Содержание
- 1 Развертывание образа
- 2 Процесс установки
- 3 Проблемы и советы
- 4 Создание загрузочного накопителя для установки
- 5 Процесс установки Windows 10 на компьютер или ноутбук
- 6 Видео инструкция по установке Windows 10 с USB флешки
- 7 Действия после установки ОС на компьютер
- 8 Скачать Windows 10 с официального сайта
- 9 Установка Windows 10 с USB — флешки или DVD — диска
- 10 Как установить Windows 10 на компьютер или ноутбук
В статье во всех подробностях описана установка Windows 10 с флешки на компьютер и ноутбук. В конце материала приведены решения часто возникающих проблем. Прежде, чем приступите к подготовке съёмного флеш-накопителя, просмотрите статьи о чистой установке и сбросе операционной системы Windows 10. Нередко они становятся лёгким выходом из ситуации.
Содержание
Способов создать загрузочную флешку много, и часть из них рассмотрены в других материалах, поэтому останавливаться на подробностях не станем. Вкратце покажем, как решается проблема при помощи инструментов, предоставляемых корпорацией Microsoft. 1. Скачайте утилиту Media Creation Tool с официального сайта компании по ссылке — https://www.microsoft.com/ru-ru/software-download/windows10
2. Запустите программу и дождитесь завершения подготовительного этапа.
3. Примите условия её эксплуатации.
4. Укажите второй пункт, отвечающий за создание загрузочного USB-устройства на основе флеш-памяти.
5. Определитесь с языком интерфейса, выпуском и архитектурой скачиваемого дистрибутива.
Для получения архитектуры (разрядности) зайдите в «Параметры», перейдите в раздел «Система» на вкладку «О системе» и обратите внимание на строчку «Тип системы», в ней указана битность используемой Windows 10.
6. Выберите первый вариант, так как нас интересует флешка с самозагрузкой. Второй актуален, если переустанавливаете операционку часто. Загрузив образ единожды, сможете записывать его сколько угодно раз.
7. Для второго случая укажите место на жестком диске, куда необходимо сохранить полученный ISO-файл.
После его скачивания при помощи стороннего ПО образ можно записать на флешку.
Развертывание образа
Обойтись без стороннего программного обеспечения можно только владельцам новых компьютеров, ноутбуков и материнских плат с UEFI. Для этого накопитель должен быть отформатированным в файловой системе FAT32. При помощи архиватора извлеките содержимое образа на USB-флешку или скопируйте его, смонтировав образ на виртуальный дисковод. Убедитесь, что в UEFI активен режим UEFI, иначе загрузка с флешки не удастся.
Если ПК старенький, и грузится из-под BIOS, тогда потребуется утилита, наподобие Rufus (выбрана из-за простоты и крохотного размера) — https://rufus.ie/. Также буде полезно почитать на эту тему (Как создать загрузочную флешку в Ultraiso).
1. Запустите приложение и выберите целевое устройство из первого выпадающего списка.
2. Укажите схему логических томов и разновидность используемого системного интерфейса:
- «MBR для ПК с BIOS или UEFI-CSM» — для старых компьютеров, где используется БИОС, или тех машин, где применяется устаревшая схема разделов;
- для новых систем с современной схемой разделов – «GPT для компьютеров с UEFI».
3. Размер кластера, метка тома не обязательны.
4. Отметьте «Быстрое форматирование» для очистки оглавления с целью экономии времени.
5. Жмите «Старт» и ждите, пока файлы не будут записаны на портативный цифровой носитель.
Процесс установки
Так как вследствие инсталляции операционной системы логический том, где она будет храниться, придётся форматировать, позаботьтесь о находящейся на нём информации. В частности, настройки программ, сохранённые проекты, документы и сейвы для игр, всё содержимое Рабочего стола и Моих документов.
Ниже приведена подробная пошаговая инструкция процесса с максимально детальными пояснениями каждого шага и пункта, чтобы начинающий пользователь смог с лёгкостью справиться с задачей.
1. Вставьте флешку в USB-разъём компьютера и перезагрузите его.
2. При помощи загрузочного меню Boot-menu выберите USB-флешку в качестве загрузочного диска.
На различных материнских платах и ноутбуках меню вызывается по-разному, смотрите документацию к своему устройству.
3. После появления надписи: «Нажмите любую клавишу для загрузки с CD либо DVD» кликните по любой кнопке.
4. Первое окно после предварительной загрузки предложит определиться с языком интерфейса устанавливаемой операционной системы, форматом даты и времени, а также раскладкой клавиатуры по умолчанию.
Можно ничего не изменять, везде выбран русский язык.
5. На следующем экране жмите «Установка».
6. Теперь откроется окно с полем для ввода лицензионного ключа. Если он не подхватится автоматически, кликните «У меня нет ключа продукта».
7. Если лицензия была подхвачена, исходя из комбинации ваших аппаратных компонентов, следующее окошко может и не появиться. В ином случае укажите ту редакцию ОС, которая стояла у вас до этого. Если же лицензии нет, выбирайте любой, исходя из личных потребностей.
8. Ознакомьтесь со всеми пунктами лицензионного соглашения, и примите его, ведь деваться некуда. Обязательно прочтите: в нём много интересных моментов по поводу сбора, обработки и передачи вашей личной информации.
9. Выберите тип инсталляции Виндовс 10.
Обновление — при нём будут сохранены все настройки, программы, драйверы и личные файлы, а данные старой операционки будут перенесены в каталог Windows.old.
Выборочная — после завершения процесса получите чистую Windows 10 без мусора. Позволяет изменить структуру файловой системы накопителя. Применяется при инсталляции ОС на чистый жесткий диск без операционной системы. Данный способ и рассмотрим как самый используемый и оптимальный.
Откроется окошко для выбора логического тома, который впоследствии станет системным. Скорее всего, у вас будет на 2-3 тома больше, чем вы привыкли видеть через Проводник либо файловый менеджер. Ко всем известным дискам добавится ещё несколько объемом в несколько сотен мегабайт:
- восстановительный – для реанимации Windows 10, на нём хранится образ, позволяющий за считанные минуты переустановить операционную систему либо вернуть портативный компьютер к заводскому состоянию, будто за ним никто и не работал;
- системный и основной. Объем последнего будет несколько десятков мегабайт.
10. Укажите том, который впоследствии будет использоваться для хранения файлов Виндовс 10, и нажмите «Форматировать».
11. Подтвердите стирание всей информации на нём.
12. Укажите этот логический раздел для записи на него файлов ОС.
При появлении ошибок удалите том, а затем создайте заново в неразмеченной области с тем же размером.
13. После формирования файловой системы и выбора тома жмите «Далее».
На этом этапе установочные файлы, находящиеся на флешке, будут скопированы на указанный логический раздел и распакованы. Затем – установлена ОС с обновлениями.
14. Следующий этап – оптимизация Windows и её подготовка к первому запуску.
Он может растянуться на несколько десятков минут, особенно на слабом компьютере или при малом объеме свободного места на диске. Не перезагружайте ПК на этом этапе, просто дождитесь его завершения.
15. Шаг следующий – «Основы», и первым пунктом в нём идёт выбор региона, затем – раскладки клавиатуры.
16. Появится запрос на подключение к сети, шаг можно пропустить или настроить интернет.
17. Если настроили подключение к интернету, появится предложение выбрать вариант оптимизации Windows 10:
- для бизнеса (организации);
- для личной эксплуатации.
Для домашнего ноутбука либо компьютера выбирайте второй вариант.
18. Настройка учётной записи.
При наличии активного подключения к глобальной сети появится предложение создать новую либо авторизоваться в учетной записи Microsoft. Для добавления локальной учетной записи нажмите «Автономная учётная…». Если интернета нет, доступен только второй вариант.
На свежих версиях Windows 10 после установки пароля на аккаунт необходимо ввести контрольный вопрос с ответом для восстановления пароля.
19. В окне применения PIN-кода для защиты аккаунта устанавливайте его на личное усмотрение.
20. После входа в учетную запись Майкрософт появится вопрос о необходимости сохранения файлов в облачном хранилище OneDrive.
21. Финальная стадия установки Windows 10 — конфигурация параметров конфиденциальности — те самые шпионские функции «Десятки»: передача сведений о местоположении на серверы Microsoft, распознавание речи, центр помощи и подсказок, телеметрия, поиск и ряд иных инструментов, которые следят за вашей активностью, чтобы подобрать персонализированную рекламу.
Их все лучше отключить, но действуйте на своё усмотрение.
22. Дальнейшие действия вашего вмешательства не требуют. Установщик развёртывает стандартные приложения и как-то оптимизирует их.
Если через час-другой ничего не изменится, попробуйте запустить процесс заново, при этом изменив режим загрузки ПК в BIOS.
Вскоре появится Рабочий стол. После этого можете устанавливать необходимые приложения, обновления для операционной системы, драйверы, настраивать ОС, исходя из личных предпочтений. Драйверы скачивайте с официального сайта поддержки устройств (видеокарты, материнской и звуковой плат). То же касается и ноутбука.
После настройки, инсталляции всего нужного софта, очистки от мусора, персонализации Windows 10 и пары часов либо дней работы в ней рекомендуется создать образ для восстановления ОС. Он поможет в считанные минуты получить полностью готовую к работе операционку.
Вам могут пригодиться следующие инструкции: «Различные способы установки».
Проблемы и советы
После первой перезагрузки компьютера установка может начаться заново. Если такое случилось, в BIOS измените приоритетность устройств загрузки: на первое место перенесите HDD или на чёрном экране с надписью «Press any key…» ничего не нажимайте до его исчезновения.
При инсталляции ОС на твердотельный накопитель, который будет использоваться в качестве системного диска, необходимо добиться того, чтобы он назывался «Диск 0». В таком случае загрузчик будет находиться на нём. Если этого не сделать, загрузчик разместится на винчестере (либо одном из них), и при отключении HDD операционная система не загрузится. Делается это двумя путями:
- выставление SSD на первое место в списке загрузочных устройств;
- подключение SSD к шлейфу SATA 1.
На этапе выбора может возникнуть ошибка с оповещением о том, что ОС на него инсталлировать невозможно из-за того, что на томе размещена MBR-таблица, и Виндовс можно поставить только на GPT-раздел. Вариантов два:
- измените тип запуска компьютера в BIOS из UEFI на Legacy (предпочтительнее, ввиду простоты реализации);
- конвертируйте диск в GPT.
На экране загрузки может появиться два варианта Windows 10 на выбор. Ненужный удаляется через конфигуратор системы: выполните «msconfig» в поисковой строке, во вкладке «Загрузка» выделите ненужную строчку и кликните «Удалить».
Многие пользователи привыкают к буквенным меткам дисков, создают закладки на них в файловых менеджерах, после переустановки ОС те могут измениться. Системный диск всегда будет обозначаться буквой «C», «A» и «B» — зарезервированы под магнитные дисководы, а дальше система присваивает дискам буквенные метки по порядку их следования в английском алфавите. Изменяются буквы томов через инструмент «Управление дисками».
Выполните команду «diskmgmt.msc» в поисковой строке, через контекстное меню тома вызовите соответствующую команду и выберите подходящую метку. Если нужно поменять буквы местами, временно присвойте одному из дисков свободную, чтобы используемая освободилась.
На этапе выбора тома, куда будут копироваться и распаковываться файлы, либо перед ним установочник может попросить драйверы для SATA-контроллера. В таком случае необходимо загрузить архив с драйвером с сайта поддержки вашего оборудования, поместить его на флешку, а при появлении запроса указать этот архив. В нём должен быть inf-файл.
В этой пошаговой инструкции подробно описано, как установить Windows 10 с USB флешки на компьютер или ноутбук. Руководство подойдет и в тех случаях, когда чистая установка ОС осуществляется с диска DVD, каких-либо принципиальных отличий не будет. Также, в конце статьи имеется видео об установке Windows 10, просмотрев которую некоторые шаги можно будет лучше понять. Также доступен отдельный материал: Установка Windows 10 на Mac.
По состоянию на конец 2019 при загрузке Windows 10 для установки способами, описанными ниже, загружается версия Windows 10 1909 November 2019 Update. Если у вас уже была установлена лицензионная Windows 10 на компьютере или ноутбуке, полученная любым способом, вводить ключ продукта при установке не требуется (следует нажать «У меня нет ключа продукта» на соответствующем этапе). Подробнее об особенностях активации в статье: Активация Windows 10 (вы можете работать и без активации, см. Использование Windows 10 без активации). Если вам требуется лишь исправить проблемы с установленной ОС, при этом она запускается, можно использовать более простой метод: Как сбросить Windows 10 на заводские настройки или автоматическая переустановка ОС.
Создание загрузочного накопителя для установки
Первый шаг — это создание загрузочного USB накопителя (или DVD диска) с установочными файлами Windows 10. Если у вас есть лицензия ОС (или лицензионная система ранее была установлена на компьютере или ноутбуке), то лучший путь сделать загрузочную флешку — использовать официальную утилиту от Microsoft, доступную по адресу https://www.microsoft.com/ru-ru/software-download/windows10 (пункт «Скачать средство сейчас»). Дополнительные способы загрузить оригинальный Windows 10 описаны в статье Как скачать Windows 10 ISO с сайта Microsoft.
Процесс создания загрузочной флешки Windows 10 с оригинальным образом в программе от Майкрософт состоит из следующих шагов:
- После запуска официальной утилиты Майкрософт Media Creation Tool, примите условия лицензии, выберите пункт «Создать установочный носитель», затем укажите язык и версию Windows 10. На текущий момент времени достаточно выбрать «Windows 10» и созданная флешка или ISO образ будет содержать редакции Windows 10 Профессиональная, Домашняя и для одного языка, выбор редакции происходит в процессе установки системы. Почти для всех современных устройств желательно выбирать версию x64.
- В следующем окне выберите «USB-устройство флэш-памяти», затем укажите подключенную флешку (данные с неё будут удалены) и дождитесь, когда файлы установки Windows 10 будут загружены и записаны на флешку. С помощью этой же утилиты можно скачать оригинальный ISO образ системы для записи на диск. По умолчанию утилита предлагает скачать именно ту версию и редакцию Windows 10 (будет стоять отметка о загрузке с рекомендованными параметрами), обновление до которой возможно на данном компьютере (с учетом текущей ОС).
В тех случаях, когда у вас есть собственный образ ISO Windows 10, вы можете создать загрузочный накопитель самыми разными способами: для UEFI — простым копированием содержимого ISO-файла на флешку, отформатированную в файловой системе FAT32, с помощью бесплатных программ, таких как Rufus (популярное и удобное решение), UltraISO или командной строки. Подробнее о различных методах в отдельной инструкции Загрузочная флешка Windows 10.
Подготовка к установке, загрузка компьютера или ноутбука с флешки
Прежде чем начать устанавливать систему, позаботьтесь о своих личных важных данных (в том числе, с рабочего стола). В идеале, они должны быть сохранены на внешний накопитель, отдельный жесткий диск на компьютере или на «диск D» — отдельный раздел на жестком диске при его наличии.
Ещё один шаг, прежде чем приступить к установке — поставить загрузку с флешки или диска в БИОС (UEFI) компьютера или ноутбука. Для этого, перезагрузите компьютер (лучше именно перезагрузка, а не выключение-включение, поскольку функции быстрой загрузки Windows во втором случае могут помешать выполнить нужные действия) и:
- Либо зайдите в БИОС (UEFI) и установите установочный накопитель первым в списке устройств загрузки. Вход в БИОС обычно осуществляется нажатием Del (на стационарных компьютерах) или F2 (на ноутбуках) до начала загрузки операционной системы. Подробнее — Как поставить загрузку с флешки в БИОС.
- Либо используйте Boot Menu (это предпочтительнее и удобнее) — специальное меню, из которого можно выбрать, с какого накопителя следует загрузиться в этот раз, также вызывается специальной клавишей после включения компьютера. Подробнее — Как зайти в Boot Menu.
После загрузки с дистрибутива Windows 10, вы увидите надпись «Press any key to boot from CD ort DVD» (появляется не всегда) на черном экране. Нажмите любую клавишу и подождите, пока не запустится программа установки. Возможная проблема на этом этапе и её решение: БИОС/UEFI не видит загрузочную флешку Windows 10.
Процесс установки Windows 10 на компьютер или ноутбук
- На первом экране программы установки вам будет предложено выбрать язык, формат времени и метод ввода с клавиатуры — можно оставить значения по умолчанию, русский язык.
- Следующее окно — кнопка «Установить», которую и следует нажать для продолжения, а также пункт «Восстановление системы» внизу, который в рамках этой статьи рассматриваться не будет, но очень полезен в некоторых ситуациях.
- Вы попадете в окно ввода ключа продукта для активации Windows 10. В большинстве случаев, кроме тех, когда вы отдельно приобретали ключ продукта, достаточно нажать «У меня нет ключа продукта». Активация произойдет автоматически после подключения к Интернету, если ранее на этом компьютере или ноутбуке уже была установлена лицензионная Windows 10. Дополнительные варианты действий и когда их применять описаны в разделе «Дополнительная информация» в конце руководства.
- Следующий шаг (может не появиться, если редакция была определена по ключу, в том числе из UEFI) — выбор редакции Windows 10 для установки. Выбирайте тот вариант, который был ранее был установлен (если требуется активация закрепленной цифровой лицензии).
- Прочтите условия лицензионного соглашения и примите их. После того, как это было сделано, нажмите кнопку «Далее».
- Один из самых главных пунктов — выбор типа установки Windows 10. Есть два варианта: Обновление (возможно выполнить только в случае установки новой системы, когда на диске установлена старая версия ОС) — в данном случае сохраняются все параметры, программы, файлы предыдущей установленной системы, а сама старая система сохраняется в папку Windows.old (но этот вариант не всегда возможно запустить). То есть данный процесс аналогичен простому обновлению, здесь рассматриваться не будет. Выборочная установка — данный пункт позволяет выполнить чистую установку, не сохраняя (или сохраняя частично) файлы пользователя, а во время установки можно разбить диски на разделы, отформатировать их, тем самым очистив компьютер от файлов предыдущей Windows. Именно этот метод и будет описан.
- После указания выборочной установки, вы попадете в окно выбора раздела диска для установки (возможные ошибки установки на данном этапе описаны далее). При этом, если это не новый жесткий диск или SSD, вы увидите куда большее количество разделов, чем до этого видели в проводнике, пример показан на скриншоте. Постараюсь пояснить варианты действий (также в видео в конце инструкции я подробно показываю и рассказываю, что и как можно сделать в данном окне).
- Если на вашем компьютере несколько физических дисков, они будут отображаться как Диск 0, Диск 1 и далее. Каждый может иметь несколько разделов. Независимо от того, на какой диск вы устанавливаете Windows 10, Диск 0 будет использован для записи системных файлов, скрытых разделов и загрузчика. Поэтому, в идеале, устанавливать ОС именно на Диск 0 (в противном случае, если этот диск отключить, система на другом диске стартовать не будет). Если, к примеру, вы приобрели новый SSD и он отображается как Диск 1, вы можете попробовать найти в БИОС отдельный пункт для указания очередности жестких дисков и поставить SSD на первое место, либо поменять шлейфы SATA (если используется этот интерфейс) межу двумя дисками, чтобы нужный диск стал отображаться в программе установки как Диск 0.
- Если у вас производителем была предустановлена Windows, то помимо системных разделов на Диске 0 (их количество и размеры могут отличаться 100, 300, 450 Мб), вы увидите еще один (обычно) раздел размером 10-20 гигабайт. Я не рекомендую каким-либо образом затрагивать его, так как он содержит образ восстановления системы, позволяющий быстро вернуть компьютер или ноутбук в заводское состояние при возникновении такой необходимости. Также не следует изменять зарезервированные системой разделы (кроме тех случаев, когда вы решили полностью очистить жесткий диск).
- Как правило, при чистой установке системы, она ставится на раздел, соответствующий диску C, с его форматированием (или удалением). Чтобы сделать это, выберите данный раздел (определить его можно по размеру), нажмите «Форматировать». А после этого, выбрав его же, нажмите «Далее» для продолжения установки Windows 10. При появлении сообщений о невозможности установки на этот раздел, нажмите по сообщению, чтобы получить информацию об ошибке (они рассмотрены далее в инструкции). Данные на других разделах и дисках затронуты не будут. Если до установки Windows 10 у вас на компьютере была установлена Windows 7 или XP, более надежным вариантом будет удалить раздел (но не форматировать), выделить появившуюся неразмеченную область (незанятое пространство на диске) и нажать «Далее» для автоматического создания необходимых системных разделов программой установки (или использования уже имеющихся при их наличии).
- Если пропустить форматирование или удаление и выбрать для установки раздел, на котором уже установлена ОС, то предыдущая установка Windows будет помещена в папку Windows.old, а ваши файлы на диске C затронуты не будут (но будет достаточно много мусора на жестком диске).
- Оптимальный метод: если на вашем системном диске (Диск 0) нет ничего важного, вы можете полностью удалить все разделы этого диска по одному, выбрать единое незанятое пространство на Диске 0 и нажать кнопку «Далее» это позволит избежать почти любых ошибок и проблем. Создать диск D (если требуется) вы сможете уже после установки системы.
- Если предыдущая система установлена на разделе или диске C, а для установки Windows 10 вы выберете другой раздел или диск, то в результате у вас на компьютере будет установлено одновременно две операционных системы с выбором нужной при загрузке компьютера.
Примечание: если при выборе раздела на диске вы видите сообщение, что невозможно установить Windows 10 на этот раздел, нажмите по этому тексту, а затем, в зависимости от того, каков будет полный текст ошибки, используйте следующие инструкции: Диск имеет стиль разделов GPT при установке, На выбранном диске находится таблица MBR-разделов, в системах EFI Windows можно установить только на GPT-диск, Нам не удалось создать новый или найти существующий раздел при установке Windows 10
- После выбора вашего варианта раздела для установки, нажмите кнопку «Далее». Начнется копирование файлов Windows 10 на компьютер.
- После перезагрузки некоторое время действий от вас не потребуется — будет происходить «Подготовка», «Настройка компонентов». При этом компьютер может перезагружаться, а иногда «зависать» с черным или синим экраном. В этом случае просто ожидайте, это нормальный процесс — иногда затягивающийся на часы. Важно: если после перезагрузки у вас вновь запускается программа установки Windows 10, просто поставьте загрузку с жесткого диска или SSD в БИОС или Windows Boot Manager в UEFI, либо отключите флешку, либо не нажимайте любую клавишу, когда появляется запрос об этом.
- Следующий этап — настройка основных параметров системы. Первый пункт — выбор региона.
- Второй этап — подтверждение правильности раскладки клавиатуры.
- Затем программа установки предложит добавить дополнительные раскладки клавиатуры. Если вам не требуются варианты ввода кроме русского и английского, пропустите этот шаг (английский присутствует по умолчанию).
- При наличии активных сетевых адаптеров, вам будет предложено подключиться к Интернету. Вы можете сделать это, особенно если планируется использовать учетную запись Майкрософт. Если вам требуется локальная учетная запись — я бы рекомендовал не подключаться к сети до окончания установки Windows 10. Для этого нажмите по пункту «У меня нет Интернета» и «Продолжить ограниченную установку» в следующем окне.
- При наличии подключения к Интернету, будет предложено два варианта настройки Windows 10 — для личного использования или для организации (используйте этот вариант только если нужно подключить компьютер к рабочей сети, домену и серверам Windows в организации). Обычно следует выбрать вариант для личного использования.
- На следующем этапе установки происходит настройка учетной записи Windows 10. При наличии активного Интернет-подключения предлагается настроить учетную запись Майкрософт или ввести существующую. Можно нажать «Автономная учетная запись» внизу слева для создания локальной учетной записи (в Windows 10 Домашняя последних версий нет пункта «Автономная учетная запись», но её создание все равно возможно, см. Как создать автономную учетную запись при установке Windows 10). При отсутствии подключения к Интернету создается локальная учетная запись. При установке Windows 10 последних версий после ввода логина и пароля потребуется также задать контрольные вопросы для восстановления пароля при утере.
- При использовании учетной записи Майкрософт вы увидите предложение использовать ПИН-код для входа в систему. Также будет предложено настроить OneDrive.
- При выборе Автономной учетной записи, вам еще раз сообщат о преимуществах использования учетной записи Майкрософт (отказываемся), а затем потребуется ввести имя пользователя компьютера. Не вводите имя Администратор, так как оно закреплено за скрытой системной учетной записью. Созданный вами пользователь с любым именем в любом случае будет администратором Windows 10.
- Введите пароль для учетной записи, подтвердите его, а затем выберите и укажите ответы на контрольные вопросы, которые будут использоваться в случае, если вы забудете ваш пароль.
- Вам будет предложено включить журнал действий Windows 10 — новую функцию, хранящую историю используемых программ, документов, сайтов с возможностью доступа с других устройств с той же учетной записью Майкрософт. Включать или отключить — на ваше усмотрение.
- И завершающий этап настройки — настройка параметров конфиденциальности Windows 10, включающих в себя передачу данных о местоположении, распознавание речи, передачу данных диагностики и создание вашего рекламного профиля. Внимательно прочтите и отключите то, что вам не нужно. Я отключаю все пункты, но если у вас ноутбук или планшет, можно рекомендовать оставить включенными Местоположение и Поиск устройства, это может помочь найти его в случае потери.
- Вслед за этим начнется последний этап — настройка и установка стандартных приложений, подготовка Windows 10 к запуску, на экране это будет выглядеть как надпись: «Это может занять несколько минут». По факту, это может занять минуты и даже часы, особенно на «слабых» компьютерах, не стоит принудительно выключать или перезагружать его в этот время.
- И, наконец, вы увидите рабочий стол Windows 10 — система установлена успешно, можно приступать к ее настройке и изучению.
Видео инструкция по установке Windows 10 с USB флешки
В предлагаемой видео инструкции я постарался наглядно показать все нюансы и весь процесс установки Windows 10 от начала до конца.
Действия после установки ОС на компьютер
Первое, чем следует озаботиться после чистой установки системы на компьютер — это установка драйверов. При этом, Windows 10 сама загрузит многие драйверы устройств при наличии подключения к Интернету. Большинство драйверов будут работать исправно, но на всякий случай учитывайте, что их можно загрузить:
- Для ноутбуков — с официального сайта производителя ноутбука, в разделе поддержка, для вашей конкретной модели ноутбука. При этом, даже если на официальном сайте есть драйверы только для Windows 8.1, 8 и 7, их можно устанавливать и в Windows 10, обычно они будут работать. См. Как установить драйверы на ноутбук
- Для ПК — с сайта производителя материнской платы для вашей модели.
- Для видеокарты — с соответствующих сайтов NVIDIA или AMD (или даже Intel), в зависимости от того, какая видеокарта используется. См. Как обновить драйверы видеокарты.
Второе рекомендуемое мною действие — после успешной установки всех драйверов и активации системы, но еще до установки программ, создать полный образ восстановления системы (встроенными средствами ОС или с помощью сторонних программ), чтобы в будущем значительно ускорить переустановку Windows при необходимости.
Если после чистой установки системы на компьютер что-то не работает (например, Windows 10 не видит второй жесткий диск) или требуется что-то настроить (например, разделить диск на C и D), с большой вероятностью вы сможете найти возможные решения проблемы у меня на сайте в разделе, посвященному Windows 10, или используйте поиск по сайту в меню, задав вопрос своими словами: с большой вероятностью решение будет найдено.
Здесь мы рассмотрим как установить Windows 10 с загрузочного диска и как установить Windows 10 с флешки. И то, и другое можно сделать из специальных файлов-«образов» формата ISO, которые можно скачать, как с официального сайта Microsoft, так и с пиратских трекеров.
Скачать Windows 10 с официального сайта
Скачивание осуществляется с помощью приложения «Программа установки Windows 10». Скачав программу установки MediaCreationTool, необходимо создать загрузочный DVD — диск или USB — флешку. Ознакомьтесь с инструкциями: Как создать загрузочный DVD диск пройдите по ссылке, и Как создать загрузочную флешку.
- Скачать || Windows 10 — 32 разрядная версия
- Скачать || Windows 10 — 64 разрядная версия
Установка Windows 10 с USB — флешки или DVD — диска
- Для установки Windows 10 с флешки, вставьте USB-накопитель в компьютер, включите его, и сразу после появления на экране логотипа системной платы, нажмите кнопку F12 (для надежности стоит повторить несколько раз).
- После должно появиться меню загрузки, в котором будут перечислены накопители установленные на компьютере. Выберите с помощью стрелочек на клавиатуре строчку DVD или USB-накопитель, нажмите Enter.
- В случае появления на экране сообщения типа Press Any Key To Boot From CD or DVD, нажмите любую кнопку в течение двух-трех секунд после появления надписи — иначе компьютер будет пытаться загрузиться с жесткого диска. На практике это удобно — в дальнейшем, не надо волноваться по поводу забытого в дисководе диска.
Если все сделали правильно, система самостоятельно запустит программу установки. Вам останется лишь точно следовать ее указаниям.
Windows выпускается в семи основных версиях:
- Home — базовая версия для пользователей ПК, лэптопов и планшетов;
- Pro — версия для ПК, лэптопов и планшетов с функциями для малого бизнеса;
- Mobile — версия для смартфонов и небольших план шетов;
- Enterprise — версия для более крупного бизнеса с расширенными функциями управления корпоративными ресурсами, безопасности и так далее;
- Education — вариант Enterprise для учебных заведений;
- Mobile Enterprise — вариант корпоративной версии, адаптированный под мобильные устройства и тач с усиленной безопасностью;
- iot Core — версия для разнообразных компьютерных устройств, таких как терминалы, роботы и так далее, со специфическими функциями, например, для использования в платежных терминалах на базе Windows-планшетов.
Лучше выбирать из первых трех версий — Домашней, Профессиональной и Enterprise. Их назначение полностью соответствует названию. В свое время «продвинутые» пользователи рекомендовали всем и каждому профессиональную версию, даже для дома — мол, и работает она стабильнее, и обновляется чаще.
Однако в случае с Windows 10, особых преимуществ от профессиональной версии в домашних условиях, не получите: включенные в нее специальные инструменты, просто не сможете использовать. Остается еще один вопрос — 32-разрядная или 64-разрядная версия? Однозначно вторая, поскольку 32-разрядная не в состоянии работать с оперативной памятью свыше 3,5 Гб.
Как установить Windows 10 на компьютер или ноутбук
Затем компьютер предложит два варианта: обычная установка (в этом случае ОС будет установлена на главный жесткий диск) или выборочная. Если в брюшке вашего ПК живет не один винчестер, а несколько (например, основной жесткий диск и быстрый SSD), с помощью этого варианта можно будет установить Windows 10 на любой из них. Если на вашем компьютере всего один жесткий диск и один раздел (что обычно и бывает при установке на «чистый» компьютер), то и выбирать ничего не придется.
Следующее окно — кнопка «Установить», которую и следует нажать.
Запустив процесс установки, система предложит выбрать цветовую схему оформления Рабочего стола, а компьютеру дать имя — главное, чтобы не совпадало с именем учетной записи (будем настраивать чуть позже).
Если Windows 10 вами была приобретена, то введите свой ключ продукта. Если вы получили в качестве бесплатного обновления, нажмите «Пропустить» или «У меня нет ключа», а если у вас нет ключа, можно пропустить ввод ключа продукта (В последних версиях установщика с помощью кнопки У меня нет ключа). В результате система установится, но будет не активирована.
Прочтите лицензионного соглашения и принятие условий лицензии, нажмите кнопку «Далее».
- Обновление: Установка c сохранением всех параметров: программ, файлов предыдущей установленной системы.
- Выборочная: Выполняет чистую установку Windows 10, не сохраняя файлы предыдущей ОС. Во время инсталляции, можно разбить диски на разделы, отформатировать, тем самым очистив компьютер от файлов предыдущей ОС.
Выбрав раздел для установки, нажимаем «Далее»
Далее в зависимости от наличия ключа, вводим, либо жмем «Сделать позже». Следующий экран посвящен тонкой настройке параметров безопасности и сетевого доступа. Проще всего щелкнуть по кнопке Использовать стандартные параметры и оставить настройки «по умолчанию».
Винжовс предупредит, что будет отправлять на сервер Microsoft определенные данные о работе системы (не переживайте, копировать ваши документы и прочие персональные данные никто не собирается).
Если вас это не устраивает — щелкаем по кнопке Настроить, и разбираемся с параметрами отдельно. В частности, отправку данных на сервер Microsoft, можно отключить в меню Параметры. Все остальные пункты (включение встроенного антивируса, программного фильтра-брандмауэра и доступности компьютера в локальной сети), лучше оставить как есть. Если Вы устанавливаете Windows на ноутбуке, ПК сразу предложит подключиться к беспроводной сети, поскольку доступ в Интернет понадобится уже на следующей стадии.
Как оказалось установить Windows 10 совсем не сложно…
Используемые источники:
- https://windows10i.ru/ustanovka/s-fleshki.html
- https://remontka.pro/windows-10-install/
- https://mysitem.ru/dowland/29-windows-10-skachat-s-ofitsialnogo-sajta-majkrosoft-i-ustanovit-windows-10.html
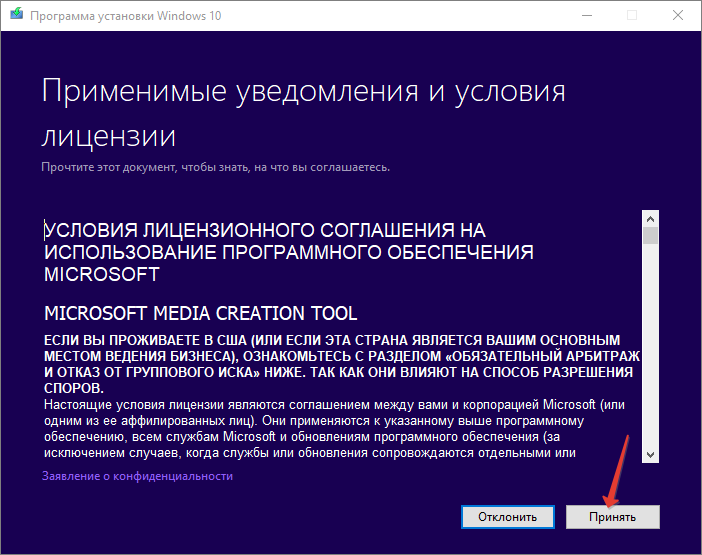
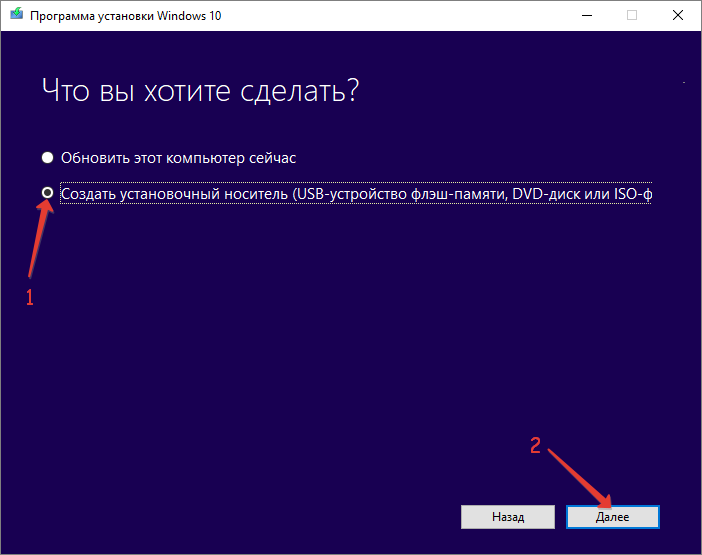
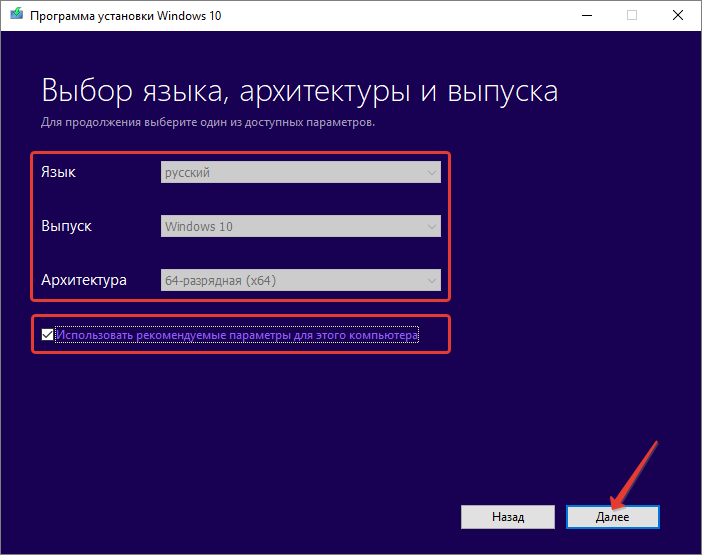
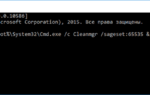 Как в расширенном режиме очистить операционную систему Windows от мусора?
Как в расширенном режиме очистить операционную систему Windows от мусора?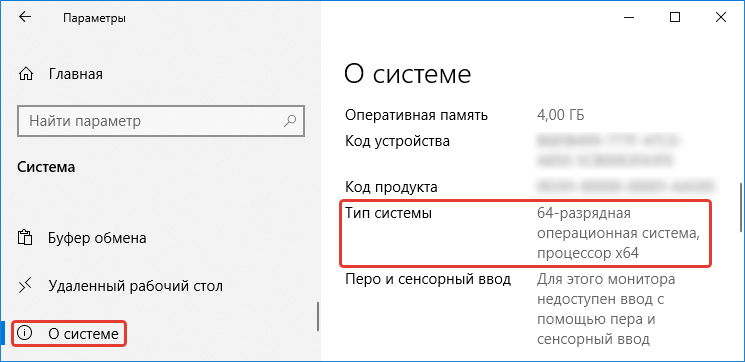
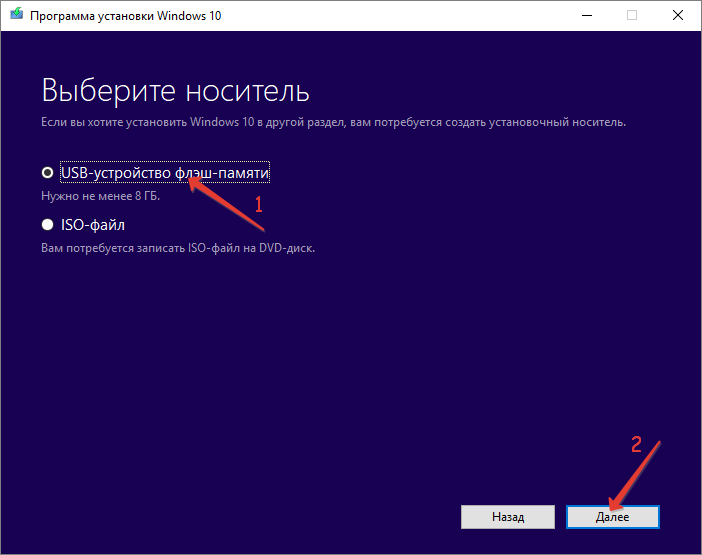
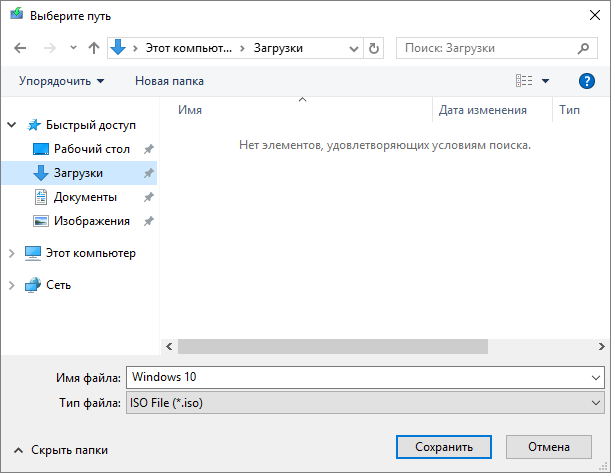
 Что лучше Enterprise или Professional Windows 10: выбираем операционную систему
Что лучше Enterprise или Professional Windows 10: выбираем операционную систему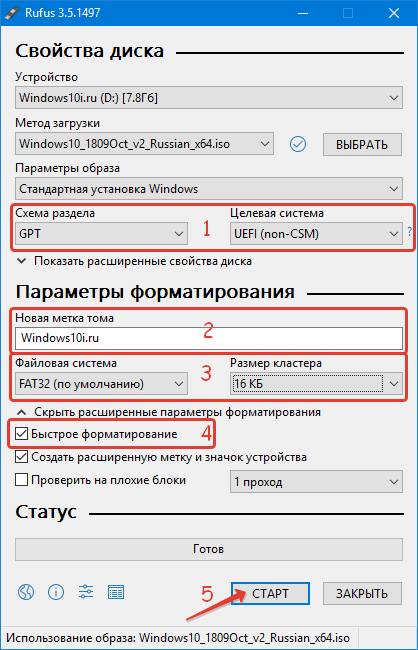
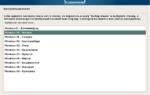 Установка Kali Linux на операционную систему Windows 10
Установка Kali Linux на операционную систему Windows 10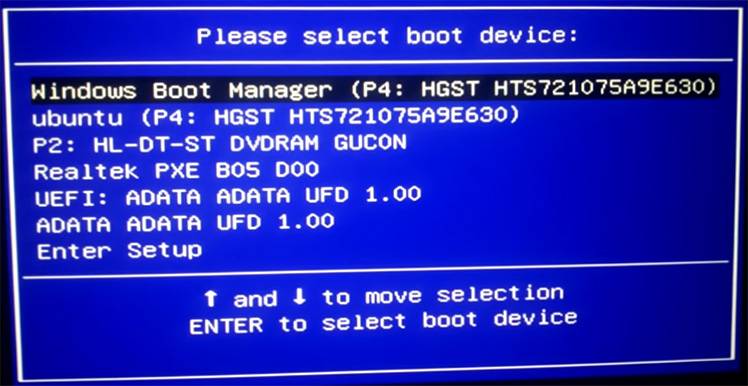

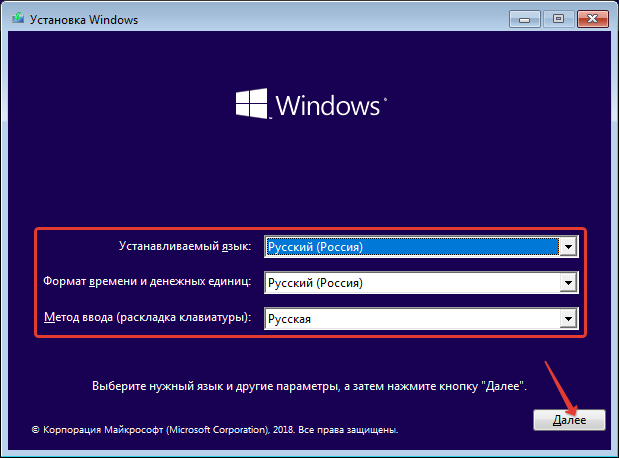
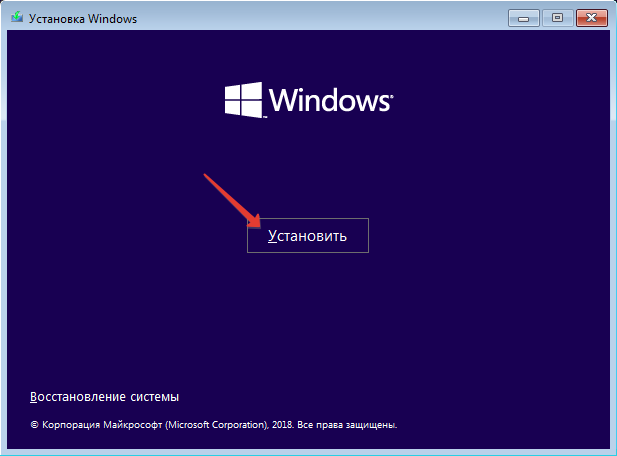
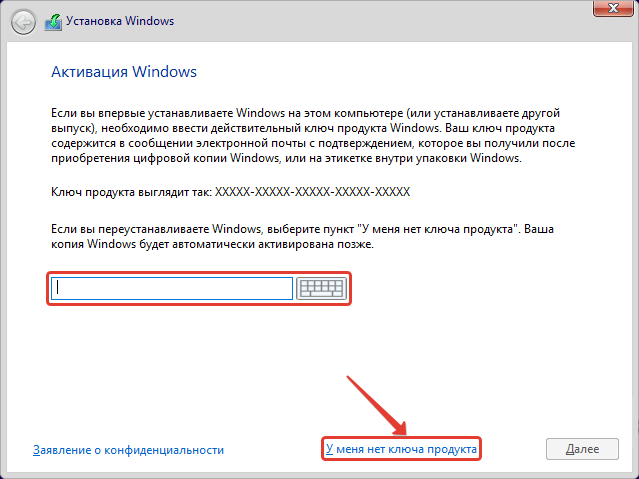
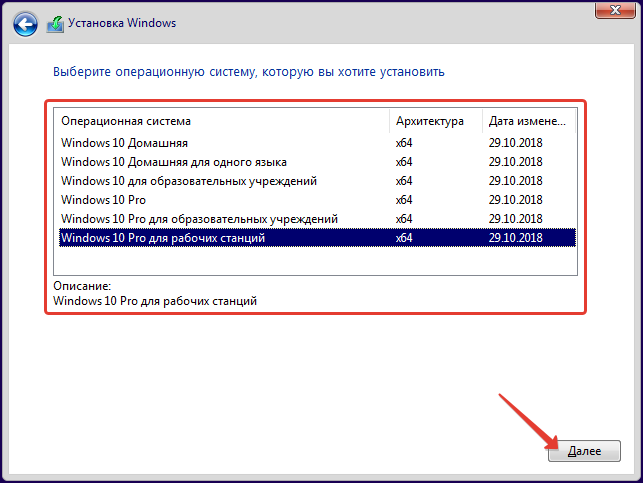
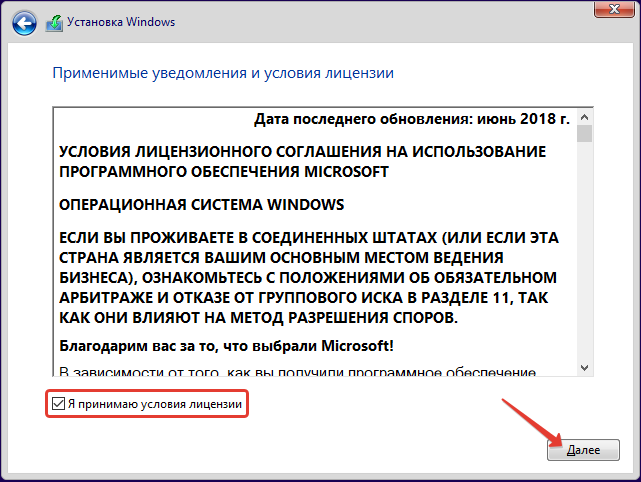
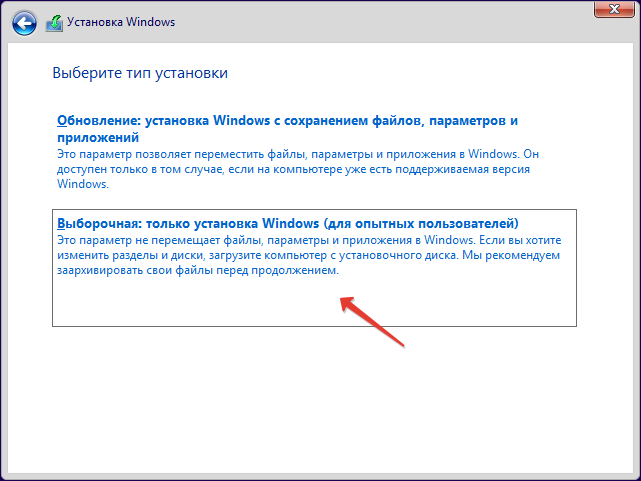
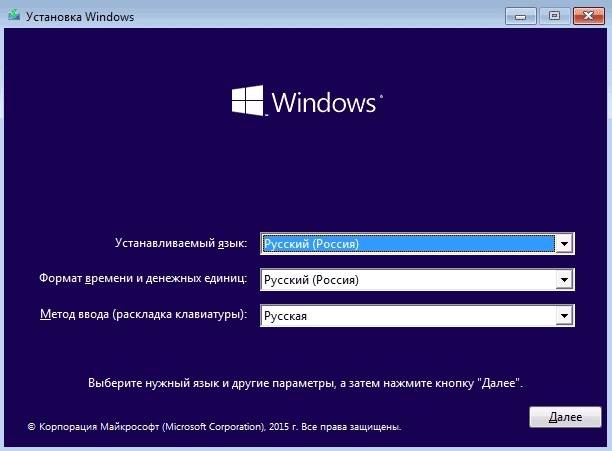
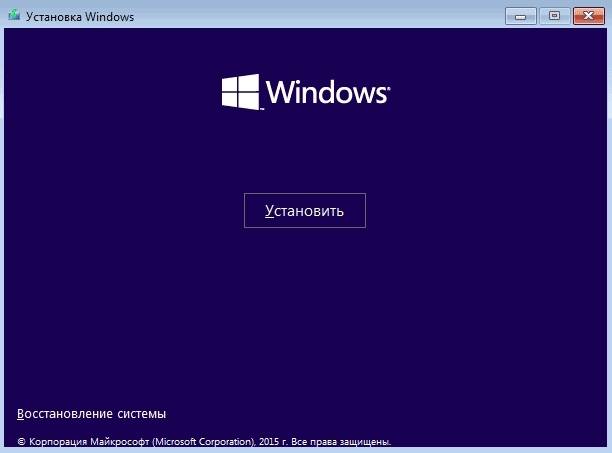
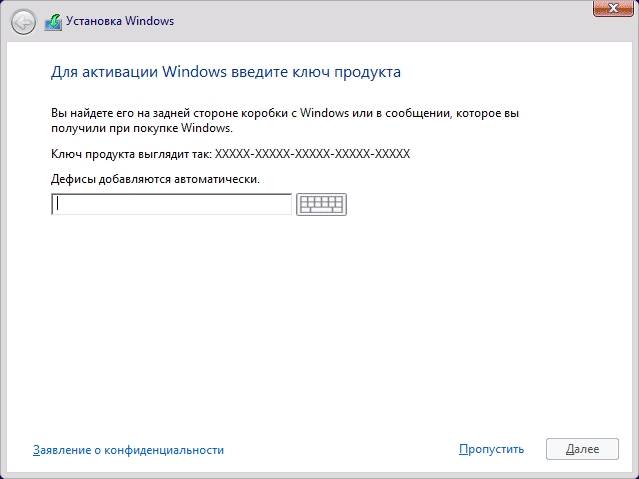
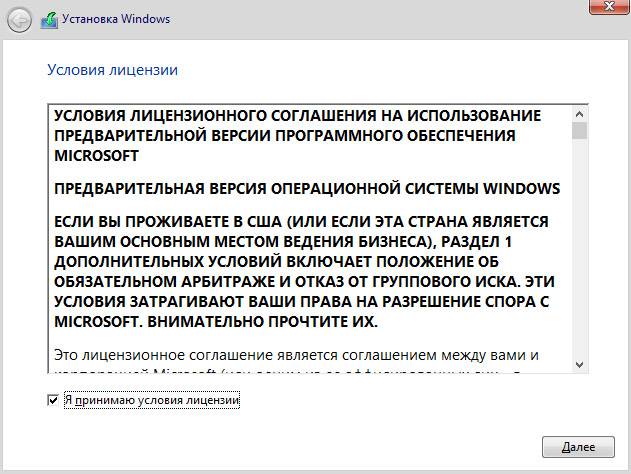
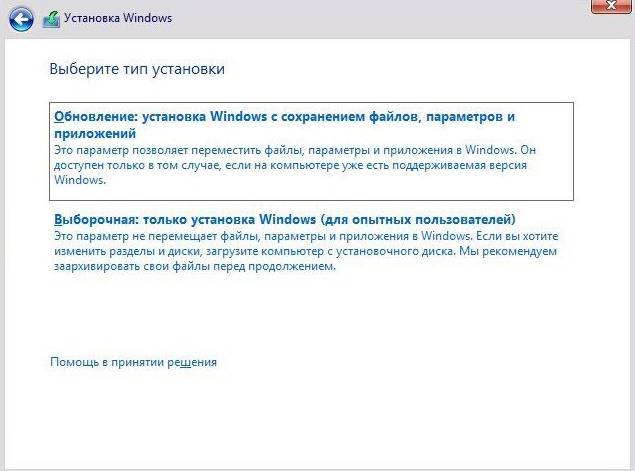
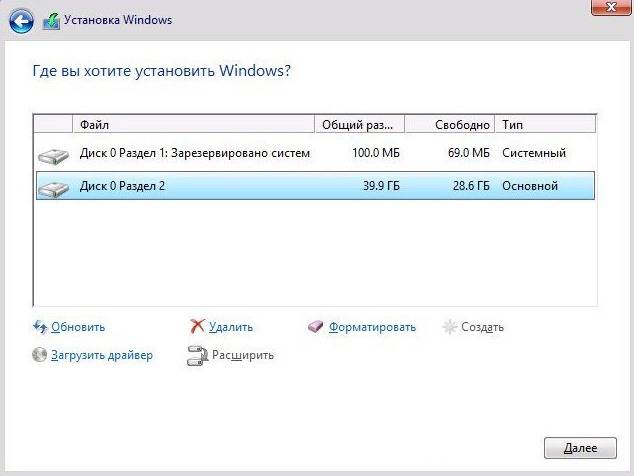
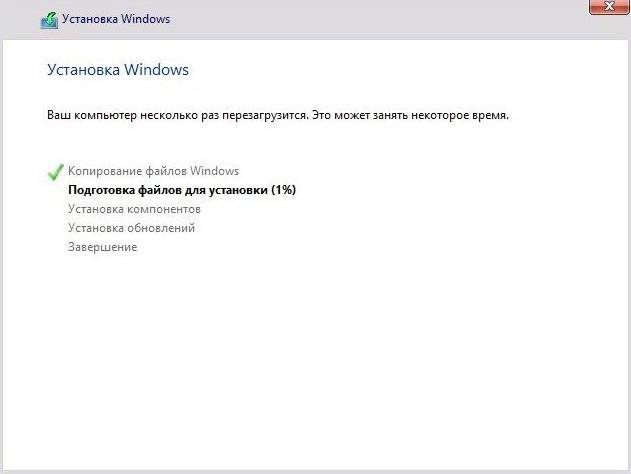
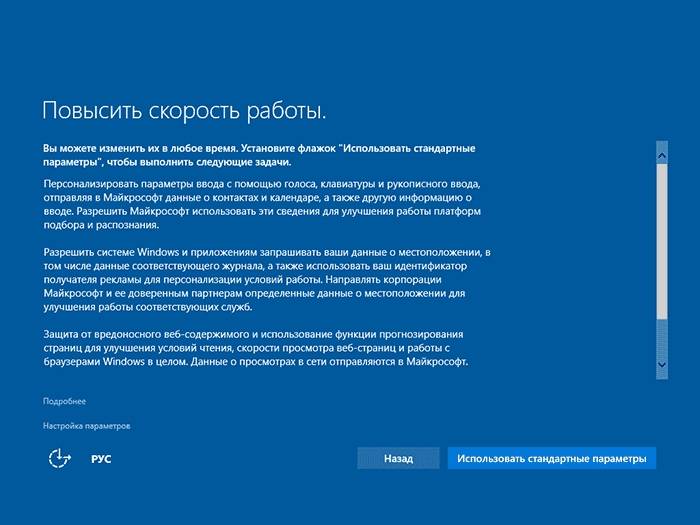
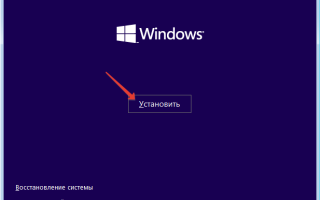

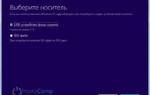 Как переустановить Windows 10 с флешки
Как переустановить Windows 10 с флешки Как с установить Windows 10 с флешки?
Как с установить Windows 10 с флешки? Как самому установить Windows 10 с флешки: Самый простой способ
Как самому установить Windows 10 с флешки: Самый простой способ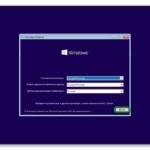 Устанавливаем Windows 10 на планшет, подопытный — Chuwi vi8
Устанавливаем Windows 10 на планшет, подопытный — Chuwi vi8