Содержание
- 1 Моргает рабочий стол windows 10, решаем за минуту
- 2 Моргает рабочий стол windows 10, решаем за минуту
- 3 Почему моргает рабочий стол?
- 4 Что делать если обновляется рабочий стол?
- 5 Исправляем мигающий рабочий стол, через удаление программ
- 6 Восстановление системных файлов при моргающем экране Windows 10
- 7 Отключение пункта «Имитация вспышки»
- 8 Манипуляции через безопасный режим
- 9 Удаление папки AeroGlass
- 10 Дополнительные методы устранения моргания экрана
- 11 Характер проблемы мерцания рабочего стола и его элементов
- 12 Отключаем службы Windows 10
- 13 Устанавливаем «свежий» видеодрайвер
- 14 Избавляемся от проблемных программ
- 15 Исправляем поврежденные системные файлы
- 16 Вывод
Моргает рабочий стол windows 10, решаем за минуту
Моргает рабочий стол windows 10, решаем за минуту

Почему моргает рабочий стол?
Ниже я вам привел видео, на котором запечатлено, как постоянно обновляется рабочий стол Windows 10. Зрелище забавное, по началу, но потом удручающее, так как в большинстве случаев вы не сможете получить работающий рабочий стол с ярлыками, они просто постоянно будут прыгать и будут не кликабельные, а если у будет возможность, что-то запускать, то это будут очень сложно.
В большинстве случаев рабочий стол обновляется каждую секунду по ряду причин, о которых мы поговорим ниже:
- Самый распространенный вариант, он же мой любимый, это из-за нового обновления, таких проблем очень много, и они случаются, с каждым крупным апдейтом Microsoft, недавний пример с Windows 1809, который уже отозвали, это неработающий интернет или пропавший звук, одним словом веселуха.
- Второй вариант, это проблемы со службами Windows
- Третий момент. это проблема с драйверами на устройства
- Повреждены системные файлы и зависимые от них
- Ну и не забываем, про физическую проблемы или несовместимость оборудования
Что делать если обновляется рабочий стол?
И так, если у вас моргает рабочий стол Windows 10, то выполните вот такие действия. Самый простой вариант, это перезагрузка (как при ошибке с кодом 19), как бы это просто не звучало, 99% проблем у Microsoft, решается именно так, и когда мигает рабочий стол не исключение.
Если проблема сохраняется, то пробуем перезапустить вот такие службы, которые по каким-то причинам ведут себя некорректно. Для того, чтобы это сделать, нужно зайти в оснастку службы, для этого откройте окно выполнить, через сочетание клавиш Win и R, введя в нем слово services.msc
Если же у вас из-за мигания экрана, ничего не нажимается на рабочем столе, то нажимаем волшебную комбинацию клавиш CTRL+ALT+DELETE, у вас появится окно с дополнительными параметрами. Выберите пункт «Диспетчер задач».
Перейдите на вкладку «Службы», где вы должны найти два сервиса
- Поддержка элемента панели управления «Отчеты о проблемах и их решение» (Problem Reports and Solution Control Panel Support)
- Служба регистрации ошибок Windows (Windows Error Report Service)
Щелкаем по любой из них правым кликом, и из контекстного меню выбираем пункт «Открыть службы», чтобы открылась основная оснастка, с большим функционалом.
Так же находим тут службы:
- Поддержка элемента панели управления «Отчеты о проблемах и их решение» (Problem Reports and Solution Control Panel Support)
- Служба регистрации ошибок Windows (Windows Error Report Service)
Щелкаем по каждой из них правым кликом мыши и из контекстного меню, выбираем пункт «Остановить». После этого экран и рабочий стол в Windows 10, перестанут мигать.
Бывает ситуация, что службы изначально выключены, но у вас все равно мигает рабочий стол на вашем компьютере, в таком случае, вы включаете и выключаете данные службы, и обязательно перезапускаем компьютер, иногда можно попробовать приостановить, затем остановить и перезагрузиться.
В 80% случаев, это помогает исправить ситуацию, что обновляется рабочий стол Windows 10, но к сожалению не на 100%. Следующим методом у нас будет удаление возможных программ.
Исправляем мигающий рабочий стол, через удаление программ
Если у вас система отвечает, то зайдите в панели управления в пункт «Программы и компоненты», если же нет, то в диспетчере задач, который мы вызывали ранее, нажмите вверху пункт меню «Файл — Запустить новую задачу»
напишите в окне выполнить, волшебное слово appwiz.cpl.
В списке программ на удаление, по вине которых у вас моргает экран рабочего стола, можно выделить
- NortonAntivirus, Nod32, Другие антивирусные программы
- Утилита iCloud
- IDT Audio (faulting module IDTNC64.cpl)
Выбираем в «Программах и компонентах нужный пункт» и щелкаем «Удалить», после чего можно перезагрузить вашу операционную систему Windows 10.
Восстановление системных файлов при моргающем экране Windows 10
Если у вас все еще моргает рабочий стол в Windows 10 и два первых метода вам не помогли, пробуем просканировать вашу операционную систему, на предмет поврежденных системных файлов. Делается это очень просто, вы запускаете командную строку от имени администратора и вводите в ней команды, так же можно запустить в окне диспетчера задач, как и в случае с «Программами и компонентами выше, вводите только cmd».
dism /online /cleanup-image /restorehealth (Дожидаетесь ее выполнения, затем запускаете вторую)
sfc /scannow (так же дожидаетесь ее выполнения)
Отключение пункта «Имитация вспышки»
Когда моргают значки или ярлыки на рабочем столе Windows 10, то можно попробовать отключить визуальные звуковые оповещения. Делается это очень просто, вы нажимаете горячие клавиши Win и I, в итоге у вас откроются параметры системы, вы переходите в специальные возможности , далее на вкладку звук, и находите там параметр «Визуализируйте звуковые оповещения», выберите пункт без визуальных оповещений.
Манипуляции через безопасный режим
Если вы такой счастливчик, что у вас до сих пор мигает рабочий стол, то вероятнее всего у вас проблема на уровне драйверов. Чтобы это исправить, нам поможете безопасный режим Windows 10, о котором я уже рассказывал, посмотрите по ссылке, как в него попасть. Единственное выберите вариант «Включить безопасны режим с загрузкой сетевых драйверов»
Откройте диспетчер устройств. И пробуете переустановить драйвера или само устройство. Для этого щелкаете по видеоадаптеру правым кликом и удаляете его
После чего, обновляем конфигурацию и проверяем. Если, это не поможет, то я вам советую обновить все драйвера на материнскую плату и на видеокарту, все можно скачать с официального сайта, или воспользоваться паком драйверов SamDrivers для автоматического обновления всего оборудования.
Если ситуация обратная, и возникла после установки свежих драйверов на видеокарту, то так же их пробуем откатить.
Если есть 2 видеокарты то, отключайте их поочерёдно и пробуйте загрузится в обычном режиме. Проблемный драйвер будет у той, которая будет, в момент удачной загрузки, отключена. После всех манипуляций с драйверами, не забываем перезагружать систему, для применения настроек.
Удаление папки AeroGlass
Находясь все в том же безопасном режиме, удалите содержимое папки C:Program Files (x86)AeroGlass. AeroGlass — это приложение делающее эффекты прозрачности или эффект стекла. Его выпилили из Windows 8.1 и Windows 10, но многие его устанавливают отдельно.
Дополнительные методы устранения моргания экрана
Дополнительно, могу выделить несколько пунктов:
- В безопасном режиме, установите все возможные обновления на систему
- Попробуйте перевоткнуть видеокарту (Если это стационарный компьютер) в другой порт материнской платы
- Если у вас моргает рабочий стол, наоборот после установки свежих обновлений, то вам нужно сделать откат системы на последнюю рабочую конфигурацию, до этой установки. Выберите пункт «Восстановление системы». Если точки восстановления нет, то пробуем выбрать пункт
Выбираем пункт «Удалить последнее исправление». После чего пробуем загрузиться, дабы проверить моргает рабочий стол в системе или нет.
- В том же безопасном режиме, попробуйте скачать сторонний антивирус, например, Dr.Web CureIt и просканировать им систему, на наличие вирусов, может быть вирус Joke:Win32/ScreenFly
- Если моргают ярлыки +на рабочем столе windows 10, то попробуйте произвести правку реестра. Для этого откройте редактор реестра Windows и перейдите в ветку:
HKEY_LOCAL_MACHINESYSTEMCurrentControlSetControlUpdate там найдите UpdateMode, меняем значение параметра UpdateMode на 0, перезагрузка
Надеюсь, что данные методы оказались для вас полезными, и у вас больше не мигает рабочий стол. С вами был Семин Иван, автор и создатель IT блога pyatilistnik.org.
Окт 11, 2018 01:05
Характер проблемы мерцания рабочего стола и его элементов
«Моргание» экрана в 90% случаев встречается на системах под управлением Windows 10. Было замечено, что происходит это после автоматического получения обновлений от Microsoft во время глобального перехода на «десятку» в 2015 году. Главными «симптомами» после такого обновления Windows являются не только мигание экрана, но и мерцание значков, кнопок и других элементов управления, расположенных на рабочем столе. Происходит это сразу либо через несколько минут после запуска компьютера по причине неправильной работы некоторых системных служб. Работать в таких условиях невозможно (если пользователь не мазохист).
Еще одним виновником появления такой неполадки может быть устаревший или некорректно установленный видеодрайвер. В этом случае рабочий стол мерцает вместе с открытыми окнами приложений (это характерное отличие между проблем с драйвером и службами). Глюки видеодрайвера можно наблюдать на любой Виндоус, включая Win 7 и XP.
Также мигающий экран может возникать после установки сторонних программ или при появлении на ПК скрытого фонового процесса, коим зачастую является вирус. Если с удалением «забагованной» программы проблем возникнуть не должно, то вредоносное ПО так просто не извести ‒ потребуется арсенал антивирусных средств.
Не стоит забывать и о возможном повреждении системных файлов Windows. Их неправильная работа может вызывать не только подергивания изображения, но и вылеты, зависания, исчезновения элементов управления.
Ниже мы рассмотрим способы восстановления работоспособности в каждом из этих случаев.
Отключаем службы Windows 10
Если на компьютере мерцает только рабочий стол (без окон), то необходимо отключить некоторые службы.
- Открываем «Диспетчер задач» зажатием трех клавиш Ctrl + Alt + Del либо Ctrl + Shift + Esc. В окне ищем вкладку «Службы».
- Кликаем правой кнопкой мыши по любой службе в списке. Из контекстного меню выбираем пункт «Открыть службы».
- В открывшейся консоли управления ищем две службы:
- «Поддержка элемента панели управления «Отчеты о проблемах и их решениях»;
- «Служба регистрации ошибок Windows».
Отключаем их через контекстное меню и пункт «Остановить службу». После перезагружаем компьютер и наблюдаем за ним несколько минут.
Если мерцания прекратились ‒ поздравляем себя, если нет ‒ приступаем к следующему шагу.
Устанавливаем «свежий» видеодрайвер
Подавляющее большинство пользователей не знают (или забывают) о необходимости обновления драйвера видеоадаптера. Практически любой производитель данного устройства выкладывает на официальном сайте актуальную версию драйвера к нему. Пренебрежение этими указаниями может привести к подвисанию приложений на ПК, некорректной работе видеокарты, неполноценной поддержке инструкций и даже мерцанию экрана в играх.
Читайте также: Самопроизвольная перезагрузка ПК, и как ее устранить
Еще бывает так, что проблема появляется сразу после установки нового видеодрайвера. В этом случае можно попытаться установить его заново или откатить до предыдущей (рабочей) версии.
Установка драйвера видеоадаптера на ПК происходит так:
- В поисковой строке меню «Пуск» вводим «msconfig» (без кавычек) и нажимаем «Enter».
- В окне конфигурации нам нужно попасть во вкладку «Загрузка». Там в параметрах загрузки ставим галочку напротив «Безопасный режим» и «Сеть».
После нажатия «ОК» можно сразу перезагрузить компьютер. В безопасном режиме мерцаний уже быть не должно.
- В безопасном режиме переходим на сайт производителя устройства (видеокарты, процессора с GPU или материнской платы). Для примера зайдем на ресурс AMD.
Заходим в «Драйвера и поддержка».
- Выбираем тип и модель установленного на компьютере графического устройства, после чего жмем «Отправить».
- Выбираем из списка драйвер, соответствующий нашей операционной системе. В рассматриваемом нами случае выберем «Windows 10 — 64-Bit Edition».
Сразу обращаем внимание на дату релиза софта. Желательно выбрать тот пакет, который выпущен позже всех.
- После загрузки устанавливаем пакет как обычную программу. В ходе установки указываем значения по умолчанию. По завершении инсталляции программного обеспечения перезагружаем компьютер. На этот раз он должен запуститься в обычном режиме (если вы все сделали так, как на втором скриншоте).
Если фон, ярлыки и иконки на рабочем столе Windows больше не мигают ‒ причина крылась в графической части, и мы с вами ее успешно устранили. Если же вам не посчастливилось увидеть статичный экран, то не отчаивайтесь и переходите к следующему шагу.
Избавляемся от проблемных программ
Подергивания и «моргания» изображения на мониторе часто связаны с конфликтными программами, установленными на компьютере, и постоянно работающими в виде фонового процесса. Это касается антивирусов, визуализаций интерфейса, различных сетевых и файловых менеджеров и так далее. Вот список утилит, которые с 99-процентной вероятностью приводят к таким «симптомам»:
- Norton Antivirus;
- AeroGlass;
- iCloud;
- IDT Audio.
Есть еще масса менее агрессивного конфликтного ПО, на перечисление которого не хватит и статьи.
Для тех, кто не хочет расставаться с любимым антивирусом от Norton, разработчики выпустили специальное средство исправления с подробной инструкцией к его применению. Для этого вам нужно:
- Запуститься в безопасном режиме (как указано выше).
- Скачать и установить фикс-файл по ссылке: https://static.nortonlive.com/tools/Screen_Fix.exe.
- Перезагрузиться и запуститься в обычном режиме, где нужно будет скачать и установить программу «Norton Remove and Reinstall» по ссылке: http://liveupdate.symantecliveupdate.com/upgrade/RnR/NRnR.exe.
Читайте также: Включаем будильник на компьютере
Соблюдая подсказки, вы самостоятельно переустановите средство защиты от Norton, и проблемы с экраном больше не появятся. Мы не станем дублировать подробное описание действий, так как оно уже есть на сайте: https://support.norton.com/sp/ru/ru/home/current/solutions/v109267913_EndUserProfile_ru_ru.
Чтобы точно определить источник бесконечных миганий экрана, следуйте этому алгоритму:
- В меню «Пуск» выбираем консоль «Выполнить» («Run») и прописываем название программы «compmgmt.msc», после чего жмем «Enter».
- Перед нами появляется консоль «Управление компьютером». Идем по пути: «Просмотр событий/Журналы Windows», где нас интересуют две вкладки: «Приложение» и «Система».
Отчет содержит сведения обо всех происходящих процессах и ранее запущенных программах. Очень важно засечь момент начала мерцания экрана. Зная приблизительное время, можно определить, какая ошибка вызвала такое поведение системы. Кликнув по ошибке, мы узнаем, какой файл (софт) инициировал ее, после чего можно приступать к его удалению.
- Удаляем программу через средства меню «Пуск», «Приложения и возможности» или «Программы и компоненты».
В конце, как обычно, перезагружаем компьютер и смотрим, что из этого получилось. Если мерцания остались на месте ‒ попробуйте скачать антивирусную лечащую утилиту Dr.Web CureIt!, и запустить проверку системного диска (а лучше всего компьютера).
Исправляем поврежденные системные файлы
Когда все методы и средства бессильны, можно проверить целостность системных файлов Windows и попробовать их восстановить. Также желательно предварительно подготовить дистрибутив вашей операционной системы, записанный на носитель. Отдельные поврежденные файлы можно будет скачать в интернете.
- Зайдя в «Пуск», прописываем в строке поиска «cmd» и запускаем ее от имени администратора.
- В командной строке задаем команду «sfc /scannow» и нажимаем «Enter».
- При нахождении ошибки консоль известит о недостающих файлах, которые будут восстановлены автоматически. Если они не могут быть восстановлены – скачиваем отсутствующие компоненты из интернета и копируем их на прежнее место.
- Дополнительно используйте второе средство восстановления системных файлов по команде: «dism /online /cleanup-image /restorehealth».
Оно самостоятельно обнаружит и восстановит поврежденные сегменты системы компьютера.
После перезагрузки ПК все неполадки должны исчезнуть.
Вывод
Мерцание экрана в Windows ‒ штука очень неприятная и, на первый взгляд, неразрешимая. Однако с данной неисправностью сталкивались уже тысячи человек по всему миру, что позволило выработать единый алгоритм ее устранения. Чаще всего в Windows 10 причина одна ‒ недоработанное обновление. Другие версии больше страдают от сторонних «глючных» приложений и вредоносных программ. Неприятные ситуации с видеодрайвером возникают намного реже, и их легко определить по непрекращающемуся миганию всего экрана независимо от открытых окон.
Напоследок мы советуем вам регулярно обновлять систему и драйверы видеокарты, а при появлении неполадок ‒ исправлять их, руководствуясь нашими статьями.
После установки или обновления системы до Windows 10 пользователь может столкнуться с рядом проблем. Если вы обнаружили такую неполадку, когда мигает экран, значит, причина кроется в несовместимости видеодрайверов или какой-то программы. Исправить такую ошибку достаточно просто. Для этого существует несколько методов.
Читайте на SoftikBox:Как на ноутбуке или компьютере с Windows 10 повернуть экран?
Содержание:
Чтобы определить причину мерцания экрана, достаточно выполнить следующие действия:
- Жмём «Ctrl+Shift+Esc». Откроется диспетчер задач. Переходим в любую вкладку.
- Если при открытом диспетчере задач экран не моргает, проблема кроется в приложении. Если дефекты продолжают появляться, виной тому является неисправный видеодрайвер.
Исправить ошибку с морганием экрана можно двумя способами:
- Удаление несовместимого приложения;
- Переустановка видеодрайвера.
В первом случае выполняем следующие действия:
- Жмём «Ctrl+Shift+Esc». Откроется диспетчер задач. Нажимаем «Файл», «Запустить новую задачу».
- Вводим «msc». Переходим к элементу «Управление компьютера».
- Выбираем «Просмотр событий», далее «Журналы Windows». Здесь необходимо открыть разделы «Приложения» и «Система».
- В журнале будут отображены все ошибки, на которых аварийно завершила работу служба exe. Определяем, какая программа в последнее время вызывает ошибку и удаляем её.
Для удаления программы в Windows 10 выполняем такие шаги:
- Жмём «Win+R» и вводим «cpl». Также открыть «Программы и компоненты» можно классическим способом через «Панель управления».
- Находим в списке программу, из-за которой моргает экран.
- Если же проблема была связана с компонентом системы, нажимаем на соответствующий раздел и снимает отметку с приложения.
Стоит отметить, что зачастую экран мерцает из-за программ NortonAntivirus (и другие антивирусы), IDT Audio, iCloud.
Если после удаления данных программ рабочий стол мерцает, рекомендуем запустить сканирование системы на ошибки. Для этого выполняем следующее:
- Нажимаем правой кнопкой мыши на значке «Пуск» и выбираем «Командная строка (Администратор)».
- По очерёдности вводим команды «sfc /scannow».
- Если данная команда не нашла ошибок и не исправила их, стоит ввести «dism /online /cleanup-image /restorehealth»
После выполнения всех вышеуказанных действий, стоит перезагрузить компьютер.
Во втором случае, а именно в случае повреждения или несовместимости драйверов, шаги будут следующими:
- Жмём «Пуск», «Завершение работы», зажимаем кнопку Shift и нажимаем «Перезагрузка».
- Компьютер перезагрузится и появится окно с вариантом выбора действия. Жмём «Диагностика».
- В следующем окне нажимаем «Дополнительные параметры».
- Жмём «F5» для загрузки системы Windows 10 в безопасном режиме с поддержкой сетевых драйверов.
- Теперь открываем «Диспетчер устройств». Жмём правой кнопкой мыши на кнопке «Пуск» и выбираем соответствующую команду. В диспетчере находим видеодрайвер. Выбираем «Откатить» и перезагружаем систему в обычном режиме.
- Если откат драйвера до более ранней версии не исправил ошибку, пробуем обновить драйвер, а затем удалить и установить новый. После выполнения каждой операции перезагружаем систему в обычном режиме.
Если у вас установлено две видеокарты, отключаем одну и загружаемся в обычном режиме. Тестируем каждую из них. Скачиваем и заменяем драйвера для той видеокарты, которая вызывала проблему при загрузке системы.
Используемые источники:
- http://pyatilistnik.org/morgaet-rabochiy-stol-windows-10-reshaem-za-minutu/
- https://pcfaq.info/other/mercanija-jekrana-v-windows.html
- https://softikbox.com/pochemu-v-windows-10-morgaet-ekran-i-kak-eto-ispravit-16091.html

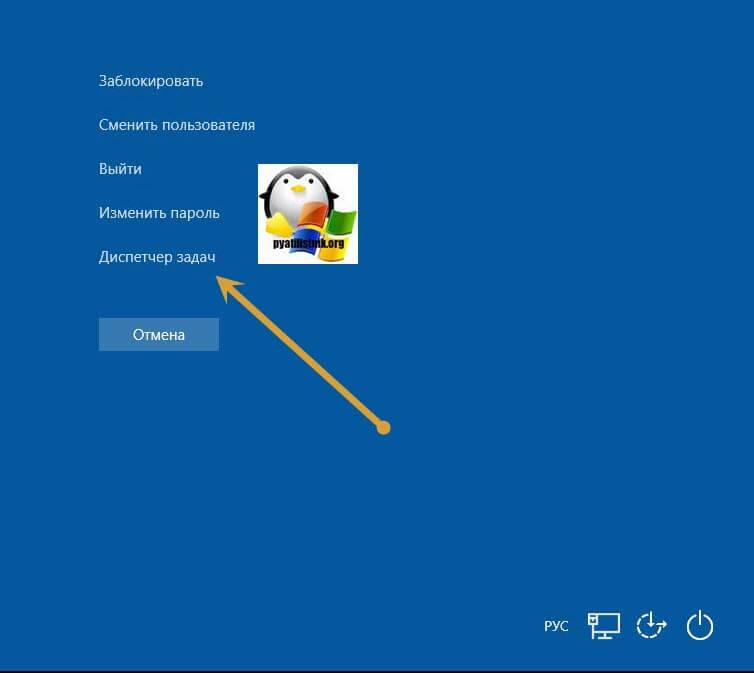
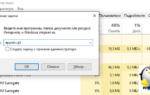 Блог Nizaury: Не обновляются автоматически окно проводника и рабочий стол.
Блог Nizaury: Не обновляются автоматически окно проводника и рабочий стол.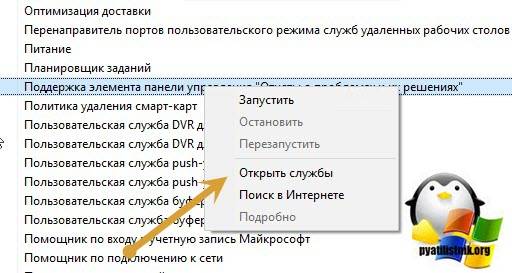
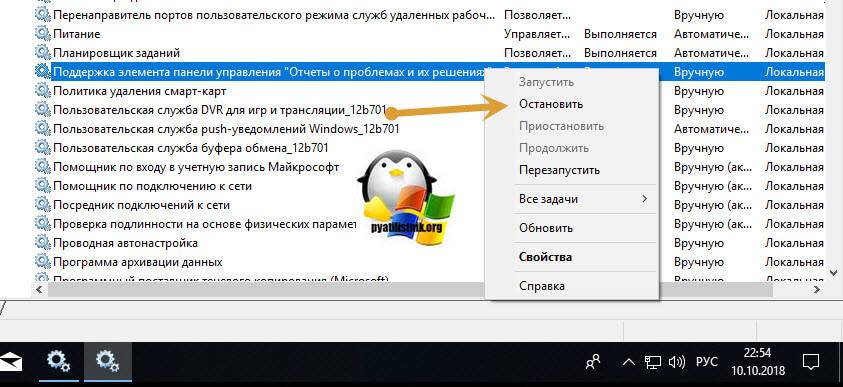
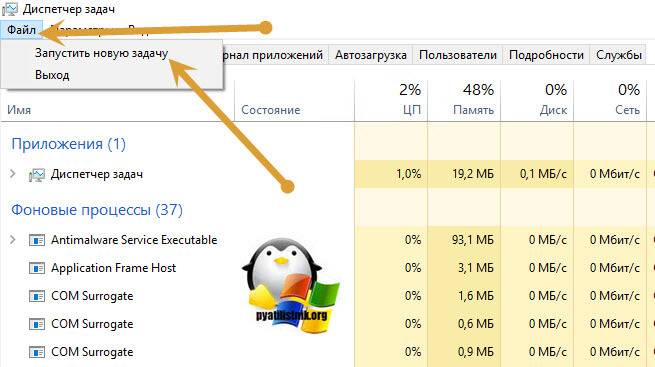
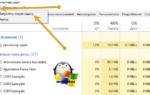 Как исправить если в Windows 10 ярлыки рабочего стола мигают
Как исправить если в Windows 10 ярлыки рабочего стола мигают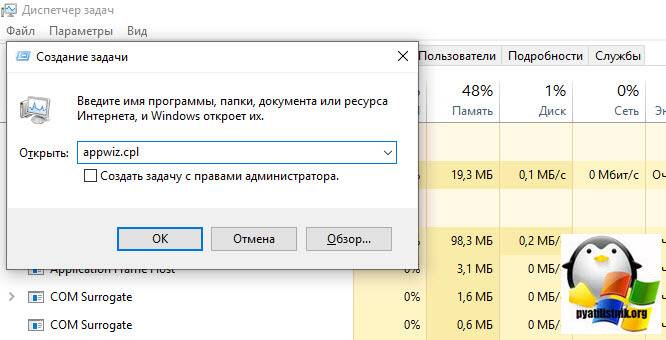
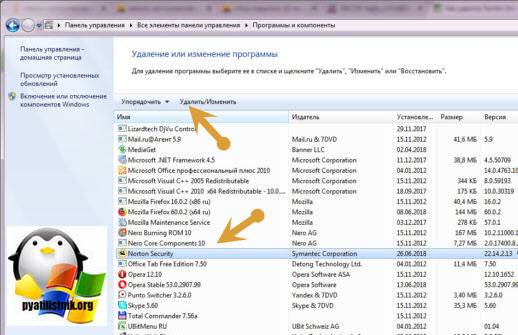
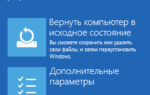 Windows 10 застряла в бесконечном цикле перезагрузки
Windows 10 застряла в бесконечном цикле перезагрузки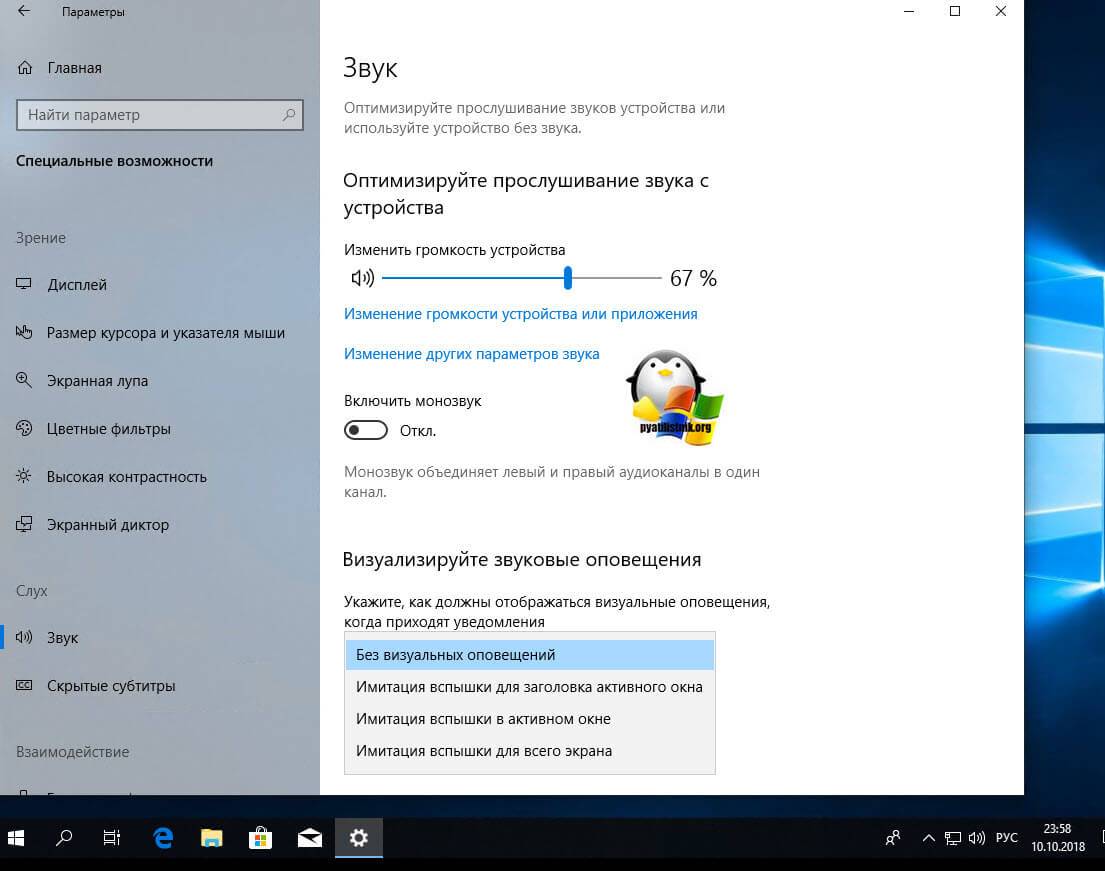
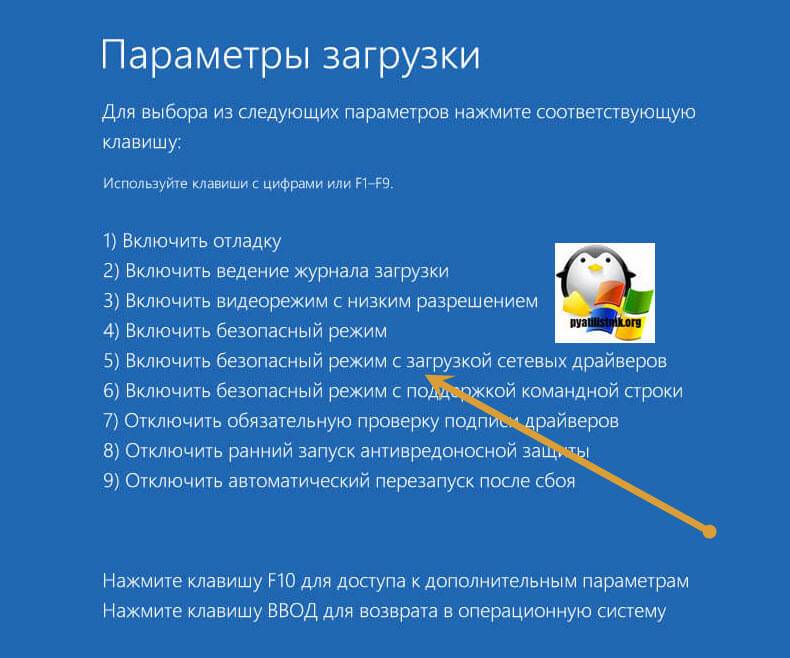
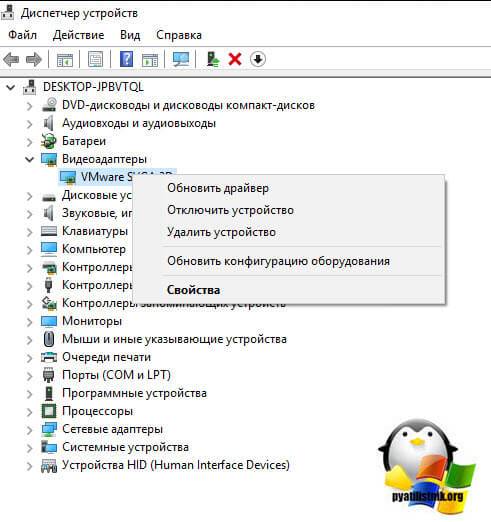
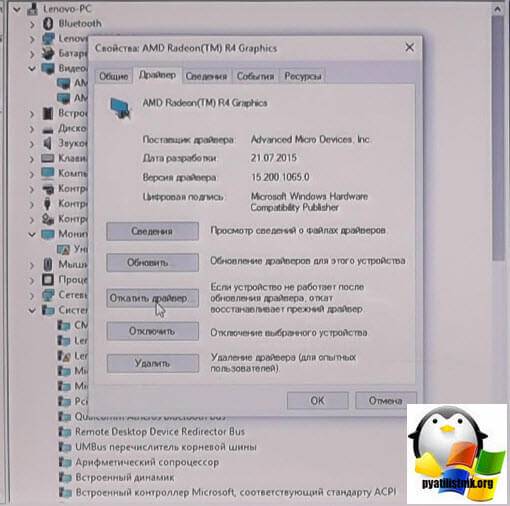
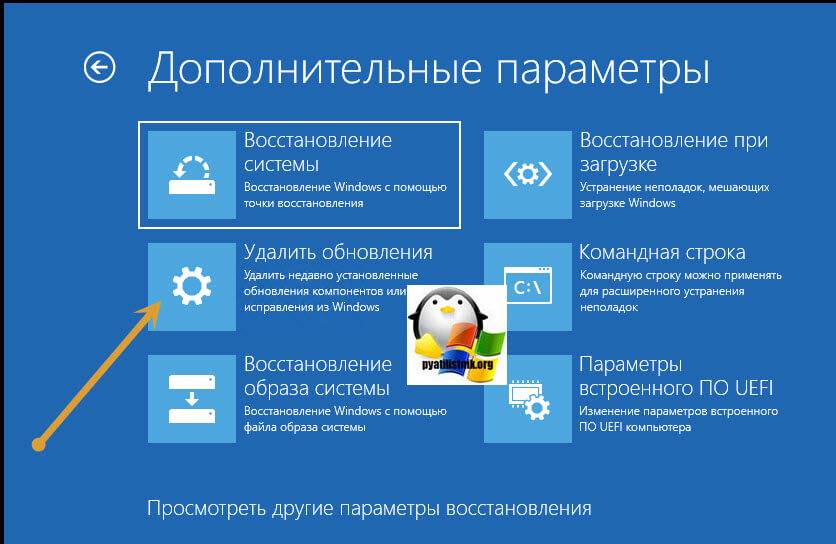

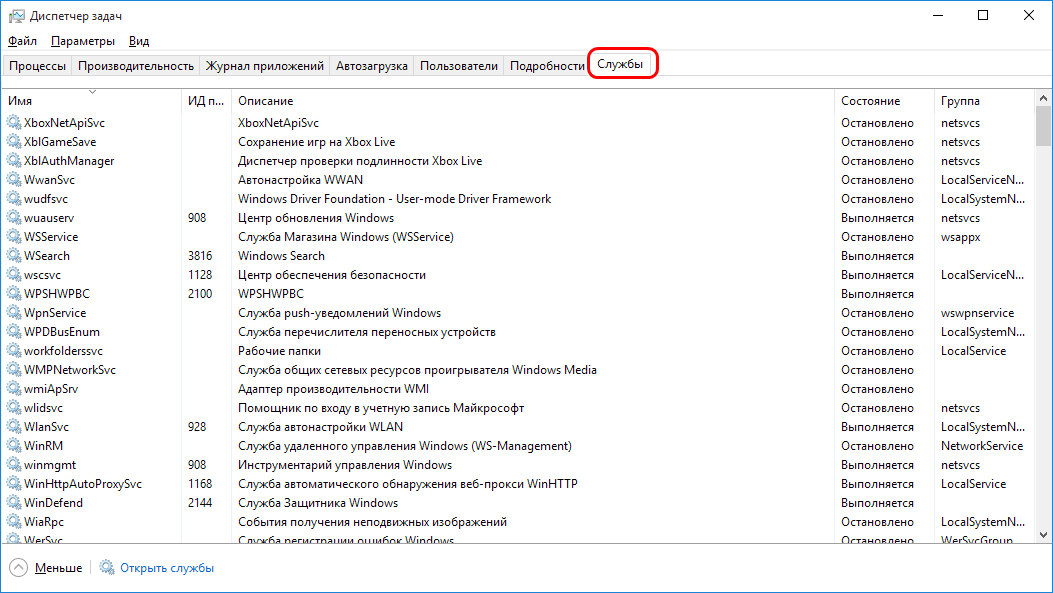
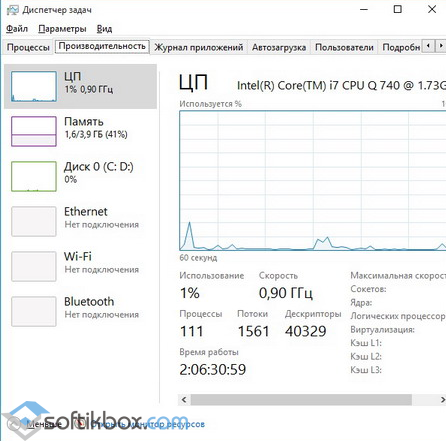
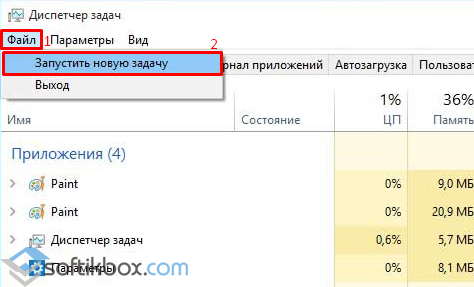
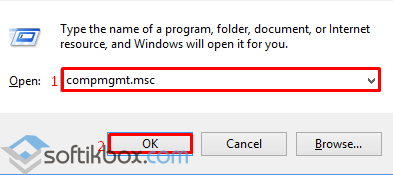
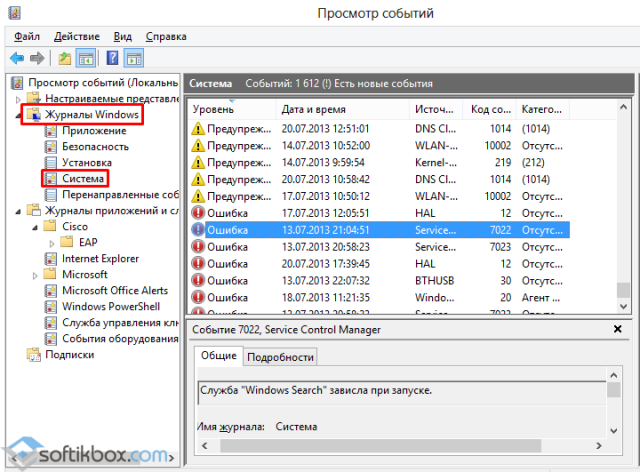
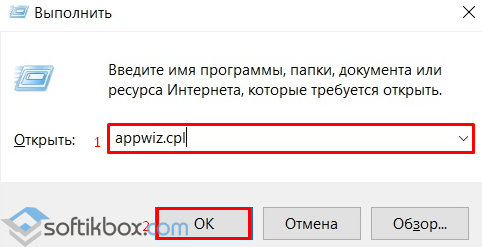
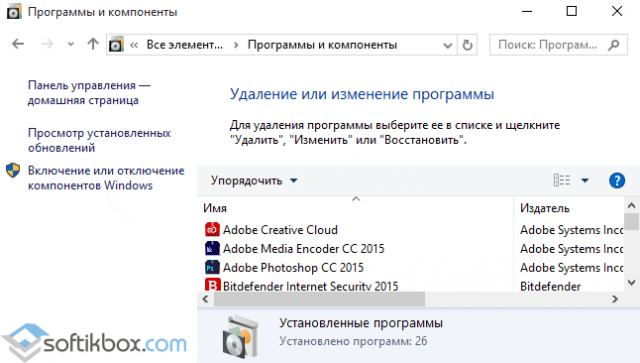
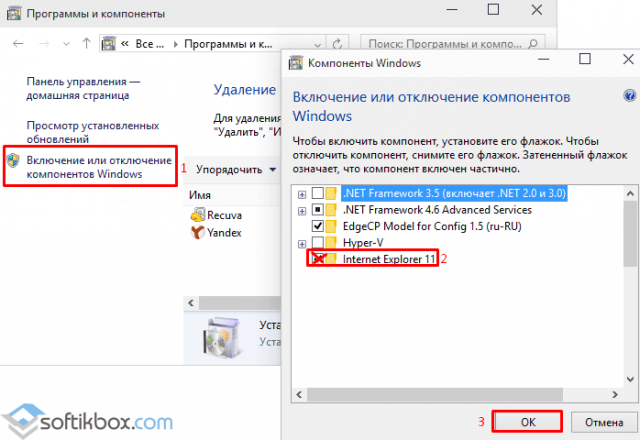
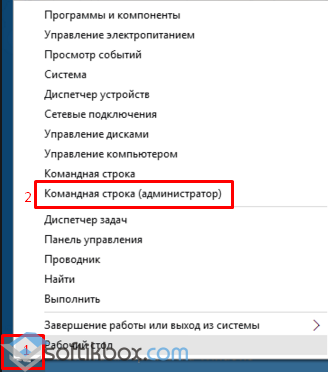
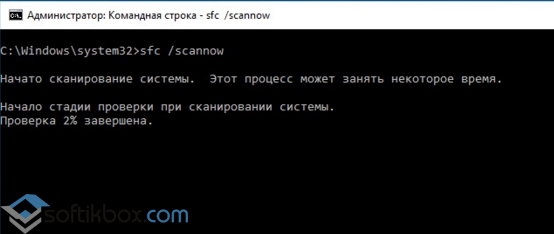
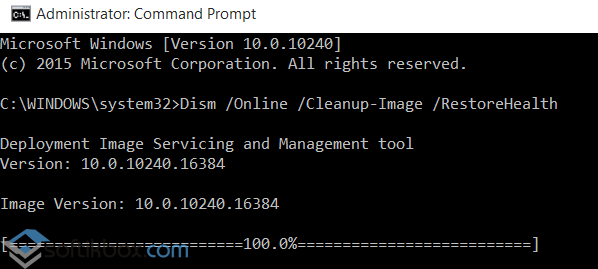
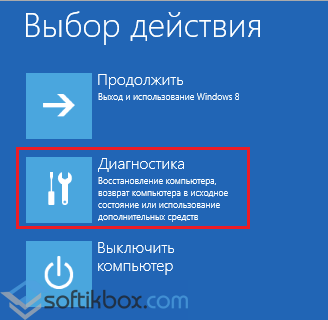
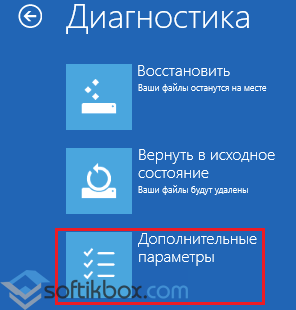
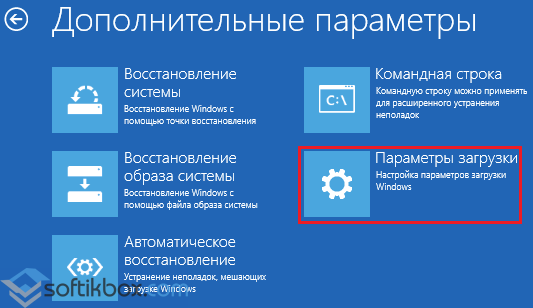
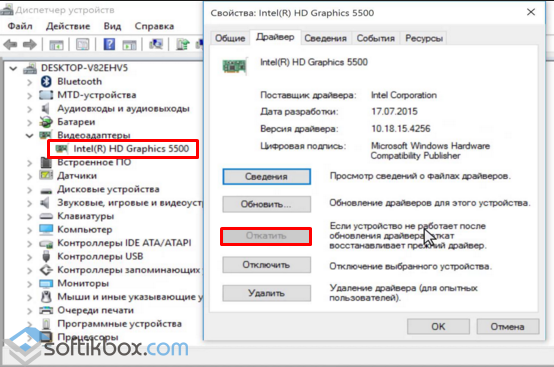
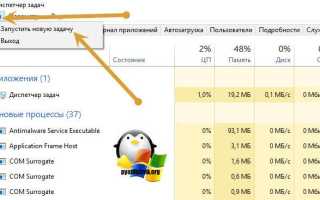

 Почему не загружается рабочий стол Windows 10, как это исправить?
Почему не загружается рабочий стол Windows 10, как это исправить?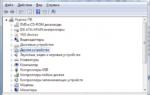 Процесс system грузит процессор: почему это происходит и как исправить проблему
Процесс system грузит процессор: почему это происходит и как исправить проблему Что нужно отключить в Windows 10 для быстрой работы и как это сделать
Что нужно отключить в Windows 10 для быстрой работы и как это сделать Как вернуть рабочий стол Windows 10: решение проблемы
Как вернуть рабочий стол Windows 10: решение проблемы