Содержание
- 1 Переименование папки пользователя в Windows 10 Pro и Enterprise
- 2 Как изменить имя папки пользователя в Windows 10 Домашняя
- 3 Видео — как переименовать папку пользователя
- 4 Как изменить имя учетной записи Майкрософт в Windows 10
- 5 Как изменить имя локальной учетной записи Windows 10
- 6 Как сменить имя пользователя в Windows 10
- 7 Как изменить имя пользователя в Windows 10
- 8 Меры предосторожности
- 9 Как сменить имя для учетной записи Майкрософт
- 10 Локальный аккаунт
- 11 Как переименовать персональную папку
- 12 Видео по теме
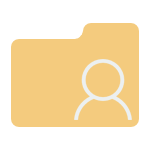
Для чего это может быть нужно? Тут встречаются разные ситуации: одна из распространенных — при наличии в имени папки кириллических символов, некоторые программы, размещающие необходимые для работы компоненты в этой папке, могут работать неправильно; вторая по частоте причина — просто не нравится текущее имя (к тому же, при использовании учетной записи Microsoft, оно сокращается и не всегда удобным образом).
Предупреждение: потенциально, подобные действия, особенно произведенные с ошибками, могут привести к неправильной работе системы, сообщению о том, что вы вошли с использованием временного профиля или невозможности войти в ОС. Также не пробуйте просто переименовать папку каким бы то ни было образом, не выполняя остальных процедур.
Переименование папки пользователя в Windows 10 Pro и Enterprise
Описываемый способ при проверке успешно сработал как для локальной учетной записи Windows 10, так и для аккаунта Microsoft. Первый шаг — добавить новую учетную запись администратора (не ту, для которой будет меняться имя папки) в систему.
Проще всего для наших целей сделать это, не создавая новую учетку, а включив встроенную скрытую учетную запись. Для этого запустите командную строку от имени Администратора (через контекстное меню, вызываемое правым кликом по Пуску) и введите команду net user Администратор /active:yes и нажмите Enter (в случае, если у вас не русскоязычная Windows 10 или она была русифицирована путем установки языкового пакета, введите имя учетной записи на латинице — Administrator).
Следующий шаг — выйти из системы (в меню Пуск нажмите по имени пользователя — выйти), а потом на экране блокировки выбрать новую учетную запись Администратор и войти под ней (если она не появилась для выбора, перезагрузите компьютер). При первом входе некоторое время займет подготовка системы.
Зайдя в учетную запись, по порядку выполните следующие действия:
- Кликните правой кнопкой мыши по кнопке Пуск и выберите пункт меню «Управление компьютером».
- В управлении компьютером выберите «Локальные пользователи» — «Пользователи». После этого в правой части окна кликните по имени пользователя, папку для которого нужно переименовать, правой кнопкой мыши и выберите пункт меню для переименования. Задайте новое имя и закройте окно «Управление компьютером».
- Зайдите в C:Users (C:Пользователи) и переименуйте папку пользователя через контекстное меню проводника (т.е. обычным способом).
- Нажмите клавиши Win+R на клавиатуре и введите regedit в окно выполнить, нажмите «Ок». Откроется редактор реестра.
- В редакторе реестра перейдите к разделу HKEY_LOCAL_MACHINE SOFTWARE Microsoft Windows NT CurrentVersion ProfileList и найдите в нем подраздел, соответствующий вашему имени пользователя (можно понять по значениям в правой части окна и по скриншоту ниже).
- Дважды кликните по параметру ProfileImagePath и измените значение на новое имя папки.
Закройте редактор реестра, выйдите из учетной записи Администратор и зайдите в свою обычную учетную запись — переименованная папка пользователя должна работать без сбоев. Для того чтобы выключить ранее активированную учетную запись администратора, выполните команду net user Администратор /active:no в командной строке.
Как изменить имя папки пользователя в Windows 10 Домашняя
Описанный выше метод не подойдет для домашней версии Windows 10, однако и тут есть способ переименовать папку пользователя. Правда я не очень его рекомендую.
Примечание: данный способ был протестирован на полностью чистой системе. В некоторых случаях, после его использования могут возникнуть проблемы с работой программ, установленных пользователем.
Итак, для переименования папки пользователя в Windows 10 домашняя выполните следующие шаги:
- Создайте учетную запись администратора или активируйте встроенную, как это описано выше. Выйдите из текущей учетной записи и войдите под новой учетной записью администратора.
- Переименуйте папку пользователя (через проводник или командную строку).
- Также, как описано выше, измените значение параметра ProfileImagePath в разделе реестра HKEY_LOCAL_MACHINE SOFTWARE Microsoft Windows NT CurrentVersion ProfileList на новое (в подразделе, соответствующем вашей учетной записи).
- В редакторе реестра выделите корневую папку (Компьютер, в левой части вверху) затем в меню выберите Правка – Поиск и выполните поиск по C:UsersСтарое_имя_папки
- При нахождении, изменяйте его на новое и нажимайте правка — найти далее (или F3) для поиска мест в реестре, где остался старый путь.
- По завершении, закройте редактор реестра.
По окончании всех этих шагов — выйдите из используемой учетной записи и перейдите в ту учетную запись пользователя, для которой менялось имя папки. Все должно работать без сбоев (но в данном случае могут быть и исключения).
Видео — как переименовать папку пользователя
И в завершение, как обещал, видео инструкция, в которой показаны все шаги по изменению имени папки вашего пользователя в Windows 10.
В пользователей операционной системы Windows 10 есть возможность изменить имя учетной записи пользователя и администратора. Для этого не нужно скачивать сторонние программы, а можно просто воспользоваться одним с наших способов. Сменить имя учетной записи можно действительно многими способами.
В этой инструкции мы покажем как изменить имя пользователя в Windows 10. Имя учетной записи Майкрософт рекомендуем изменять только первым способом, поскольку данные учетной записи не хранятся у Вас на компьютере. Для изменения имени локальных учетных записей можно использовать все другие способы представленные ниже.
В последней сборке операционной системы Windows 10 поменять имя пользователя используя новые параметры не возможно, поэтому мы будем использовать способы которые подойдут для пользователей предыдущих версий.
Как изменить имя учетной записи Майкрософт в Windows 10
При использовании учетной записи Майкрософт имя пользователя рекомендуется изменять только таким способом. Это имя будет отображаться на экране приветствия и на начальном экране.
- Открываем Пуск > Параметры > Учетные записи > Ваши данные и нажимаем кнопку Управление учетной записью Майкрософт.
- Дальше в открывшимся окне браузера проходим авторизацию на сайте и нажимаем кнопку Дополнительные действия > Редактировать профиль.
- В открывшимся профиле выбираем Изменить имя, вводим новое и сохраняем.
Как изменить имя локальной учетной записи Windows 10
- Открываем стандартную панель управления выполнив команду control в окне Win+R.
- Дальше переходим в Учетные записи пользователей > Управление другой учетной записью и выбираем свою локальную учетную запись.
- В текущем окне выбираем Изменить имя учетной записи, вводим новое имя и нажимаем кнопку Переименовать.
Как сменить имя пользователя в Windows 10
Текущее окно позволяет дополнительно настраивать учетные записи пользователей. Здесь также можно отключить пароль при входе в Windows 10 буквально в несколько нажатий.
- Выполняем команду netplwiz в окне Win+R, чтобы открыть окно настроек учетных записей.
- В открывшимся окне открываем выделяем локальную учетную запись пользователя и нажимаем Свойства.
- В текущем окне есть возможность ввести новое имя пользователя.
Как изменить имя пользователя в Windows 10
Командная строка
- Нажимаем Win+X и выбираем пункт Командная строка (администратор). Другие способы открытия командной строки смотрите здесь.
- Для просмотра имен существующих учетных записей выполняем команду: [stextbox id=’grey’]wmic useraccount get fullname, name[/stextbox]
- Чтобы изменить имя пользователя локальной учетной записи используем следующею команду, где текущее имя и новое имя пользователя изменяем на нужное [stextbox id=’grey’]wmic useraccount where name=»Текущее имя» rename «Новое имя«[/stextbox]
Windows PowerShell
- Нажимаем Win+Q и в поисковой строке находим Windows PowerShell, который запускаем от имени администратора.
- Для изменения имени локальной учетной записи используем команду [stextbox id=’grey’]Rename-LocalUser -Name «Текущее имя«-NewName«Новое имя«[/stextbox]
Способы с использованием одной команды являются очень удобными. В этом случае не забывайте, что средства выполнения команд необходимо запускать от имени администратора.
Выводы
В этой статье мы рассмотрели как изменить имя учетной записи всего в несколько нажатий. Все выше перечисленные способы, кроме первого, работают на предыдущих версиях операционной системы Windows.
А также рекомендуем почитать статью как поменять имя компьютера в Windows 10, поскольку такая возможность в операционной системе от Майкрософт присутствует.
Корпорация Майкрософт проектирует свои операционные системы таким образом, чтобы за одним ПК могло работать сразу несколько пользователей. А чтобы они не мешали друг другу и имели возможность защитить свои личные данные, была реализована система учетных записей. Каждая из них имеет свое уникальное имя и личную папку, в которой хранится вся персональная информация. В данной статье описывается, как поменять имя пользователя и сменить название папки свой учетной записи в ОС Windows 10.
Меры предосторожности
Перед тем как изменять конфигурации своей операционной системы, всегда рекомендуется создавать точку восстановления. Это резервная копия всех настроек Windows 10, которая сохраняется на жестком диске. В случае если что-то пойдет не так, вы легко сможете запустить восстановление системы.
Также следует сделать резервную копию всех данных в папке своей учетной записи: документов, фотографий, содержимого рабочего стола. Просто скопируйте их в отдельную директорию на диске.
Как сменить имя для учетной записи Майкрософт
В Windows 10, как и в 8.1, пользователи могут создать как локальную (обычную) учетную запись, так и подключить систему к своему общему аккаунту Microsoft. Все параметры этой учетки изменяются на специальном вебсайте. Чтобы переименовать такой аккаунт, следуйте представленной инструкции:
- Перейдите на сайт https://www.microsoft.com/ru-ru/account/
- Кликните по голубой кнопке в центре экрана.
- Введите свой номер телефона или адрес почтового ящика, который вы указывали при регистрации, а также пароль.
- Нажмите .
- В левой части открывшейся страницы будет отображаться ваш личная информация. Щелкните по гиперссылке «Изменить имя».
- Укажите новые имя и фамилию и нажмите .
Теперь на этапе авторизации в Windows 10 будет отображаться новый логин.
Учтите, что название вашей папки переименовать таким образом не получится.
Локальный аккаунт
Если же вы используете для входа в Windows 10 обычную учетку, вы можете легко изменить ее параметры в настройках системы:
- Вызовите диалог «Выполнить». Для этого одновременно нажмите кнопки + .
- В открывшемся небольшом окне требуется вписать команду
controlи нажать . - Откроется Панель Управления. Кликните по гиперссылке «Изменение типа учетной записи».
- Щелкните по иконке того аккаунта, который необходимо переименовать.
- Нажмите «Изменить имя учетной записи».
- Введите новый логин и нажмите .
Здесь же вы можете изменить пароль для входа (или создать его, если его еще нет).
Как переименовать персональную папку
В Windows 10 нет специального интерфейса для того, чтобы изменить название своей личной папки. Если вам необходимо это сделать, самый простой способ — создать новый аккаунт с необходимым именем и перенести всю свою информацию на него:
- Вызовите меню «Пуск». Для этого можно щелкнуть по кнопке с логотипом Windows 10 внизу экрана или нажать клавишу на своей клавиатуре.
- Откройте раздел «Параметры».
- Перейдите в категорию «Учетные записи».
- В меню слева требуется выбрать закладку «Семья и другие пользователи».
- Кликните по значку в виде «плюсика» в разделе «Другие пользователи».
- Нажмите «У меня нет данных для входа этого человека».
- Щелкните по гиперссылке «Добавить пользователя без учетной записи Майкрософт».
- Введите логин и, при желании, пароль и нажмите . Помните, что вы сможете сменить их в любой момент.
После этого будет сознан новый аккаунт и новая персональная папка. Вы можете использовать их в качестве основных, скопировав все необходимо.
Помните, что если просто переименовать директорию в Проводнике Windows — работать корректно ничего не будет.
Чтобы сменить ее название, необходимо редактировать системный реестр. А это может повредить вашу операционную систему.
Видео по теме
Хорошая рекламаИспользуемые источники:
- https://remontka.pro/rename-user-folder-windows-10/
- https://windd.ru/kak-izmenit-imya-polzovatelya-v-windows-10/
- https://ustanovkaos.ru/rabota-v-sisteme/kak-izmenit-imya-polzovatelya-v-windows-10.html
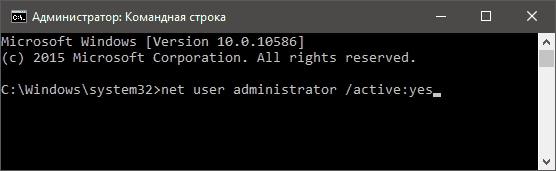
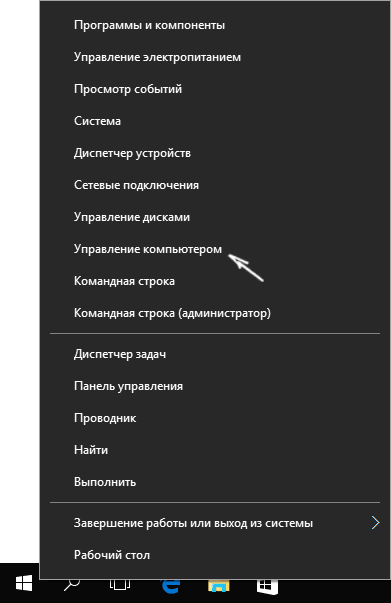
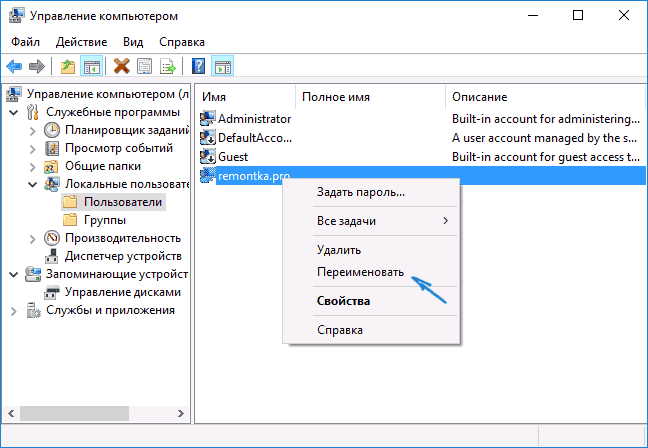
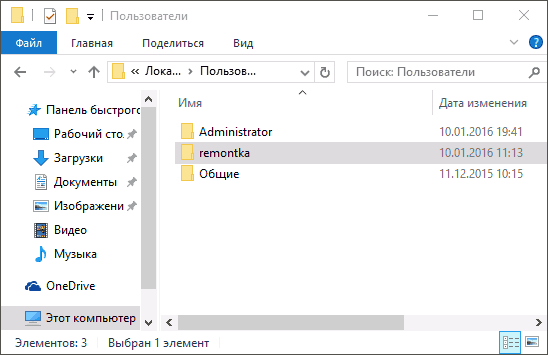
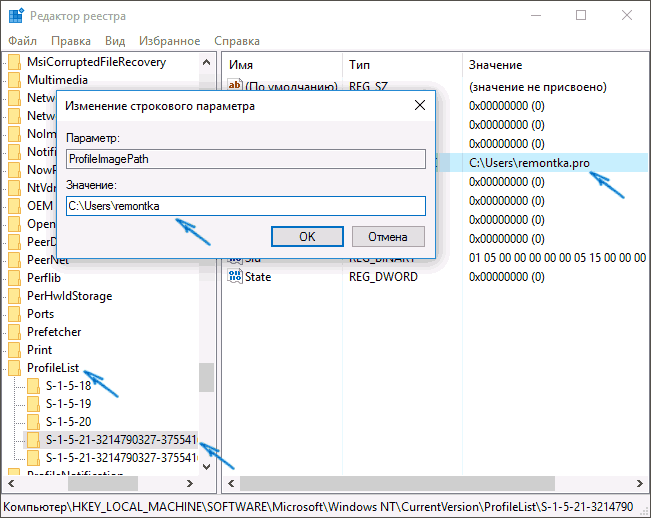
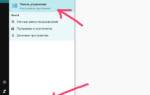 Как изменить имя пользователя в Виндовс 10
Как изменить имя пользователя в Виндовс 10
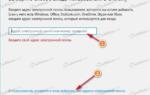 Как изменить имя пользователя в ОС Windows 10
Как изменить имя пользователя в ОС Windows 10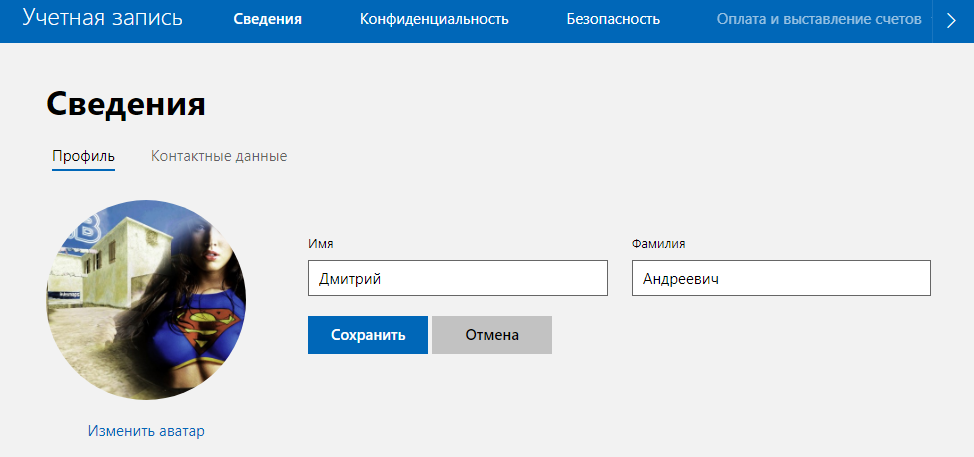
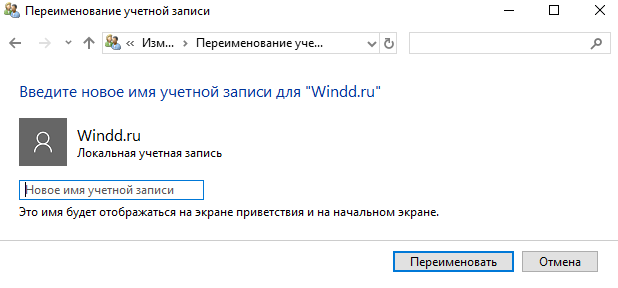
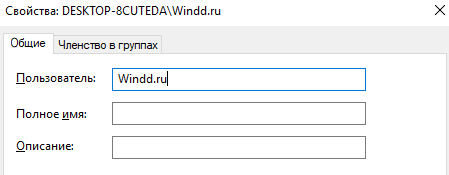
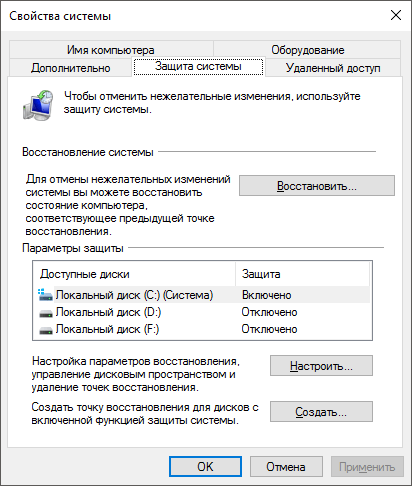
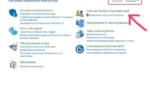 Как сменить имя пользователя в Windows 10 с user на свое?
Как сменить имя пользователя в Windows 10 с user на свое?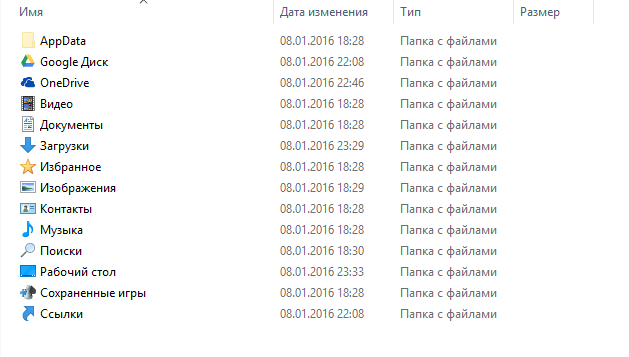
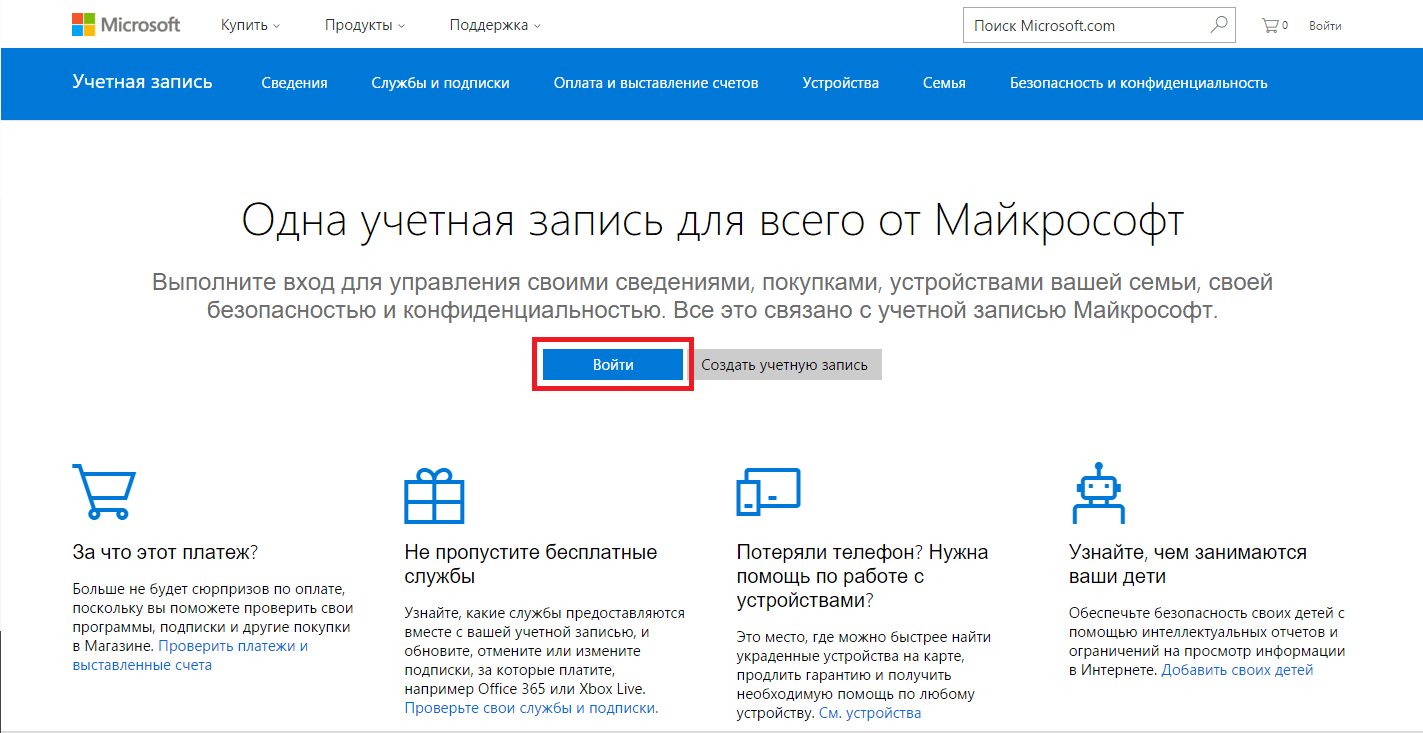
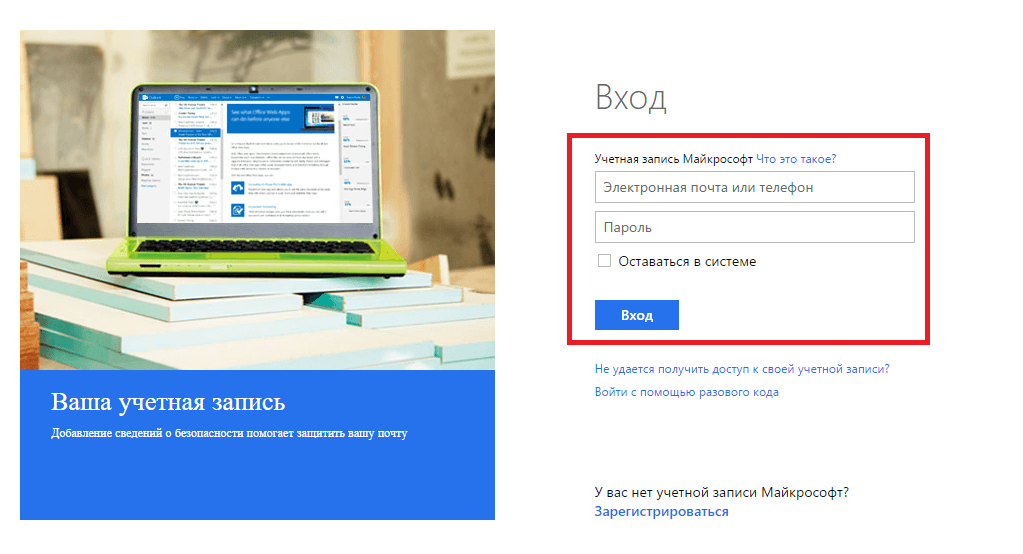
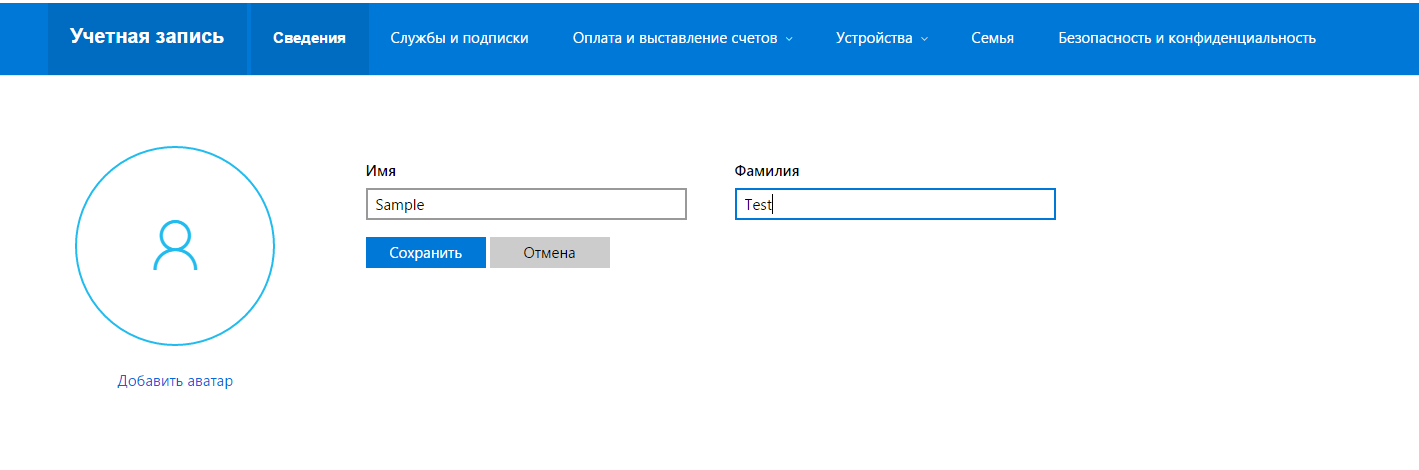
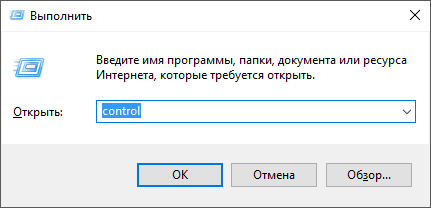
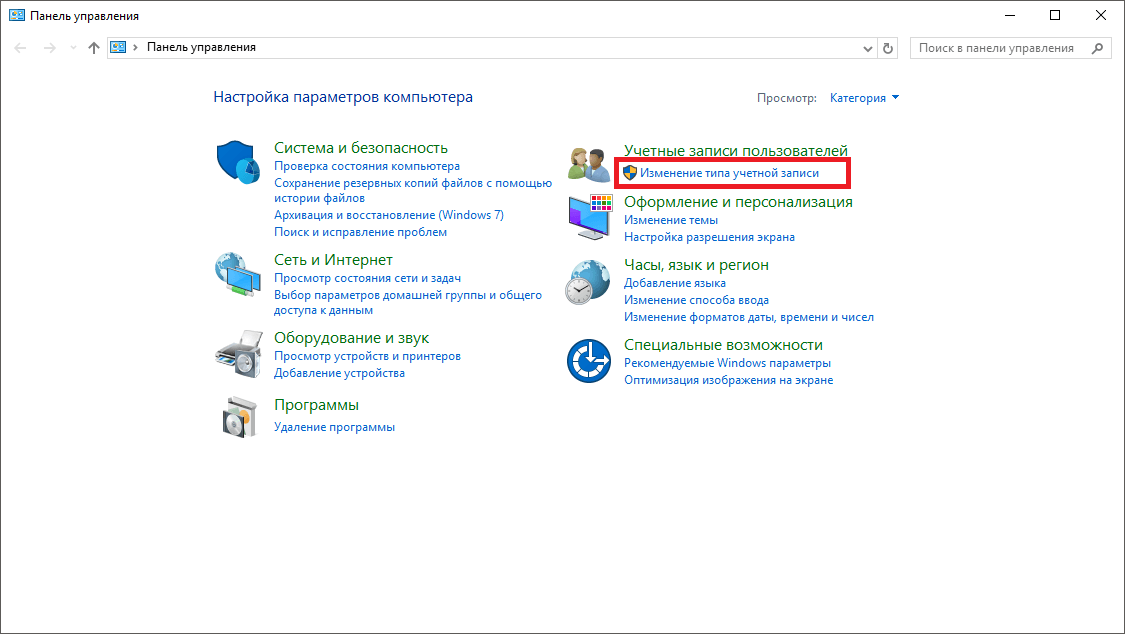
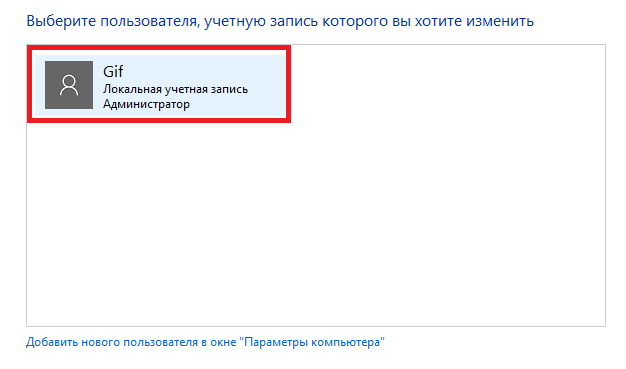
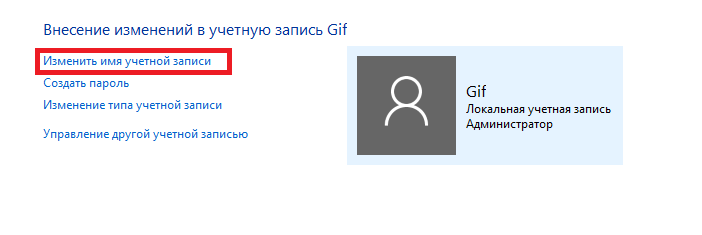
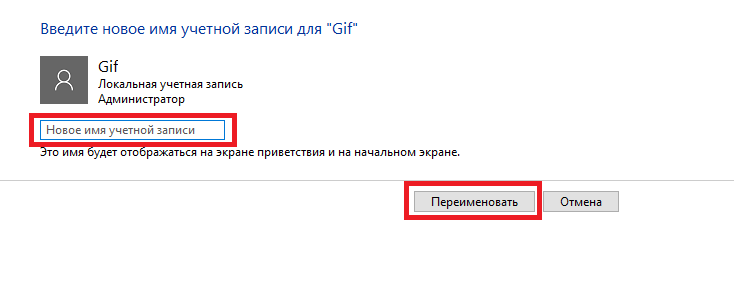
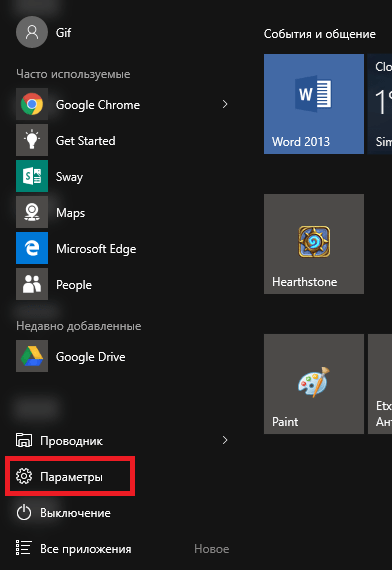
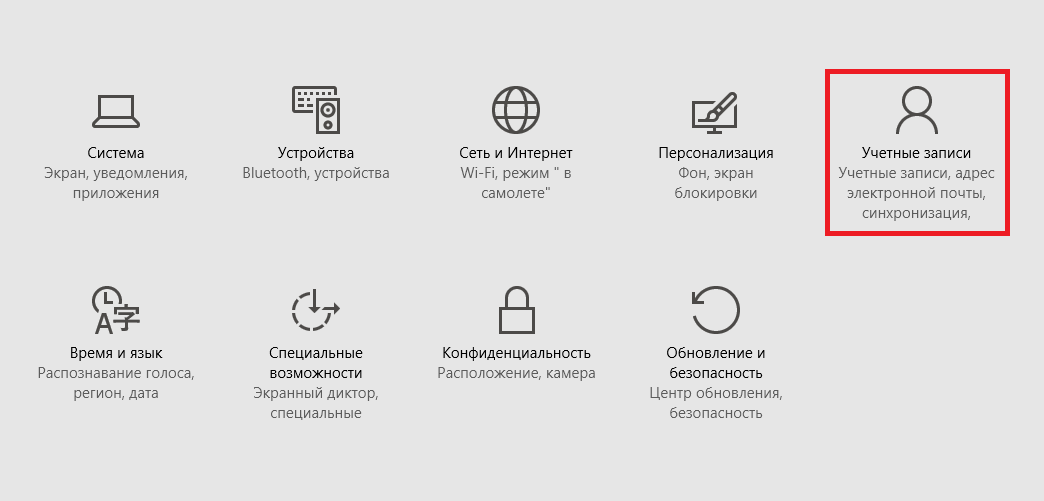
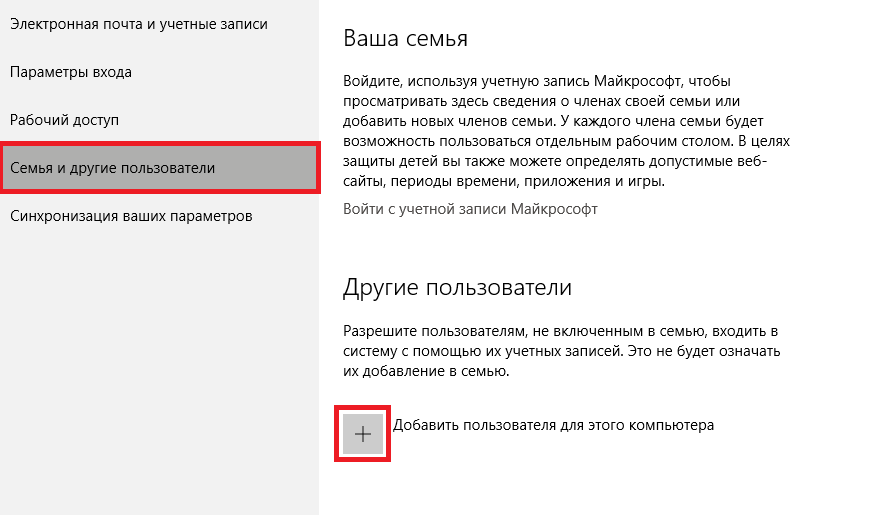
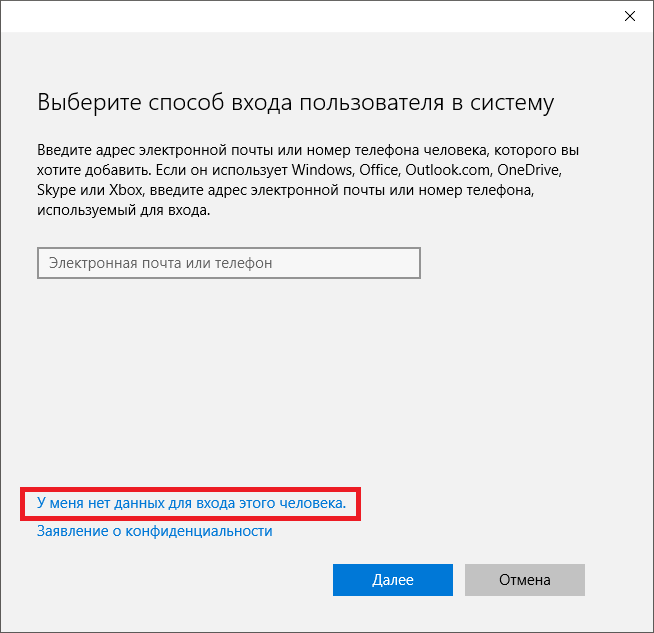
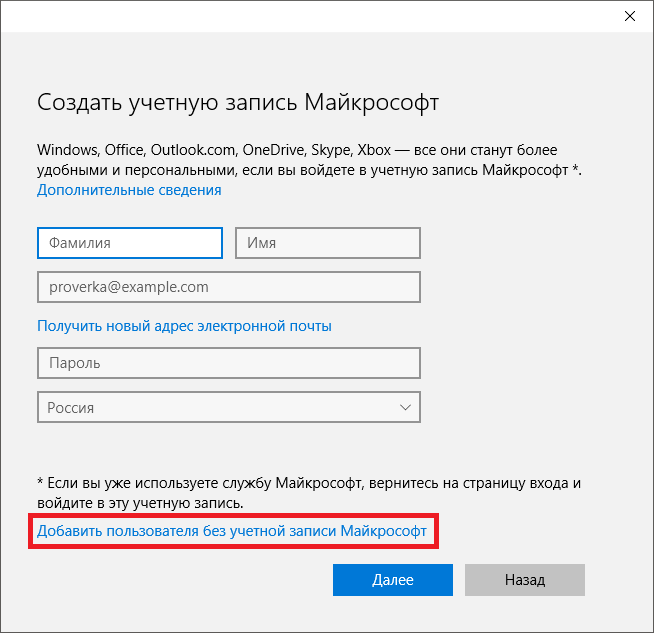
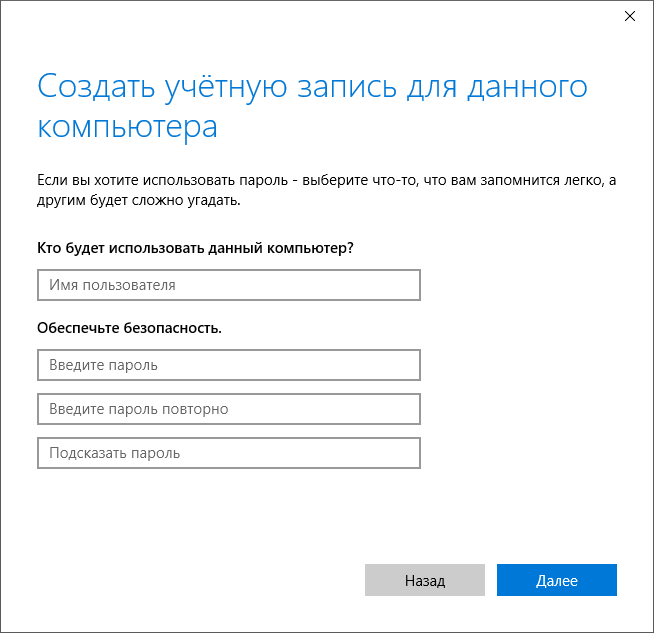
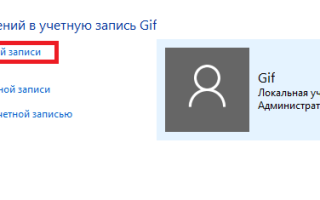

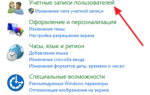 Как изменить имя пользователя (учетной записи) в Windows 10
Как изменить имя пользователя (учетной записи) в Windows 10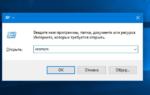 Изменение названия папки пользователя в Windows 10
Изменение названия папки пользователя в Windows 10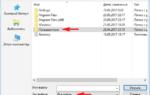 Как изменить название папки пользователя в Windows 10?
Как изменить название папки пользователя в Windows 10?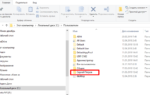 Как сменить имя папки пользователя в Windows? Меняем имя профиля в редакции 10, 7,8.1
Как сменить имя папки пользователя в Windows? Меняем имя профиля в редакции 10, 7,8.1