Содержание
- 1 Загрузка последней удачной конфигурации и F8 при загрузке windows 10
- 2 Загрузка последней удачной конфигурации и F8 при загрузке windows 10
- 3 Назначение меню «Дополнительные варианты загрузки»
- 4 Как вернуть F8 в Windows 10
- 5 Как добавить «Загрузку последней удачной конфигурации» в Windows 10
- 6 Как отключить F8 при загрузке Windows 10?
- 7 Запуск через «особые варианты загрузки»
- 8 Вход через командную строку
- 9 Восстановление системы
- 10 Возвращаем F8
- 11 Вариант «для ленивых»
Если Windows перестал загружаться, то для восстановления корректной работы можно воспользоваться стандартными утилитами.
Один из главных кошмаров любителей компьютерной техники – это столкнуться с ситуацией, когда не удается включить устройство. Операционная система начинает загружаться, но в итоге выдает сообщение, вроде: “Не удалось настроить обновления Windows, выполняется отмена изменений, не выключайте компьютер”. После чего ничего нового уже не происходит – восстановиться программному обеспечению не удается, да и загрузка упорно не помогает.Бесплатный онлайн-курс «Простые действия Windows 10»Бесплатный онлайн-курс «Простые действия Windows 10»Освойте базовые действия по работе с операционной системой Windows 10 в нашем бесплатном онлайн курсе. Короткие наглядные уроки заметно облегчат повседневное использование ПК.Подробнее
Средства восстановления системы
До выхода в свет Windows 7 подобная ситуация превращалась в многочисленные танцы с бубном, а нередко и вовсе полной переустановкой операционной системы. Сейчас всё иначе, и зачастую проблема решается стандартными средствами от Microsoft, которые даже не надо специально устанавливать. Задача сводится к тому, чтобы в принципе быть в курсе, что такой инструментарий существует, а также к банальному памятованию о нем, когда вдруг случилось “непоправимое”.
Хитрость состоит в том, чтобы при загрузке компьютера, еще до появления значков загрузки Windows, успеть попасть в расширенные параметры этой самой загрузки, где будет возможность запустить диагностику и при необходимости сделать восстановление системы до выбранной контрольной точки. В Windows 7 при загрузке требовалось нажимать функциональную клавишу F8, после чего выбрать опцию “Устранение неполадок” (хотя в редких случаях спасал вариант “Последней удачной конфигурации”).
Дополнительные варианты загрузки Windows 7
Попав в меню “Параметры восстановления системы”, в большинстве случаев спасением становился один двух из первых вариантов. “Восстановление запуска” могло спасти операционку в автоматическом режиме, а “Восстановление системы” требовало от вас вручную выбрать контрольную точку, до которой будет осуществлен откат.
Параметры восстановления системы Windows 7
Резервная копия Windows 10Резервная копия Windows 10Чтобы в случае неисправности операционной системы была возможность восстановить ее к начальному состоянию, необходимо заранее сделать диск восстановления.Подробнее Microsoft изменил бы себе, если с обновлением своего детища оставил бы все полезные инструменты по-старому. Восстановление системы Windows 10 осуществляется посредством нажатий “горячих клавиш” Shift+F8, причем, в отличие от “семерки”, нажимать это сочетание нужно очень-очень быстро, так как сама операционка стала грузиться куда как стремительнее.
Параметры загрузки Windows 10
Претерпел изменения и внешний вид спасительного меню. Выбрав “Диагностику”, в “Дополнительных параметрах” есть уже знакомые нам “Восстановление системы” и “Восстановление при загрузке” (только уже в другом порядке). Есть также опция “Вернуться к предыдущей сборке”, если вы обновлялись до “десятки” с одной из предыдущих версий Windows.
Дополнительные параметры загрузки Windows 10
Если автоматическое восстановление не сработало
Восстановление системы Windows на одну из прошлых контрольных точек – задача не сложная. Важно только, чтобы эти сами точки в системе имелись, ибо иногда пользователи сами вручную отключают их создание, заодно удаляя имеющиеся. Старые контрольные точки, действительно, периодически имеет смысл зачищать, так как они занимают немало места. А вот отказываться от точек восстановления совсем – занятие рисковое.Безопасный Интернет через DNSБезопасный Интернет через DNSКак перемещаться по Интернету и при этом не нахватать вирусов? Помогут безопасные DNS-серверы.Подробнее Чтобы убедиться, что у вас автоматически создаются точки восстановления или внести изменения в соответствующие настройки, требуется в окне “Параметры” выбрать отображение значков “Крупные значки” (или Мелкие, но не Категории) и выбрать пункт “Восстановление”. Там уже выбрать “Настройку восстановления системы”, проверить включена ли защита и по необходимости воспользоваться кнопкой “Настроить”. Здесь же вручную можно создать точку для последующего восстановления.
Если точки восстановления у нас есть, то пользуясь описанным ранее способом, то есть используя встроенные средства Windows для восстановления системы, можно быстро откатиться на более раннее состояние компьютера, при этом не потеряв важных файлов.
В крайнем же случае, придется делать восстановление системы до первоначального состояния или по предварительно созданному образу системы. “Образ системы” и “Диск восстановления системы” желательно создать в работоспособном состоянии операционной системы, после того, как вы установили все нужные вам приложения. Делается это всё через ту же “Панель управления” (они же “Параметры”), при просмотре по “Категориям”, выбрав “Архивацию и восстановление (Windows 7)”. Здесь же можно восстановить операционную систему до ранее созданного образа, если компьютер еще загружается, но уже перестал работать, как надо.Ограничиваем слежение Windows 10Ограничиваем слежение Windows 10С каждым выпуском операционной системы компания Microsoft запрашивает от пользователей всё больше и больше информации. Но можно умерить ее аппетиты.Подробнее
Восстановление ноутбука до заводских установок
Если стандартные средства не помогают, а диска или USB-устройства с образом для восстановления у вас нет, то владельцы ноутбуков могут воспользоваться “горячими клавишами” для запуска встроенной утилиты по восстановлению. Некоторые модели могут для этих целей даже иметь отдельную клавишу, например, OneKey Recovery у Lenovo, но это скорее исключение. В остальных случаях важно знать какая именно “горячая клавиша” для вашего ноутбука, так как у производителей она имеет свойство отличаться.
“Горячие клавиши” для производителей ноутбуков:
- F3 – MSI;
- F4 – Samsung;
- F8 – Fujitsu Siemens;
- F8 — Toshiba;
- F9 — ASUS;
- F10 — Sony VAIO;
- F10 — Packard Bell;
- F11 — HP Pavilion;
- F11 — LG;
- F11 — Lenovo ThinkPad;
- Alt+F10 — Acer (перед этим выбрать в BIOS – Disk-to-Disk (D2D));
- Ctrl+F11 — Dell Inspiron;
- Зажать [Alt] — Rover.
Заводская утилита восстановит устройство к первоначальному состоянию, словно оно только что из магазина. При этом будут удалены все программы с настройками, все файлы, включая любимые фотографии, которые именно для таких случаев имеет смысл хранить в облачных сервисах. Однако устройство вновь сможет работать, а в некоторых случаях этот способ элементарно поможет подготовить ноутбук к последующей перепродаже или передаче родственникам.
Поделиться:
Загрузка последней удачной конфигурации и F8 при загрузке windows 10
Загрузка последней удачной конфигурации и F8 при загрузке windows 10

Назначение меню «Дополнительные варианты загрузки»
Windows 7 была не идеально, хотя бы вспомнить синий экран 0x00000050 или бесконечный поиск обновлений, но зато в случае каких либо проблем, у пользователя был отличный инструментарий для устранения проблем. Заключался он в скрытом меню «Дополнительные варианты загрузки», в задачи которого входило, диагностирование системы, ее восстановление и многое другое. Выглядело, это вот так.
Тут были пункты:
- Устранение неполадок компьютера
- Безопасный режим
- Безопасный режим с загрузкой сетевых драйверов
- Безопасный режим с поддержкой командной строки
- Ведение журнала загрузки
- Включение видеорежима с низким разрешением
- Последняя удачная конфигурация (дополнительно)
- Режим восстановления служб каталогов
- Режим отладки
- Отключить автоматическую перезагрузку при отказе систему
- Отключение обязательной проверки подписи драйверов
- Обычная загрузка
Самое классное тут был пункт «Последняя удачная конфигурация (дополнительно)», который выручал во многих ситуациях, когда пользователи что-то нахимичили.
Вызывалось, это меню при загрузке операционной системы, нажав волшебную клавишу F8, тем самым вызвав дополнительные варианты загрузки. Помнится, я встречал интервью, в котором разработчиков компании Microsoft спросили, почему теперь не получается вызвать, данное меню через F8 или Shift+F8. Они отвечали, что сейчас все настолько оптимизировали в загрузке Windows 10, плюс с появлением твердотельных носителей, все стало загружаться так быстро, что процедура самотестирования компьютера до загрузки операционной системы, проходила мгновенно.
Как вернуть F8 в Windows 10
Для того, чтобы включить меню F8 (Загрузка последней удачной конфигурации) в Windows 10, выполните следующие действия. Откройте командную строку от имени администратора, иначе получите ошибку доступа. В консоли введите команду:
bcdedit /set {current} bootmenupolicy legacy
Данная команда, вернет меню F8 в Windows 10, прописав загрузочной записи параметр классического меню загрузки. Перезагружаем операционную систему. Ваша система начнет загружать, до появления логотипа ОС Windows 10, нажимайте клавишу F8 или Shift+F8. И вуаля, мы видим дополнительные варианты загрузки. Теперь вы легко можете попадать в безопасный режим, единственное тут сразу нет пункта, вернуться к последней рабочей конфигурации, мы этот пункт добавим
Как добавить «Загрузку последней удачной конфигурации» в Windows 10
Давайте добавим полезный пункт «Загрузка последней удачной конфигурации». Делается, это очень просто. Произведите открытие реестра Windows, через нажатие клавиш Win и R и введя в окне выполнить, команду regedit.
Далее переходим в ветку:
HKEY_LOCAL_MACHINESYSTEMCurrentControlSetControlSession ManagerConfiguration Manager
Если у вас включены, точки восстановления, то у вас будет создан ключ BackupCount со значением 1 (в Windows 10 1809, я его не увидел, хотя точки были включены) и будет раздел LastKnownGood. Если раздела LastKnownGood нет, то вам необходимо включить восстановление системы.
Если раздел LastKnownGood не появился после включения точек восстановления, то создайте его. Делается, это через правый клик и контекстное меню.
В каталоге LastKnownGood, создайте новый параметр типа DWORD с именем Enabled
и дайте ему значение 1, что будет означать включенный пункт в дополнительном меню загрузок.
Пробуем перезагрузиться и вызвать меню «Дополнительные варианты загрузки», через клавишу F8. Как видите у меня добавился пункт «Последняя удачная конфигурация (Дополнительно)». Мы достигли своей цели.
Как отключить F8 при загрузке Windows 10?
Если по каким-то причинам вам нужно деактивировать меню «Дополнительные варианты загрузки» при нажатии клавиши F8, то сделать это можно вот так. Так же в командной строке введите:
bcdedit /set {default} bootmenupolicy standard
На этом у меня все, мы с вами разобрали методы добавления пункта меню «Загрузка последней удачной конфигурации» и активировали нажатие «F8 при загрузке Windows 10». С вами был Иван Семин, автор и создатель IT блога Pyatilistnik.org.
Янв 17, 2019 09:00
Куда проще зайти в безопасный режим Windows 10 и попробовать решить все иначе. Этот вариант позволит исправить множество проблем:
- переустановка/удаление проблемного драйвера;
- откат до последней удачной конфигурации
- чистка от вирусов;
- сброс пароля пользователя;
- активация учетной записи;
- борьба с BSoD.

- параметры;
- командная строка;
- восстановление системы.
Последний метод работает даже в том случае, если система не загружается. Правда, нужна boot-флешка с системой, но об этом позже.
Запуск через «особые варианты загрузки»
Этот метод можно трактовать двояко. Чтобы войти в параметры, ваша Windows должна работать, или хотя бы запускаться. Общая картина выглядит следующим образом. Для начала кликаете по пиктограмме с уведомлениями и жмете «Все параметры».
Далее пролистываем список вниз и выбираем «обновление и безопасность».
Здесь нужно включить «восстановление», а справа, где находится поле «особые варианты загрузки», требуется запустить перезагрузку.
После того, как система сделала рестарт и вошла в меню с параметрами, вы можете сделать 3 операции:
- выйти из меню и запустить Windows в штатном режиме;
- найти и устранить неисправности (нужный параметр);
- отключить ПК.
Надо выбрать второй пункт, а затем нажать «дополнительные параметры». После этого кликнуть на 5 пункт (2 во 2 столбце), отвечающий за параметры загрузки системы на ПК или на ноутбуке.
Теперь Вам доступен полноценный безопасный режим, который появится при включении после рестарта. Здесь нас интересуют 4,5 и 6 команды. Выбирайте одну из них нажатием клавиш F4-F6 соответственно.
Рекомендуем 5 пункт, который дополнительно подключает сетевые драйвера, чтобы вы могли оперативно скачать новый драйвер в замен проблемного и не только.
Вход через командную строку
Второй метод несколько проще предыдущего, поскольку не требует длительной возни с параметрами, настройками и многочисленными подпунктами опций. Здесь поможет конфигуратор «msconfig». Для его активации жмем «Пуск», или комбинацию Win+R, прописываем в строку «msconfig» и жмем ОК.
Здесь нас ждет очередное диалоговое окно, в котором 5 вкладок. Нас интересует вторая, которая называется «Загрузка». Делаем следующее:
- выбираем ОС, которая должна запуститься в безопасном режиме;
- ставим флажок напротив этого пункта;
- выбираем нужную конфигурацию (минимальная, с оболочкой, сеть).
Здесь действует тот же принцип, что и с клавишами F4-F6. «Другая оболочка» — поддержка командной строки.
Далее перезагружаемся в штатном режиме, выбрав нужный пункт через «Пуск». Помните, что для выхода из этого параметра нужно проделать те же действия. Иными словами, пока не уберете флажок с «безопасного режима», в обычный вы не вернетесь.
Восстановление системы
Последний в списке метод будет работать лишь в случае, если у вас есть загрузочная флешка с системой. Ее можно создать самостоятельно, но это – тема отдельной статьи. Для начала делаем следующее:
- Заходим через bios и перенастраиваем приоритет запуска устройств. Первой должен стартовать USB-HDD, затем HDD;
- Следуем всем инструкциям по запуску Windows, пока не доходим до параметра с единственной кнопкой «Установить».
Ниже, слева, имеется небольшая ссылка «Восстановление системы». Жмем и входим в поле с командной строкой.
Нужно прописать одну из двух команд на выбор:
-
bcdedit /set {default} safeboot minimal – обычный режим;
-
bcdedit /set {default} safeboot network – поддержка сети.
Далее закрываем окно CMD, перезагружаемся, меняем приоритет запуска на HDD (или же при старте ПК жмем F12, выбирая в поле жесткий диск), и оказываемся в безопасном режиме.
Возвращаем F8
Почему убрали старый способ выбора команд по загрузке и восстановлению? Разработчики Windows говорят, что система стала настолько быстро запускаться, что просто не успевает среагировать на кликанье по кнопке. Но процесс обратим и команду можно вернуть. Небольшой недостаток – жертва несколькими секундами времени запуска ОС.
Для возвращения понадобится рабочая Win10. Правой кнопкой мыши жмем по иконке «Пуск». В некоторых версиях можно выбрать пункт «Командная строка (администратор)». Если такового не имеется, то открываем Пуск, в поисковой строке прописываем «CMD», после чего правой кнопкой щелкаем по результату поиска и кликаем «от имени администратора».
Далее прописываем команду bcdedit /set {current} bootmenupolicy legacy и жмем Enter. Теперь мы вернулись в классический вариант, знакомый по предыдущим версиям Windows. Есть один нюанс: пункт «Последняя удачная конфигурация» здесь не предусмотрен, поскольку все параметры – текстовая вариация графического представления, которое в Win10 по умолчанию.
Для возвращения изначального режима предусмотрена обратная команда, которая также вводится исключительно под администратором: bcdedit /set {current} bootmenupolicystandard.
Вариант «для ленивых»
Мало кто знает, что безопасный режим можно вывести отдельным пунктом меню загрузки. Если вы часто пользуетесь функцией, то такой апгрейд придется по душе. При этом F8 уже не понадобится.
Для начала стоит зайти в командную строку, причем исключительно под администратором. Требуется ввести команду bcdedit /copy {current} /d “Безопасный режим”. Иными словами, запись скопирует уже имеющуюся учетную запись в безопасном режиме. К слову, надпись в кавычках можно переиначить на свое усмотрение.
Далее закройте строку, откройте «Пуск» и пропишите «конфигурация» (или msconfig через Win+R).
Здесь заходим в «Загрузку» и видим уже 2 записи:
- наш «безопасный режим»;
- стандартный Windows 10.
Нас интересует новоиспеченная копия. В параметрах ставим режим «безопасный…» и дополнительно прописываем таймаут выбора между двумя вариантами (3 секунды минимум).
Сохраните изменения и перезагрузитесь. Теперь вы увидите 2 ОС (формально). В течение времени, пока будет действовать таймаут, можно переключиться между 2 учетными записями. «Windows 10» отправляет вас в стандартную загрузку. Ну а «безопасный» вызывает режим, который мы задали в конфигураторе.
Если хотите убрать собственную доработку, заново пропишите msconfig через Win+R и удалите дополнительную строку.
Недостаток в том, что время загрузки увеличивается прямо пропорционально таймауту, который вы установили изначально.
Используемые источники:
- https://pcgramota.ru/save_windows-10/
- http://pyatilistnik.org/f8-when-loading-windows-10/
- https://compconfig.ru/winset/bezopasnyj-rezhim-windows-10.html


 Как отключить автоматическое создание контрольных точек восстановления системы
Как отключить автоматическое создание контрольных точек восстановления системы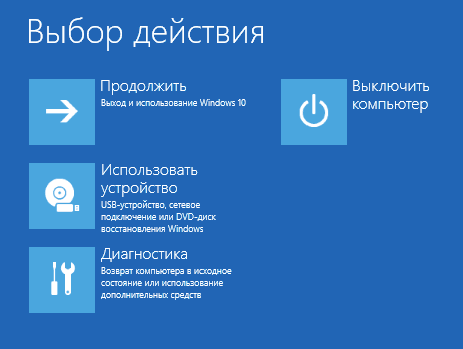

 Точки восстановления Windows 10 - как создать, найти и восстановить Январь 2020
Точки восстановления Windows 10 - как создать, найти и восстановить Январь 2020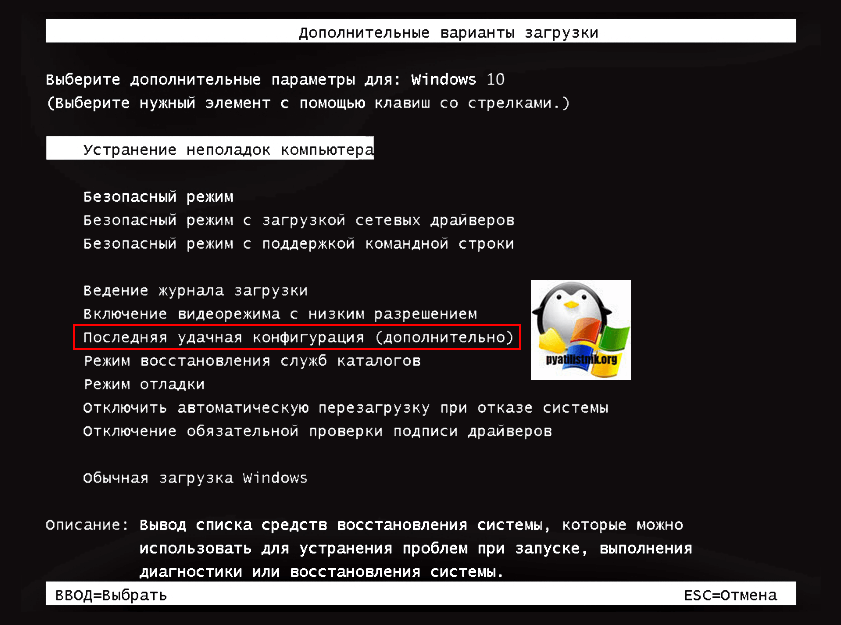
 Ошибки при восстановлении Windows 10: классификация и способы устранения
Ошибки при восстановлении Windows 10: классификация и способы устранения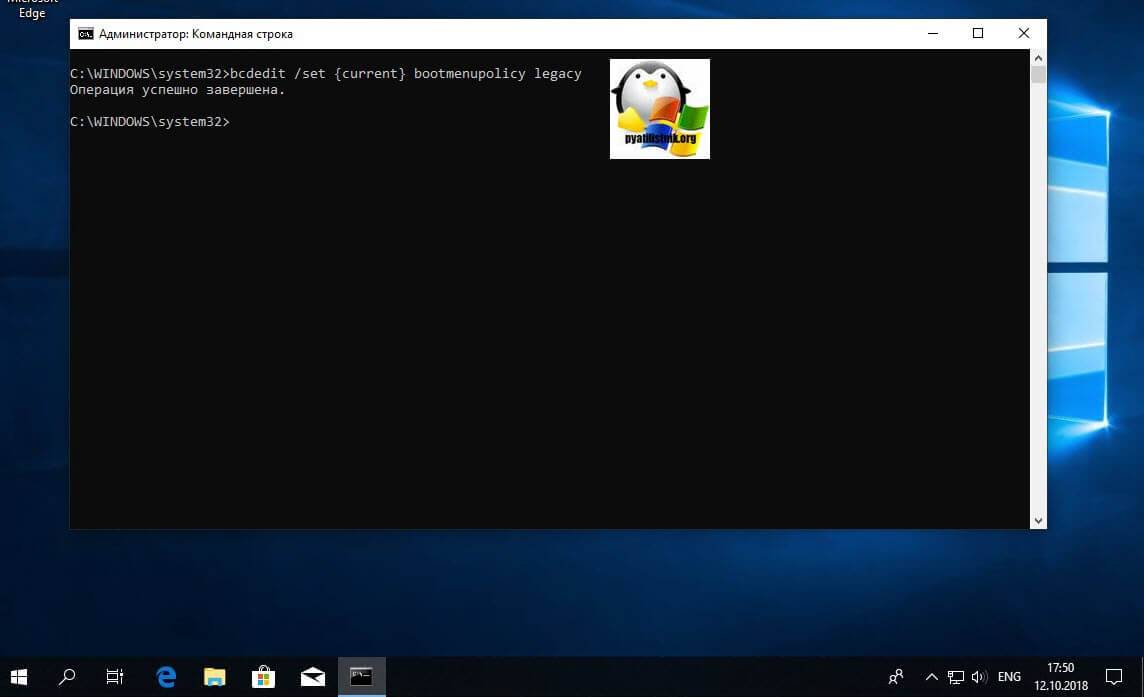

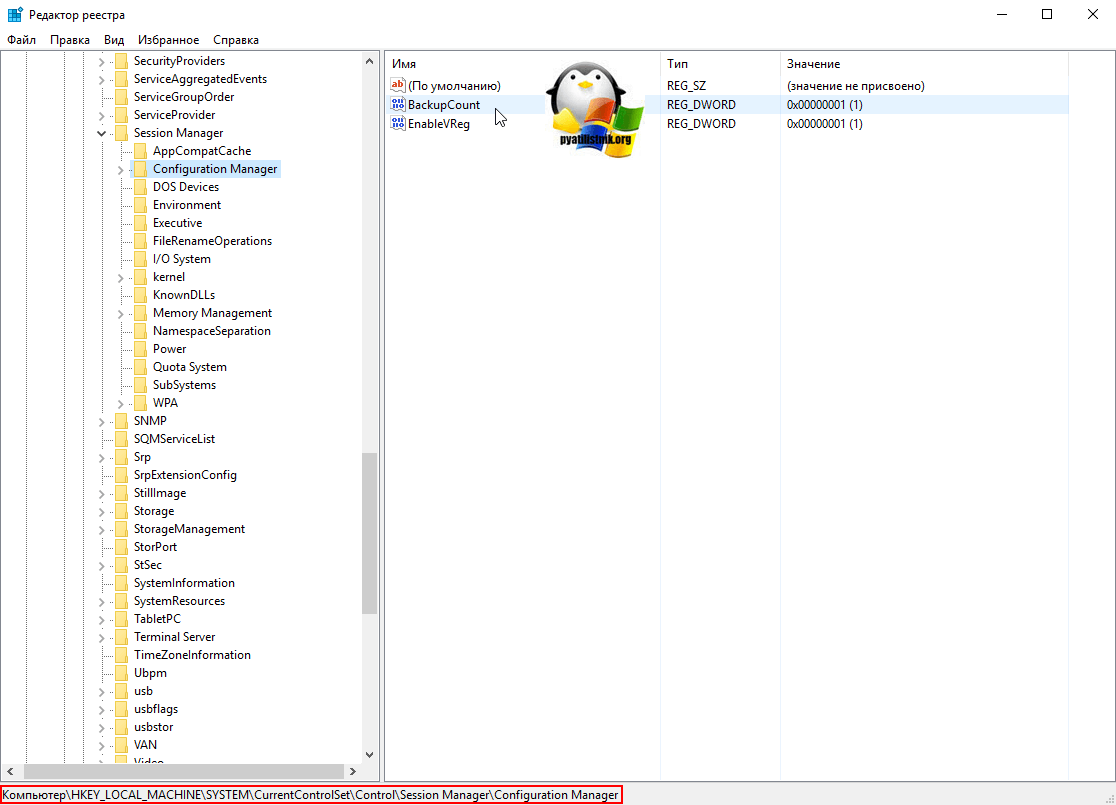
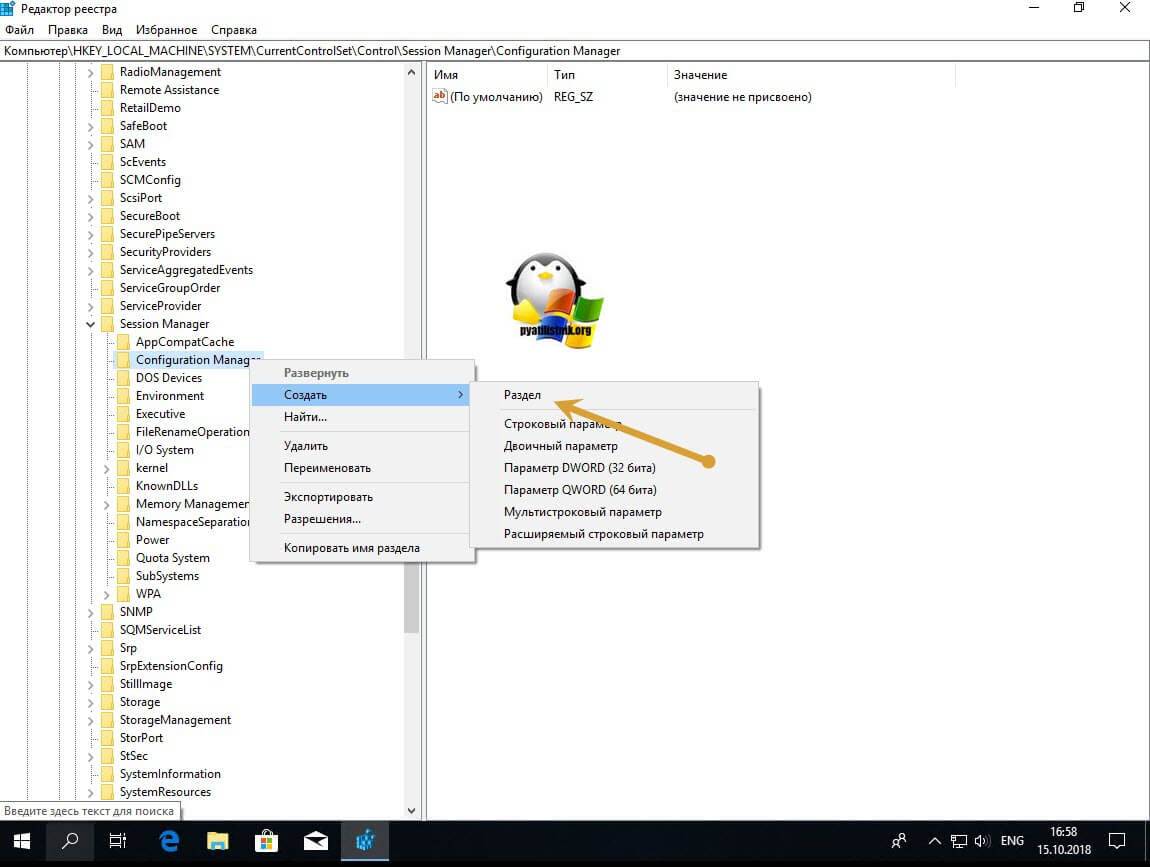
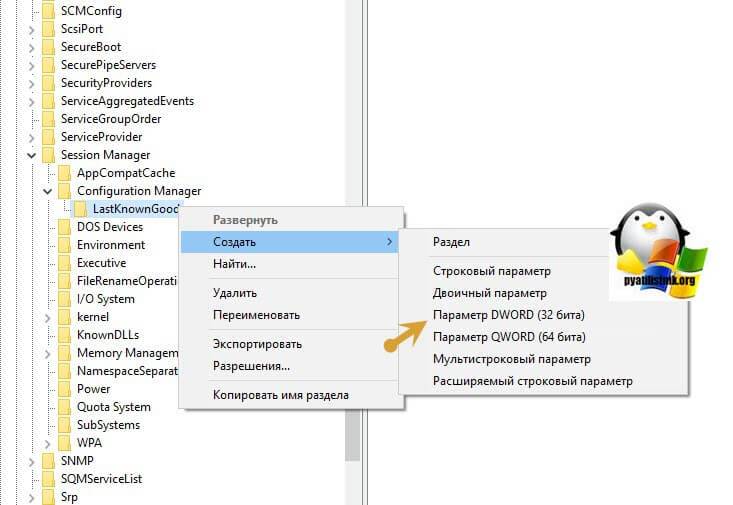
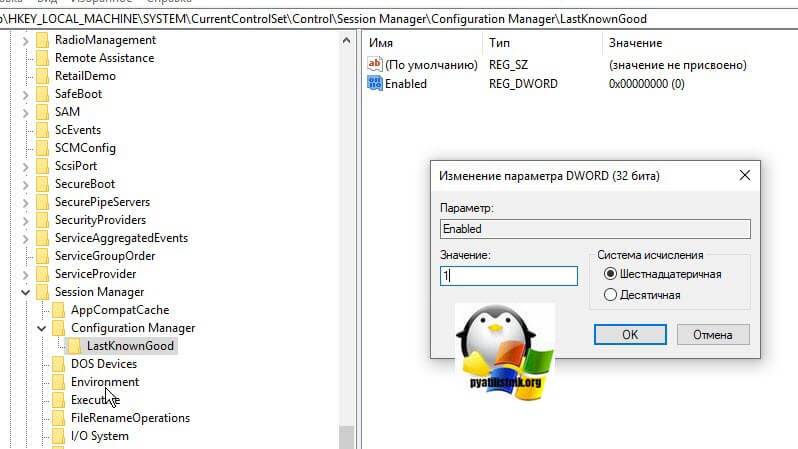
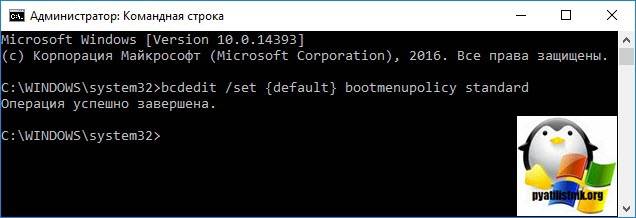
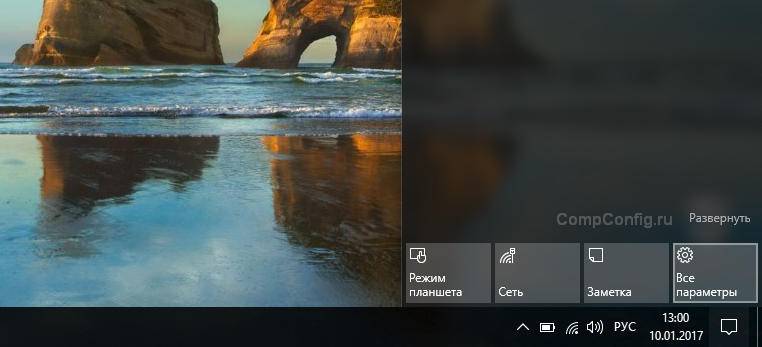
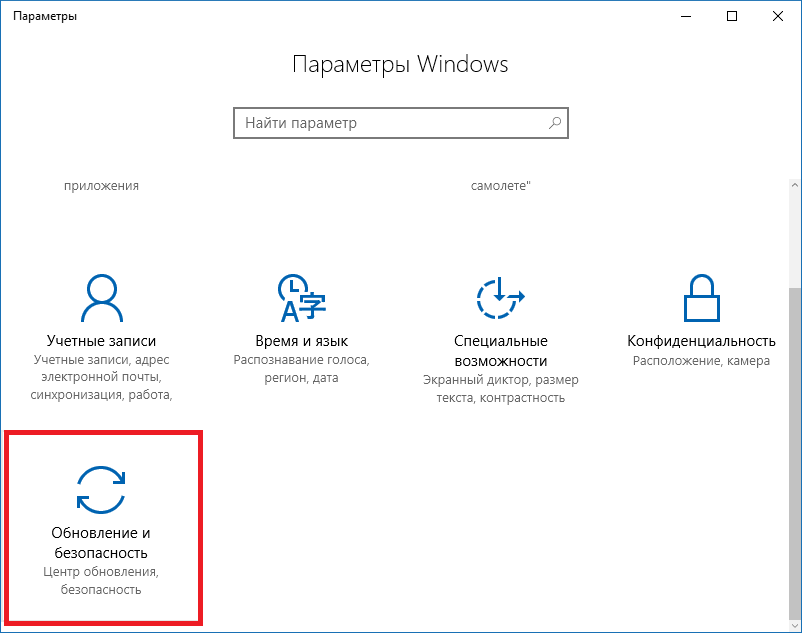
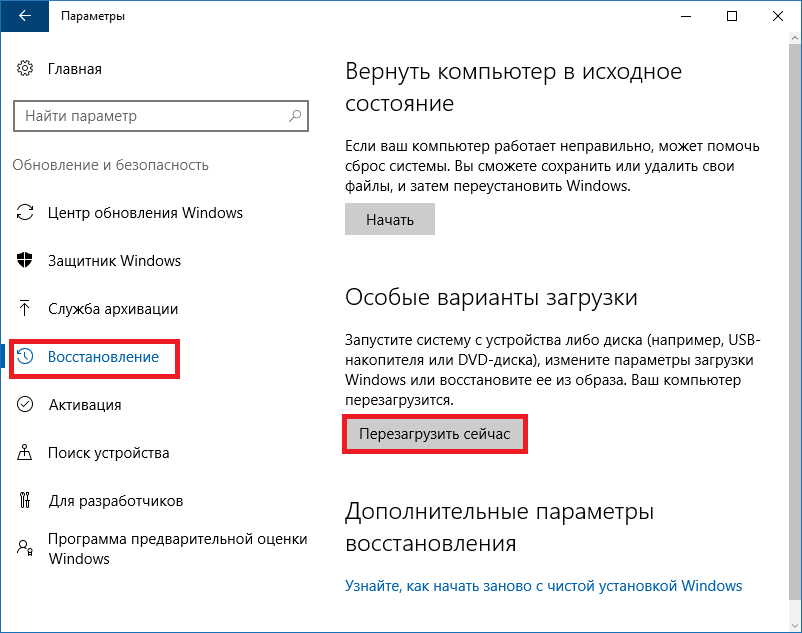

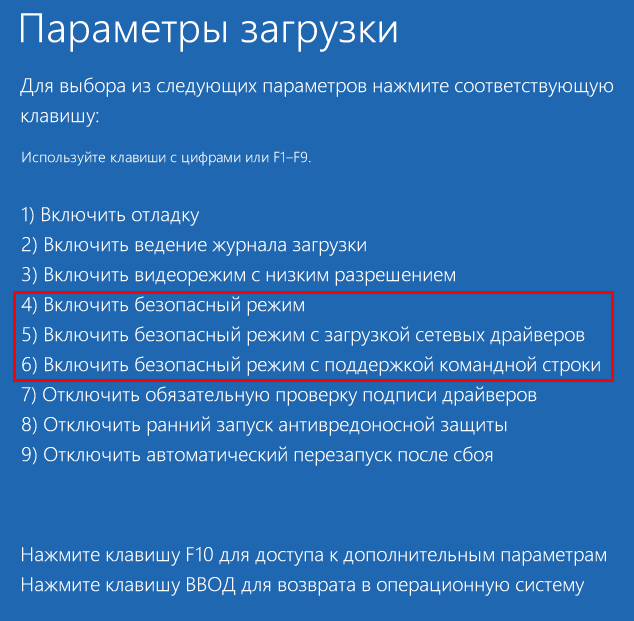
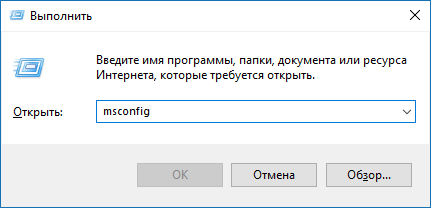
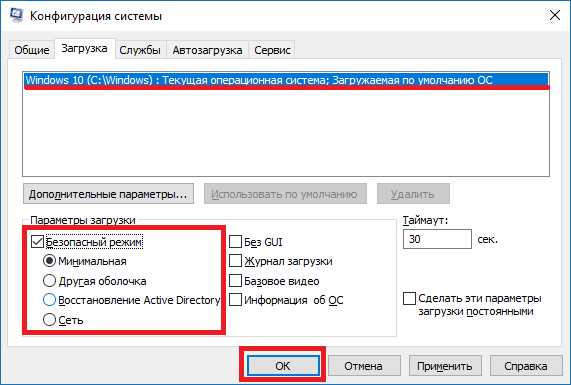
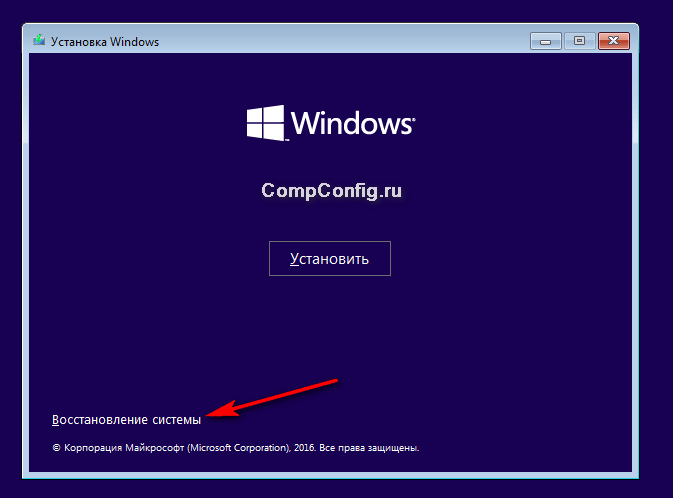
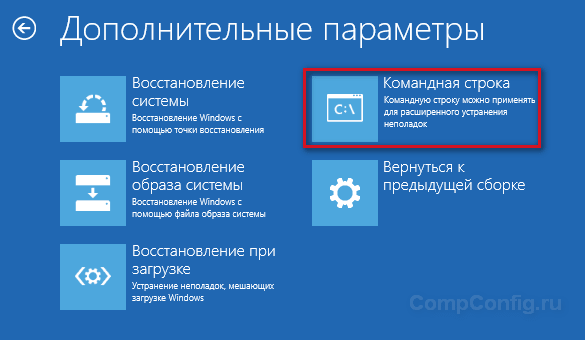
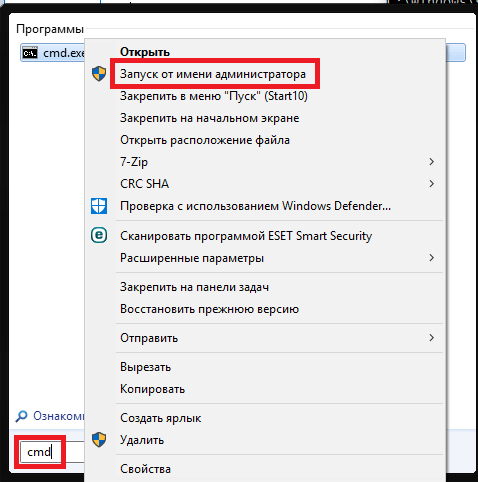
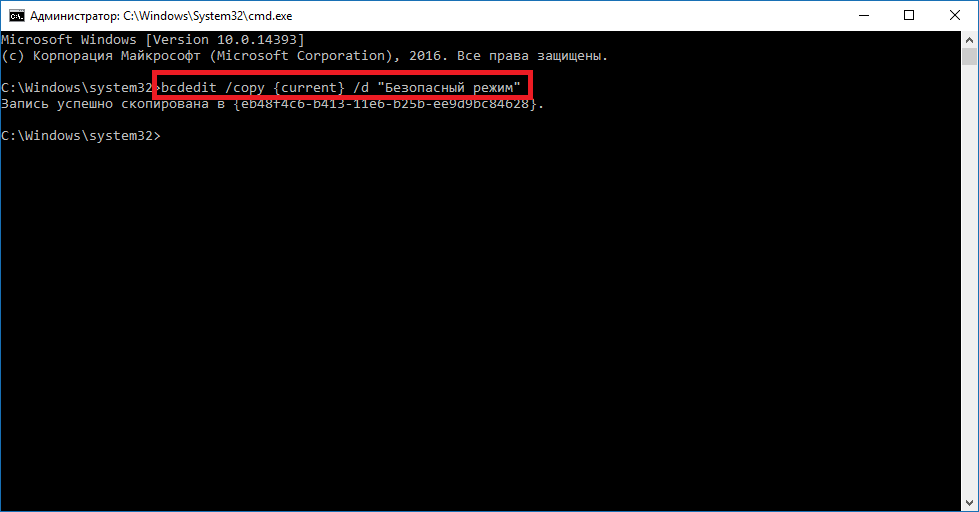
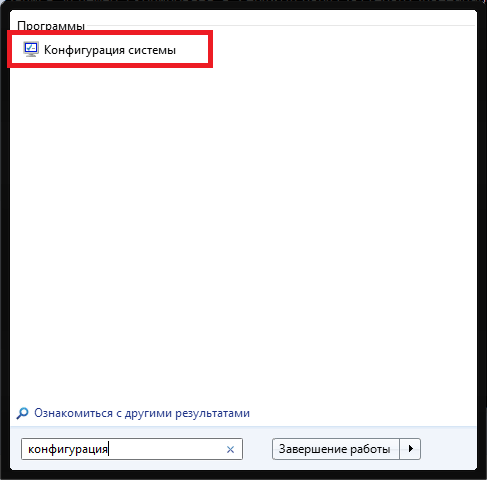
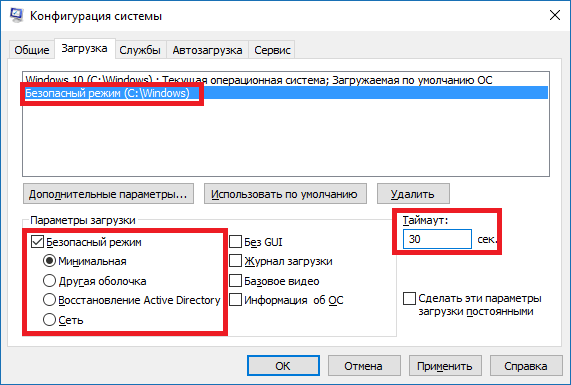
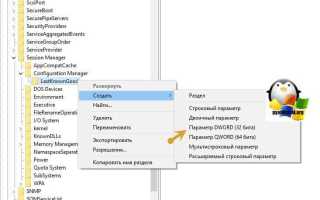

 Как в Виндовс 10 произвести восстановление системы
Как в Виндовс 10 произвести восстановление системы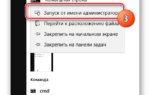 Как на Windows 10 запустить восстановление системы
Как на Windows 10 запустить восстановление системы Как восстановить Windows 10
Как восстановить Windows 10 Резервная копия Windows 10
Резервная копия Windows 10