Содержание
- 1 Используем «Параметры системы»
- 2 Ручной перенос
- 3 Как восстановить расположение?
- 4 Как перенести в OneDrive каталоги «Документы» и «Изображения»?
- 5 Способ первый: Делаем перенос папки users в процессе установки Windows 10
- 6 Способ второй: Переносим папку в уже установленной системе
- 7 Как обновлять систему, после изменения местоположения учетных записей
Чем чревата переустановка операционной системы? Ни сколько потерей личных файлов, так как их можно сохранить на съёмный носитель, сколько потерей персональных настроек. Заставка рабочего стола, сортировка файлов в библиотеках, настройки учётной записи – на восстановление всего этого нужно не один час. Поэтому, если возникла необходимость переустановить Windows, но не хочется терять личные настройки, стоит выполнить перенос профиля с одного ПК на другой.
Читайте также:Как перенести Windows 7 на флешку?
Содержание:
В сети есть множество программ, которые позволяют достаточно легко и быстро перенести профиль пользователя с сохранёнными настройками с одного компьютера на другой. Однако можно воспользоваться штатными средствами Windows – утилитой Windows Easy Transfer, которая предустановлена в Windows 7, 8 и 8.1.
Данная утилита достаточно проста в использовании, а также имеет русскоязычный интерфейс. Среди ограничений выделим несколько:
- Она не переносит программы, а только настройки пользователя;
- Невозможно перенести профиль с 32-битной версии на 64-битную.
Инструкция по переносу профиля пользователя с помощью Windows Easy Transfer следующая:
- Жмём «Пуск», «Все программы», «Служебные» и выбираем «Средство переноса данных Windows». В Windows 8 можно просто ввести в поисковую строку данный запрос, так как в служебных программах утилиты не будет.
- Откроется новое окно, в котором будут указаны элементы доступные для переноса. Жмём «Далее».
- Далее нужно выбрать устройство, на которые будут скопированы данные пользователя. Доступны 3 варианта выбора:
- Кабель переноса данных. Это специальный шнур, один конец которого подключается к ПК-источнику, а второй к ПК-приемнику.
- Сеть. Если компьютер, на который нужно перенести профиль, подключен к другому ПК по локальной сети.
- Внешний диск или USB-устройство флеш-памяти.
- Для примера будет использован последний способ (с флеш-накопителем).
- Далее выбираем «Это мой исходный компьютер».
- Запустится сканирование системы и проверка возможности переноса данных.
- Появятся данные об объёме переносимых данных. Соответственно и накопитель должен быть не меньшим по объёму.
- Если у вас нет второго жесткого диска или вам не нужно копировать какие-то данные, например, общие, то стоит снять отметку с определённого пункта.
- На следующем этапе программа предложит создать пароль для защиты данных от вирусов. Стоит записать пароль, чтобы не забыть.
- Выбираем место хранения данных для переноса.
Запустится копирование данных на флешку.
- По окончании жмём «Далее».
Теперь нужно подключить флешку к ПК, на который нужно перенести профиль пользователя.
ВАЖНО! При переносе профиля может возникнуть ошибка «Средству переноса данных Windows не удалось войти под учетной записью домена». Эта ошибка свидетельствует о том, что количеству профилей не соответствует количество пользователей. На новом ПК стоит создать новую учётную запись с таким же именем, как и на исходном ПК и только затем выполнять перенос.
Перенос данных пользователя на новый ПК выполняем следующим образом:
- Жмём «Пуск» и в поисковой строке вводим «Средство переноса данных Windows». Запускаем утилиту. Жмём «Далее», выбираем флешку. Теперь нужно выбрать «Это мой новый компьютер».
- Далее жмём «Да».
- Указываем, где хранится копия профиля.
- Запустится перенос данных.
Теперь, если вы зайдете на новый компьютер под пользователем, который был перенесён, вам потребуется изменить пароль при входе в учетную запись. Только после этого доступными станут все настройки старого профиля.
К сожалению, утилита Windows Easy Transfer или Средство переноса данных для Windows 10 недоступна. Однако на сайте Microsoft указано, что в рамках программы сотрудничества перенести профиль пользователя на Windows 10 можно с помощью PCmover Express. Однако эта программа была доступной только для пользователей, которые перешли на Windows 10. Теперь софт платный.
Чтобы не тратить денег и перенести файл на Windows 10 стоит воспользоваться бесплатной утилитой Transwiz.
Принцип её использования довольно прост:
- Если у вас одна учётная запись, стоит создать вторую, так как из-под неё будет копироваться профиль основной учётки.
- Далее скачиваем и устанавливаем программу. Запускаем exe.файл. Сделать это можно через Total Commander.
- Выделяем профиль, который нужно скопировать. Жмём «Далее».
- Выбираем место, куда сохраним копию профиля. Жмём «Далее».
- Указываем пароль.
- Запустится копирование.
- После окончания нужно повторить все те же действия, только в утилите выбрать второй пункт и указать место, где храниться образ.
- После следуем подсказкам Мастера. Имя компьютера не меняем. Создаем новую учётную запись, куда будет скопирован профиль. Как и в случае с Windows 7 при входе в новую запись нужно будет поменять пароль.
Перенесутся папки Видео, Документы, Музыка, Общее, облачное хранилище, логи, рабочий стол, базы данных и скрытая папка AppData.
Под пользовательскими папками операционная система подразумевает те, которые создаются по умолчанию. К ним относятся директории «Изображения», «Музыка», «Документы» и «Видео», располагающиеся в основном системном диске в общей папке с именем пользователя.
По умолчанию все программы будут обращаться именно к этим папкам, чтобы сохранять или искать в них файлы. Но не всегда удобно хранить их именно на основном диске, поэтому стоит знать, как перенести папки пользователя на другой диск в Windows 10.
Содержание
Используем «Параметры системы»
2. В правой части окна щелкните по ссылке «Изменить место сохранения…».
3. Перед вами появится список вариантов файлов, которые могут храниться на устройстве. В качестве места для записи вам при помощи выпадающих список нужно выбрать второй диск (чаще всего он носит имя D).
Система автоматически после этого создаст на диске директорию с именем пользователя, в которой будут разделы под музыку, фото и другие файлы.
Ручной перенос
1. Через «Проводник» откройте старую папку пользователя на основном диске. Путь к ней: C:Users (Пользователи)Имя_пользователя.
2. Выберите в этом каталоге любую папку, например, «Видео» и щелкните по ней правой кнопкой мыши. Из появившегося списка выберите вариант «Свойства».
3. Откройте папку «Расположение» и щелкните по кнопке «Переместить».
6. Подтвердите создание и перемещение новых директорий.
Эту операцию необходимо повторить с другими пользовательскими каталогами, после чего все файлы будут храниться там же, где и записываются новые.
Как восстановить расположение?
Во время работы с компьютером пользователь может случайно переместить папки внутри своего каталога. Чтобы восстановить предусмотренный системой порядок, можно воспользоваться инструкцией:
1. Откройте «Проводник» и введите в адресной строке shell:UsersFilesFolder. После чего нажмите кнопку Enter.
2. После этого вы увидите все пользовательские папки. Чтобы вернуть любую из них в место, предусмотренное системой, необходимо выбрать ее и нажать правой кнопкой мыши. Затем выберите в выпавшем списке строку «Свойства».
3. В появившемся окне нажмите на вкладку «Расположение» и щелкните по кнопке «По умолчанию» и «Применить».
Система автоматически переместит файлы и закроет окно свойств.
Как перенести в OneDrive каталоги «Документы» и «Изображения»?
В десятой версии операционной системы есть возможность переместить папки пользователя не только на другой диск, но и в облачное хранилище OneDrive. Для этого необходимо:
1. Нажмите на иконку хранилища в трее и выбрать пункт «Параметры».
2. Откройте вкладку «Резервное копирование» и кликните по кнопке «Управление резервным копированием».
3. В открывшемся окне отметьте каталоги «Рабочий стол, Изображения, Документы» если они не отмечены по умолчанию и нажмите «Запустить резервное копирование».
Вам останется только вручную перенести папки и файлы, следуя инструкции, приведенной выше.
Теперь вы знаете, как выбрать более подходящее место расположения файлов. Поделитесь этой информацией с друзьями, чтобы они могли оптимизировать хранение информации на своем компьютере. Если у вас остались вопросы, задавайте их в комментариях.
Сегодня мы поделимся парочкой несложных способов для перемещения папки с учетными записями на другой логический диск, или даже носитель, в операционной системе Windows 10. Что примечательно в данном методе, так это то, что перенесутся не только уже существующие учетные записи, но и в дальнейшем здесь же будут создаваться новые. То есть все привязки будут сохранены.
После установки системы Windows 10 на диске можно будет обнаружить пять, или шесть таких папок (это зависит от разрядности установленной системы):
- PerfLogs – в этом каталоге находятся журналы с записями о производительности;
- Program Files – всем знакомая папка, в ней хранятся все установленные приложения. Только в случае с 64-битной версией системы, тут будут исключительно 64-разрядные приложения;
- Program Files (x 86) – этот каталог можно встретить в x64 “Десятке”. В нем будут находиться 32-х битные приложения;
- Windows – в этом каталоге можно найти все основные компоненты операционной системы и другие вспомогательные приложения, а также драйверы;
- ProgramData – здесь, у некоторых программ, будут храниться различный файлы конфигураций и параметров;
- Users – а в этой папке находятся учетные записи и документы пользователей. Именно ее мы и будем перемещать.
Кстати, каталог ProgramData так же можно, при необходимости, перенести на другой диск. Хотя это и не рекомендуется, ввиду того такая возможность не предусмотрена разработчиками и это может повлечь за собой различные программные сбои.
А вот выполнять перенос папки Program Files категорически запрещено. Это связанно с достаточно сложной системой взаимодействия файлов и наличия в них сложно корректируемых ссылок.
Прежде чем приступить к непосредственному переносу папки Users, рекомендуем ознакомиться с такими ограничениями:
- Папка может быть перенесена на раздел или диск только с файловой системой NTFS;
- Не стоит переносить папку в раздел, если там установлена другая операционная система Windows;
- Некоторые ссылки могут и дальше выполнять перенаправление в старое местоположение папки. В целом это не слишком страшно — такие ссылки если и затронут приложения, то только очень старых версий, которые были созданы даже еще до появления «Висты».
Способ первый: Делаем перенос папки users в процессе установки Windows 10
По пунктам:
- Во время установки Windows 10, когда система предложит выбрать необходимые параметры, то ничего не выбирайте, а просто одновременно нажмите горячие клавиши CTRL+SHIFT+F3. ПК выполнит перезагрузку перейдет в режим аудита. Теперь можно управлять системой через встроенный профиль Администратора. Дальше, должно появиться окошко утилиты по подготовке системы. Необходимо нажать на кнопку Отмены, тем самым закрыть данное окошко;
- Создаем файл ответов.
Переносить каталог будем с учетными записями пользователей, используя встроенную утилиту Sysprep и специальный файл ответов для автоматического режима установки «Десятки». В создании такого файла нет ничего сложного, там всего лишь необходимо указать два параметра:
- Разрядность системы, которую будем ставить;
- Путь к местоположению папки пользователей.
- Открываем блокнот и копируем туда следующее:
<?xml version=»1.0″ encoding=»utf-8″
<profilesdirectory>D:Users</profilesdirectory>
Прежде чем сохранить данный файл, нужно в этот код подставить свои параметры, вместо выделенных.
- Для параметра ProcessorArchitecture нужно указать значение amd64 при условии, если используется система 64-bit. Но, а если Вы используете систему на 32-bit, то нужно указать значение x86;
- Для параметра ProfilesDirectory нужно указать новый путь для папки с пользовательскими учетными записями. Здесь указан D:Users, а Вы указываете своей путь.
2. Теперь сохраняем этот файл, вместо расширения .txt необходимо указать расширение .xml. Присвойте файлу имя relocate.xml и выполните его сохранение на в корень абсолютно любого диска.
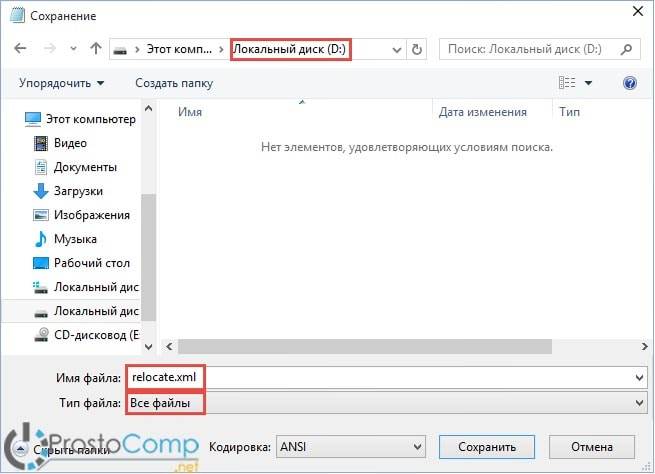
- Нужно открыть командную строку от имени администратора, воспользовавшись одновременным нажатием горячих клавиш Win+X и в открывшемся меню нажав на соответственную строчку;
- Чтобы при работе с утилитой не возникало никаких ошибок, нужно проверить что служба Windows Media не работает. Чтобы это сделать, в командной строке необходимо набрать такую команду:
net stop wmpnetworksvc
- Дальше скопируйте и запустите такую команду:
%windir%system32sysprepsysprep.exe /oobe /reboot /unattend:d:relocate.xml
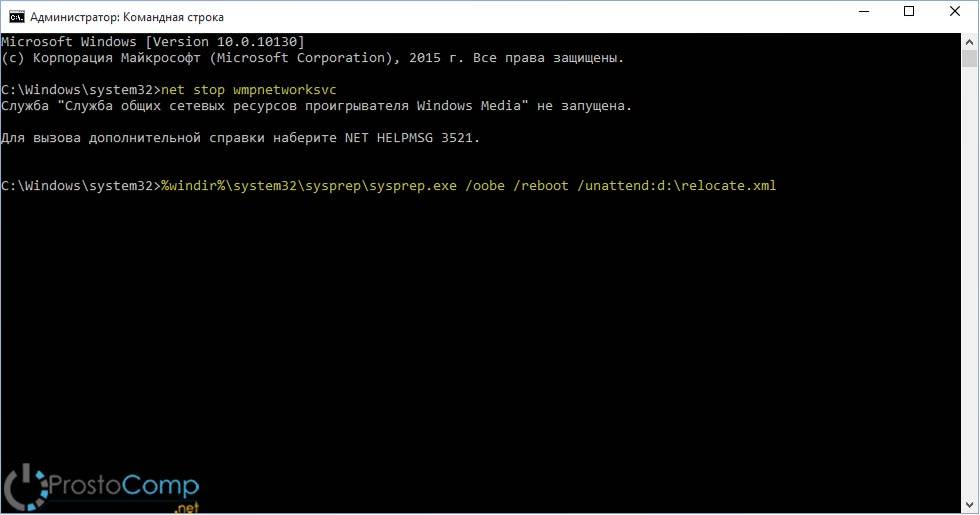

Способ второй: Переносим папку в уже установленной системе
Этот способ более опасный, по сравнению с предыдущим, и может привести к неполадкам в системе. Но в целом, при не продолжительном тестировании, не было обнаружено серьезных ошибок. Перед началом всех работ, сделайте резервное копирование системы и сохраните все важные данные на другой носитель.
- Дальше запускаем системную утилиту Sysprep. А это выполняется по первой инструкции по примеру третьего этапа.
- После чего загружаем систему в режиме аудита. Здесь главной особенностью заключается загрузка начальной настройки для Windows, даже несмотря на то, что система уже была установлена.
Если здесь, вдруг и внезапно, появится окошко с просьбой ввести ключ, то можно проигнорировать его.
Воспользоваться уже созданными учетными записями не получится, поэтому придется создавать новую, локальную учетку. Потом, если она будет не нужна, Вы можете ее спокойно удалить.
Как обновлять систему, после изменения местоположения учетных записей
Пользователи, которые пользуются более старыми Windows, а также первыми сборками Windows 10, столкнулись с проблемой обновления своей системы, после переноса папки с учетными записями. Новая версия системы просто не хотела устанавливаться после такой процедуры. Мы предлагаем простой способ справиться с этой проблемой. Например, он будет полезен, при обновлении с «восьмерки» на «десятку», если были перемещены папки пользователей. Кстати, воспользовавшись этим же способом можно вернуть данную папку и в стандартное местоположение.
1. Переносим всю папку назад, на диск С. Что бы это сделать, выполните этапы, описанные во втором способе. Только для параметра ProfilesDirectory укажите родное местоположение C:Users. 2. Дальше понадобиться изменить некоторые параметры в реестре:
- Открываем программу «Выполнить…» при помощи одновременного нажатия клавиш Win+R и в появившемся окошке вводим regedit. Затем переходим по такому пути: HKEY_LOCAL_MACHINESYSTEMSetup;
- В правой части окошка найдите параметр Upgrade, а в левой раздел с таким же именем. Оба этих компонента нужно удалить;
- Открываем следующий каталог, который находится по такому пути: HKEY_LOCAL_MACHINESYSTEMSetupStatusSysprepStatus. В этой папке нужно найти параметры с именем CleanupState и GeneralizationState. Укажите для них значение, равное числу 7;
- Закрываем окно редактора реестра;
slmgr /dli
После этих действий обновление Windows должно пройти успешно. Когда пройдет завершения обновления системы, Вы можете переместить папку с пользователями в прежнее местоположение, как это было описано во втором способе.
На этом все, если у Вас возникли вопросы, можете смело задавать их в комментариях
Используемые источники:
- https://softikbox.com/perenosim-profil-polzovatelya-s-odnogo-kompyutera-na-drugoy-20193.html
- https://windows10i.ru/papki/perenesti/polzovatelya-na-drugoj-disk.html
- https://prostocomp.net/sistema/kak-v-windows-10-peremestit-papku-users-na-drugoj-disk.html
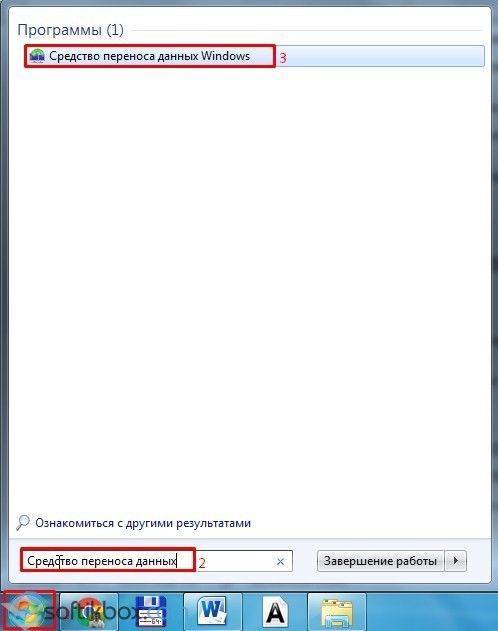
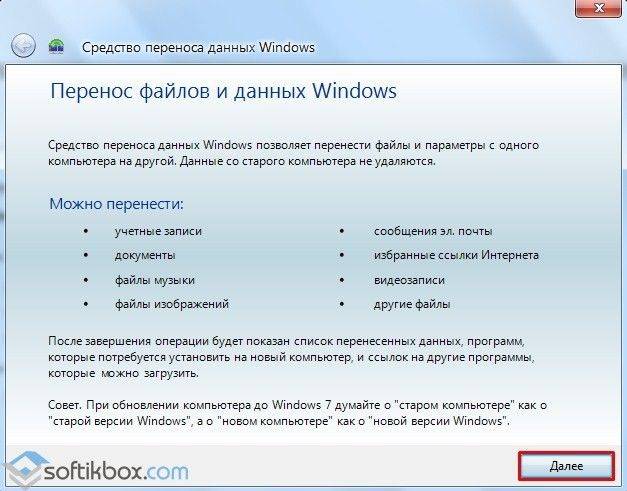
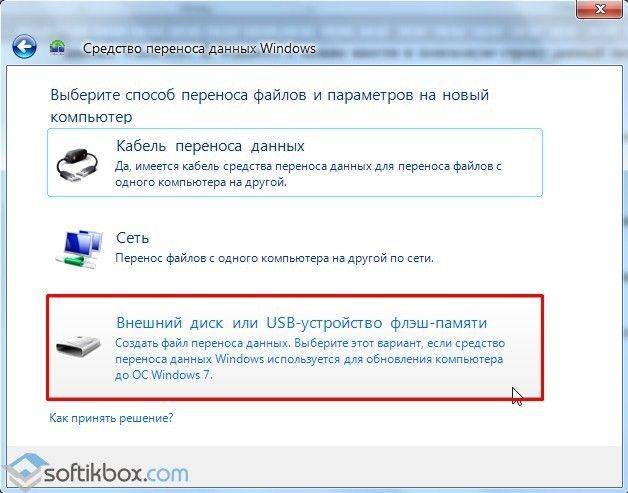
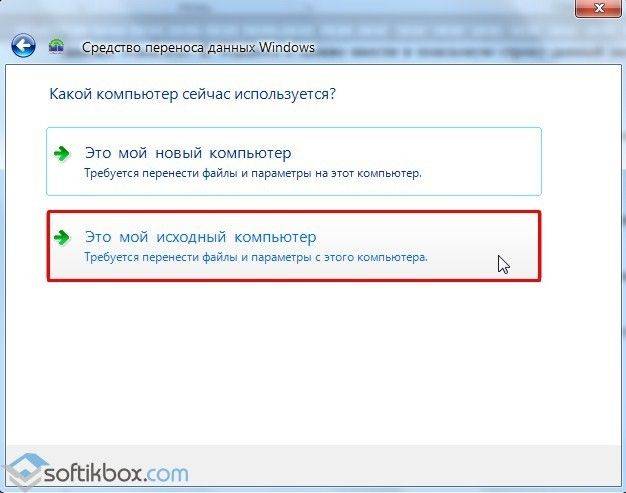
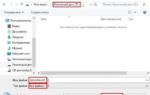 Как перенести папку Users на другой диск в операционной системе Windows 10?
Как перенести папку Users на другой диск в операционной системе Windows 10?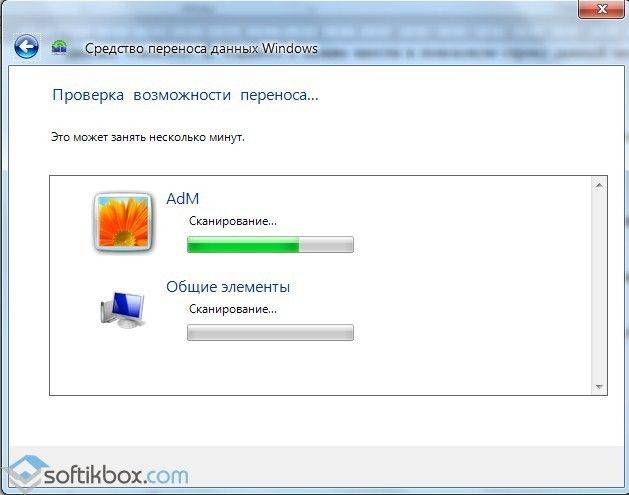
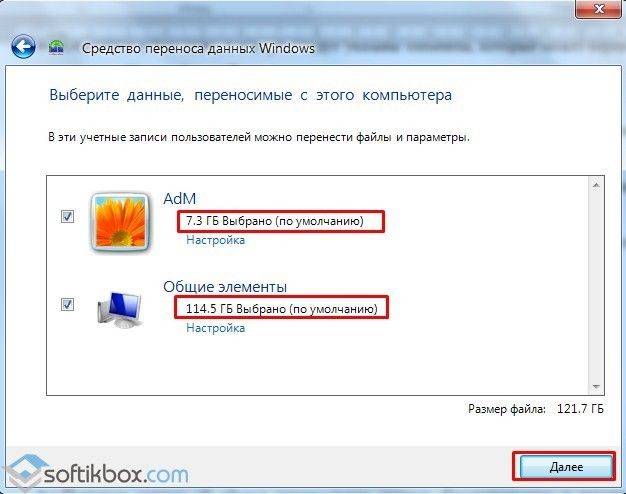
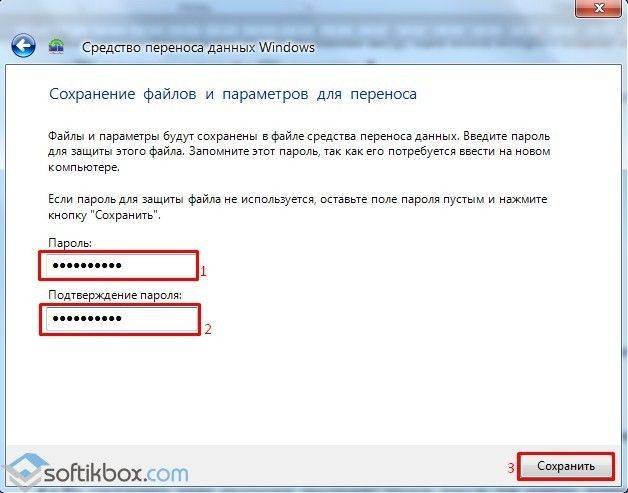

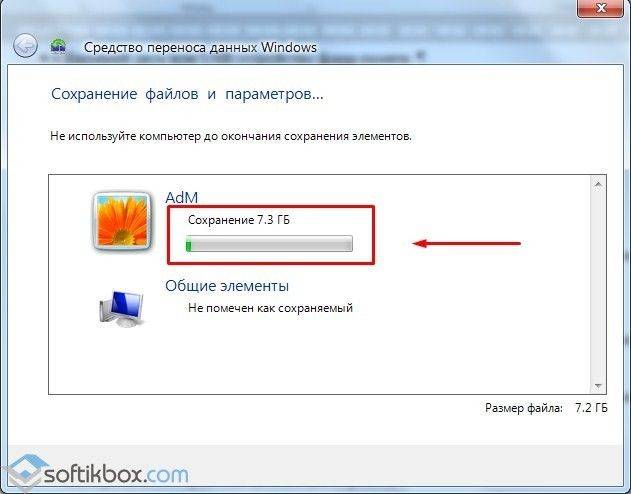
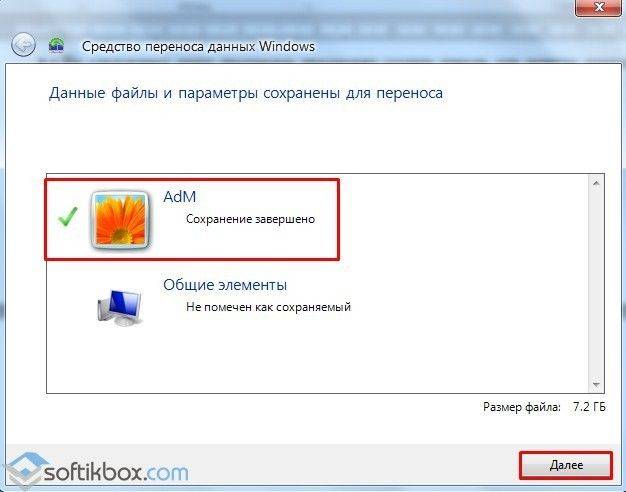
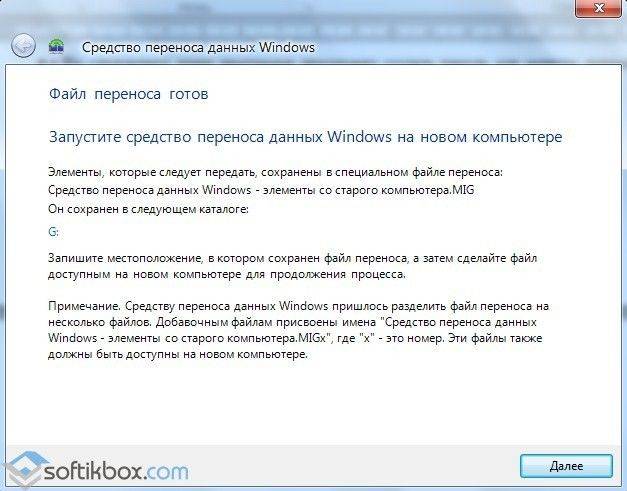
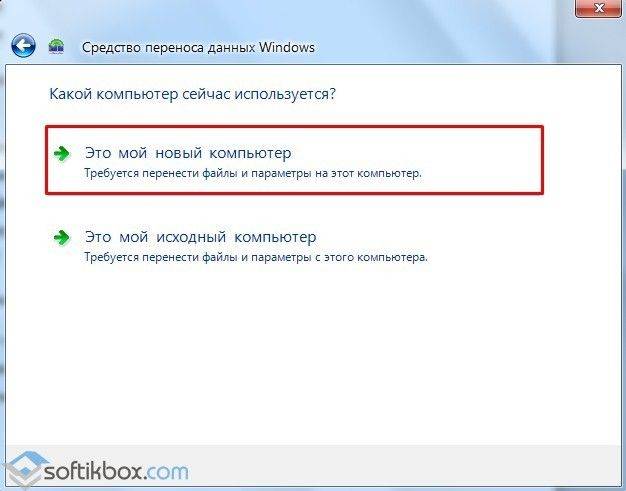
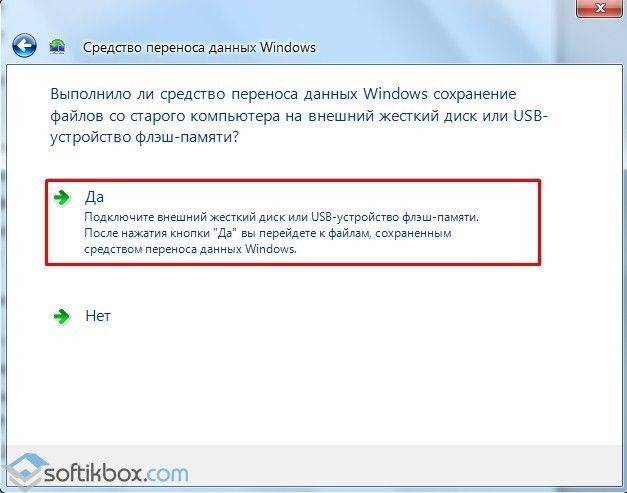
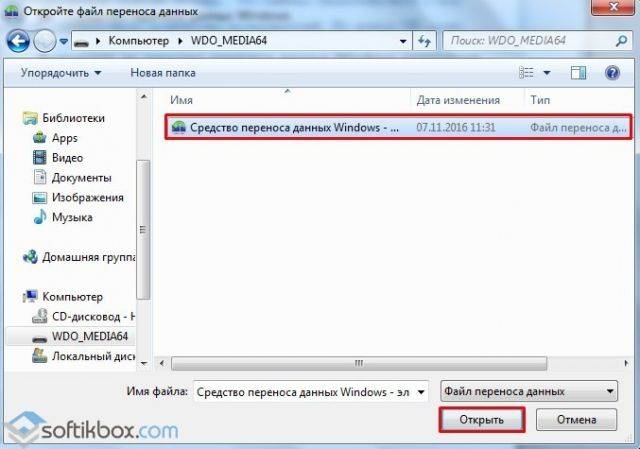

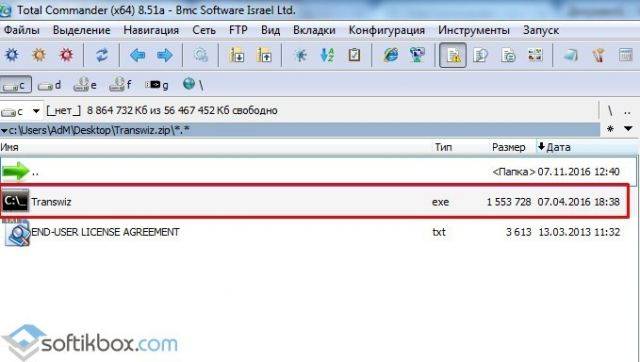
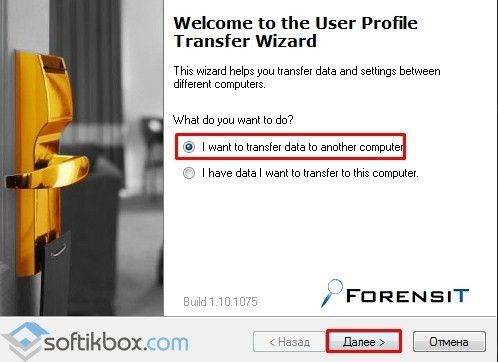
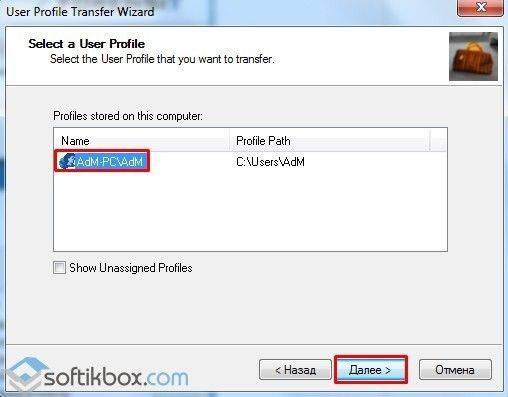
 Как в Windows 10 переместить папку Загрузки на другой диск
Как в Windows 10 переместить папку Загрузки на другой диск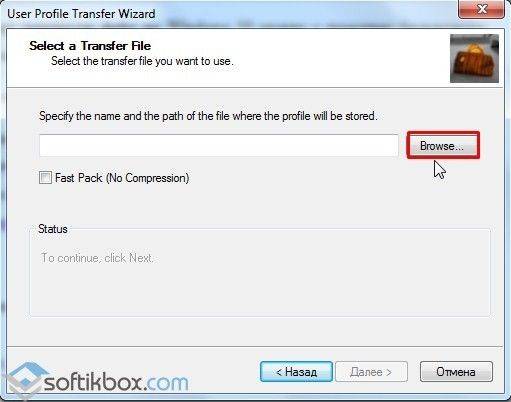
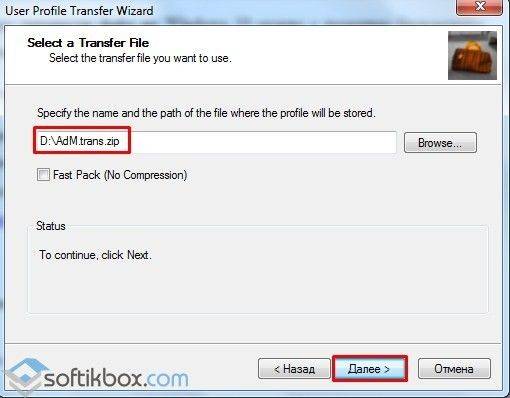
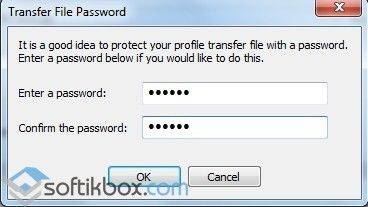
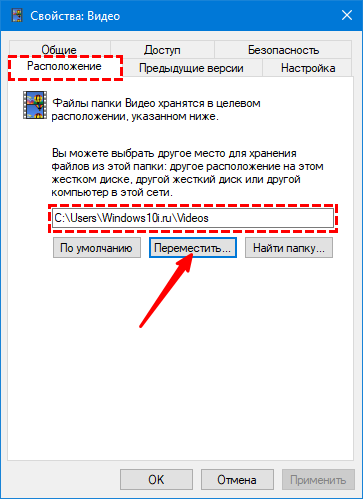
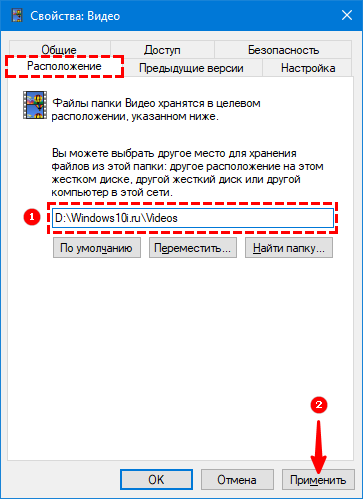
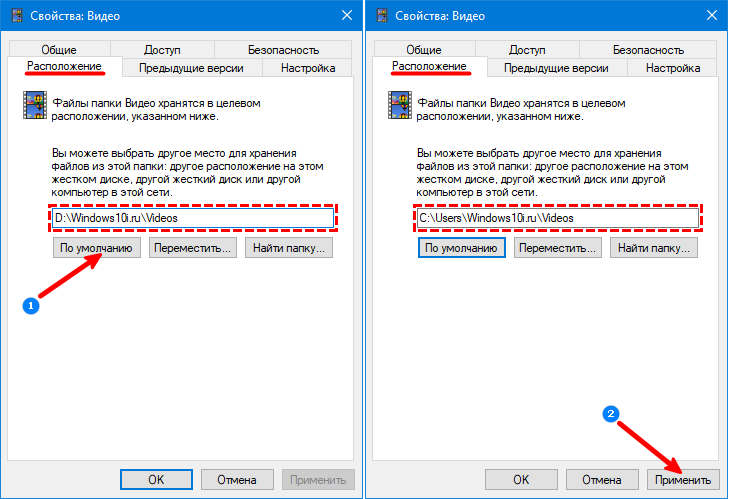
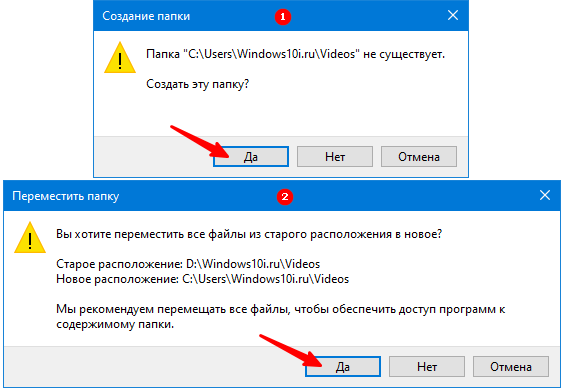
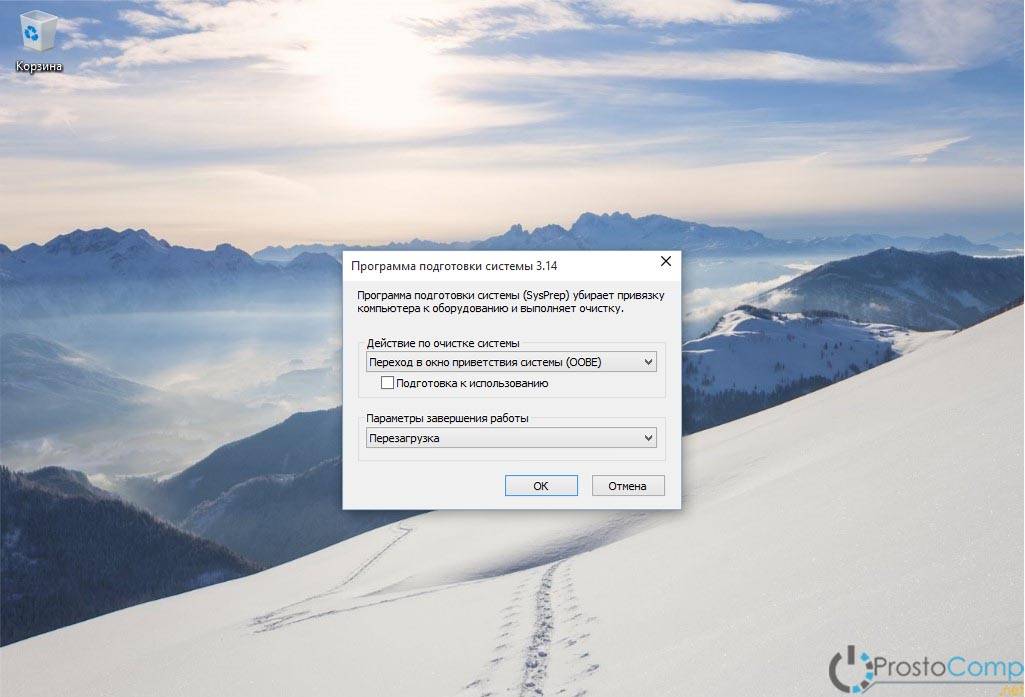
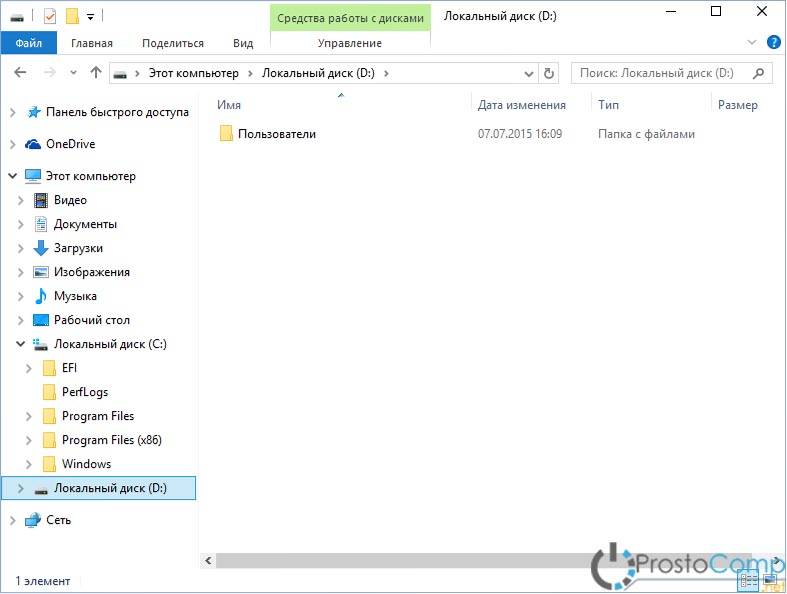
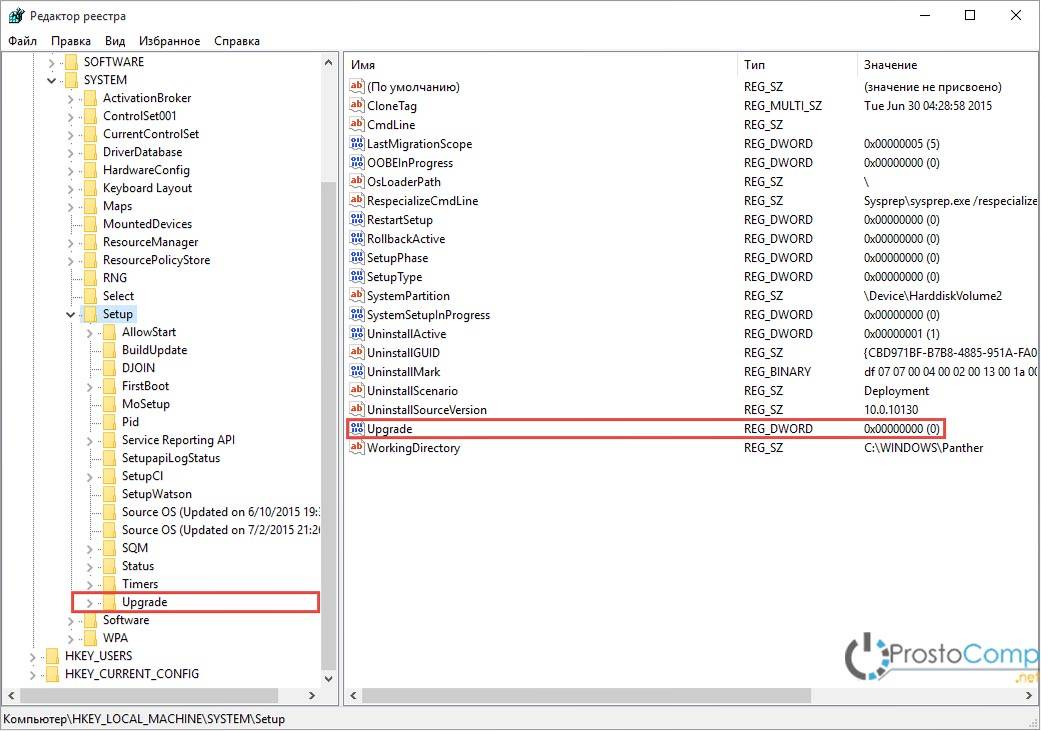
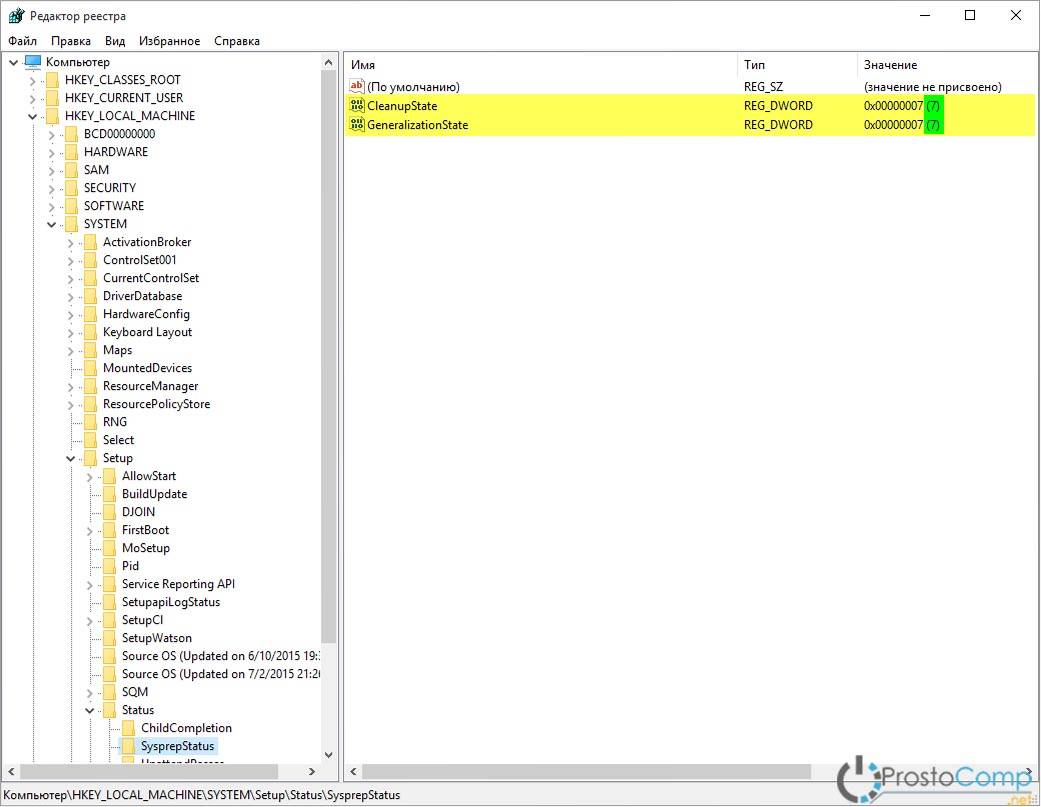
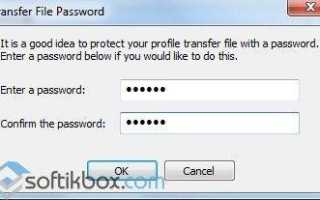

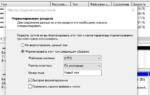 Как перенести Windows 10 на другой диск (HDD, SSD)
Как перенести Windows 10 на другой диск (HDD, SSD)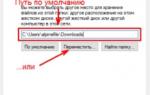 Как перенести папку загрузки обновлений Windows 10 на другой диск
Как перенести папку загрузки обновлений Windows 10 на другой диск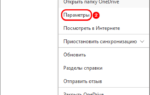 Каким способом перенести системные папки пользователя на другой диск в Windows 10?
Каким способом перенести системные папки пользователя на другой диск в Windows 10?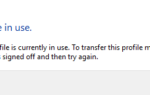 Переносим профиль пользователя с одного компьютера на другой
Переносим профиль пользователя с одного компьютера на другой