Содержание
- 1 Как повысить скорость загрузки операционной системы?
- 2 Дополнительное решение по ускорению загрузки ОС Windows
- 3 Похожие статьи про восстановление данных:
- 4 Удаление лишних программ из автозагрузки
- 5 Очистка диска и удаление мусора
- 6 Обновление драйверов
- 7 Отключение ненужных служб
- 8 Конфликтующие программы
- 9 Системная функция быстрого запуска
- 10 Дефрагментация диска
- 11 Программы для оптимизации и ускорения системы
- 12 Замена HDD на SDD
Производительность любой операционной системы со временем снижается, и компьютер или ноутбук на Windows 10 начнет тормозить. На полное техобслуживание порой не хватает времени, а на установку SSD — денег. P. S. Все советы проверялись на тестовой виртуальной машине версии 1607 (сборка 14393.105).1. Затонировать интерфейс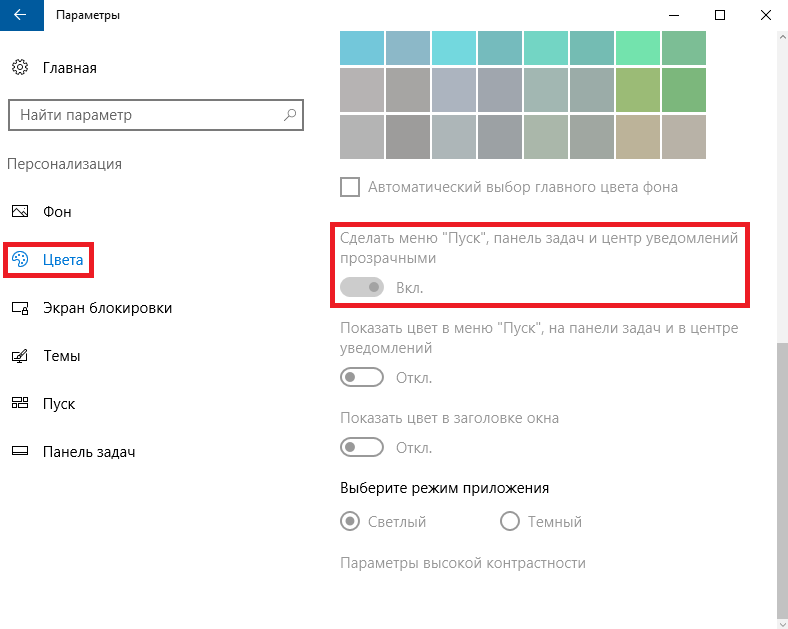
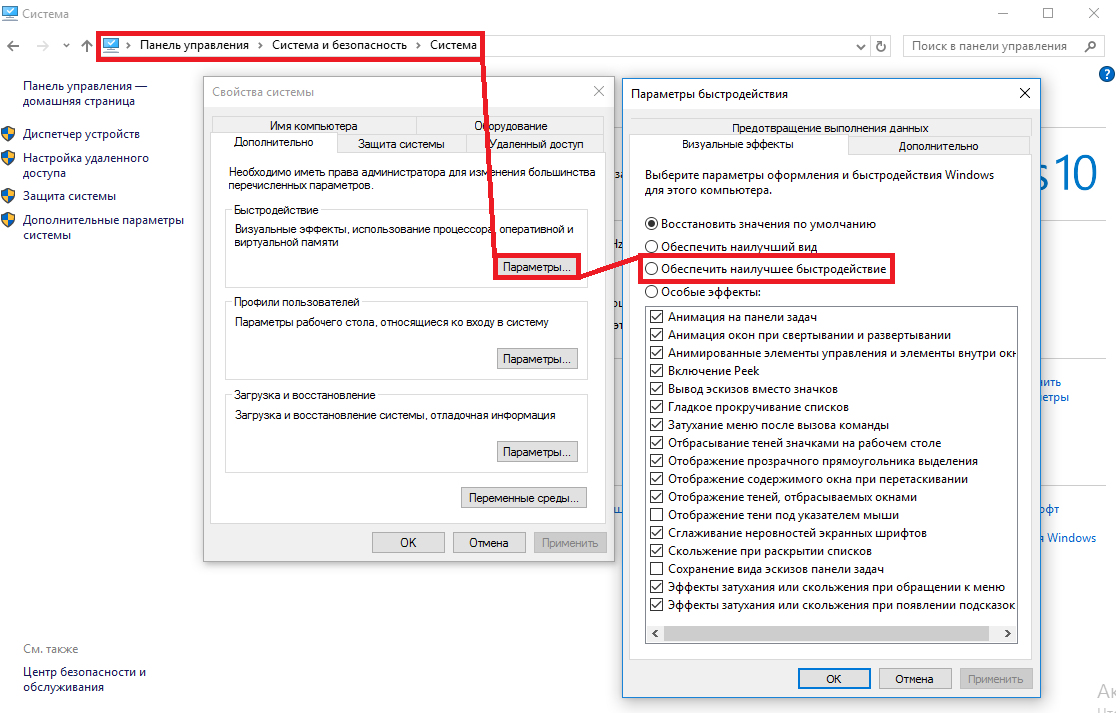
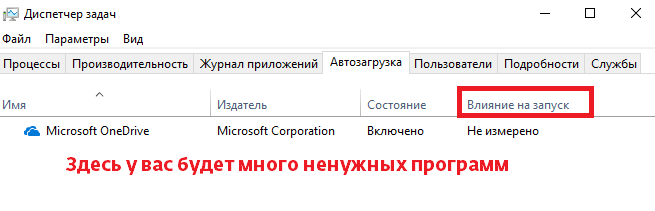
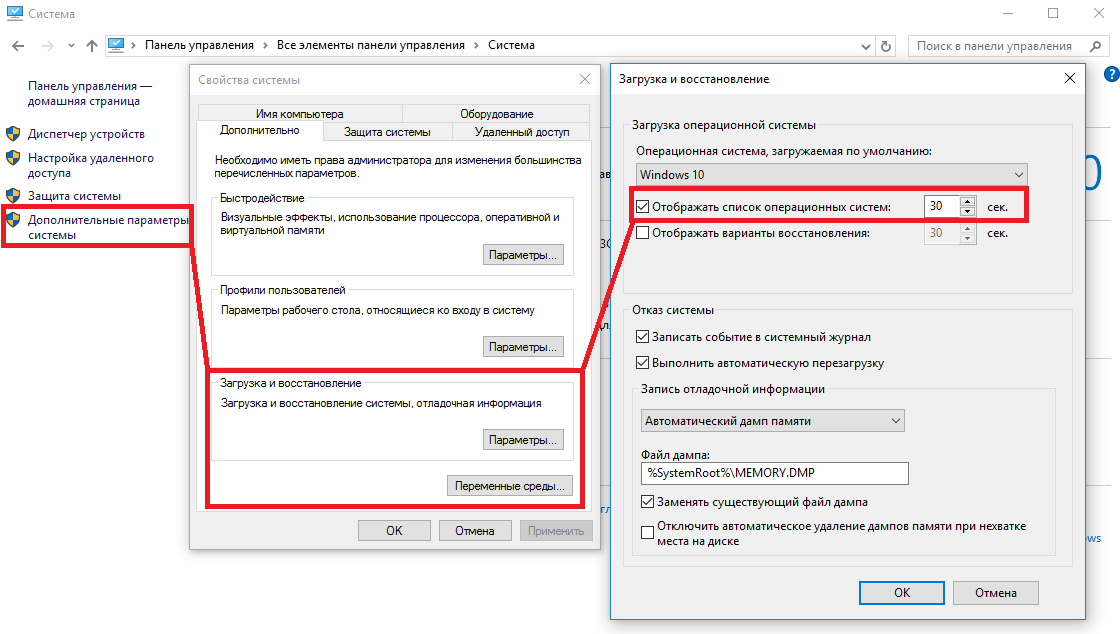 6. Не слушать советов Windows 10 пытается быть полезным (лучше бы Скрепыша вернули! — прим. ред.) и подсказывает, как пользоваться новыми фишками интерфейса. К сожалению, эта функция может повлиять на производительность. Отключите ее:
6. Не слушать советов Windows 10 пытается быть полезным (лучше бы Скрепыша вернули! — прим. ред.) и подсказывает, как пользоваться новыми фишками интерфейса. К сожалению, эта функция может повлиять на производительность. Отключите ее: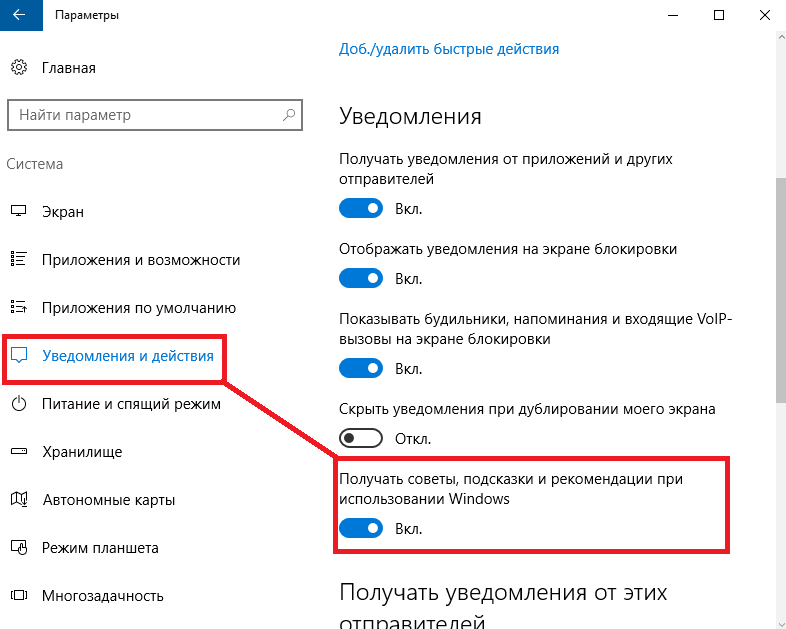 7. Почистить диск
7. Почистить диск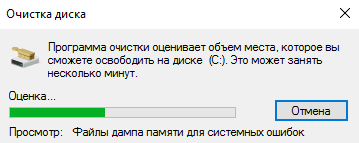 8. Удалить предустановленный софт
8. Удалить предустановленный софт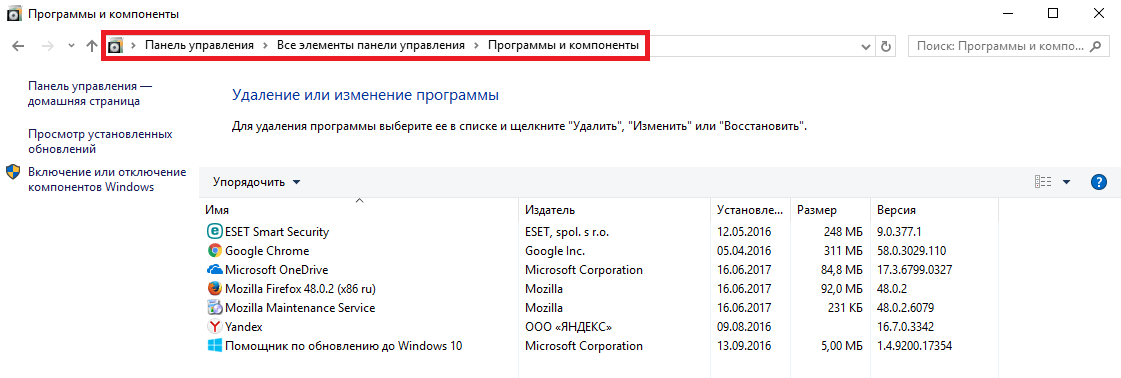 На нашей виртуальной машине нет лишнего софта 🙂9. Следите за питанием
На нашей виртуальной машине нет лишнего софта 🙂9. Следите за питанием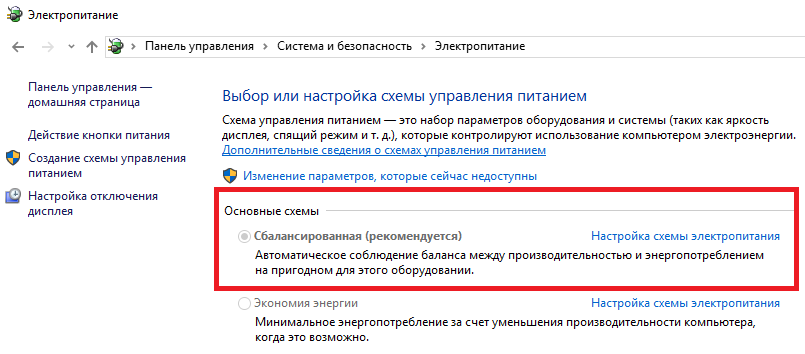 На десктопе настройки не активны10. Перезагружайте ПК
На десктопе настройки не активны10. Перезагружайте ПК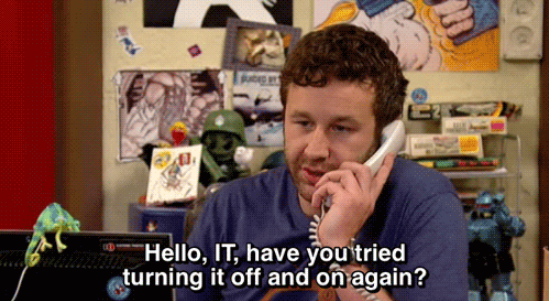 Здравствуйте, IT-департамент, вы пробовали выключить и включить?
Здравствуйте, IT-департамент, вы пробовали выключить и включить?
В этой статье мы рассмотрим несколько способов, которые помогут вам с легкостью восстановить скорость загрузки Windows 10 на ПК и ноутбуках.
Не смотря на не самый благополучный старт, система Windows 10 продолжает свое активное развитие и обещает дальше радовать нас интересными дополнениями. Тем не менее такие неполадки как медленная загрузка системы все еще присутствует в ней и продолжает усложнять работу многих пользователей.
Содержание статьи:
Как повысить скорость загрузки операционной системы?
Проверьте длительность последнего запуска BIOS.
Первое, что необходимо сделать — проверить последние данные о длительности запуска BIOS. Оно скажет вам о времени, которое необходимо UEFI для инициализации вашего оборудования перед запуском операционной системы. Как правило, это занимает всего несколько секунд.
Способ №1. Отключите Быстрый запуск Windows
Функция быстрого запуска в Windows 10 является самой обсуждаемой с момента релиза операционной системы. Вокруг нее всегда было много вопросов и с момента ее появления, данная функция вызвала большое количество проблем, которые приводили к такому неприятному явлению, как медленный запуск компьютера.
Прежде чем приступать к другим способам исправления неполадки, убедитесь, что “Быстрый запуск” на вашем компьютере отключен.
Чтобы сделать это,
1. Откройте Панель управления и перейдите в раздел Электропитание.
2. Кликните по клавише Действия кнопок питания.
3. Включите Изменение параметров, которые сейчас недоступны.
4. Отключите Быстрый запуск.
Примечание:Попробуйте перезапустить ПК со включенной и отключенной функцией быстрого запуска, чтобы убедиться является ли данный параметр причиной неполадки.
Способ №2. Отключите автоматическое обслуживание Windows 10
Автоматическое обслуживание Windows 10 — это причина, которая, на первый взгляд, никак не способна влиять на скорость загрузки операционной системы. Тем не менее она способна внести свой вклад и существенно замедлить ПК.
Если вам довелось столкнуться с длительным запуском компьютера и отключение быстрого запуска не дало желаемый результат, воспользуйтесь следующей инструкцией:
1. Откройте утилиту Выполнить.
2. Введите команду regedit и нажмите Enter.
3.Пройдите по следующему пути: HKEY_LOCAL_MACHINESOFTWAREMicrosoftWindows NTCurrentVersionScheduleMaintenance
4. В разделе со списком параметров должна присутствовать функция MaintenanceDisabled. Если она отсутствует, создайте ее со следующим критерием: DWORD (32 бита). Совершите двойной щелчок по параметру и задайте Значение 1.
Примечание:Обратите внимание! Вне зависимости от истинной разрядности вашей операционной системы, параметр обязательно должен быть 32-битным.
Теперь автоматическое обслуживание Windows 10 на вашем компьютере будет гарантированно отключено. Если же по какой-то причине вы решите восстановить активность данной функции, просто измените значение параметра с 1 на 0.
Способ №3. Отключите автозагрузку сервисов и программ
Как вы наверняка знаете, автозагрузка любого приложения существенно усложняет процесс запуска операционной системы. Чтобы отключить запуск ненужных программ,
1. Откройте Диспетчер задач. Самый простой способ — воспользуйтесь комбинацией клавиш Ctrl + Alt + Del.
2. Перейдите в раздел Автозагрузка и отключите ненужный софт.
Теперь давайте рассмотри как деактивировать ненужные сервисные приложения.
1. Откройте утилиту Выполнить.
2. Введите команду msconfig и нажмите Enter.
3. Перейдите в раздел Службы.
4. Теперь вы можете свободно включать или отключать ненужные службы, запускающиеся вместе с операционной системой.
Примечание:Имейте в виду, что отключать можно только несистемные службы. В противном случае вы можете серьезно повредить вашу Windows 10.
Способ №4. Отключение служб Windows 10
Несмотря на то, что ранее мы рекомендовали вам не взаимодействовать с системными сервисами, некоторые из них все же можно деактивировать для ускорения запуска компьютера.
Прежде всего стоит задуматься над отключением таких служб как:
- Фоновая интеллектуальная. (Background Intelligent Transfer Service, BITS).
- Функциональные возможности для подключенных пользователей и телеметрия. (Connected User Experiences and Telemetry).
- Windows Search.
Как это сделать?
1. Откройте утилиту Выполнить.
2. Введите команду services.msc и нажмите Enter.
3. Найдите каждую из указанных выше служб.
4. Щелкните по нужному сервису правой кнопкой мыши и перейдите в Свойства.
5.Остановите сервис.
На просторах интернета часто можно столкнуться с советами, в которых говорится о необходимости отключить параметр Superfetch. В большинстве случаев он совершенно бесполезен, поскольку может оказаться контрпродуктивным на устройстве с оперативной памятью выше 2 Гб.
Superfetch — это служба Windows, которая помогает эффективно и быстро загружать часто используемые программы. Тем не менее на этом ее преимущества не заканчиваются! Она также помогает в существенной степени увеличить производительность ПК, позволяя эффективнее распределять расход оперативной памяти.
Способ №5. Обновите драйвер видеокарты
Владельцы некоторых ПК и ноутбуков, использующих одновременно две графические карты, могут столкнуться с феноменом черного экрана, который долго не пропадает с дисплея после нажатия кнопки “Старт”. Существует всего несколько методов исправить данную неполадку, в зависимости от того видеокарту какого производителя вы используете.
Для владельцев NVIDIA мы рекомендуем обновить графический драйвер до последней версии. Найти его можно либо на сайте производителя, указав модель вашей видеокарты, либо же при помощи утилиты GeForce Experience, которую также можно загрузить на сайте разработчика.
Для пользователей AMD, помимо обновления драйверов, есть еще один шаг, который вы могли бы рассмотреть:
В графических картах данного производителя существует технология ULPS. Она автоматически включает вторичную видеокарту, чем способна вызвать сбой, влекущий за собой возникновение черного экрана в момент загрузки Windows.
Чтобы отключить ULPS, выполните следующие действия:
1. Откройте утилиту Выполнить.
2. Введите regedit и нажмите Enter.
3. Используя инструмент поиска, найдите ключ EnableULPS и отключите его, установив значение .
Теперь функция ULPS отключена. Обратите внимание на то, что свежие обновления Windows 10 имеют тенденцию сбрасывать внесенные в реестр изменения. Поэтому, столкнувшись с подобными ошибками во второй раз, не забудьте повторить деактивацию ULPS.
Способ №6. Установите последние обновления Windows 10
Если ни один из вышеперечисленных способов не смог вам помочь, следует задуматься об обновлении операционной системы до актуальной версии. Подобные дополнения зачастую хранят в себе не только новые программы, но и последние версии важных драйверов.
Как проверить наличие обновлений? Давайте рассмотрим в инструкции ниже.
1. Откройте Настройки.
2. Перейдите в раздел Обновление и безопасность.
3. Нажмите клавишу Проверка наличия обновлений.
Ваша система проведет автоматическое сканирование, найдет и установит последние обновления.
Дополнительное решение по ускорению загрузки ОС Windows
Если ни один из описанных способов не помог вам, воспользуйтесь функцией сброса системы до “чистого” вида. Вы потеряете все установленные данные, тем не менее Windows 10 снова будет свежей и скорость загрузки восстановится к изначальной.
Надеемся, статья оказалась для вас полезной и помогла найти ответы на поставленные вопросы.
Похожие статьи про восстановление данных:
Дата: 10/10/2018
Если загрузка Windows продолжается дольше минуты, следует сделать вывод о проблеме со скоростью загрузки и необходимости комплексной оптимизации системы.
Оптимизация заключается в исправлении ошибок, очистке жесткого диска от мусора, отключении ненужных приложений и прочем.
За этот период при интенсивной работе система накапливает количество мусора, достаточное для заметного снижения производительности ноутбука или ПК.
Рекомендуем чистить компьютер раз в месяц.
Также причиной медленной загрузки Windows могут быть вирусы. Производить проверку и лечение лучше двумя-тремя антивирусным программами. Перед тем как приступить к проверке следующим антивирусом, необходимо удалить предыдущий.
Содержание
Удаление лишних программ из автозагрузки
Если в процессе установки программ не проконтролировать настройки, можно пропустить их добавление в автоматическую загрузку. В этом случае драйверы, мессенджеры и другие программы будут загружаться при старте Windows.
Они могут вообще не использоваться, но, загружаясь каждый раз, снижают скорость работы системы. Чтобы почистить автозагрузку необходимо:
- Нажать правой кнопкой мыши на панели задач и выбрать Диспетчер задач;
- Открыть окно автозагрузки и оценить влияние программ на скорость работы;
- Правой кнопкой мыши отключить автозагрузку ненужных приложений.
Очистка диска и удаление мусора
В процессе работы в системе накапливается мусор. Это кэшированные данные приложений, файлы регистрации, различных отчетов, временные файлы с данными браузеров, содержимое корзины. Во время загрузки система сканирует эту информацию, оценивает ее потребность, расходуя на это время и рабочие ресурсы. Поэтому необходима регулярная чистка:
- В поисковой строке меню «Пуск» найти «Панель управления»;
- Перейти в категорию «Система и безопасность»;
- В пункте «Администрирование» выбрать «Освобождение места на диске»;
- Далее выбрать диск С, подтвердить ОК и подождать, когда сформируется перечень файлов для удаления;
- В открывшемся окне пометить группы данных к удалению, нажать ОК;
- Дождаться окончания работы программы и перезагрузить систему.
Способ проще — нажать «Очистка» в бесплатной программе CCleaner:
Обновление драйверов
Драйверы – это важная часть программного обеспечения компьютера, они обеспечивают связь между операционной системой и устройствами.
Ряд драйверов для ключевых устройств, без которых работа системы невозможна, автоматически устанавливается вместе с Windows. Необходимо следить, чтобы они вовремя обновлялись. За скорость загрузки и работы системы отвечают драйверы контроллеров AHCI, обеспечивающие обмен данными между жестким диском и другими компонентами ПК. Для их обновления:
- С помощью строки поиска открыть «Диспетчер устройств»;
- В появившемся окне выбрать вкладку «Контроллеры IDE», правой кнопкой мыши щелкнуть по строке, в которой есть аббревиатура AHCI и в выпавшем меню выбрать «Обновить драйвер»;
- Затем щелкнуть на «Автоматический поиск» и дождаться, когда программа установит оптимальное программное обеспечение;
- Перезагрузить систему.
Отключение ненужных служб
Службы Windows – приложения, в фоновом режиме обеспечивающие согласованную работу операционной системы, драйверов и программ.
Из многочисленных служб в Windows не все применяются каждым пользователем. Например, службы «Удаленный реестр» или «Факс» большинству просто не нужны. Поэтому для ускорения загрузки системы можно отключить некоторые из приложений:
- Через поиск меню «Пуск» зайти в «Службы»;
- В появившемся окне два раза щелкнуть по выбранной службе. В строке «Тип запуска» поменять на «Отключена», сохранить изменения;
- Повторить действия для других ненужных приложений.
Список служб, которые можно отключить в Windows 10:
- Факс;
- NVIDIA Stereoscopic 3D Driver Service (если не используете 3D);
- Служба общего доступа к портам Net.Tcp;
- Рабочие папки;
- Служба маршрутизатора AllJoyn;
- Удостоверение приложения;
- Служба шифрования дисков BitLocker;
- Служба поддержки Bluetooth (если не пользуетесь Bluetooth);
- Служба лицензий клиента (если не пользуетесь магазином Windows 10);
- Браузер компьютеров;
- Dmwappushservice;
- Служба географического положения;
- Служба обмена данными (Hyper-V);
- Служба завершения работы в качестве гостя (Hyper-V);
- Служба пульса (Hyper-V);
- Служба сеансов виртуальных машин Hyper-V;
- Служба синхронизации времени Hyper-V;
- Служба обмена данными (Hyper-V);
- Служба виртуализации удалённых рабочих столов Hyper-V;
- Служба наблюдения за датчиками;
- Служба данных датчиков;
- Служба датчиков;
- Функциональные возможности для подключённых пользователей и телеметрия;
- Общий доступ к интернету (ICS) (если не раздаете Wi-Fi с ноутбука);
- Сетевая служба Xbox Live;
- Superfetch (при условии, что вы используете SSD);
- Биометрическая служба Windows;
- Удалённый реестр;
- Телефония;
- Телефонная связь;
- Вторичный вход в систему (если не используете).
Конфликтующие программы
Если программы выполняют взаимоисключающие действия, их называют конфликтующими.
Такая ситуация возникает достаточно редко, в частности, конфликтующими являются антивирусники. Поэтому нельзя использовать более одного антивируса на компьютере. Работая, каждый будет блокировать действия других, что приведет к снижению работоспособности и безопасности системы.
Системная функция быстрого запуска
В Windows 10 есть функция быстрого запуска. Она позволяет использовать меньший объем резервной информации при загрузке, за счет чего время загрузки сокращается.
- В «Панели управления» перейти во вкладку «Электропитание»;
- Выбрать пункт «Действии кнопки питания»;
- Затем выбрать «Изменение параметров, которые сейчас недоступны»;
- Отметить пункт «Включить быстрый запуск» и сохранить изменения.
Если на компьютере отключен режим гибернации, включить быстрый запуск не получится.
Дефрагментация диска
При сохранении информации на жестком диске Windows использует процесс, называемый фрагментацией. Файл делится на части, которые записываются на ближайшие к началу свободные места диска.
Со временем накапливается большой объем сильно фрагментированных данных. Для того, чтобы их использовать, система должна их найти и собрать вместе. Это занимает много времени и замедляет работу компьютера.
Для устранения проблемы применяется противоположный процесс собирания фрагментов файла и записи их в одном месте – дефрагментация.
Программы для оптимизации и ускорения системы
Оптимизация работы системы – это трудоемкий процесс, требующий комплексного подхода и занимающий много времени, если производить его вручную.
Есть много программ, которые позволяют оптимизировать компьютер в автоматическом режиме.
«Ускоритель компьютера»
Это программа для оптимизации операционной системы Windows, лидер среди подобных программ, имеющая некоторые преимущества по сравнению с ними: доступный интерфейс, большое количество встроенных утилит для увеличения производительности ПК, планировщик задач и т.д.
Возможности программы «Ускоритель компьютера»
- инструменты для предупреждения зависаний и сбоев системы;
- проведение полной очистки операционной системы;
- возможность обнаружения и исправления ошибок в реестре;
- функция настройки автозагрузки;
- своевременная удаление временных файлов.
CCleaner
Еще одна эффективная программа для оптимизации Windows. Основная функция приложения – очистка диска от компьютерного мусора и исправление ошибок в реестре. Другие возможности программы: удаление истории в браузерах, программ, настройка автозагрузки, поиск и удаление копий файлов и др.
Возможности CCleaner:
- работа в автоматическом режиме;
- безопасные настройки удаления данных для начинающих пользователей;
- возможность использования ручных настроек;
- быстрое удаление информации одной кнопкой, например, истории посещений и загрузок сразу во всех браузерах, установленных на компьютере.
Замена HDD на SDD
Замена жесткого диска HDD на скоростной диск SDD – достаточно дорогой, но очень действенный способ увеличить скорость загрузки Windows.
В твердотельном накопителе SDD вместо магнитных дисков используются полупроводники, обеспечивающие намного более быстрый доступ к данным. В результате скорость загрузки системы и приложений увеличивается в несколько раз.
Ускорить загрузку Windows 10 при включении ноутбука и ПК не так сложно, достаточно следить за системой, вовремя чистить и дефрагментировать диск, обновлять драйверы.Используемые источники:
- https://club.esetnod32.ru/articles/analitika/razgonyaem-windows-10/
- https://www.starusrecovery.ru/articles/how-to-speed-up-windows10-startup.html
- https://exereview.com/kak-uskorit-zagruzku-windows-10-pri-vklyuchenii/
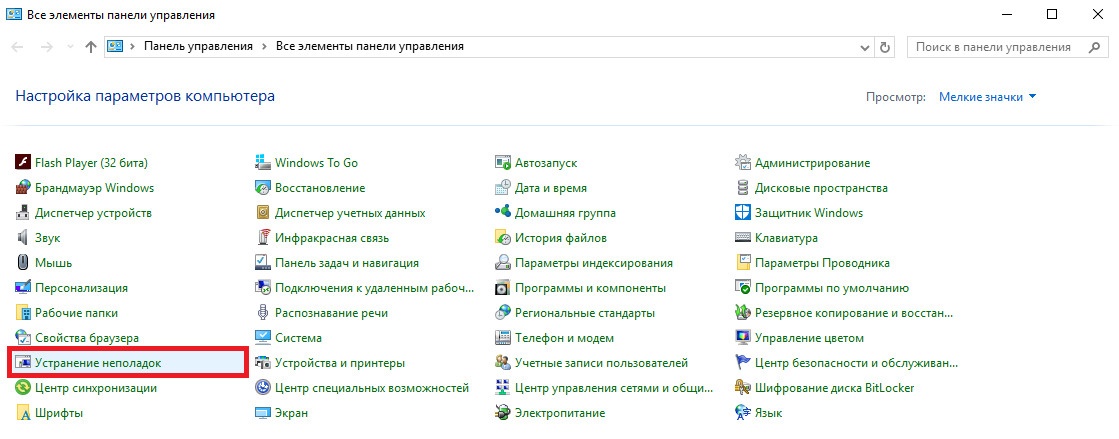
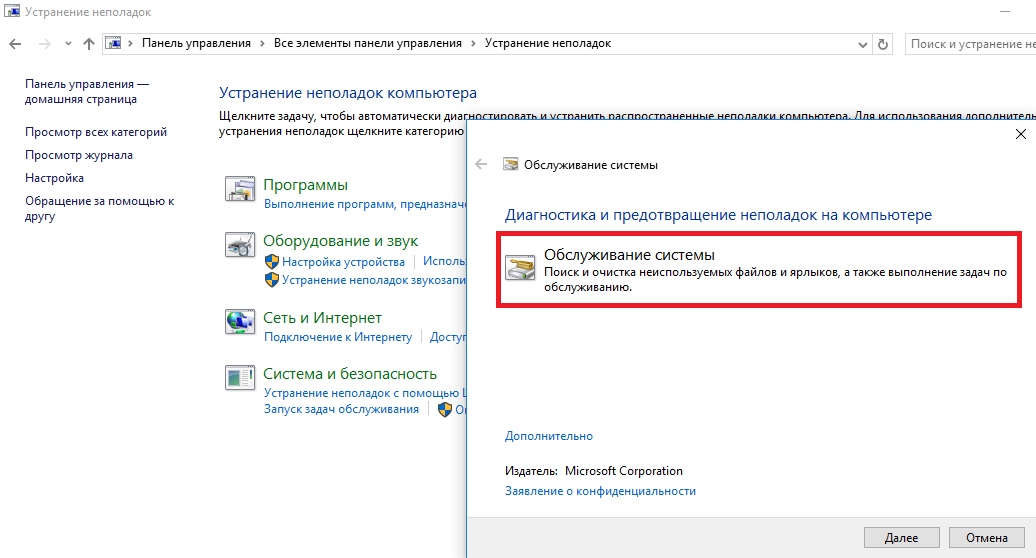

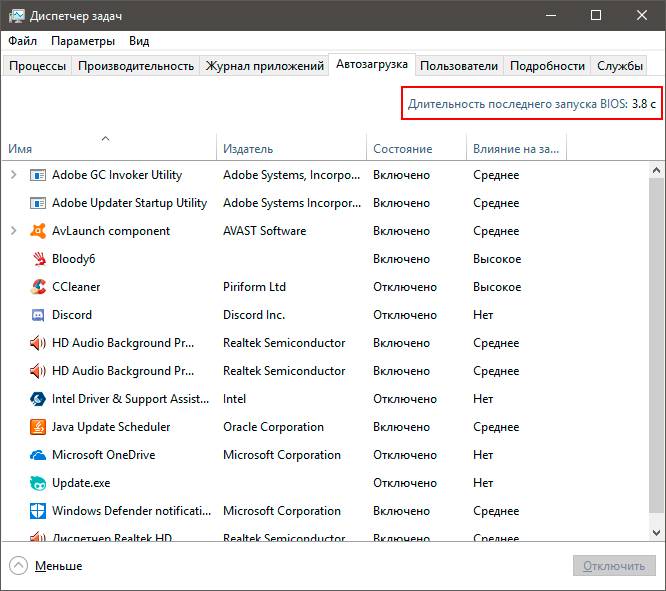
 Какие службы Windows можно отключить, чтобы ускорить систему
Какие службы Windows можно отключить, чтобы ускорить систему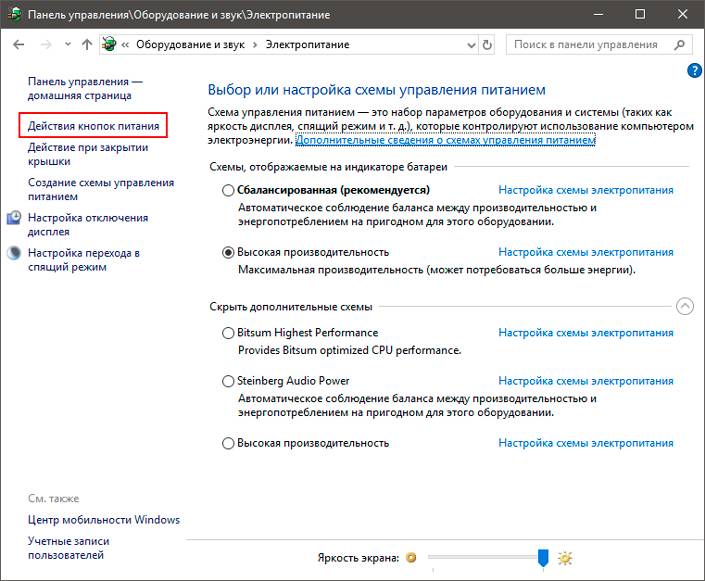
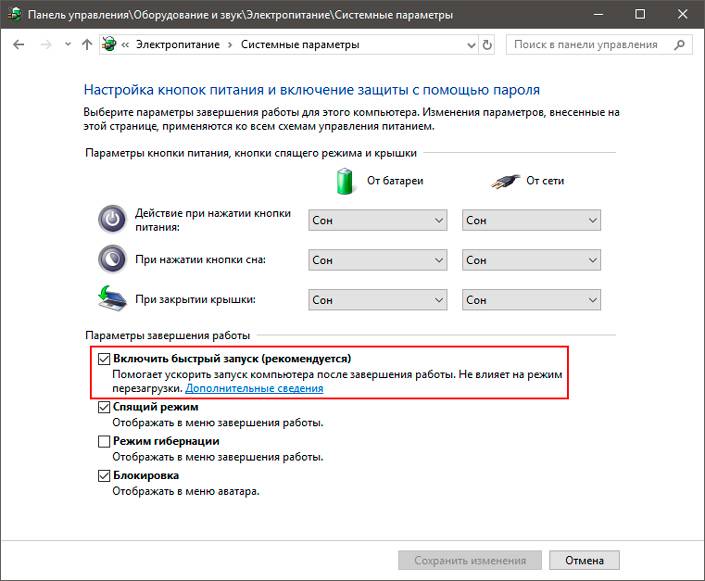
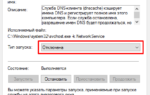 Какие службы Windows 10 можно отключить, чтобы ее ускорить
Какие службы Windows 10 можно отключить, чтобы ее ускорить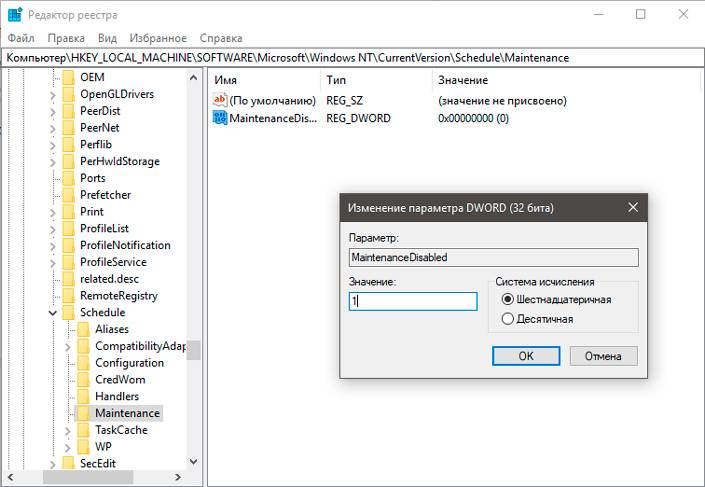
 Что нужно отключить в Windows 10 для быстрой работы и как это сделать
Что нужно отключить в Windows 10 для быстрой работы и как это сделать

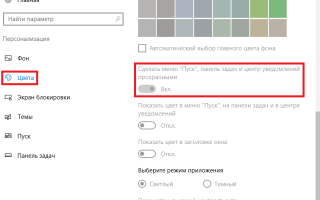

 Службы Windows 10: отключаем ненужное
Службы Windows 10: отключаем ненужное Easy Service Optimizer 1.2 Portable - отключение служб Windows
Easy Service Optimizer 1.2 Portable - отключение служб Windows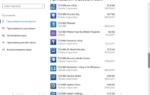 Недорогие самостоятельные путешествия всей семьей
Недорогие самостоятельные путешествия всей семьей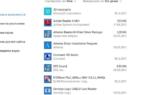 Как отключить слежку Windows 10
Как отключить слежку Windows 10