При использовании компьютера бывает, что одного экрана недостаточно. Вам может понадобиться один экран для ввода чего-нибудь, а другой — для чтения. Конечно, вы можете купить дополнительный монитор, но что если ваш текущий монитор достаточно большой и может уместить несколько окон Windows?
Если у вас достаточно большой монитор, все, что вам нужно сделать — это извлечь из этого максимальную выгоду. В Windows 10 есть удобная функция, которые позволяют разбить экран на две или четыре части и использовать клавиатуру для перемещения между окнами.
Содержание
Как включить функцию «Прикрепление»
Функция, которая делает возможным разделение экрана на несколько частей называется «Прикрепление (Snap Assist)». Если вы не уверены, что она включена, нажмите клавиши Windows и I, чтобы открыть «Настройки». Когда появится окно «Настройки», перейдите в «Система», а затем «Многозадачность». В поле «Прикрепление» передвиньте все ползунки в положение включено.
Функция прикрепления окон должна быть включена по умолчанию. Может быть, вы отключили ее по какой-то причине (или кто-то другой это сделал).
РЕКОМЕНДУЕМ:Как изменить цвет выделения в Windows 10
Как разделить экран на две части
Выберите необходимые окна и используйте сочетание клавиш Win и Стрелка вправо / Стрелка влево, чтобы решить, какое окно хотите видеть с какой стороны.
Когда одно окно установлено с одной стороны, и вы видите различные доступные окна на другой стороне, используйте клавиши со стрелками для перемещения из одного окна в другое. Нажмите Enter, чтобы выбрать окно. Вы также можете использовать стрелку Win + Стрелка вниз, чтобы закрыть окно и выбрать другое.
Как разделить экран на четыре части
В тех случаях, когда двух окон недостаточно, можно открыть четыре окна разбив экран на четыре части. Один из самых простых способов сделать это — открыть четыре окна и с помощью мыши вручную отрегулировать их по размеру. Перетащите каждое окно в соответствующие углы.
Предыдущий метод требовал использования стрелок вправо / влево, но в этом методе вы будете использовать стрелки вверх / вниз. Отрегулируйте размер окон, не перемещая их куда-либо, и используйте клавиши Win и Стрелка вверх / Стрелка вниз, чтобы разместить их там, где это необходимо. Попробуйте поиграть с ними, пока не освоитесь. В будущем, когда приноровитесь, делать это будет намного легче.
Если у вас есть два открытых окна рядом, нажмите на одно и нажмите клавишу со стрелкой Win и Стрелка вниз. Окно останется в левом нижнем углу, и появится оставшееся открытое окно. Повторите процесс с другим оставшимся окном чтоб разместить каждое в отдельном углу рабочего стола Windows.
РЕКОМЕНДУЕМ:Где хранятся заставки Windows 10
Также возможно сделать одно окно больше другого. Просто поместите курсор в угол окна и отрегулируйте его размер. Настройте другие окна в соответствии с вашими потребностями.
Заключение
На мой взгляд разделить экран на несколько частей намного удобнее, чем располагать вокруг себя несколько мониторов. Таким, вам не нужно будет слишком часто поворачивать голову. А вы, что думаете по этому поводу? Что вы предпочитаете, больше мониторов или разделить экран?

Недавно заметил, как одна девушка постоянно вручную (мышкой) подгоняла окно Excel и браузера, чтобы можно работать сразу одновременно с 2-мя окнами 👀. С одной стороны — можно и так, но с другой — эту операцию же можно существенно упростить и ускорить!..
Дело в том, что еще в Windows 7 появилась функция Snap, позволяющая закреплять окно в нужной области экрана — и, кстати, подбор ширины и высоты окна происходит автоматически. В ОС Windows 10 эта функция была доработана и стала еще удобнее (теперь при работе на большом экране — нужное сочетание всегда под-рукой 👌).
Собственно, ниже покажу пару примеров использования этой функции (возможно, что многие также по инерции всё делают мышкой и даже не догадываются об этой полезной «мелочи»).
*
Простой способ разделить экран (с авто-подбором ширины)
И так, допустим у вас открыт браузер на всю ширину экрана (по умолчанию). И вам теперь нужно параллельно поработать с документом Word.
Всё просто: нужно нажать сочетание клавиш Win + →(стрелка вправо).
Win + вправо — расположить окно в правой части
Windows автоматически изменит ширину окна браузера ровно на половину (открыв тем самым большинство ярлыков на рабочем столе).
Что получилось
Далее запускаете Word (или ту вторую программу, которая нужна) и нажимаете сочетание Win + ←(стрелка влево).
Нажмите Win + влево
Windows также автоматически изменит ширину окна у Word и разместит его слева — граница между двумя окнами в итоге будет ровно по середине (причем, с привычкой делается это очень быстро — буквально за несколько секунд. Никакая мышка не позволит обогнать горячее сочетание клавиш…).
Windows автоматически разделила экран для Word и браузера
Если на экране нужно разместить 3 окна (или 4) — выберите то окно программы, которое можно еще раз ополовинить, и нажмите сочетание Win + ↓(стрелка вниз). В результате выбранное окно разместится ровно в нижнем углу, а верхний — останется для нового приложения…
Половинку разделили на половинку — теперь можно открыть 3 окна!
Разумеется, эти сочетания (Win + стрелочки) — можно комбинировать для более удобного размещения окон по «территории» рабочего стола.
👉 Кстати!
Если вы часто работает с документами — существенно экономить время позволяют спец. утилиты для авто-переключения раскладки клавиатуры (они анализируют на каком языке вы набираете текст и сами переключатся на него).
Более подробно о таких утилитах — https://ocomp.info/pereklyuchenie-raskladki-utilityi.html
*
На сим пока всё…
Удачной работы!
👋

Другие записи:
-
Зависает ноутбук: что делать? Диагностика и устранение причин зависания
-
Почему компьютер (ноутбук) не выключается. Бесконечное завершение работы или экран погас, а кулеры …
- Программы для рисования — что выбрать? Список лучших бесплатных продуктов
-
Как узнать диагональ экрана ноутбука или компьютера (прим.: 1 дюйм = 2,54 см.)
-
3 способа скачать видео из Ютуба (захват с помощью Movavi SR, выгрузка с SaveFrom, плюс плагины и …
- Как войти в BIOS (UEFI) на компьютере или ноутбуке [инструкция]
- Windows 10 не видит компьютеры в локальной сети (в сетевом окружении ничего нет). Почему?
- Киви-кошелек (QIWI): как создать, пополнить, оплатить им покупку, и вывести деньги с него
Несмотря на высокое разрешение и большую диагональ современных мониторов, для решения многих задач, особенно, если они касаются работы с мультимедийным контентом, может потребоваться дополнительное рабочее пространство – второй экран. Если и вы хотите подключить к своему компьютеру или ноутбуку, работающему под управлением Виндовс 10, еще один монитор, но не знаете, как это сделать, просто ознакомьтесь с нашей сегодняшней статьей.
Примечание: Отметим, что далее речь пойдет именно о физическом подключении оборудования и его последующей настройке. Если под фразой «сделать два экрана», которая вас сюда привела, вы подразумеваете два (виртуальных) рабочих стола, рекомендуем ознакомиться с представленной по ссылке ниже статьей.
Читайте также: Создание и настройка виртуальных рабочих столов в Windows 10
Подключение и настройка двух мониторов в Виндовс 10
Возможность подключения второго дисплея есть практически всегда, независимо от того, пользуетесь ли вы стационарным или портативным компьютером (ноутбуком). В целом же процедура протекает в несколько этапов, к подробному рассмотрению которых мы и приступим.
Шаг 1: Подготовка
Для решения нашей сегодняшней задачи необходимо соблюдение нескольких важных условий.
- Наличие дополнительного (свободного) разъема на видеокарте (встроенной или дискретной, то есть той, которая сейчас используется). Это может быть VGA, DVI, HDMI или DisplayPort. Аналогичный разъем должен быть и на втором мониторе (желательно, но не обязательно, и дальше расскажем, почему).
Примечание: Озвученные нами выше и ниже условия (в рамках конкретно этого шага) не имеет отношения к современным устройствам (как ПК или ноутбукам, так и мониторам) с наличием портов USB Type C. Все что потребуется для подключения в таком случае — наличие соответствующих портов на каждом из участников «связки» и непосредственно кабеля.
- Кабель, соответствующий выбранному для подключения интерфейсу. Чаще всего он идет в комплекте с монитором, но если таковой отсутствует, придется его приобрести.
Стандартный провод питания (для второго монитора). Тоже идет в комплекте.</li></ul>
Если на видеокарте у вас свободен разъем одного типа (например, DVI), а на подключаемом мониторе есть только устаревший VGA или, наоборот, современный HDMI, либо же если просто нет возможности подключения оборудования к одинаковыми разъемам, дополнительно потребуется обзавестись соответствующим переходником.
Примечание: На ноутбуках чаще всего отсутствует порт DVI, поэтому «достигать консенсуса» придется с любым другим доступным к использованию стандартом или, опять же, путем использования переходника.
Шаг 2: Приоритеты
Убедившись в наличии соответствующих разъемов и необходимых для «связки» оборудования аксессуаров, следует правильно расставить приоритеты, по крайней мере, если используете мониторы разного класса. Определите, по какому из доступных интерфейсов будет подключаться каждое устройство, ведь в большинстве случаев разъемы на видеокарте будут не одинаковыми, при этом каждый из четырех обозначенных выше типов характеризуется разным качеством изображения (а иногда и поддержкой передачи аудио или отсутствием таковой).
Примечание: Относительно современные видеокарты могут быть оснащены несколькими DisplayPort или HDMI. Если у вас есть возможность использования их для подключения (мониторы оснащены аналогичными разъемами), можете сразу переходить к Шагу 3 данной статьи.
Так, если у вас есть «хороший» и «обычный» по качеству монитор (в первую очередь, типу матрицы и диагонали экрана), разъемы нужно задействовать в соответствии с этим их качеством – «хороший» для первого, «обычный» для второго. Рейтинг интерфейсов выглядит следующим образом (от лучшего к худшему):
- DisplayPort
- HDMI
- DVI
- VGA
Монитор, который будет для вас основным, должен быть подключен к компьютеру посредством более высокого стандарта. Дополнительный – по следующему в списке или любому другому доступному для использования. Для более точного понимания того, какой из интерфейсов что из себя представляет, рекомендуем ознакомиться со следующими материалами на нашем сайте:
Подробнее:Сравнение стандартов HDMI и DisplayPortСравнение интерфейсов DVI и HDMI
Шаг 3: Подключение
Итак, имея на руках (а точнее, на рабочем столе) необходимое оборудование и соответствующие ему аксессуары, определившись с приоритетами, можно смело переходить к подключению второго экрана к компьютеру.
- Совсем не обязательно, но все же рекомендуем для обеспечения дополнительной безопасности сначала выключить ПК через меню «Пуск», а затем и отключить его от сети.
- Возьмите кабель от основного дисплея и подключите его к тому разъему на видеокарте или ноутбуке, который для себя вы определили как основной. Аналогичное проделаете и со вторым монитором, его проводом и вторым по значимости разъемом.
Примечание: Если кабель используется вместе с переходником, его нужно подсоединить заранее. Если используете кабели VGA-VGA или DVI-DVI, не забывайте плотно закручивать фиксирующие винтики.
- Подключите провод питания к «новому» дисплею и воткните его в розетку, если ранее он был отключен. Включите устройство, а вместе с ним и компьютер или ноутбук.
Дождавшись запуска операционной системы, можно переходить к следующему этапу.
Читайте также: Подключение монитора к компьютеру </ol>
Шаг 4: Настройка
После правильного и успешного подключения второго монитора к компьютеру нам с вами потребуется выполнить ряд манипуляций в «Параметрах» Windows 10. Это необходимо, несмотря на автоматическое обнаружение нового оборудования в системе и ощущение того, что оно уже готово к работе.
Примечание: «Десятка» практически никогда не требует драйверов для обеспечения корректной работы монитора. Но если вы столкнулись с необходимостью их установки (например, второй дисплей отображается в «Диспетчере устройств» как неизвестное оборудование, а изображение на нем отсутствует), ознакомьтесь с представленной по ссылке ниже статьей, выполните предложенные в ней действия, и только потом переходите к следующим шагам.
Подробнее: Установка драйвера для монитора
- Перейдите в «Параметры» Виндовс, воспользовавшись его значком в меню «Пуск» или клавишами «WINDOWS+I» на клавиатуре.
Откройте раздел «Система», нажав по соответствующему блоку левой кнопкой мышки (ЛКМ).</li>
Вы окажетесь во вкладке «Дисплей», где и можно настроить работу с двумя экранами и адаптировать их «поведение» под себя. </li>
Далее мы рассмотрим только те параметры, которые имеют отношения к нескольким, в нашем случае двум, мониторам.</ol>
Примечание: Для настройки всех представленных в разделе «Дисплей» опций, кроме расположения и цвета, сначала нужно выделить в области предпросмотра (миниатюра с изображением экранов) конкретный монитор, и только потом вносить изменения.
-
Расположение. Первое, что можно и нужно сделать в настройках, это понять, какой номер принадлежит каждому из мониторов.
Для этого нажмите расположенную под областью предпросмотра кнопку «Определить» и смотрите на цифры, которые ненадолго появятся в левом нижнем углу каждого из экранов.
Далее следует указать реальное расположение оборудования или то, которое вам будет удобно. Логично предположить, что дисплей под номером 1 – основной, 2 – дополнительный, хотя по факту роль каждого из них вы определили самостоятельно еще на этапе подключения. Поэтому просто разместите представленные в окне предварительного просмотра миниатюры экранов так, как они установлены у вас на столе или как посчитаете нужным, после чего нажмите на кнопку «Применить».
Примечание: Дисплеи можно расположить только впритык друг к другу, даже если по факту они установлены на расстоянии.
К примеру, если один монитор находится прямо напротив вас, а второй – правее от него, можно разместить их так, как это показано на скриншоте ниже.
Примечание: Размеры экранов, изображенных в параметрах «Дисплея», зависят от их реального разрешения (не диагонали). В нашем примере первый монитор – это Full HD, второй – HD.
-
«Цвет» и «Ночной свет». Этот параметр применяется в целом к системе, а не к конкретному дисплею, ранее мы уже рассматривали данную тему.
Подробнее: Включение и настройка ночного режима в Виндовс 10
-
«Настройки Windows HD Color». Этот параметр позволяет настроить качество изображения на мониторах с поддержкой HDR. Используемое в нашем примере оборудование таковым не является, поэтому показать на реальном примере, как происходит настройка цвета, у нас нет возможности.
Кроме того, конкретно к теме двух экранов прямого отношения это не имеет, но при желании вы можете ознакомиться с подробным описанием работы функции с правкой от Microsoft, представленной в соответствующем разделе.
«Масштаб и разметка». Данный параметр определяется для каждого из дисплеев отдельно, хотя в большинстве случаев его изменение не требуется (если разрешение монитора не превышает 1920 х 1080).
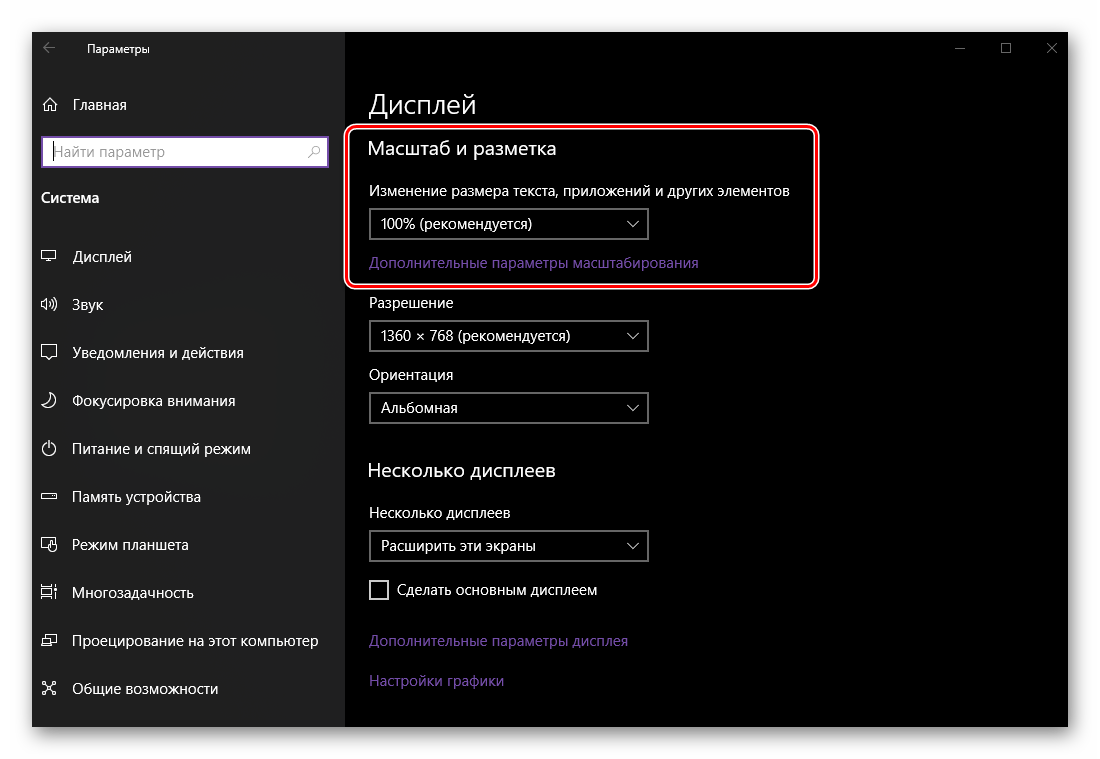
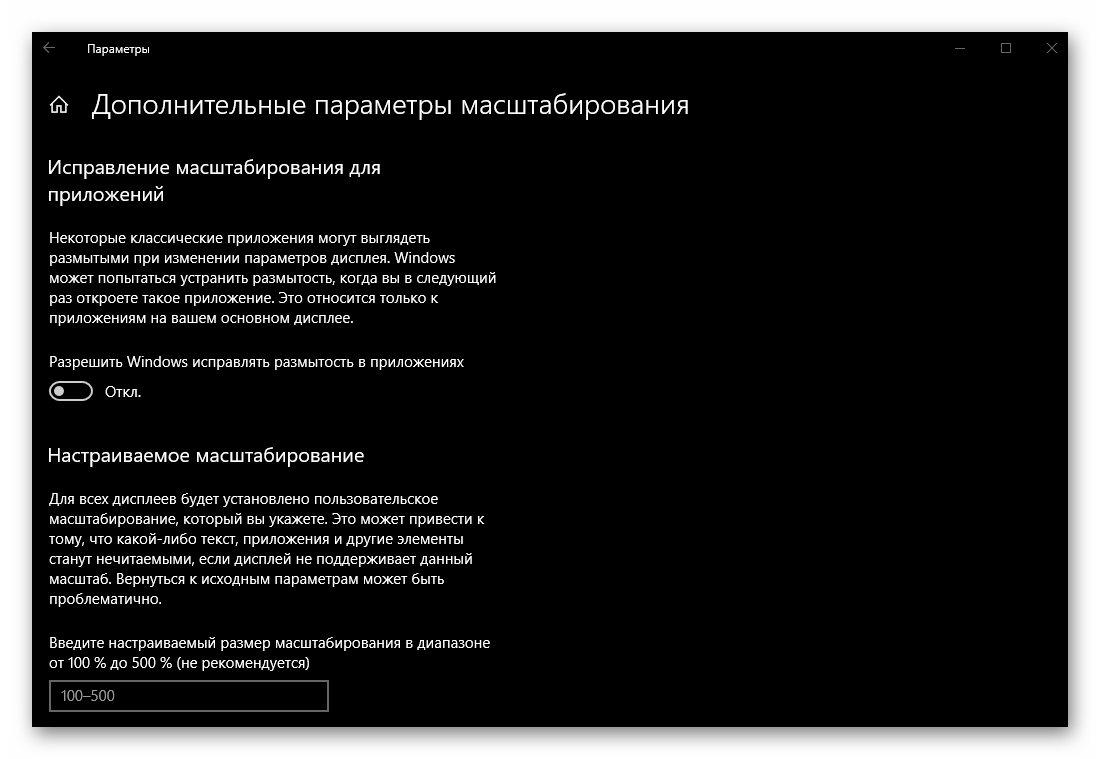
</li>«Разрешение» и «Ориентация». Как и в случае с масштабированием, эти параметры настраиваются отдельно для каждого из дисплеев.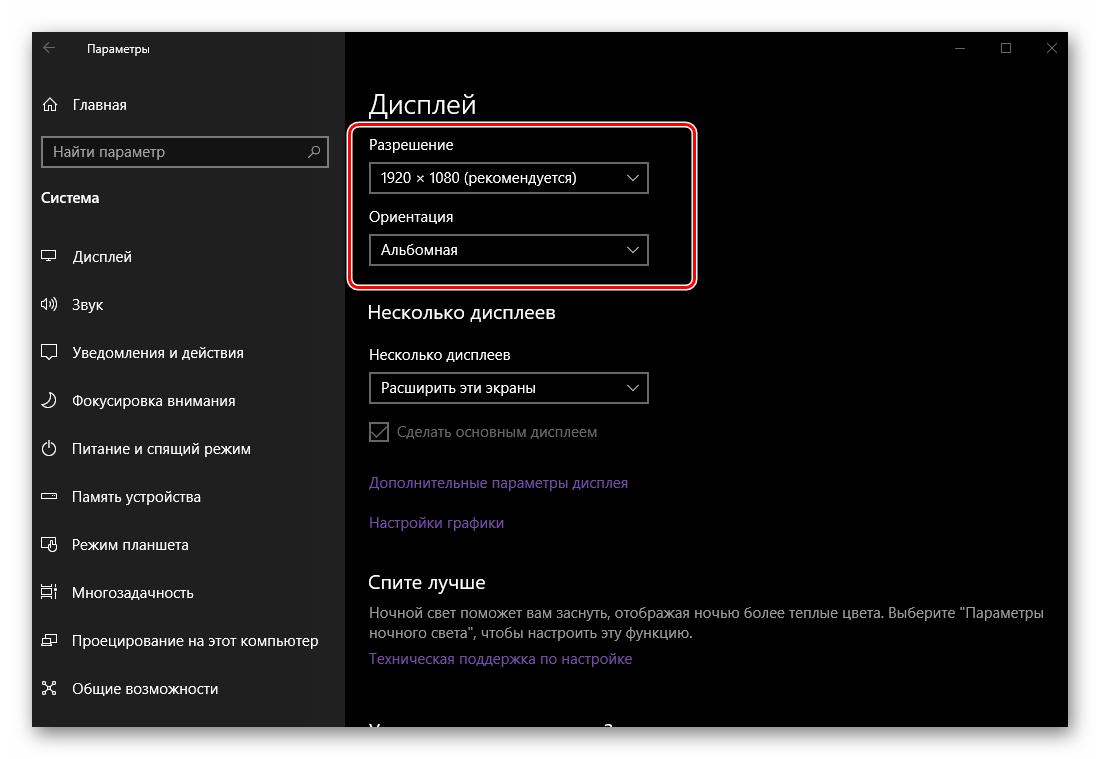
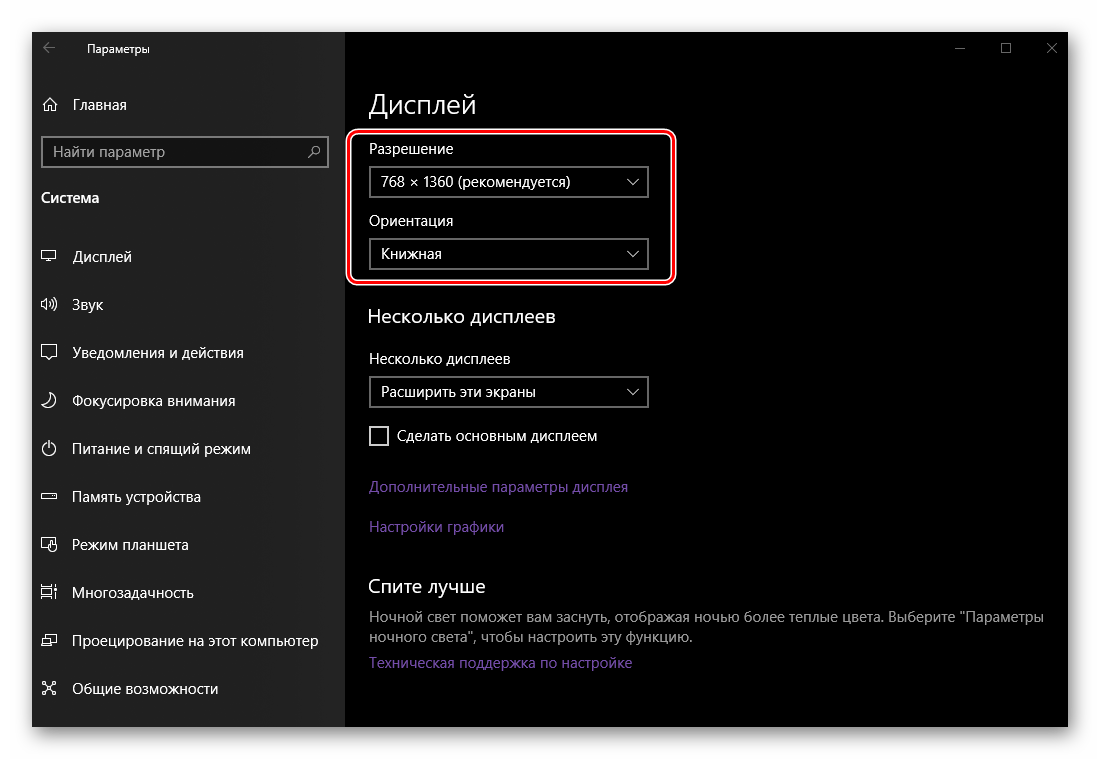
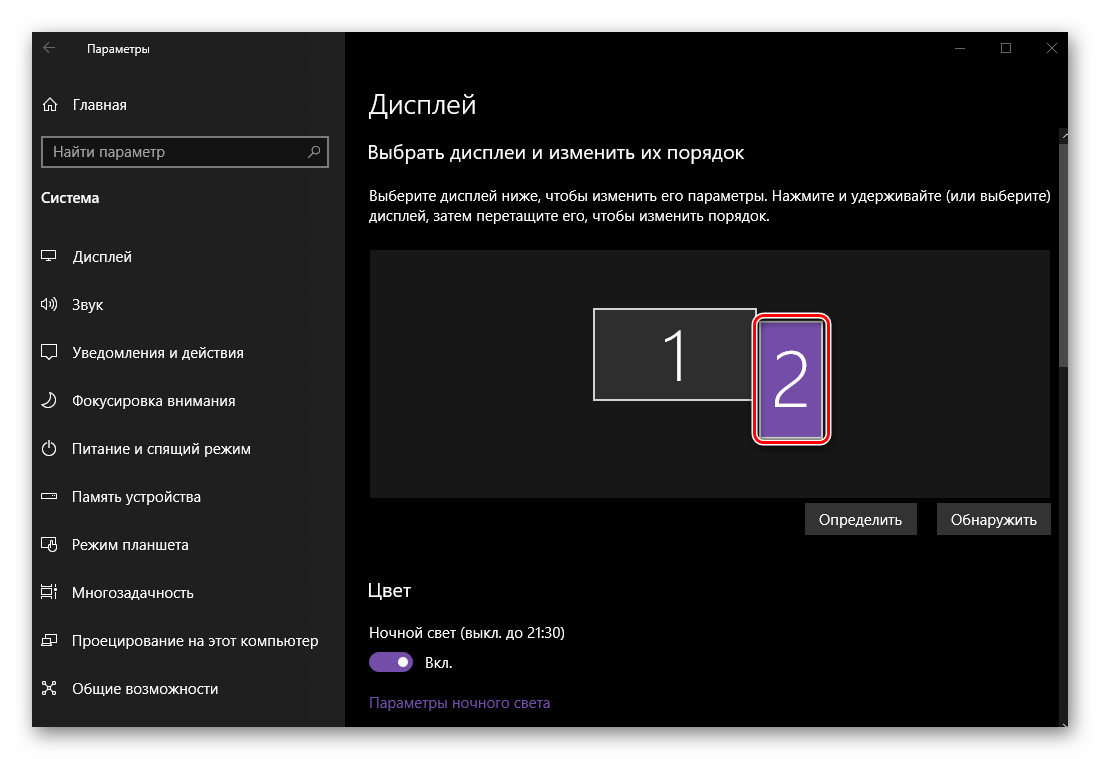
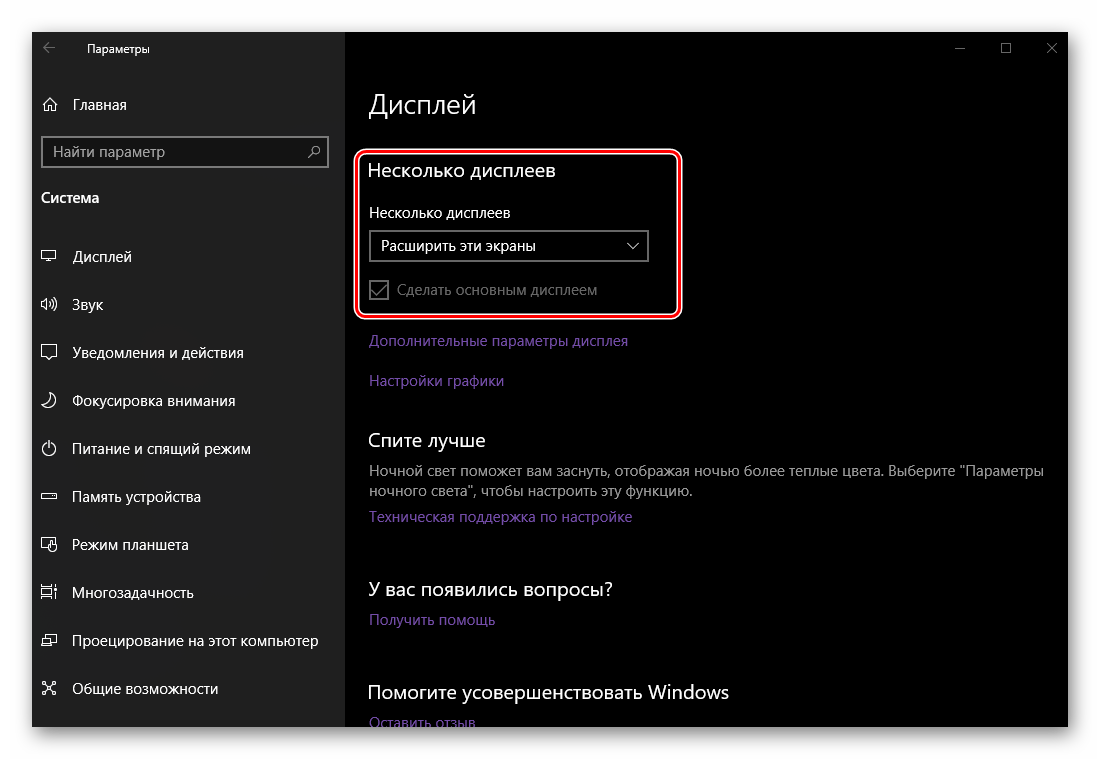
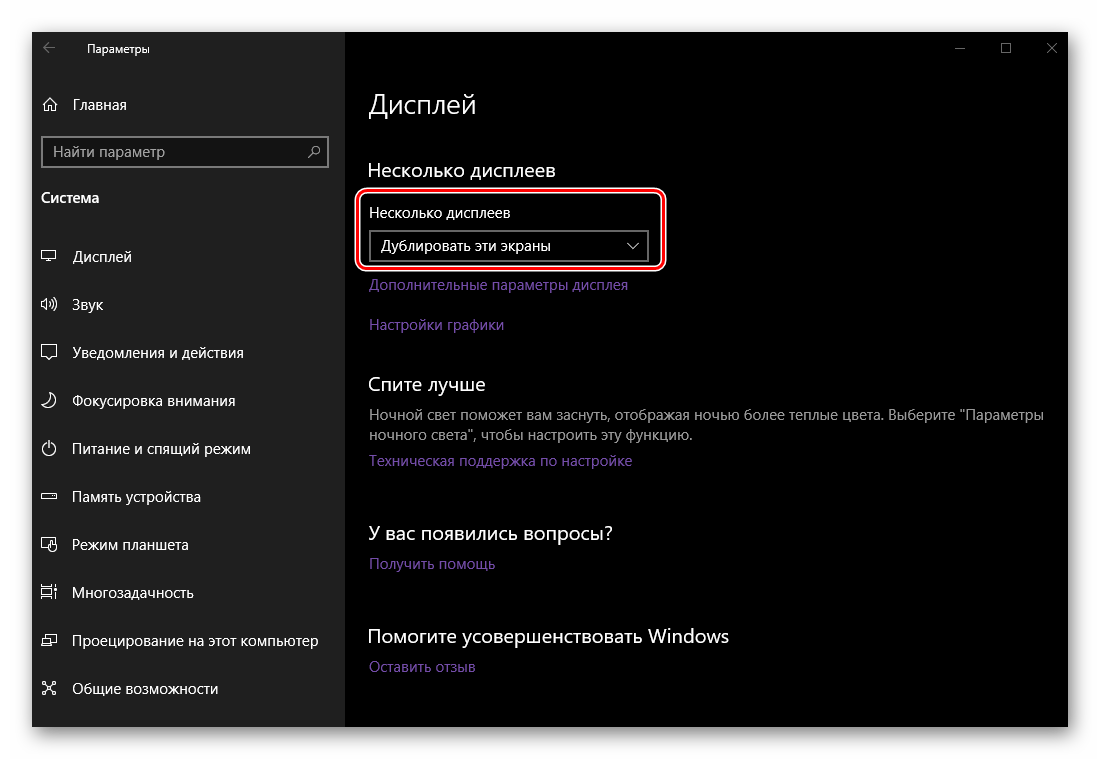
«Дополнительные параметры дисплея» и «Настройки графики», как и упомянутые ранее параметры «Цвета» и «Ночного света», мы тоже пропустим – это относится к графике в целом, а не конкретно к теме нашей сегодняшней статьи.</li>
В настройке двух экранов, а точнее, передаваемого ими изображения, нет ничего сложного. Главное, не только учесть технические характеристики, диагональ, разрешение и положение на столе каждого из мониторов, но и действовать, по большей части, на свое личное усмотрение, иногда пробуя разные варианты из списка доступных. В любом случае, даже если вы ошиблись на каком-то из этапов, все всегда можно изменить в разделе «Дисплей», находящемся в «Параметрах» операционной системы.</ol>
Дополнительно: Быстрое переключение между режимами отображения
Если при работе с двумя дисплеями вам приходится часто переключаться между режимами отображения, отнюдь не обязательно каждый раз обращаться к рассмотренному выше разделу «Параметров» операционной системы. Это можно сделать куда более быстрым и простым способом.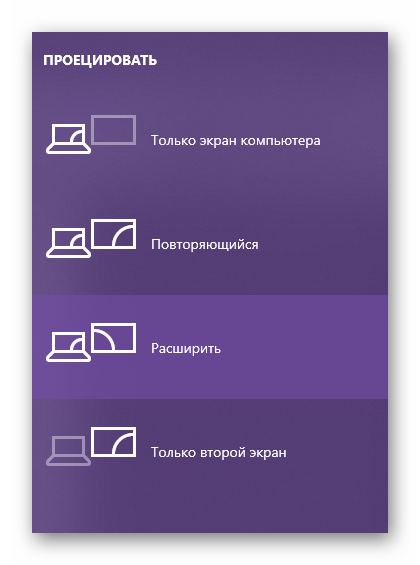
- Только экран компьютера (основной монитор);
- Повторяющийся (дублирование изображения);
- Расширить (продолжение картинки на втором дисплее);
- Только второй экран (отключение основного монитора с трансляцией изображения на дополнительный).Непосредственно для выбора необходимого значения можно использовать как мышку, так и обозначенную выше комбинацию клавиш –
«WIN+P». Одно нажатие – один шаг в списке.</ul>
Читайте также: Подключение внешнего монитора к ноутбуку
Заключение
Теперь вы знаете, как подключить к компьютеру или ноутбуку дополнительный монитор, а затем и обеспечить его работу, адаптировав под свои нужды и/или потребности параметры передаваемого на экран изображения. Надеемся, данный материал был полезен для вас, мы же на этом закончим. Мы рады, что смогли помочь Вам в решении проблемы.Опишите, что у вас не получилось. Наши специалисты постараются ответить максимально быстро.
Помогла ли вам эта статья?
Используемые источники:
- https://tech-geek.ru/split-screen-windows10/
- https://ocomp.info/kak-razdelit-ekran-na-2-okna.html
- https://lumpics.ru/how-make-two-screens-in-windows-10/
 Проблема с отображением: Windows 10 не может обнаружить второй монитор
Проблема с отображением: Windows 10 не может обнаружить второй монитор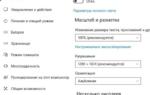 Проецирование Windows 10 как подключить второй экран
Проецирование Windows 10 как подключить второй экран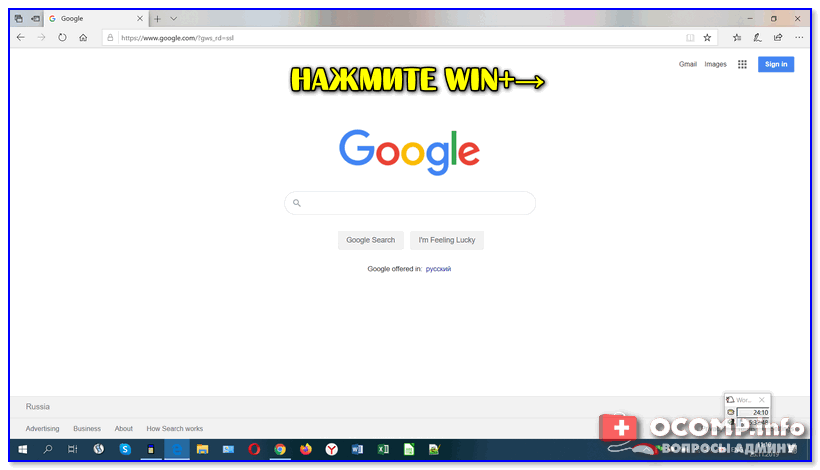
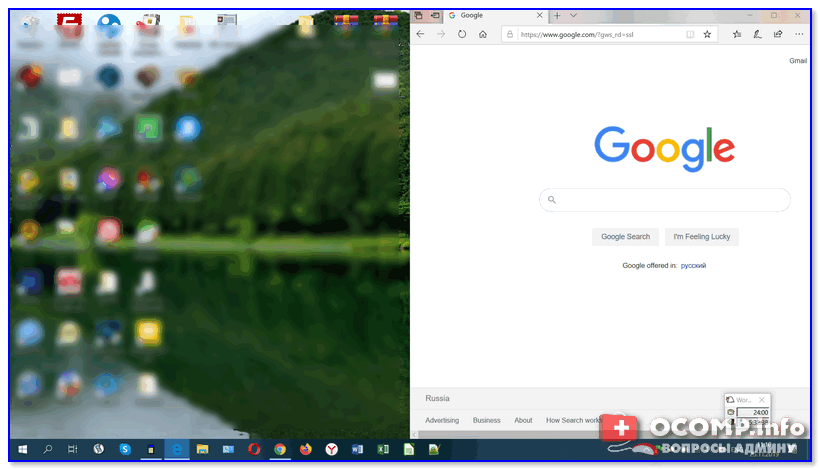
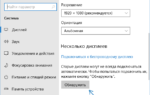 Windows не видит второй монитор — почему и что делать?
Windows не видит второй монитор — почему и что делать?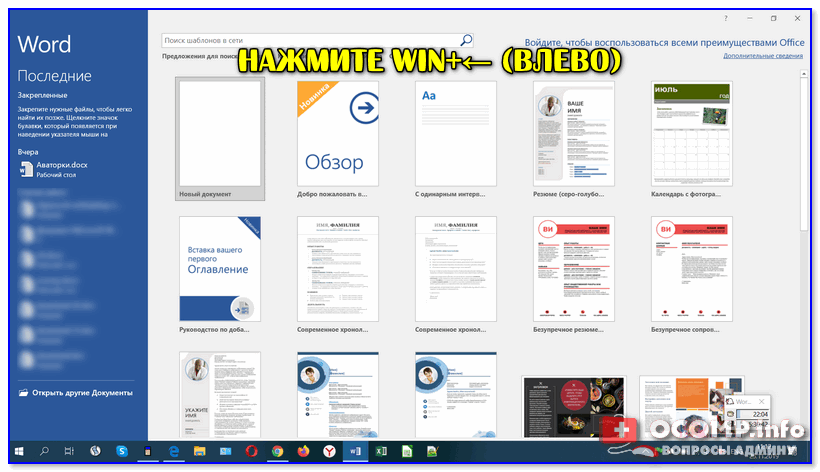
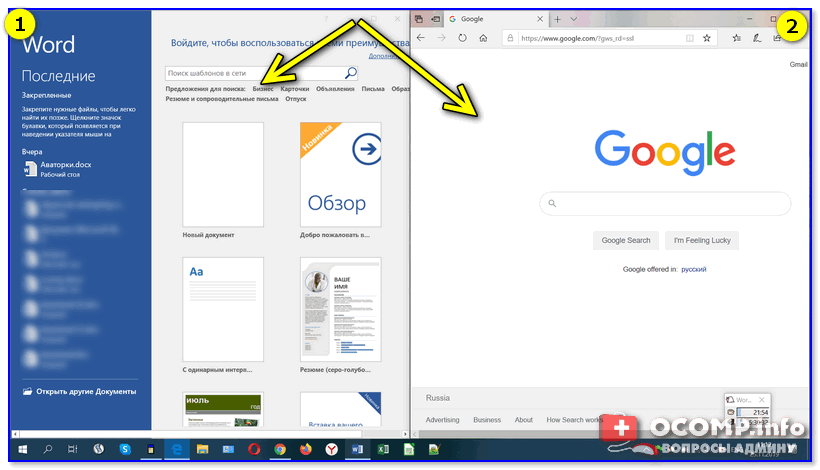
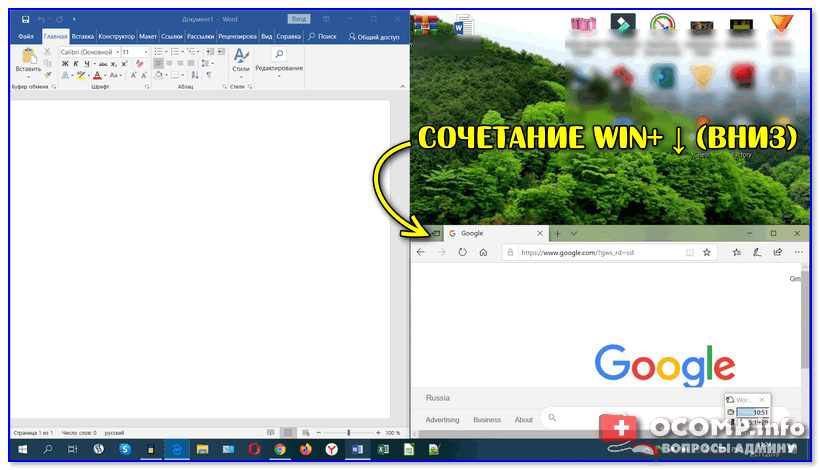

 Зависает ноутбук: что делать? Диагностика и устранение причин зависания
Зависает ноутбук: что делать? Диагностика и устранение причин зависания Почему компьютер (ноутбук) не выключается. Бесконечное завершение работы или экран погас, а кулеры …
Почему компьютер (ноутбук) не выключается. Бесконечное завершение работы или экран погас, а кулеры … Как узнать диагональ экрана ноутбука или компьютера (прим.: 1 дюйм = 2,54 см.)
Как узнать диагональ экрана ноутбука или компьютера (прим.: 1 дюйм = 2,54 см.)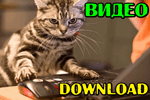 3 способа скачать видео из Ютуба (захват с помощью Movavi SR, выгрузка с SaveFrom, плюс плагины и …
3 способа скачать видео из Ютуба (захват с помощью Movavi SR, выгрузка с SaveFrom, плюс плагины и …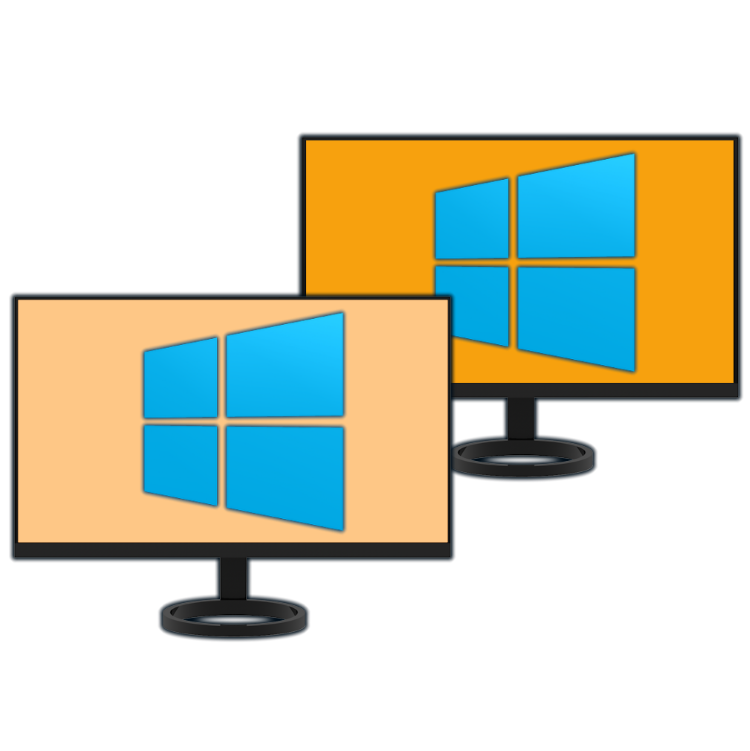





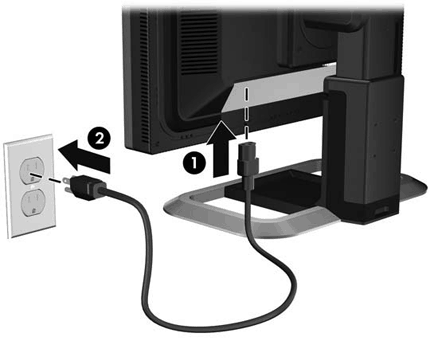
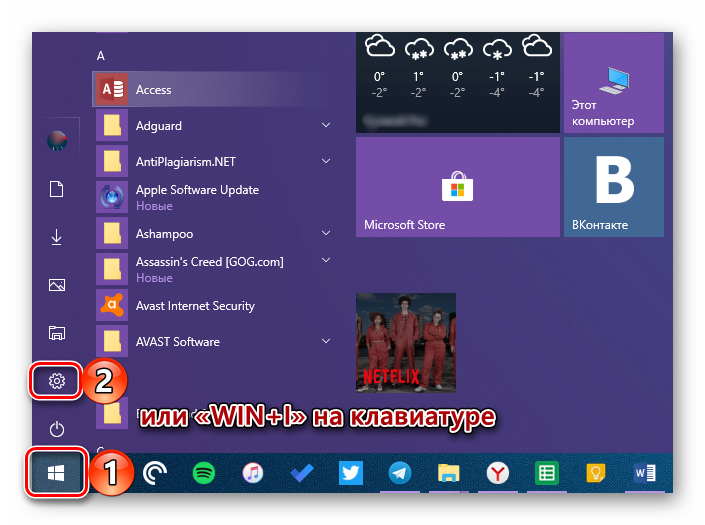
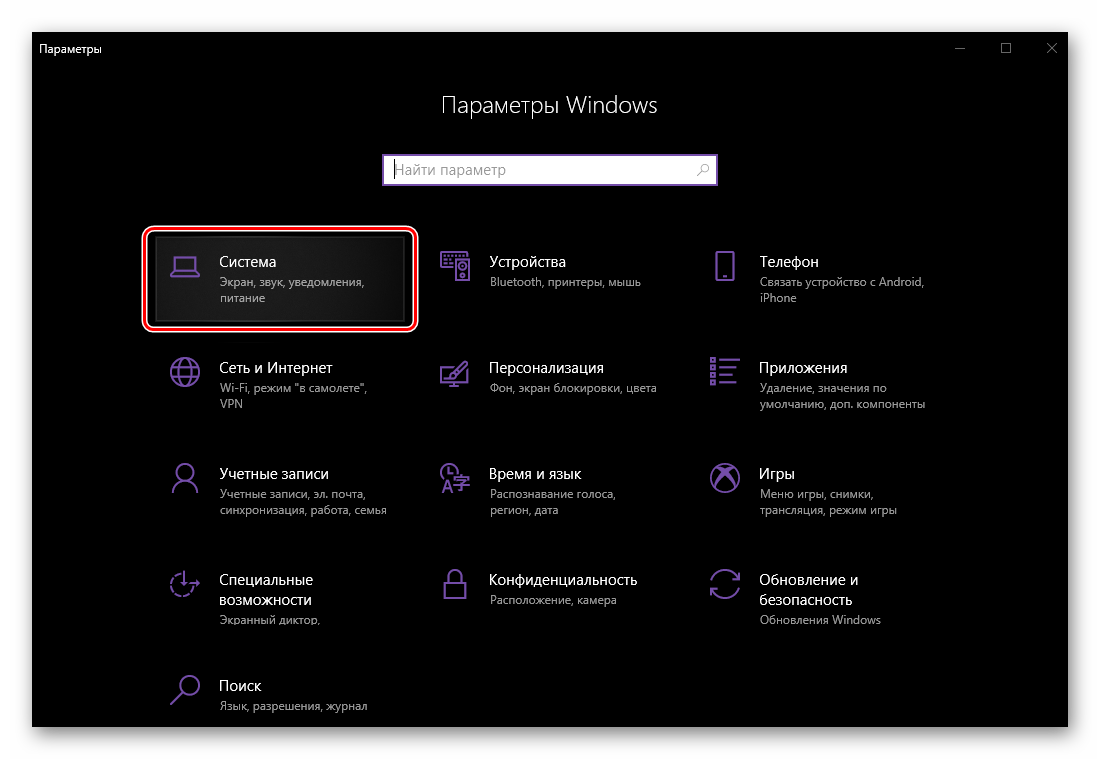
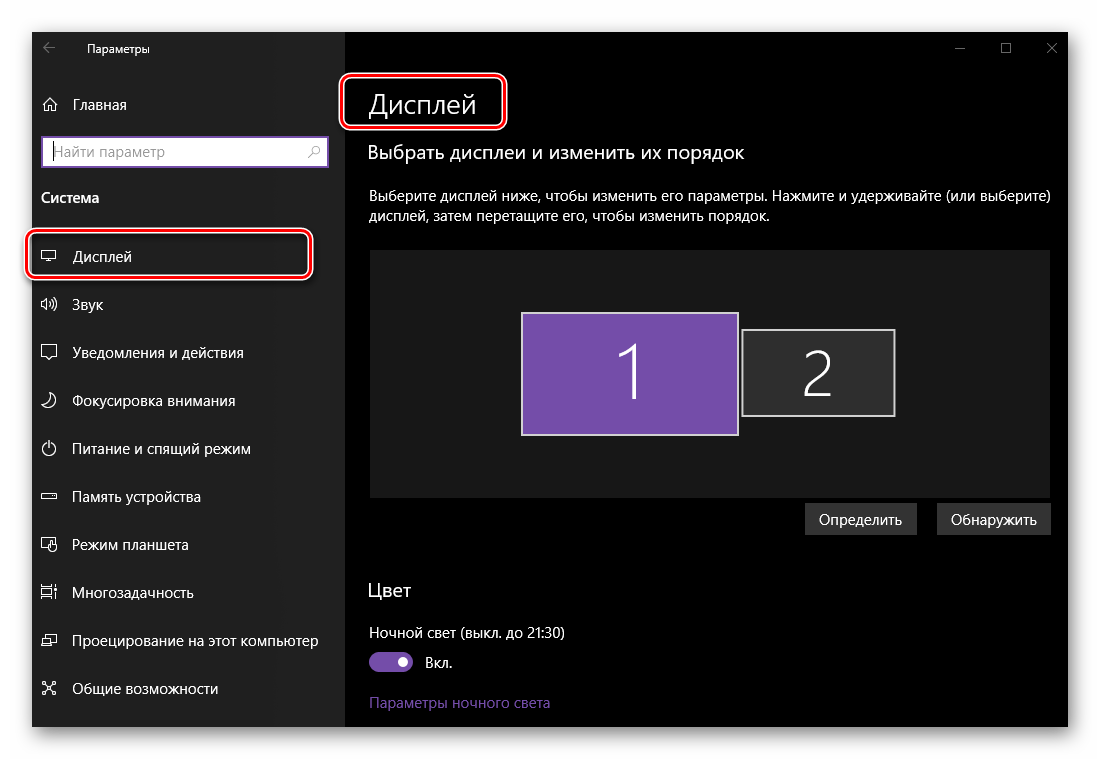
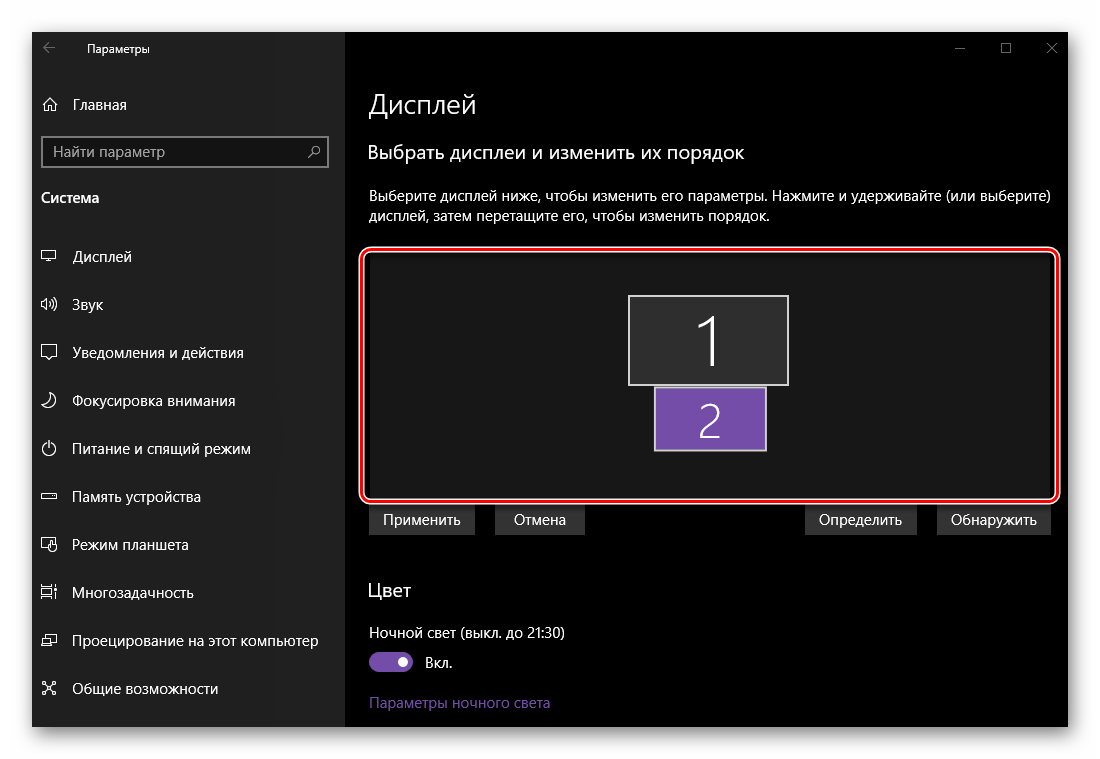
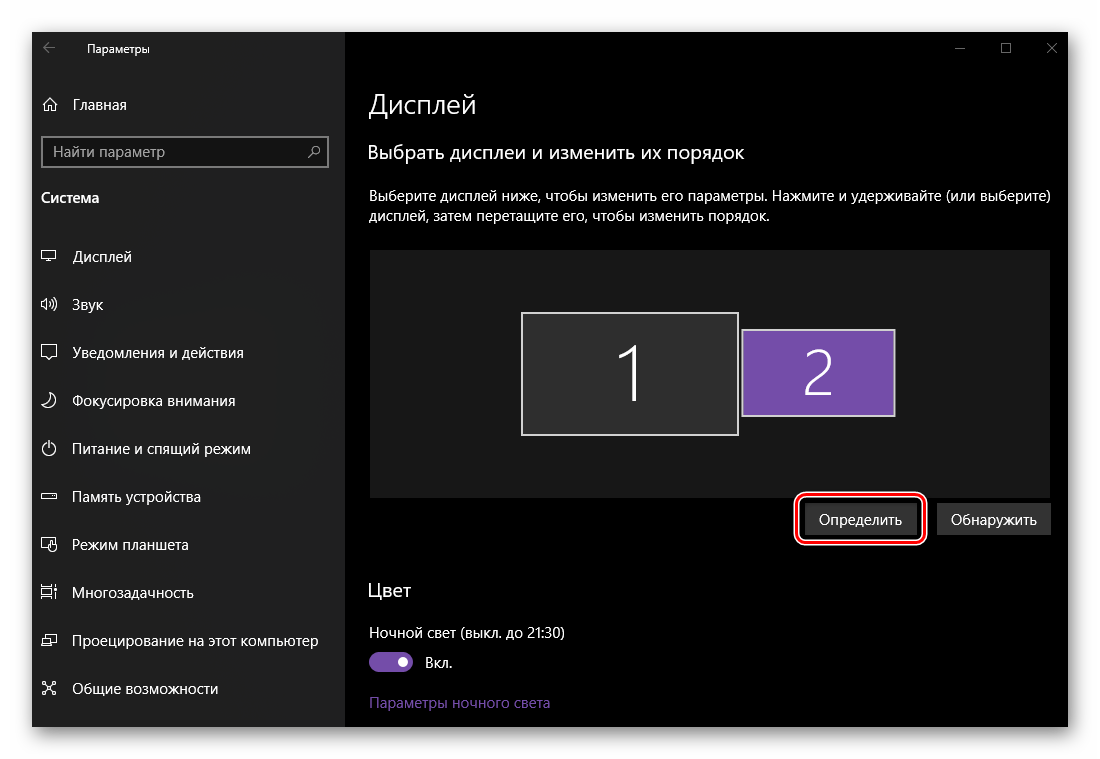 Для этого нажмите расположенную под областью предпросмотра кнопку «Определить» и смотрите на цифры, которые ненадолго появятся в левом нижнем углу каждого из экранов.
Для этого нажмите расположенную под областью предпросмотра кнопку «Определить» и смотрите на цифры, которые ненадолго появятся в левом нижнем углу каждого из экранов.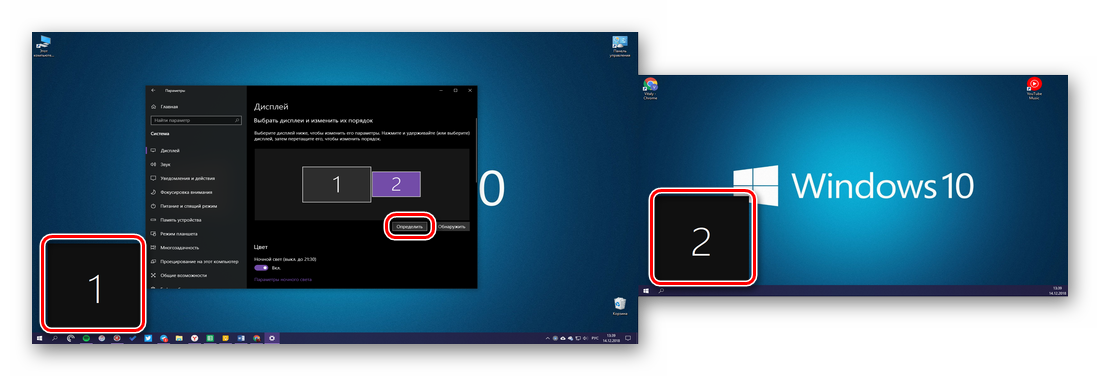 Далее следует указать реальное расположение оборудования или то, которое вам будет удобно. Логично предположить, что дисплей под номером 1 – основной, 2 – дополнительный, хотя по факту роль каждого из них вы определили самостоятельно еще на этапе подключения. Поэтому просто разместите представленные в окне предварительного просмотра миниатюры экранов так, как они установлены у вас на столе или как посчитаете нужным, после чего нажмите на кнопку «Применить».
Далее следует указать реальное расположение оборудования или то, которое вам будет удобно. Логично предположить, что дисплей под номером 1 – основной, 2 – дополнительный, хотя по факту роль каждого из них вы определили самостоятельно еще на этапе подключения. Поэтому просто разместите представленные в окне предварительного просмотра миниатюры экранов так, как они установлены у вас на столе или как посчитаете нужным, после чего нажмите на кнопку «Применить».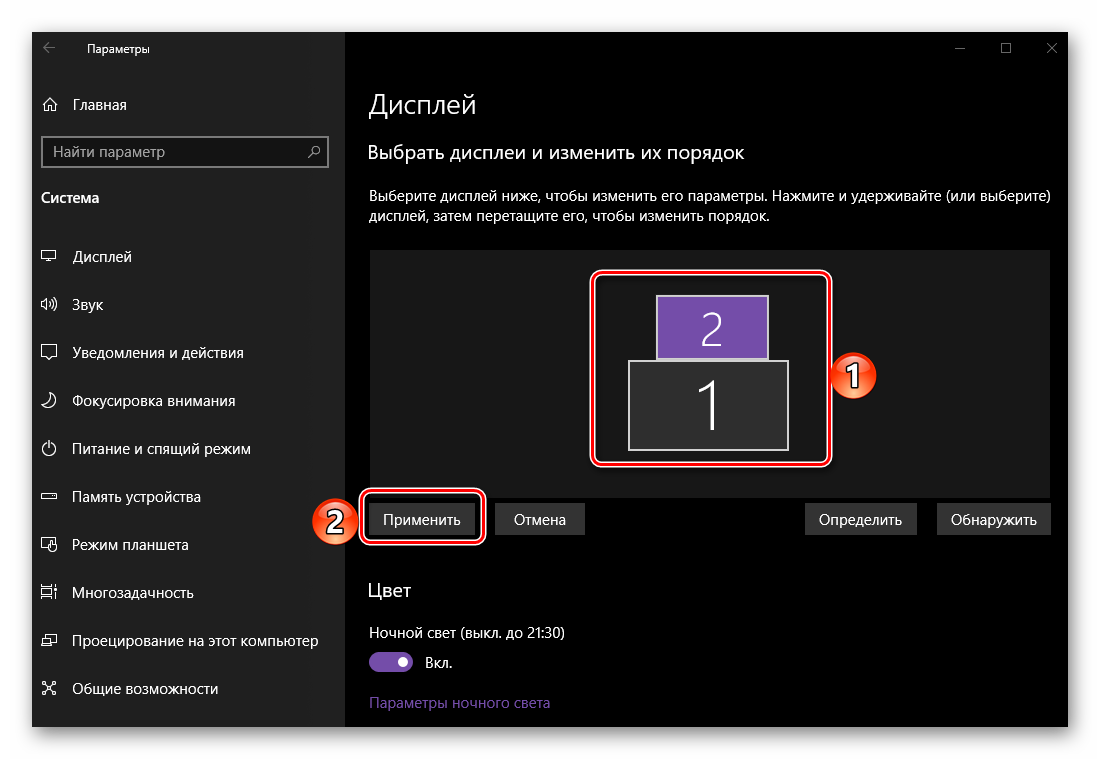
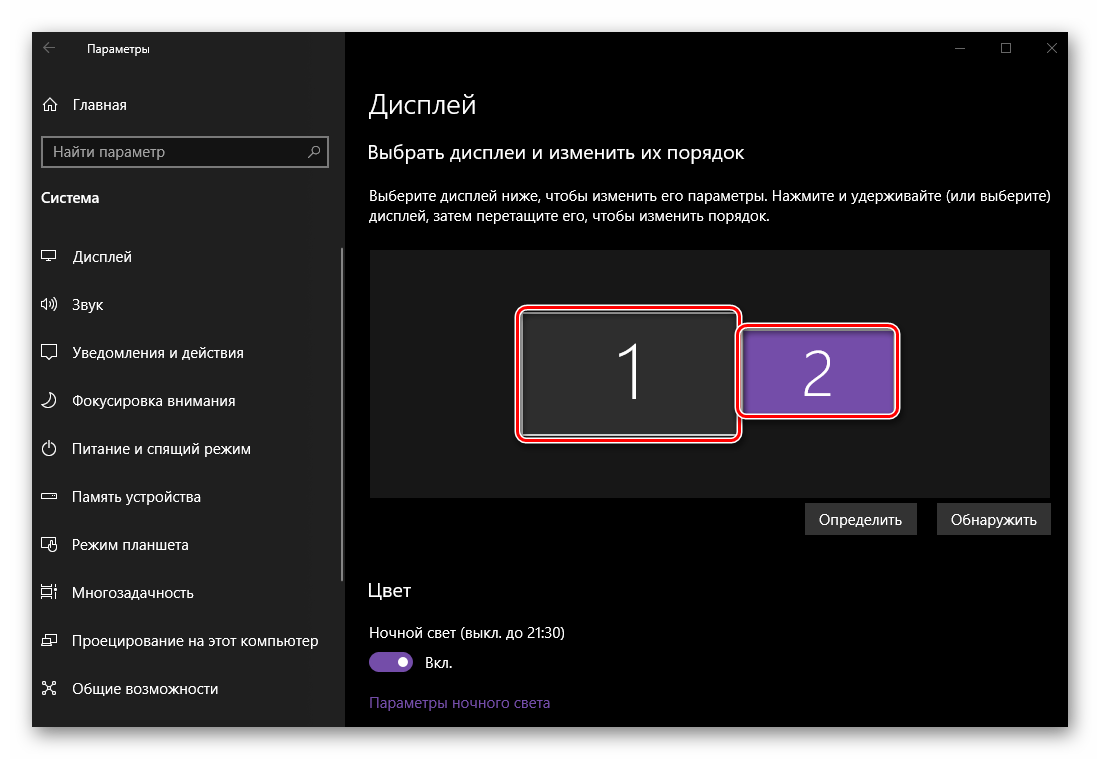
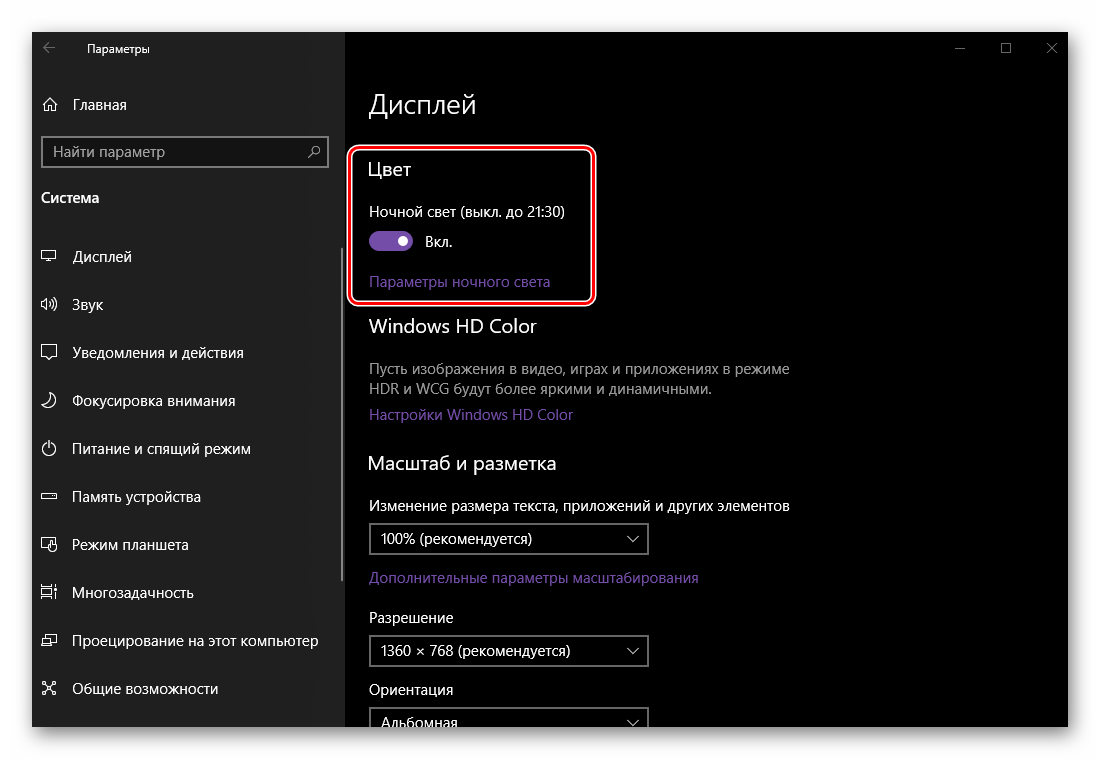 Подробнее: Включение и настройка ночного режима в Виндовс 10
Подробнее: Включение и настройка ночного режима в Виндовс 10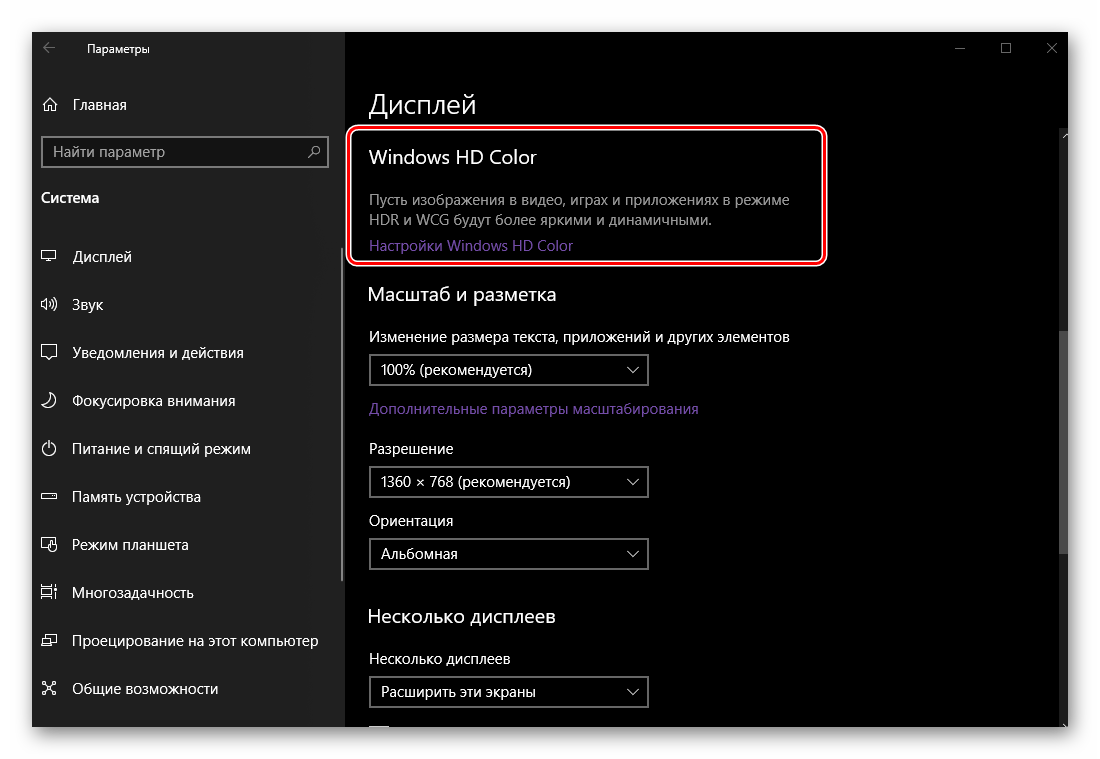 Кроме того, конкретно к теме двух экранов прямого отношения это не имеет, но при желании вы можете ознакомиться с подробным описанием работы функции с правкой от Microsoft, представленной в соответствующем разделе.
Кроме того, конкретно к теме двух экранов прямого отношения это не имеет, но при желании вы можете ознакомиться с подробным описанием работы функции с правкой от Microsoft, представленной в соответствующем разделе.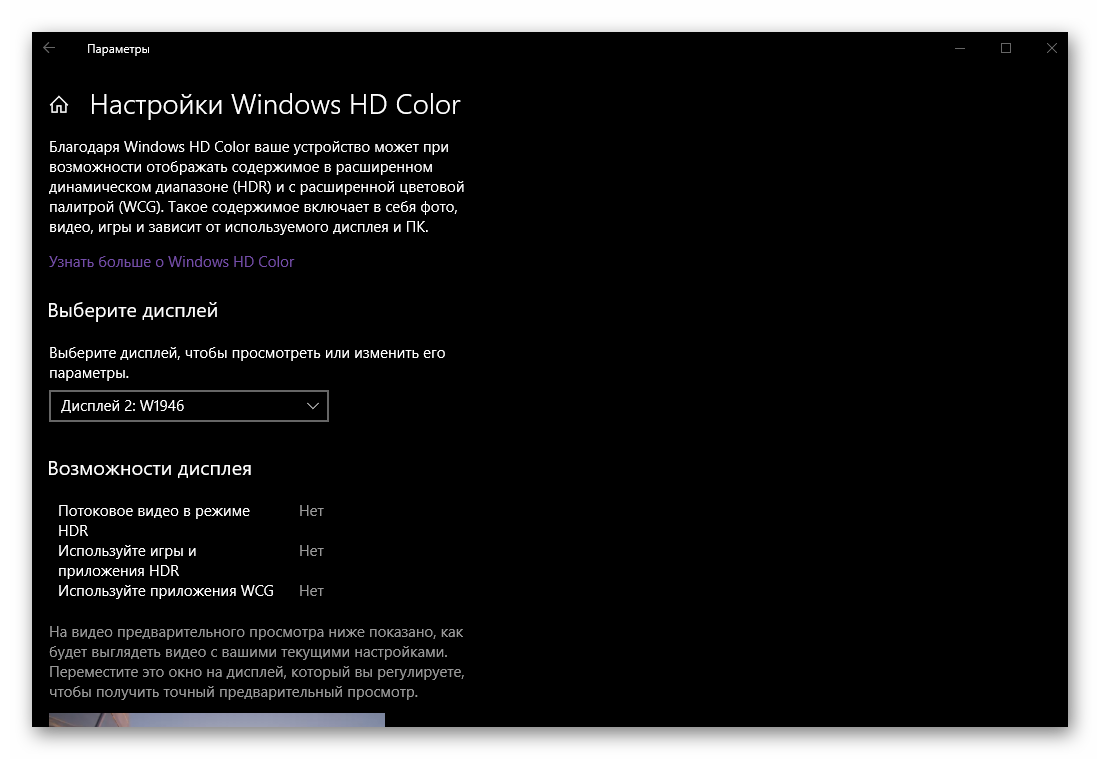
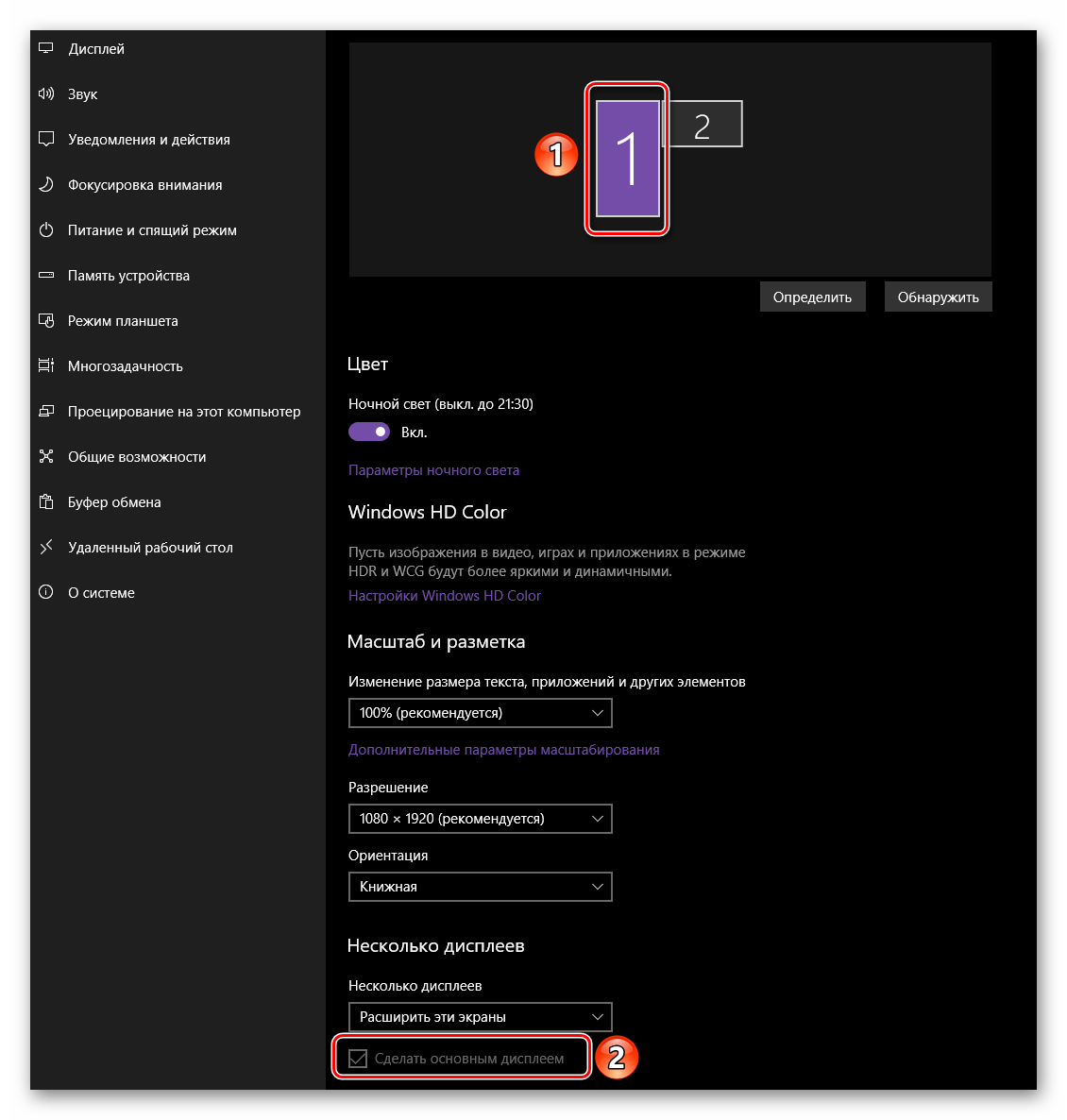
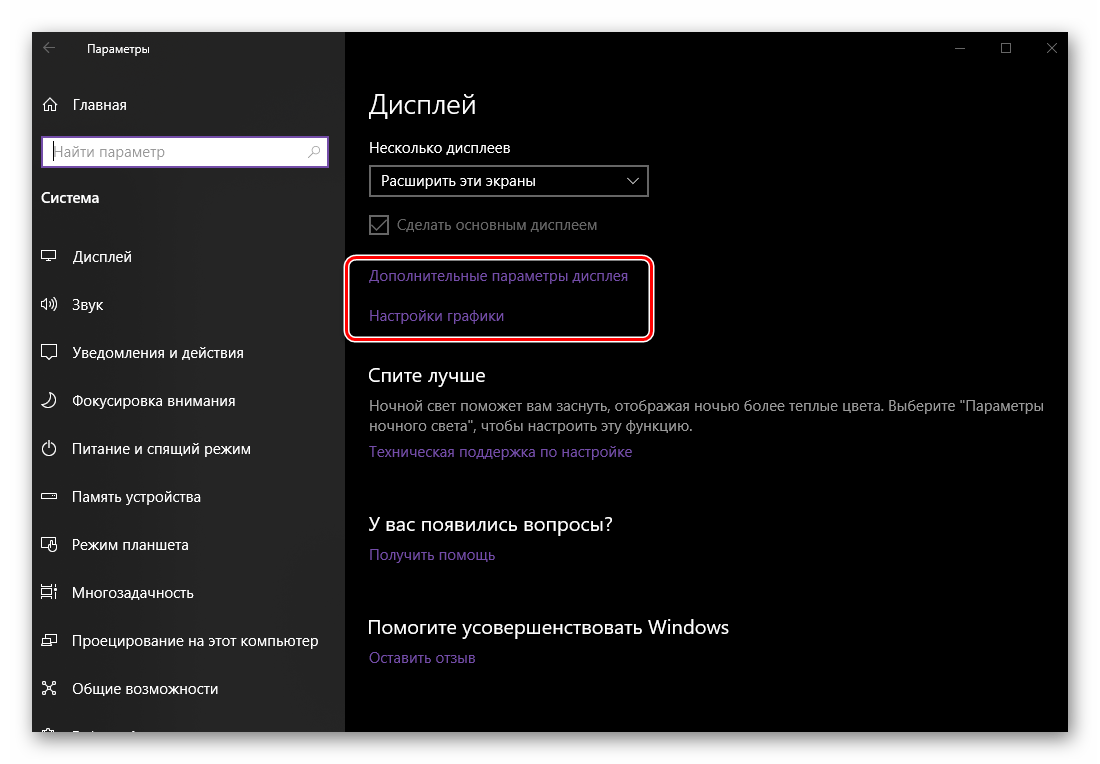


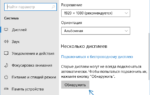 Что делать, если Windows 10 не видит второй монитор
Что делать, если Windows 10 не видит второй монитор Как убрать затухание экрана на windows 10?
Как убрать затухание экрана на windows 10? Windows 10: Как подключить и настроить второй монитор
Windows 10: Как подключить и настроить второй монитор Как подключить второй, третий… десятый монитор к одному компьютеру
Как подключить второй, третий… десятый монитор к одному компьютеру