Содержание
Начало›Windows 10›Настройки значков рабочего стола в Windows 10
Совсем немного пользователей изменяют размер значков системных каталогов и ярлыков на рабочем столе только потому, что не знают о наличии такой функции. А она появилась еще в «семерке».
Изменяем размеры иконок
Настройка вида ярлыков на рабочем столе заключается в изменении их размера, которых разработчики предлагают три типа: крупный, обычные иконки и мелкий. Для вызова выпадающего меню с этими вариантами щёлкните правой клавишей мыши на свободной от ярлыков и каталогов области рабочего стола. Далее перемещаем курсор к первому пункту «Вид» и выбираем размер значков.
Также Windows 10 может:
- скрыть все иконки с рабочего стола – в предыдущих релизах ОС от Microsoft сделать рабочую область Виндовс чистой от значков удавалось при помощи редактирования реестра или использования стороннего ПО;
- автоматически упорядочить иконки десктопа;
- выровнять расположение значков, поместив их в ячейках виртуальной сетки.
Все эти действия осуществляются посредством выставления или отмены флажков напротив соответствующих опций.
Настройка размера значков на рабочем столе вторым методом позволяет более точно подобрать нужные габариты, ведь здесь доступно порядка 20 вариантов размеров с небольшим шагом. Изменяется размер посредством зажатой клавиши «Ctrl» и вращения колесика мыши на рабочем столе. При вращении колеса вперед (вверх) габариты иконок будут увеличиваться, а вниз (к себе) – уменьшаться.
Увы, но для ноутбука с Windows 10, на котором нет мыши предложенный вариант не подойдет.
Добавление и удаление иконок
Windows 10 предлагает еще одну интересную функцию – скрытие системных каталогов с рабочего стола. Если нужно, чтобы под рукой всегда была (или наоборот, не мелькала перед глазами) пиктограмма запуска «Панели управления», «Корзины», «Сети», каждую из них можно изменять.
Посмотрите ещё: Как включить режим бога в Windows 10
Настройка осуществляется по следующему пути: «Персонализация» → «Темы» → «Параметры значков…».
Здесь можно:
- добавить на Desktop или спрятать пять иконок системных каталогов, которые отображаются на скриншоте выше;
- заменить значок любого элемента, выбрав его из системной библиотеки Windows 10 или любого стороннего графического или исполняемого (exe, dll) файла;
- сбросить вид системных папок к стандартному;
- запретить/разрешить темам внедрять собственные значки для системных каталогов.
Персонализация отдельной иконки
Кроме всего названного в Windows 10 можно быстро заменить значок любого ярлыка, и не только расположенного не десктопе.
- Вызываем «Свойства» целевого объекта.
- Идем во вкладку «Ярлык».
- Кликаем «Сменить значок».
- Выбираем любую пиктограмму, например, с файла с системными иконками.
- Кликаем «ОК» в обеих диалоговых окнах Windows 10.
(Visited 37 165 times, 1 visits today) Опубликовано в Windows 10
Операционные системы семейства Windows обладают на сегодняшний день огромной популярностью за счёт своей простоты. Установка любой версии Windows занятие не самое сложное, настройка для удобной работы порой бывает автоматической (особенно, если пользоваться лицензионным софтом), но чаще не слишком сложной. Настройка внешнего вида рабочего стола тоже весьма прозрачна и очевидна.
Но есть нюансы, которые многие пользователи замечают не сразу. Например, каким образом может быть изменена та или иная иконка на рабочем столе? Как можно поменять значки и их размеры? Как можно настроить порядок значков? Ответы на некоторые из этих вопросов весьма очевидны, а вот с некоторыми необходимо подумать.
Существующие настройки

- общее изменение размеров иконки;
- скрыть или добавить системные значки рабочего стола Windows 10;
- изменение отдельных значков.
О каждом из этих пунктов будет рассказано более подробно. Потому как банальные задачи вроде выравнивания ярлыков по сетке или их упорядочивание определённым образом слишком очевидны. Эти настройки можно произвести с помощью контекстного меню, вызванного правой кнопкой мыши. А вот остальные хитрости не так очевидны и требуют приложения усилий, а порой и смекалки.
Масштабирование иконок
Данный трюк, как было сказано выше, встречается только в Windows 10. Старые версии не позволяют его проделать, там размер иконок фиксированный (один из предложенных вариантов, не более). А вот «десятка» в свою очередь позволяет выбрать один из 20 вариантов: от совсем маленьких изображений, до значков на ? экрана.
Сделать такое масштабирование очень просто. Достаточно зажать кнопку ctrl и начать вращать ролик мыши. Движение ролика вниз уменьшает размер значков, вверх — увеличивает. Каждый щелчок ролика соответствует одному из значений масштаба.
Есть у этого способа и недостаток. Если на рабочем столе много ярлыков на определённом значении масштаба рабочий стол превращается в кашу. Хотя, если требуется значки уменьшить, то данный способ отлично подходит. Возможно, Microsoft добавят возможность увеличивать отдельные ярлыки в грядущих обновлениях, но пока что масштабируется весь рабочий стол.
Есть и второй способ. Он немного сложнее, но знаком по предыдущим версиям Windows. Если на контекстном меню рабочего стола (правая кнопка мыши по пустому месту на рабочем столе) выбрать пункт «параметры экрана», то одним из первых меню будет возможность выбора масштабирования значков, текста и элементов рабочего стола. Поддерживается 2 режима: 100% и 125%, но этот путь привычнее.
Скрывание значков
Если проследовать по пути «Персонализация» — «Темы» — «Параметры значков», то можно обнаружить меню, позволяющее добавить или скрыть системные значки: корзину, этот компьютер, файлы пользователя и сеть. Раньше для такого действия необходимо было править реестр. В Windows 10 это сделали стандартной особенностью системы.
Изменение значков
Пожалуй, один из самых популярных приёмов. Иногда хочется добавить индивидуальности привычным приложениям. Самый простой способ – поменять ярлык на рабочем столе. Раздражать могут и стандартные изображения папок, которые нередко оказываются в огромном количестве на рабочем столе. Папку можно спрятать на любом системном диске и создать ярлык на рабочем столе. А вот дальше, начинается самое забавное и интересное. Если выделить этот значок и клацнуть по нему правой кнопкой мыши, то можно заметить пункт «сменить значок».
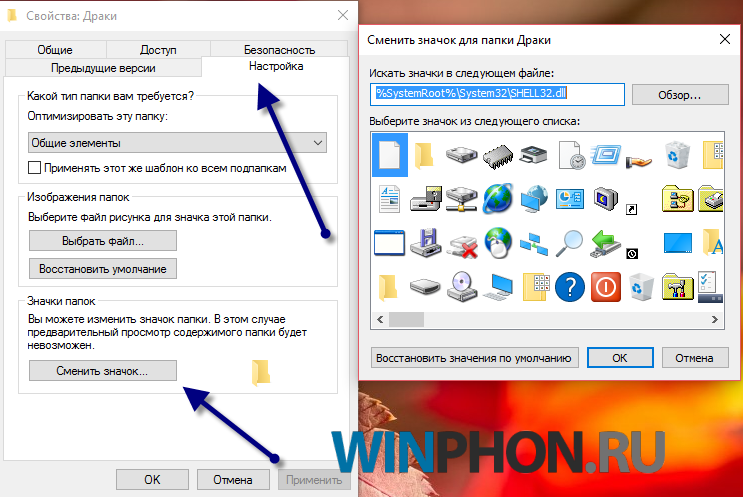
Как оказалось, виндовс 10 является весьма дружелюбна в плане настройки интерфейса и сделать её максимально под себя отнюдь не сложно. Заменить можно любой ярлык и даже существуют отдельные коллекции для придания своей системе индивидуальности.
Основные значки рабочего стола — это те иконки, появление которых на рабочем столе предусмотрено по умолчанию, сразу после установки Windows. Для того чтобы изменить внешний вид любой из них, требуется выполнить описанные ниже действия:
- Нажимаем комбинацию клавиш Win + I для вызова меню «Параметры».
- В открывшемся окне переходим в раздел “Персонализация”.
- Кликаем по пункту «Темы».
Хотим обратить ваше внимание, что три перечисленных выше пункта, можно заменить другим действием. Щелкните правой кнопкой мыши в любой свободной области рабочего стола и выберете в открывшемся списке меню раздел «Персонализация»
- Далее, листаем правую часть окна вниз, выбираем пункт «Параметры значков рабочего стола» и кликаем по нему.
- Выбираем в списке название значка, который требуется заменить. После чего щелкаем по кнопке «Сменить значок…».
- Теперь можно выбрать понравившийся значок из списка, предложенного системой, и нажать кнопку «OK».
Примечание: Либо можно загрузить свою картинку в формате “dll” или “ico”. Для загрузки своего значка архив с иконками необходимо распаковать. Затем щёлкнув по кнопке «Обзор» указать местоположение требуемого файла.
- Поменяв все желаемые иконки, подтвердите изменения нажатием кнопки «Применить», чтобы просмотреть их, либо сразу нажать «OK», чтобы применить и выйти из данного окна.
Множество готовых значков и иконок для рабочего стола можно скачать абсолютно бесплатно в интернете.
Разумеется, изменить внешний вид можно у любого значка. Изменению не подлежат лишь файлы, имеющие отношение к текущей учетной записи пользователя, располагающиеся в каталоге «Desktop».
Давайте изменим внешний вид значка приложения и в качестве примера возьмем популярный браузер Google Chrome.
- Кликаем по значку, который требуется изменить, правой кнопкой мыши. В открывшемся списке выбираем «Свойства». Либо для вызова окна “Свойства” воспользуйтесь комбинацией клавиш Alt+Enter.
- Нажимаем на раздел «Ярлык», а затем – на нужную нам кнопку «Сменить значок…».
- Выбираем подходящий нам внешний вид иконки из предложенного списка и подтверждаем изменения нажатием кнопки «OK».
- Система вернет нас в прежнее окно со свойствами, но уже с новым значком. Здесь мы снова щелкаем по кнопке «OK», чтобы окончательно зафиксировать внесенные изменения.
Имеется также возможность выбрать свою картинку для значка. Для этого необходимо нажать на клавишу «Обзор», и указать путь к нужному файлу в формате «ico».
Существенных различий в смене внешнего вида ярлыка приложения или папки в принципе никаких нет.
- Кликаем правой кнопкой мыши по папке и выбираем параметр «Свойства».
- В появившемся списке выбираем «Настройка» и здесь в пункте “Значки папок” кликаем по кнопке «Сменить значок…».
- Выбираем нужную картинку и аналогично действиям, описанным выше, подтверждаем изменения.
Если вы не хотите пользоваться уже готовыми значками, можно создать собственные оригинальные иконки. Для работы потребуется специальная программа, лучше всего скачать с официального сайта утилиту IcoFX.
- Запускаем скачанную программу и открываем в ней растровое изображение (квадратное). Эта картинка станет основой для нашей авторской иконки.
- Кликаем по параметру «Create a Windows icon from the image».
- В результате картинка преобразуется в пикселизированное изображение с разными размерами.
- Сохраняем изображение в формате «ico» и теперь его можно загрузить через кнопку «Обзор» в окне смены значка.
В Windows 10 процедура изменения размера иконок рабочего стола ничем не отличается от других более ранних версий операционной системы.
Для уменьшения, или увеличения иконок достаточно выполнить одно простое действие. Зажмите клавишу Ctrl и крутите колесико мыши. Вращение колесика мыши вверх увеличивает иконки, а вниз – уменьшает.
Либо же можно воспользоваться другим способом.
- Щелкаем правой кнопкой мыши по любому свободном месту на рабочем столе.
- Выбираем из списка параметр «Вид».
- Указываем требуемый параметр размера значков.
Как видите, нет ничего сложного в изменение размеров и внешнего вида иконок в Windows 10. И для выполнения этой процедуры вовсе не требуется обладать какими-то углубленными знаниями и навыками работы на ПК.
Используемые источники:
- https://windowsprofi.ru/win10/nastrojki-znachkov-rabochego-stola-v-windows-10.html
- http://winphon.ru/windows-10/znachki-rabochego-stola.html
- https://mywindows10.ru/znachki-na-rabochem-stole-windows-10/
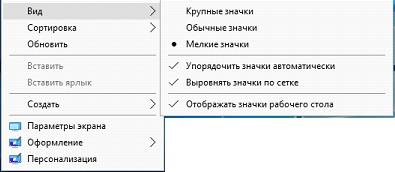
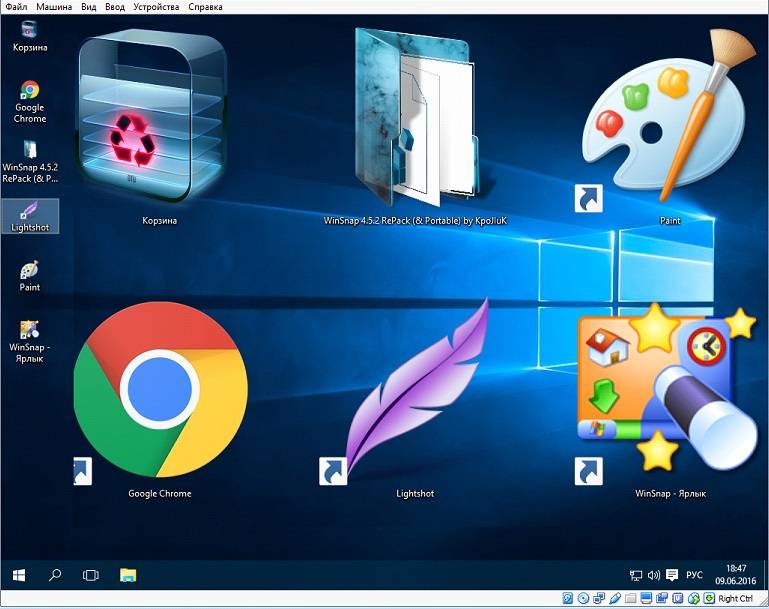
 Как изменить значки рабочего стола на Windows 10
Как изменить значки рабочего стола на Windows 10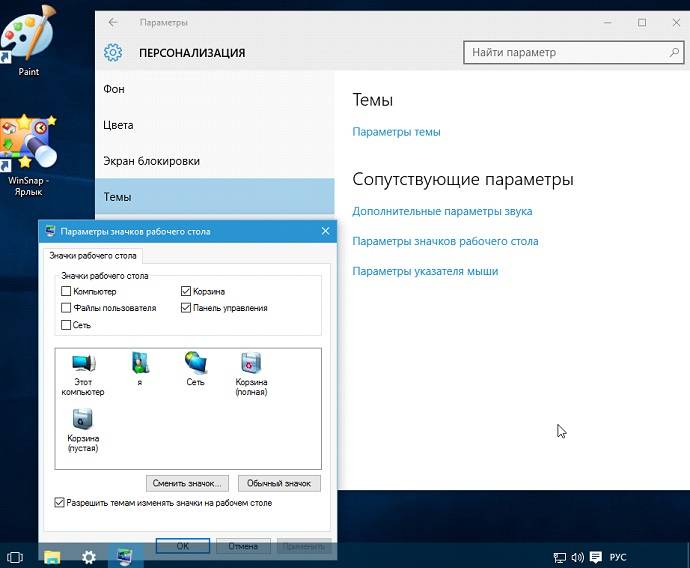
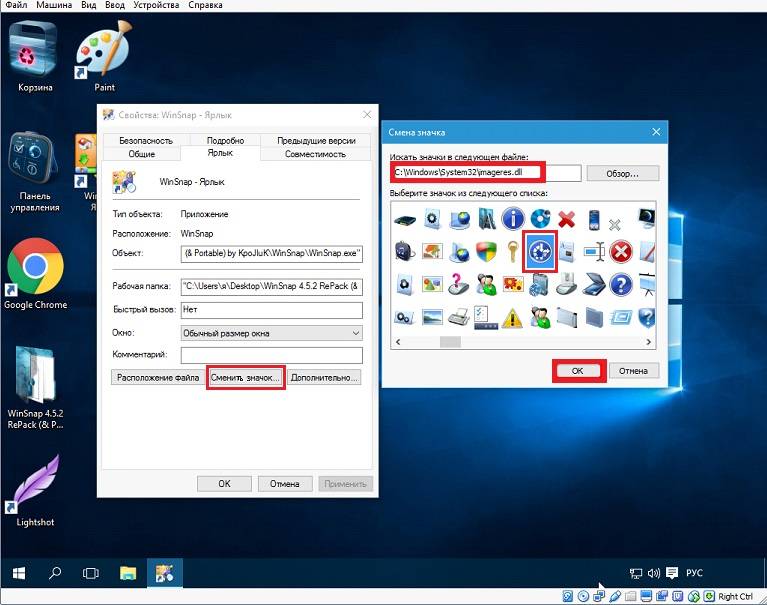
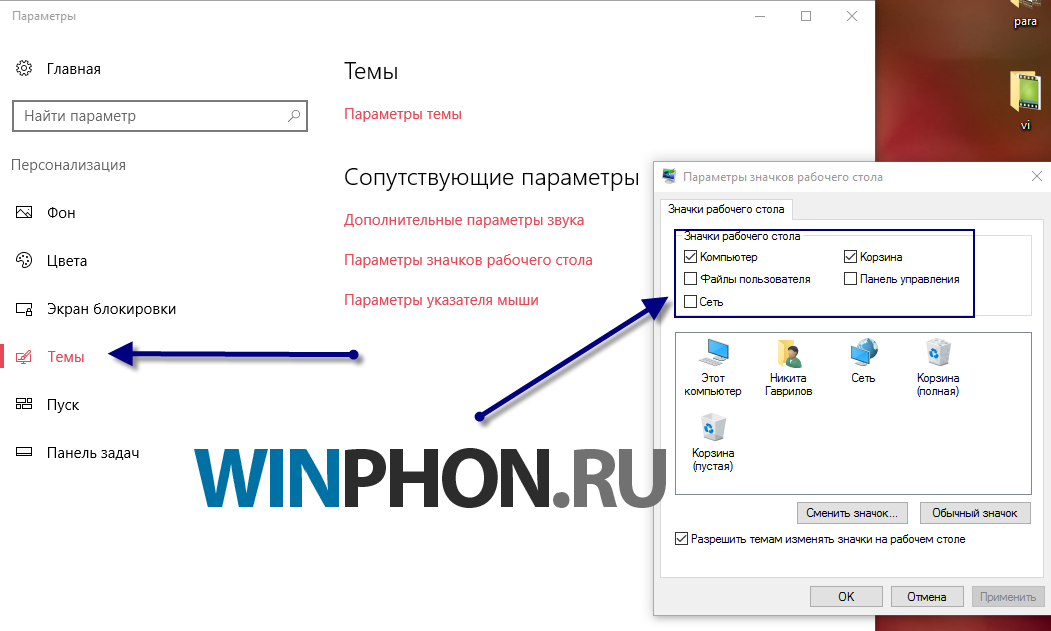
 Пропали значки с рабочего стола или из панели задач, что в этом случае предпринять
Пропали значки с рабочего стола или из панели задач, что в этом случае предпринять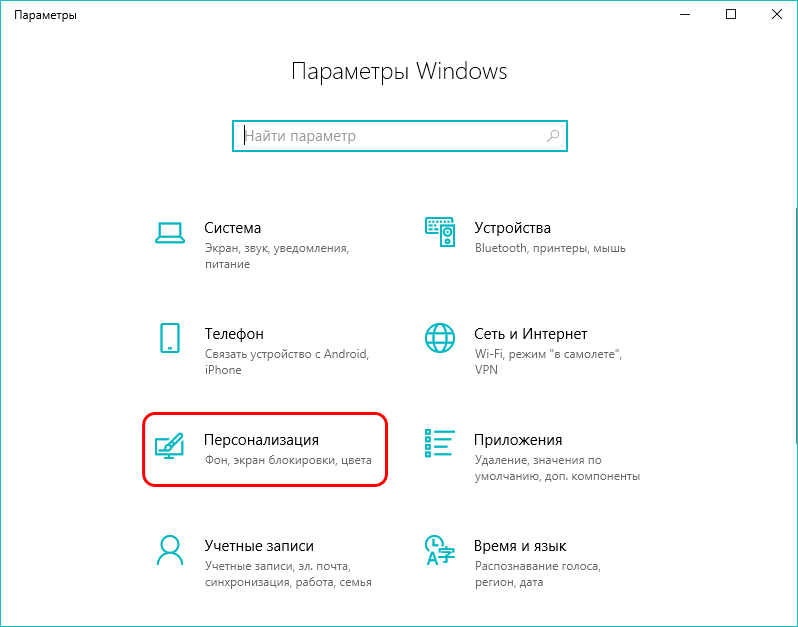
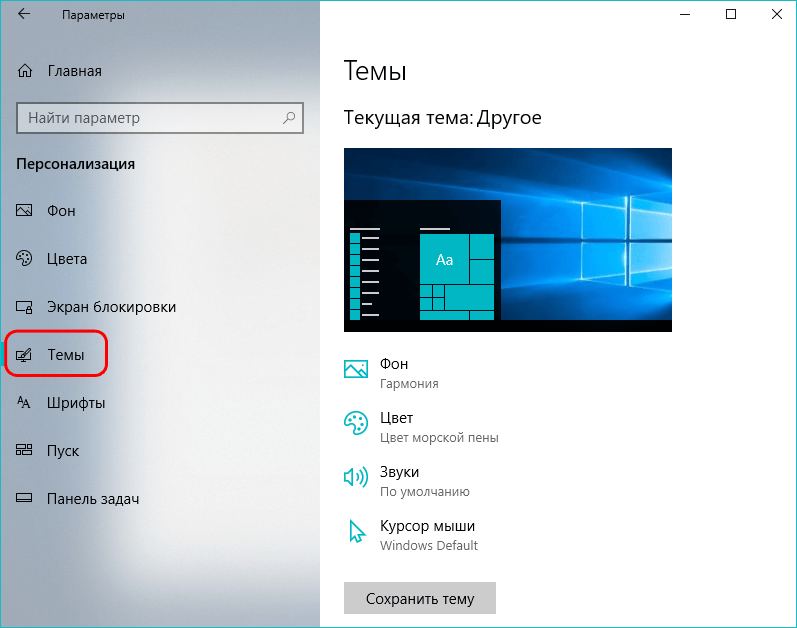
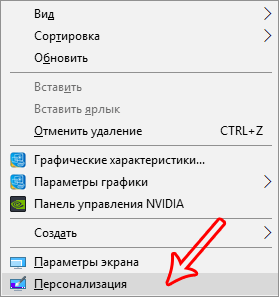
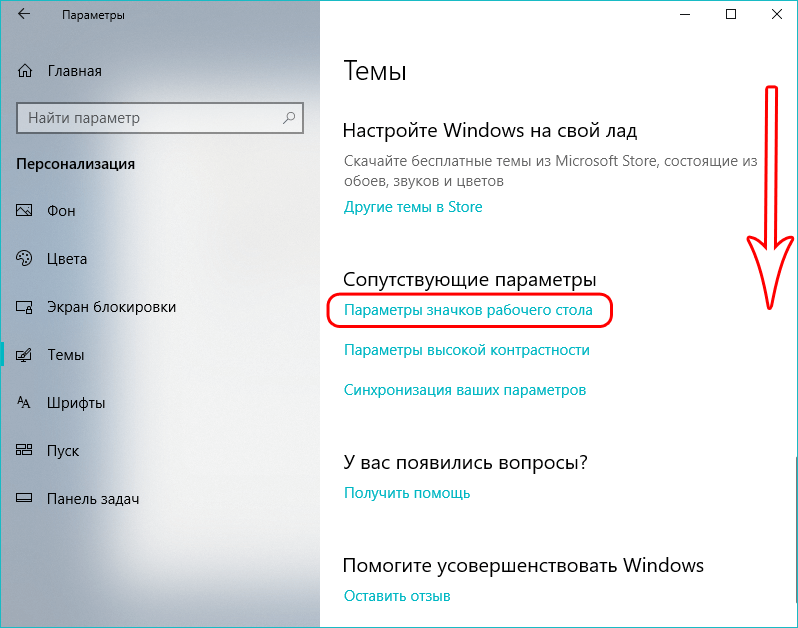
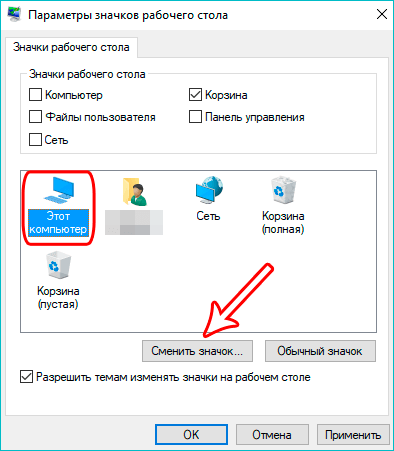
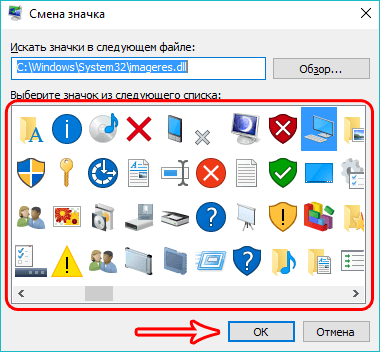
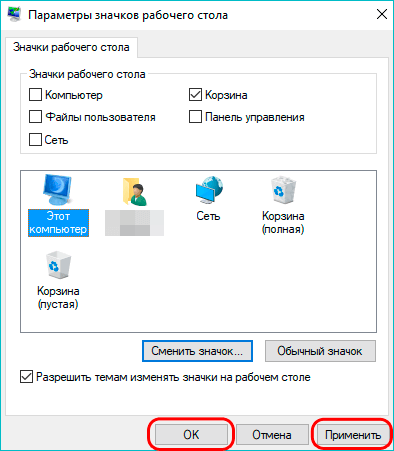
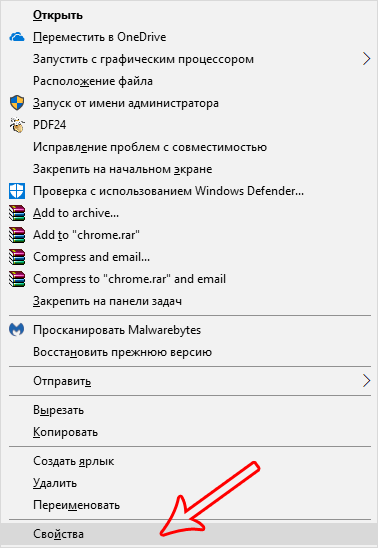
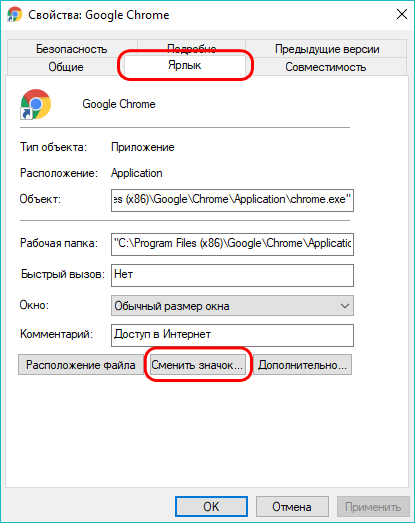
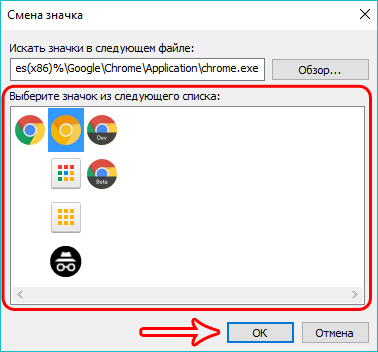
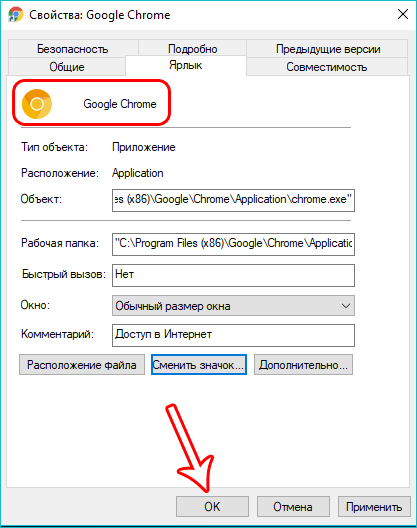
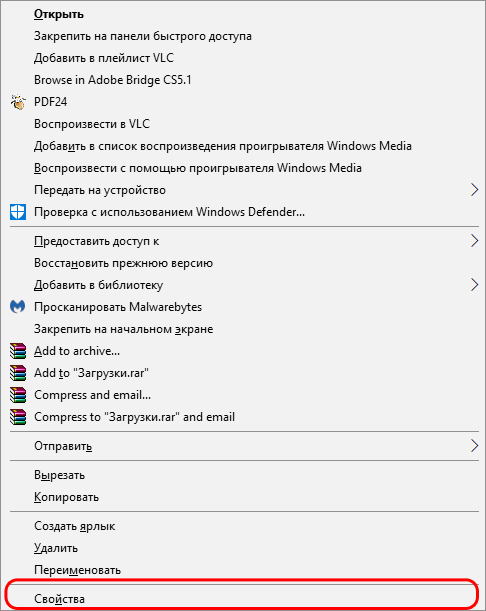
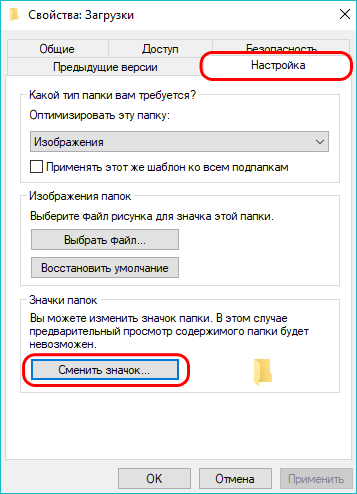
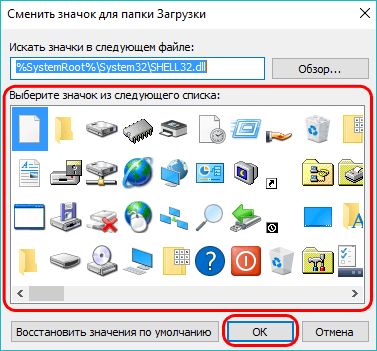
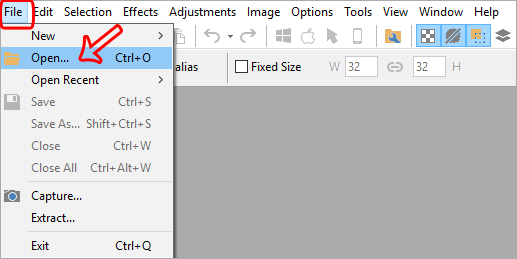
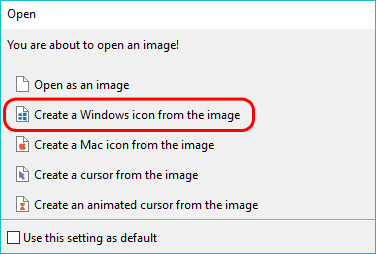
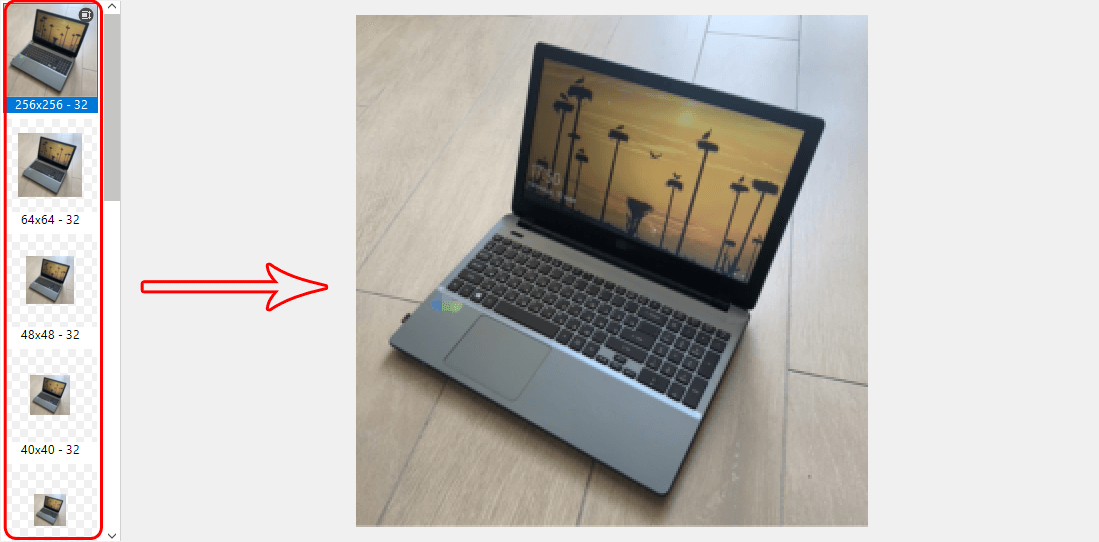
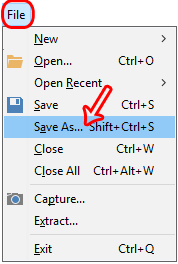
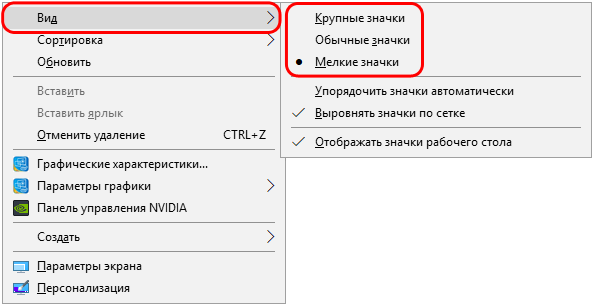
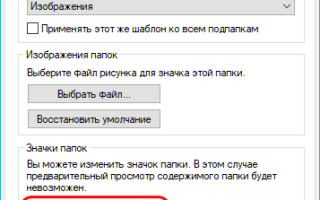

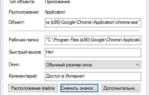 Как изменить значки на рабочем столе в Windows 10
Как изменить значки на рабочем столе в Windows 10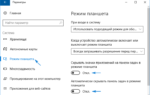 Что делать если в Windows 10 значки с рабочего стола куда-то пропали
Что делать если в Windows 10 значки с рабочего стола куда-то пропали