Содержание
После перехода на обновленную операционную систему от Microsoft Windows 10 можно вовсе забыть об стороннем программном обеспечении. Антивирусная программа Защитник Windows отлично справляется с угрозами различного типа. Пользователю остается только вовремя устанавливать последние обновления операционной системы. А также есть возможность, как и во всех современных антивирусных программах, добавить программы в исключения.
Данная статья расскажет как добавить программу, папку или процесс в исключения Защитника Windows 10. Такая возможность действительно была начиная с предыдущей версии операционной системы Windows. Добавить исключение Защитника в Windows 10 можно используя службу безопасности Windows, ранее центр безопасности, или путём внесения изменений в реестр.
Как добавить программу в исключения Защитника Windows 10
Антивирусная программа Защитника Windows не проверяет элементы, которые Вы добавили в исключения. Исключенные элементы в то же время могут содержать угрозы, и Ваше устройство может быть уязвимым. Добавляя программу в исключения нужно быть уверенным в надёжности приложения.
Добавление программ в исключение антивируса осуществляется через центр безопасности Windows. А начиная с октябрьского обновления появилась служба безопасности Winodows. Это исходная точка для просмотра информации о безопасности и работоспособности, а также управления соответствующими функциями.
Параметры
- Открываем Пуск > Параметры > Обновления и безопасность > Безопасность Windows.
- Дальше нажимаем кнопку Открыть службу «Безопасность Windows» и переходим во вкладку Защита от вирусов и угроз.
- В пункте Параметры защиты от вирусов и других угроз нажимаем кнопку Управление настройками.
- Находим пункт Исключения и нажимаем копку Добавление или удаление исключений.
Добавьте или удалите элементы, которые хотите исключить из списка сканирования антивредоносной программы Защитник Windows.
Есть возможность добавить в исключение файл, папку, тип файла, процесс. Достаточно нажать кнопку Добавить исключение и выбрать пункт файл, папка указав нужный путь или выбрать пункт тип файла, процесс введя расширение или имя процесса.
Реестр
Перед внесением изменений в реестр через редактор рекомендуем создать резервную копию реестра Windows 10. А также смотрите все способы как открыть редактор реестра Windows 10.
- Открываем редактор реестра выполнив команду regedit в окне Win+R.
- Переходим в расположение: HKEY_LOCAL_MACHINE SOFTWARE Microsoft Windows Defender Exclusions.
В текущем расположении находятся папки Extensions — Тип файла, Paths — Файл, папка, Processes — Процесс. Соответственно чтобы добавить программу в исключение защитника необходимо зайти, например, в папку Paths и в новом параметре с названием: путь папки или файла установить значение 0. Для примера добавим папку на локальном диске в исключения защитника Windows 10.
Заключение
Процесс добавления исключений в стандартный антивирус Windows 10, также известный как Защитник Windows не является сложным. Аналогично можно удалять исключения используя реестр или обновленный центр безопасности Windows. А также рекомендуем всегда устанавливать последние актуальные обновления безопасности.
Ранее мы рассматривали как отключить центр безопасности защитника Windows 10 и Как отключить брандмауэр в Windows 10. За частую пользователи использовали способы отключения встроенной защиты системы для установки не лицензированного программного обеспечения. Добавление программ и целых разделов в исключения упрощает жизнь пользователей.
news.detail : ajax-tape !!! —> ИнструкцииИсключенияWindows Defender —>
 Защитник Windows 10 — встроенный в систему антивирус, обладающий базовыми возможностями по защите, но, в принципе, большинству пользователей этого хватает. Однако у него (да и у других антивирусов) есть одна неприятная особенность: если какой-то файл он помечает как небезопасный, запустить этот файл получится только после долгой войны в стиле «да говорю тебе, он безопасный» — «не верю». Таких проблем можно избежать, добавив этот файл (а также папку или процесс) в исключения — тогда Защитник будет их игнорировать, и проблем с запуском не будет никаких. В Windows 10 Creators Update Microsoft переписала свой антивирус, и теперь он запускается по-другому. Варианта тут два — или найти его значок на панели задач, или, если вы его отключили, перейти по пути Параметры > Обновление и безопасность > Защитник Windows > Открыть Центр безопасности Защитника Windows:
Защитник Windows 10 — встроенный в систему антивирус, обладающий базовыми возможностями по защите, но, в принципе, большинству пользователей этого хватает. Однако у него (да и у других антивирусов) есть одна неприятная особенность: если какой-то файл он помечает как небезопасный, запустить этот файл получится только после долгой войны в стиле «да говорю тебе, он безопасный» — «не верю». Таких проблем можно избежать, добавив этот файл (а также папку или процесс) в исключения — тогда Защитник будет их игнорировать, и проблем с запуском не будет никаких. В Windows 10 Creators Update Microsoft переписала свой антивирус, и теперь он запускается по-другому. Варианта тут два — или найти его значок на панели задач, или, если вы его отключили, перейти по пути Параметры > Обновление и безопасность > Защитник Windows > Открыть Центр безопасности Защитника Windows: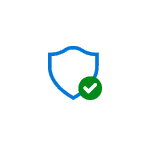
В этой инструкции — подробно о том, как добавить файл или папку в исключения антивируса Защитник Windows 10 с тем, чтобы в дальнейшем не происходило его самопроизвольное удаление или проблемы с запуском.
Примечание: инструкция приведена для Windows 10 версии 1703 Creators Update. Для более ранних версий аналогичные параметры вы можете найти в Параметры — Обновление и безопасность — Защитник Windows.
Параметры исключений защитника Windows 10
Параметры защитника Windows в последней версии системы можно найти в «Центр безопасности защитника Windows».
Чтобы его открыть, вы можете нажать правой кнопкой мыши по значку защитника в области уведомлений (рядом с часами внизу справа) и выбрать «Открыть», либо зайти в Параметры — Обновление и безопасность — Защитник Windows и нажать кнопку «Открыть Центр безопасности защитника Windows».
Дальнейшие шаги по добавлению исключений в антивирус будут выглядеть следующим образом:
- В центре безопасности откройте страницу настройки защиты от вирусов и угроз, а на ней нажмите «Параметры защиты от вирусов и других угроз».
- Внизу следующей страницы, в разделе «Исключения» нажмите «Добавление или удаление исключений».
- Нажмите «Добавить исключение» и выберите тип исключения — Файл, Папка, Тип файла, или Процесс.
- Укажите путь к элементу и нажмите «Открыть».
По завершении, папка или файл будут добавлены в исключения защитника Windows 10 и в дальнейшем они не будут сканироваться на вирусы или другие угрозы.
Моя рекомендация — создать отдельную папку для тех программ, которые по вашему опыту безопасны, но удаляются защитником Windows, добавить её в исключения и в дальнейшем все такие программы загружать в эту папку и запускать оттуда.
При этом не забывайте об осторожности и, если есть какие-то сомнения, рекомендую выполнить проверку вашего файла на Virustotal, быть может, он не столь безопасен, как вы считаете.
Примечание: для того, чтобы удалить исключения из защитника, снова зайдите на ту же страницу настроек, где вы добавляли исключения, нажмите по стрелке справа от папки или файла и нажмите кнопку «Удалить».
Используемые источники:
- https://windd.ru/kak-dobavit-isklyucheniya-v-zashhitnik-windows-10/
- https://m.iguides.ru/main/os/kak_dobavit_isklyucheniya_v_zashchitnik_windows_10/
- https://remontka.pro/exclusions-defender-windows-10/

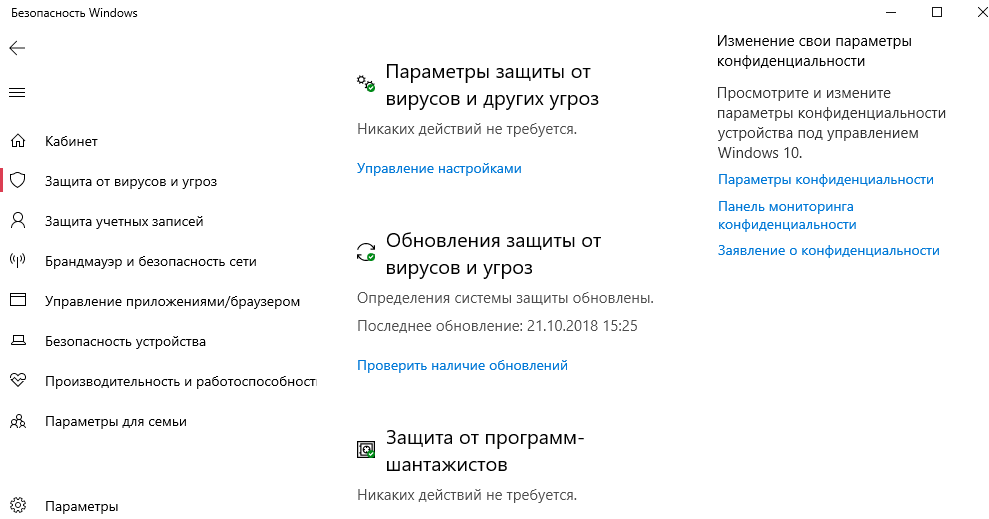
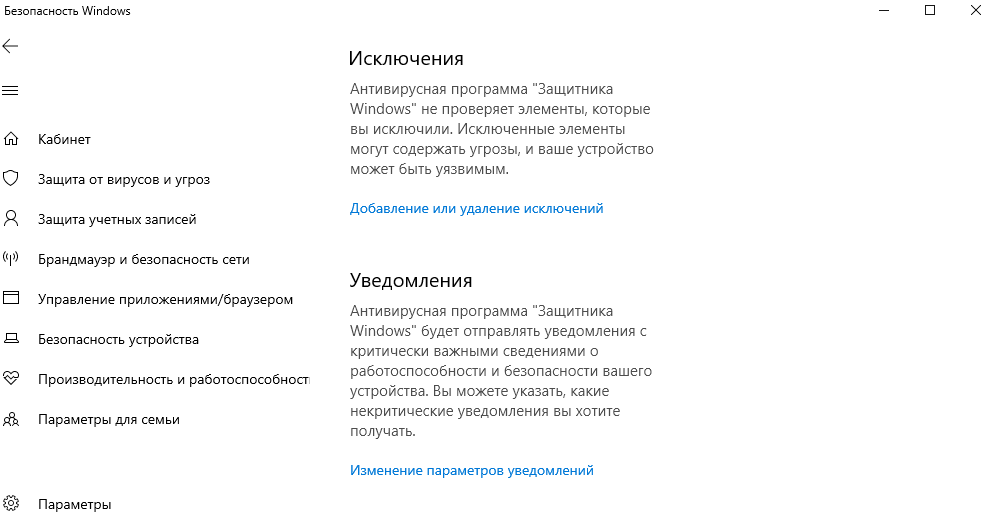
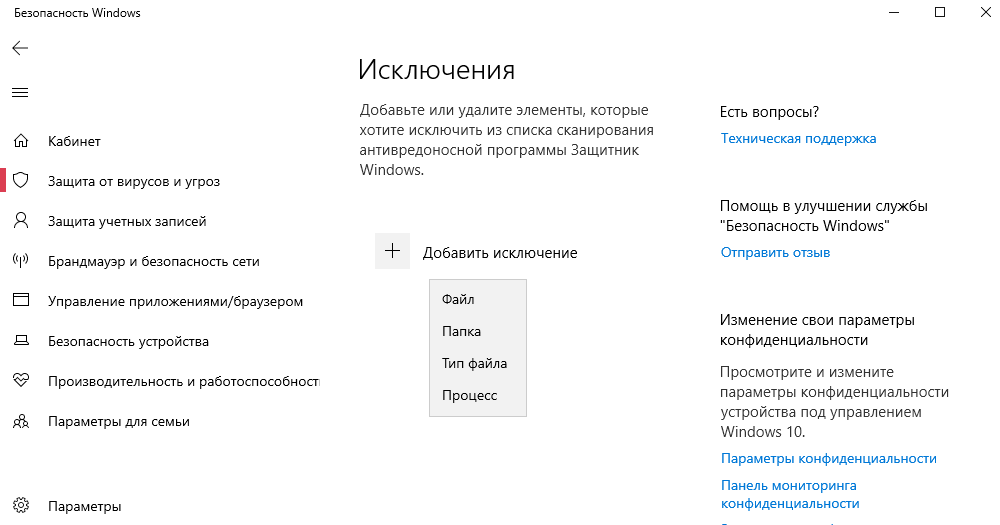
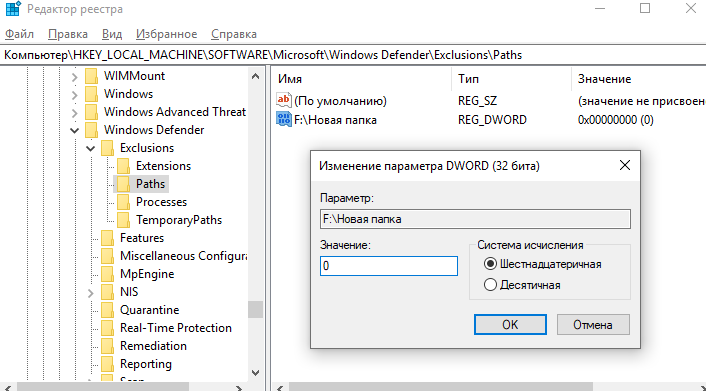
 Как отключить Защитник Windows 10 – проверенные способы
Как отключить Защитник Windows 10 – проверенные способы Как отключить Защитник Windows 10 навсегда
Как отключить Защитник Windows 10 навсегда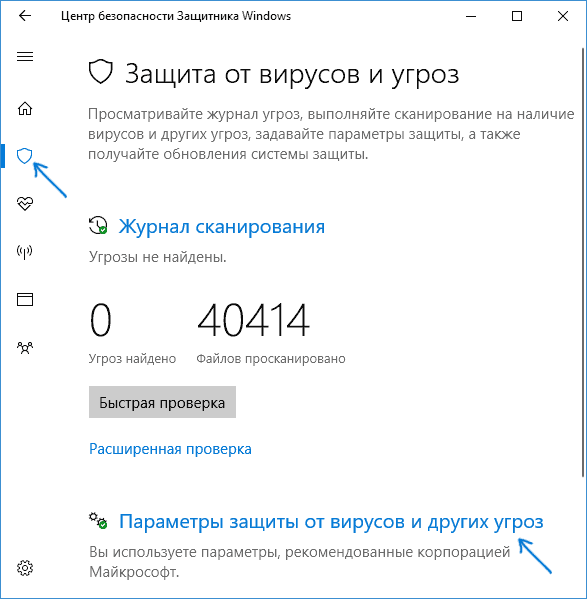
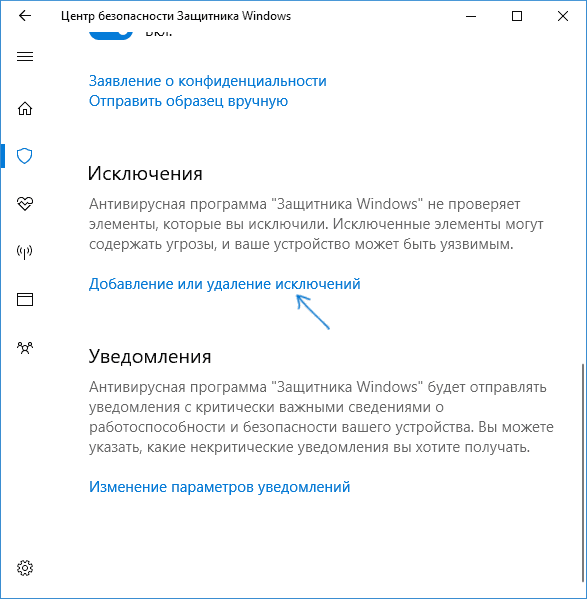
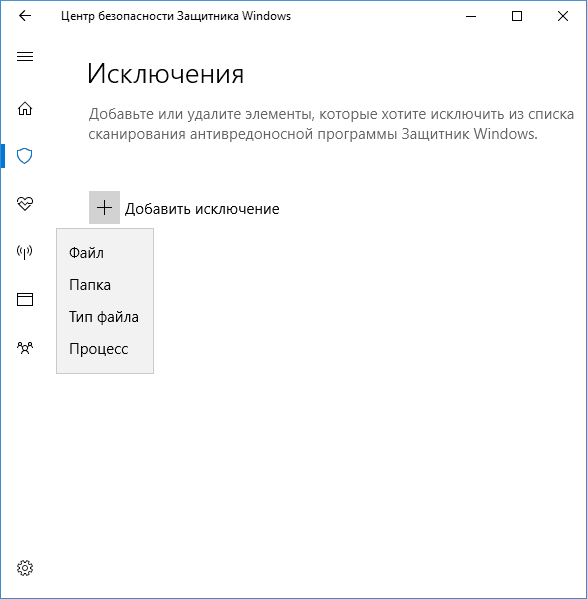
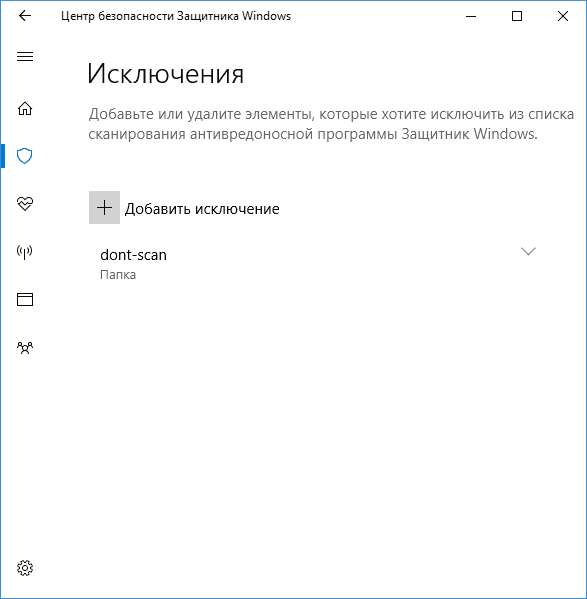


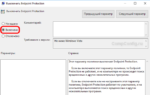 Как отключить защитник Windows 10 вручную и через командную строку?
Как отключить защитник Windows 10 вручную и через командную строку?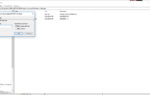 Как отключить защитник Windows 10 на компьютере
Как отключить защитник Windows 10 на компьютере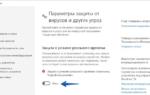 Как отключить защитник Windows 10
Как отключить защитник Windows 10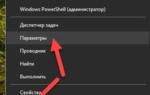 Полное выключение защитника Windows
Полное выключение защитника Windows