Содержание
В том факте, что для установки Windows 10 требуется много дискового пространства, нет ничего удивительного. В процессе обновления загружаются из Сети установочные файлы, создаётся несколько точек восстановления и делается полная резервная копия предыдущей версии Windows. Разумеется, для всего этого необходим не один десяток гигабайт.
Если на вашем жёстком диске ещё достаточно свободного места, то можно не волноваться и оставить всё как есть. Операционная система сама со временем удалит все временные и ненужные файлы. Но если места осталось впритык, то придётся потрудиться и почистить диск вручную. Вот как это сделать.
1. Нажмите на кнопку «Пуск», а затем найдите в появившемся меню пункт «Параметры».
2. Перед вами откроется окно «Настройки». Выберите в нём иконку «Система», а затем перейдите в раздел «Хранилище».
3. Здесь вы увидите список имеющихся дисков и количество свободного места на каждом из них. Сделайте клик на том диске, место на котором вам необходимо освободить.
4. В следующем окне будет представлена детальная раскладка по типам данных, которые занимают место на диске. Кликая по каждому пункту, вы сможете получить дополнительную информацию, а также возможность удалить ненужные вам файлы и папки. Вот на что следует обратить внимание в первую очередь.
- «Системные и зарезервированные». Здесь можно удалить копии системных файлов, которые сохраняются для восстановления предыдущего состояния компьютера. Но делать это лучше только в том случае, если у вас всё нормально работает.
- «Приложения и игры». В этом разделе можно просмотреть установленные у вас программы и удалить старые или малоиспользуемые.
- «Временные файлы». Самый интересный для нас раздел, в котором можно с чистой совестью освободиться от мусора, временных файлов и, самое главное, бэкапа предыдущей версии Windows. Суммарно эта процедура принесёт нам несколько десятков гигабайт, однако имейте в виду, что после этого вы не сможете откатиться обратно. Так что подумайте дважды.
- «Другое». Опытные пользователи могут поковыряться и в этом разделе. Здесь они смогут найти инсталляционные файлы Windows 10 и некоторые другие вещи, от которых следует избавиться.
В целом такая послеустановочная уборка Windows 10 сможет с лёгкостью освободить для вас 30–40 ГБ дискового пространства. Но в очередной раз хотим вас предупредить, что все описанные выше действия следует выполнять обдуманно. Резервную копию важных для вас данных нужно сделать обязательно.
Операционная система Windows включает функцию, которая позволяет регулярно создавать резервные копии файлов данных и образа системы. Хотя это очень полезная функция, иногда вы можете обнаружить, что она занимает много места на диске. Если вам не хватает места на диске, вы можете освободить место на диске, удалив предыдущие системные образы и резервные копии файлов данных в Windows 10. Давайте посмотрим, как это можно сделать.
Откройте панель управления и перейдите к апплету «Резервное копирование и восстановление» (Windows 7). Нажмите Управление пространством .
Откроется следующая настройка Управление дисковым пространством Windows Backup . Здесь вы можете нажать кнопку Просмотр резервных копий .
Это позволит вам просматривать все резервные копии файлов данных и удалять ненужные резервные копии.
Затем в разделе Образ системы вы можете нажать кнопку Изменить настройки .
Теперь, когда здесь, вы увидите следующие параметры:
- Позвольте Windows управлять пространством, используемым для истории резервного копирования
- Сохраняйте только последний образ системы и минимизируйте пространство, используемое для резервного копирования.
Первый вариант является вариантом по умолчанию. Выберите первый или второй вариант. Это удалит ваши предыдущие образы системы и сохранит только самый последний образ системы, что приведет к экономии места на диске. Теперь впредь будет сохраняться только один, и это самый последний образ системы.
Надеюсь, вы найдете этот небольшой совет полезным.
14 января 2018
Однажды Windows 10 может не запуститься. К счастью, восстановление системы займёт максимум день, если воспользоваться резервными копиями и нужным арсеналом программ.
Зачем нужно резервное копирование Windows 10 с содержимым диска
Резервное копирование — это создание образа диска C со всеми установленными программами, драйверами, компонентами и настройками.
Резервная копия операционной системы с уже установленными драйверами создаётся в следующих случаях:
- необходимо эффективно восстановить систему Windows, подвергшуюся внезапному краху, с минимальными потерями или без потерь личных данных, не затрачивая на это лишнее время;
- необходимо восстановить систему Windows без повторного поиска драйверов для «железа» ПК и компонентов ОС, найденных, установленных и настроенных после долгих поисков и экспериментов.
Как создать копию Windows 10 и восстановить систему с её помощью
Можно воспользоваться мастером архивации Windows 10, встроенными средствами «Командной строки» или сторонними приложениями.
Создание резервной копии Windows 10 с помощью DISM
Утилита DISM (Deployment Image Servicing and Management) работает с помощью «Командной строки» Windows.
- Перед тем, как перезапустить Windows 10, нажмите и удерживайте клавишу Shift. Перезапустите ПК.
- Дайте команду «Поиск и устранение неисправностей» — «Дополнительные параметры» — «Командная строка» в среде восстановления Windows 10.
Среда восстановления Windows располагает полным арсеналом средств исправления запуска
- В открывшейся командной строке Windows введите команду diskpart.
Малейшая ошибка команд Windows 10 приведёт к повторному их вводу
- Введите команду list volume, из списка дисков выберите метку и параметры раздела, на котором установлена Windows 10, введите команду exit.
- Наберите команду dism /Capture-Image /ImageFile:D:Win10Image.wim /CaptureDir:E: /Name:”Windows 10”, где E — диск с уже установленной Windows 10, а D — диск, на который запишется резервная копия ОС. Дождитесь окончания записи копии Windows.
Дождитесь окончания копирования диска с Windows
Windows 10 и содержимое диска теперь записаны на другой диск.
Создание копии Windows 10 с помощью мастера резервного копирования
Работа с «Командной строкой» — самый профессиональный, с точки зрения пользователей, способ. Но если он вам не подходит, попробуйте встроенный в Windows 10 мастер архивации.
- Нажмите «Пуск» и введите в поисковой строке главного меню Windows 10 слово «резерв». Выберите «Резервное копирование и восстановление Windows 10».
Запустите средство резервного копирования Windows через меню «Пуск»
- В окне файл-журнала Windows 10 нажмите кнопку «Резервная копия образа системы».
Нажмите ссылку создания резервного образа Windows
- Подтвердите выбор открытием ссылки «Создание образа системы».
Нажмите ссылку, подтверждающую создание образа ОС
- Выберите вариант сохранения создаваемого образа Windows.
Выберите, например, сохранение образа Windows на внешнем диске
- Подтвердите сохранение образа диска Windows 10, выбрав сохраняемый раздел (например, C). Нажмите кнопку начала архивации.
Подтвердите архивацию образа выбором диска из списка разделов
- Дождитесь окончания записи копии диска в образ. Если вам нужен аварийный диск Windows 10, подтвердите запрос и следуйте подсказкам мастера записи аварийных дисков ОС.
Аварийный диск Windows 10 может упростить и ускорить восстановление ОС
Вы можете приступать к восстановлению Windows 10 из записанного образа.
К слову, сохранение на DVD-дисках — самый нерациональный способ: неминуем расход 10 «болванок» «весом» 4,7 ГБ при размере диска C в 47 ГБ. Современный пользователь, создавая раздел C в десятки гигабайт, устанавливает 100 крупных и мелких программ. Особенно «прожорливы» до места на диске игры. Неизвестно, что толкнуло разработчиков Windows 10 на такое безрассудство: компакт-диски стали активно вытесняться уже во времена Windows 7, ведь тогда резко возросли продажи терабайтных внешних жёстких дисков, а флешка на 8–32 ГБ стала лучшим решением. Запись на DVD из Windows 8/8.1/10 не мешало бы исключить.
Видео: как создать образ Windows 10 с помощью мастера резервного копирования и восстановить систему с его помощью
Создание резервной копии Windows 10 через Aomei Backup Standart и восстановление ОС с неё
Для создания копии диска с Windows 10 сделайте следующее:
- Скачайте, установите и запустите приложение Aomei Backup Standart.
- Подсоедините внешний диск или вставьте флешку, на которой будет сохранена копия диска C.
- Откройте вкладку Backup и выберите System Backup.
Выберите компонент System Backup
- Выберите системный раздел (Step1) и место для сохранения его архивной копии (Step2), нажмите на кнопку «Начать архивацию».
Выберите исходник и место сохранения и нажмите кнопку начала записи в Aomei Backupper
Приложение помогает также создать не просто архивный образ, а клон диска. С его помощью упрощается перенос всего содержимого с одного диска ПК на другой, включая загрузчики Windows. Данная функция полезна, когда на старом носителе наблюдается значительный износ, и необходимо как можно скорее перенести всё его содержимое на новый, не прибегая к переустановке Windows 10 и отдельному, избирательному копированию папок и файлов.
Создание загрузочной флешки Aomei Backupper Standart
А вот для восстановления Windows в Aomei Backup понадобится другое средство. В качестве примера возьмём русскоязычную версию Aomei Backupper Standart:
- Дайте команду «Утилиты» — «Создание загрузочного носителя».
Выберите запись в Aomei Backupper загрузочного диска
- Выберите запись загрузочного носителя Windows.
Загрузчик Windows PE позволит загружаться в Aomei Backupper
- Выберите запись носителя с поддержкой UEFI-прошивки материнской платы ПК.
Назначьте поддержку ПК с прошивкой UEFI для записываемого носителя
- Приложение Aomei Backupper проверит возможность записи диска с UEFI и даст его записать.
В случае возможной записи диска с UEFI нажмите кнопку продолжения
- Укажите тип вашего носителя и нажмите кнопку продолжения.
Укажите ваше устройство и носитель для записи диска с Windows
После нажатия кнопки «Далее» флешка или диск запишется успешно. Всё, можно переходить непосредственно к восстановлению работоспособности Windows 10.
Восстановление Windows с флешки Windows 10 Aomei Backupper
Сделайте следующее:
- Загрузите ПК с только что записанной флешки.
Дождитесь, пока ПК загрузит в память программу восстановления Aomei Backupper
- Выберите откат Windows 10.
Войдите в средство отката Aomei Windows 10
- Укажите путь к файлу архивного образа. Внешний диск, на котором образ Windows 10 был сохранён, должен быть подключён, так как перед перезапуском Windows 10 его необходимо извлечь, чтобы он не помешал работе загрузчика Aomei.
Укажите программе Aomei, откуда брать данные для отката Windows 10
- Подтвердите, что это именно тот образ, который нужен для восстановления Windows.
Подтвердите запрос Aomei о верности архива Windows 10
- Выделите подготавливающуюся операцию с помощью мыши и нажмите кнопку «OK».
Выделите эту строку и нажмите в Aomei Backupper кнопку «OK»
- Нажмите кнопку запуска отката Windows.
Подтвердите в Aomei Backupper откат Windows 10
Система Windows 10 будет восстановлена в том виде, в котором вы её копировали в архивный образ, с теми же приложениями, настройками и документами на диске C.
Дождитесь окончания отката Windows 10, это займёт до нескольких часов
После нажатия кнопки «Готово» перезапустите восстановленную ОС.
Видео: как создать образ Windows 10 с помощью Aomei Backupper и восстановить систему с его помощью
Работа над восстановлением Windows 10 в Macrium Reflect
Приложение Macrium Reflect — неплохое средство, позволяющее быстро восстановить Windows 10 из ранее записанного резервного образа. Все команды переведены на русский из-за трудностей с наличием русскоязычной версии.
Для копирования данных диска, в который установлена Windows 10, сделайте следующее:
- Скачайте, установите и запустите приложение Macrium Reflect.
- Дайте команду «Сохранение» — «Создать образ системы».
Откройте средство архивирования Windows 10 в Macrium
- Выберите инструмент «Создать образ разделов, требуемых для восстановления Windows».
Перейдите к выбору логических дисков, важных для бэкапа Windows 10
- Приложение Macrium Reflect Free само выберет нужные логические диски, включая системный. Дайте команду «Папка» — «Обзор».
Нажмите кнопку обзора файлов и папок на вашем ПК в Macrium Reflect
- Подтвердите сохранение образа Windows 10. Программа Macrium Reflect по умолчанию сохраняет образ без присвоения ему имени файла.
Macrium предлагает также создать новую папку
- Нажмите клавишу «Завершить».
Нажмите клавишу завершения в Macrium
- Оставьте отмеченными обе функции: «Запустить копирование сейчас» и «Сохранить сведения об архивации в отдельный XML-файл».
Нажмите «OK», чтобы запустить сохранение архивной копии Windows
- Дождитесь окончания записи архива с Windows 10.
Macrium поможет скопировать Windows 10 и все программы с настройками в образ
Приложение Macrium сохраняет образы в формате MRIMG, а не ISO или IMG, в отличие от большинства других программ, включая встроенные средства резервного копирования Windows 10.
Создание загрузочного носителя в Macrium Reflect
На случай, когда система не сможет запуститься без внешних носителей, следует позаботиться заранее о загрузочной флешке или DVD. Приложение Macrium адаптировано и под запись загрузочных носителей. Для быстроты процесса команды переведены на русский и популяризованы.
- Запустите Macrium Reflect и дайте команду «Носители» — «Образ диска» — «Создать загрузочный образ».
Перейдите в средство создания аварийных носителей Macrium Reflect
- Запустите мастер аварийных носителей Macrium.
Выберите тип носителя в окне мастера аварийных дисков
- Выберите версию Windows PE 5.0 (версии на основе ядра Windows 8.1, в которые входит и Windows 10).
Версия 5.0 совместима с Windows 10
- Для продолжения нажмите кнопку «Далее».
Нажмите кнопку перехода к дальнейшим настройкам Macrium
- После создания списка драйверов повторно нажмите кнопку «Далее».
Подтвердите действие, нажав такую же кнопку в Macrium
- После определения разрядности Windows 10 нажмите снова «Далее».
Нажмите вновь кнопку продолжения для перехода к дальнейшим действиям в Macrium
- Macrium предложит скачать необходимые загрузочные файлы с сайта Microsoft (желательно).
Скачайте нужные файлы, нажав на кнопку загрузки
- Отметьте функцию «Включить поддержку мультизагрузки UEFI по USB», выберите вашу флешку или карту памяти.
Должна быть включена поддержка USB-дисков, чтобы Macrium начала запись
- Нажмите кнопку «Закончить». Загрузчик Windows 10 будет записан на флешку.
Восстановление Windows 10 с помощью флешки с Macrium Reflect
Как в предыдущей инструкции по Aomei, загрузите ПК с флешки и дождитесь, пока загрузчик Windows загрузится в ОЗУ ПК или планшета.
- Дайте команду «Восстановление» — «Загрузка из образа», воспользуйтесь ссылкой «Выбрать образ из файла» в верхней части вкладки Macrium.
Macrium отобразит список ранее сохранённых образов Windows 10
- Выберите образ Windows 10, по которому вы восстановите запуск и вход в систему.
Используйте один из наиболее свежих образов Windows 10, с которым ПК работал без сбоев
- Нажмите ссылку «Восстановить из образа». Для подтверждения используйте кнопки «Далее» и «Готово».
Запуск Windows 10 будет исправлен. После этого вы сможете продолжить работу с Windows.
Видео: как создать образ Windows с помощью Macrium Reflect и восстановить систему с его помощью
Зачем и как удалять резервные копии Windows 10
Решение об удалении лишних копий Windows принимается в следующих случаях:
- недостаток места на носителях для хранения этих копий (диски-хранилища, флешки, карты памяти переполнены);
- неактуальность данных копий после выпуска новых программ для работы и развлечений, игр и т. д., удаление с диска C «отработавших» своё документов;
- необходимость конфиденциальности. Вы не оставляете за собой секретных данных, не желая, чтобы они попали в руки конкурентов, и своевременно избавляетесь от лишних «хвостов».
Последний пункт требует пояснения. Если вы работаете в правоохранительных органах, на военном заводе, в больнице и т. д., хранение образов дисков с Windows и личными данными работников может оказаться запрещённым по регламенту.
Если архивные образы Windows 10 были сохранены отдельно, удаление образов выполняется так же, как и удаление любых файлов в исправно работающей системе. Не имеет значения, на каком они диске хранятся.
Не создавайте себе сложностей. Если файлы образов были удалены, восстановление с загрузочной флешки по-любому не будет работать: откатывать Windows 10 таким способом будет не с чего. Используйте другие способы, например, исправление неполадок при запуске Windows или же новую установку «десятки» посредством копии-образа, скачанного с сайта Microsoft или с торрент-трекеров. Здесь нужна уже не загрузочная (загрузчик LiveDVD), а установочная флешка Windows 10.
Резервное копирование и восстановление Windows 10 Mobile
Windows 10 Mobile — это версия Windows, адаптированная для смартфонов. В ряде случаев её можно установить и на планшет, если последний не отличается безупречной производительностью и быстродействием. Система Windows 10 Mobile пришла на смену Windows Phone 7/8.
Особенности копирования и восстановления личных данных в Windows 10 Mobile
Кроме рабочих документов, мультимедийных данных и игр, в Windows 10 Mobile архивируются контакты, списки вызовов, SMS/MMS-сообщения, записи дневников и органайзера — всё это является обязательной атрибутикой современных смартфонов.
Для восстановления и переноса данных в образ с командной консоли Windows 10 Mobile удобнее использовать любую внешнюю клавиатуру и мышь, нежели с сенсора 15 минут набирать длинные команды с многочисленными параметрами: как известно, один неправильный символ или лишний пробел, и командный интерпретатор CMD (или PowerShell) выдаст ошибку.
Однако не все смартфоны с Windows Mobile (как и в случае с Android) позволят подключить внешнюю клавиатуру: потребуется установка дополнительных системных библиотек и, возможно, компиляция кода ОС в надежде увидеть на экране смартфона заветные курсор и указатель мыши. Эти методы также не гарантируют стопроцентный результат. Если с планшетами проблем не возникнет, то со смартфонами ввиду слишком мелкого дисплея придётся повозиться.
Как создать резервную копию данных Windows 10 Mobile
Windows 10 Mobile, к счастью, имеет огромное сходство с «настольной» Windows 10: она примерно так же схожа, как версии Apple iOS для iPhone и iPad.
Почти все действия Windows 10 перекликаются с Windows Phone 8. Большинство из них в Windows 10 Mobile позаимствовано из обычной «десятки».
- Дайте команду «Пуск» — «Параметры» — «Обновление и безопасность».
Выберите средство обновления и безопасности Windows Mobile 10
- Запустите службу архивации Windows 10 Mobile.
Выберите службу архивации Windows 10 Mobile
- Включите её (имеется программный тумблер). Настройки могут включать в себя как копирование личных данных, так и настроек уже установленных приложений и самой ОС.
Включите копирование данных и настроек в OneDrive
- Настройте расписание автоматической архивации. Если нужна немедленная синхронизация смартфона с OneDrive, нажмите кнопку «Архивировать данные сейчас».
Включите расписание и определите личные данные конкретных приложений, подлежащие переносу в OneDrive
Поскольку на смартфоне зачастую размер дисков C и D не так огромен, как на ПК, вам потребуется учётная запись облачного хранилища, например, OneDrive. Данные будут копироваться в сетевое «облако» One Drive с её помощью. Всё это напоминает работу сервиса Apple iCloud на iOS или Google Drive в Android.
Для переноса данных на другой смартфон нужен также вход под вашей учётной записью OneDrive. Выполните те же самые настройки и на нём, служба архивации Windows 10 Mobile скачает все личные файлы из «облака» и на второе устройство.
Видео: как создать резервную копию всех данных со смартфона с Windows 10 Mobile
Создание образа Windows 10 Mobile
Со смартфонами Windows 10 Mobile не всё так просто, как это было с обычной версией Windows 10. К сожалению, Microsoft так и не представила рабочее средство для создания резервных копий чисто Windows 10 Mobile. Увы, всё ограничивается лишь переносом личных данных, настроек и приложений, установленных на смартфоне, на другой смартфон. Камнем преткновения здесь является трудность подключения смартфонов с Windows к внешним жёстким дискам и флешкам, несмотря на интерфейс MicroUSB во многих смартфонах и OTG-подключения к нему.
Переустановка Windows 10 на смартфон возможна в основном по кабелю с использованием ПК или ноутбука и установленной на последнем сторонней программы, например, Microsoft Visual Studio. Если используется смартфон, на котором была Windows Phone 8, нужна официальная поддержка Windows 10 Mobile вашей модели.
Архивировать и восстанавливать Windows 10 из архивных копий не сложнее, чем работать с предыдущими версиями Windows в этом же ключе. Встроенных в саму ОС средств для аварийного восстановления, равно как и сторонних программ для этой же задачи, стало в разы больше.
Источник
Используемые источники:
- https://lifehacker.ru/posle-ustanovki-windows-10/
- https://techarks.ru/windows/rezervnoe-kopirovanie/osvobodite-mesto-na-diske-udaliv-predydushhie-obrazy-sistemy-i-rezervnye-kopii-v-windows-10/
- https://pomogaemkompu.temaretik.com/1333236638984702070/kak-sozdat-rezervnuyu-kopiyu-windows-10-i-vosstanovit-sistemu-s-eyo-pomoschyu/
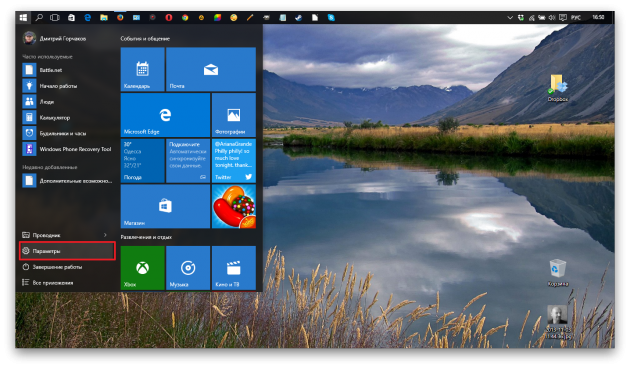

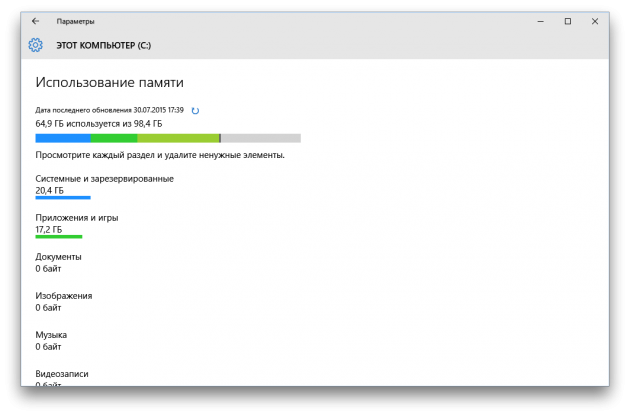
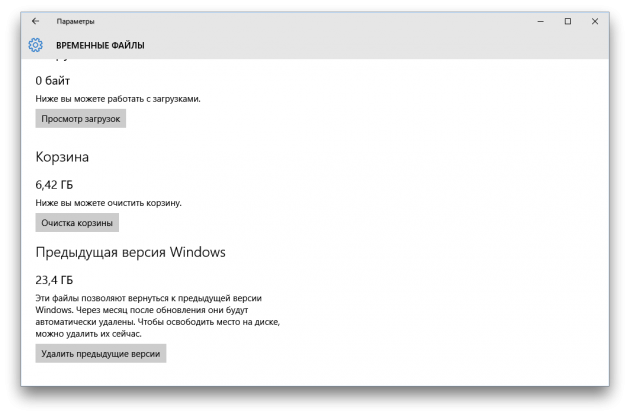
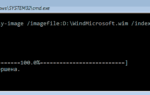 Создаем резервные копии Windows 10 на флешке или дисках
Создаем резервные копии Windows 10 на флешке или дисках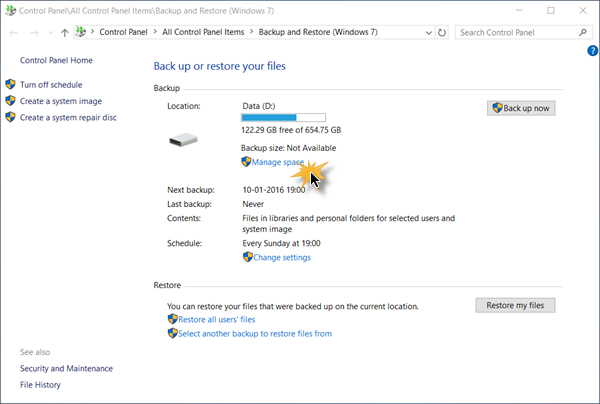
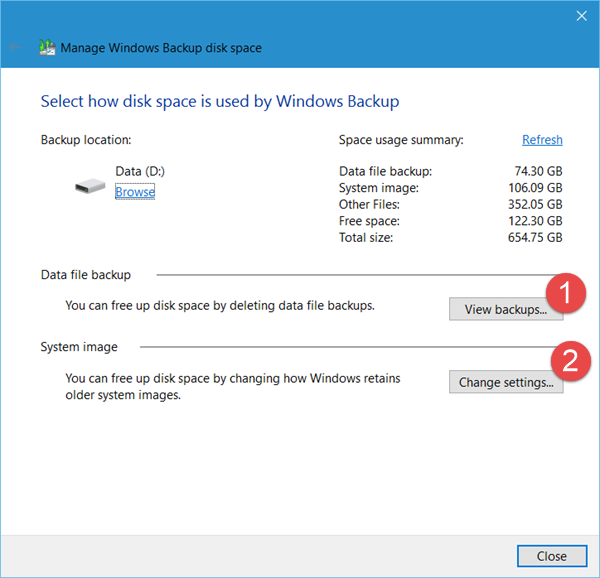
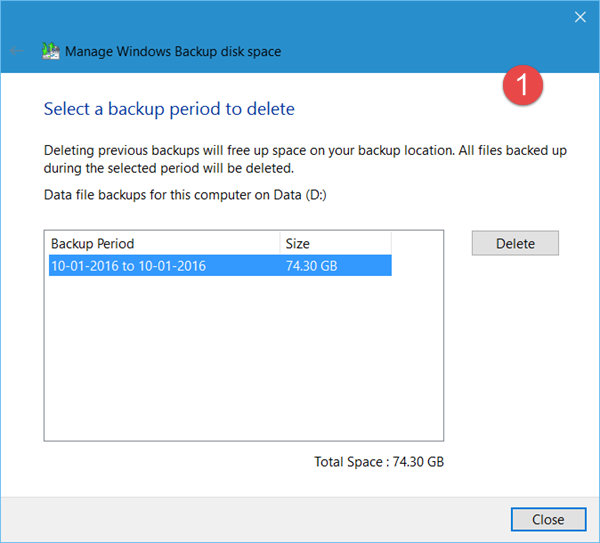
 Как создать резервную копию Windows 10 и восстановить систему с её помощью
Как создать резервную копию Windows 10 и восстановить систему с её помощью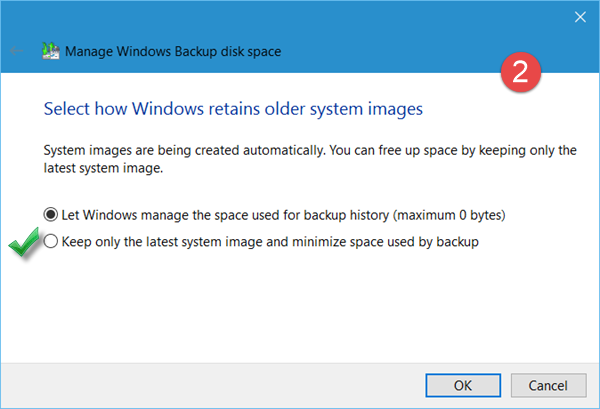
 Резервная копия Windows 10
Резервная копия Windows 10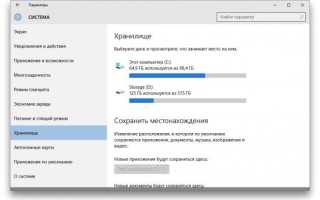

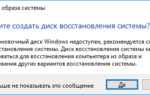 Автоматическое резервное копирование средствами Windows 10
Автоматическое резервное копирование средствами Windows 10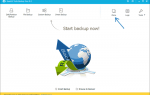 Как перенести windows 10 на ssd без переустановок: 3 простых способа
Как перенести windows 10 на ssd без переустановок: 3 простых способа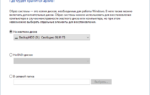 Создание образа для восстановления Windows 10
Создание образа для восстановления Windows 10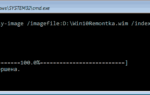 Бэкап по-умному. Выбираем правильную программу резервирования информации - «Хакер»
Бэкап по-умному. Выбираем правильную программу резервирования информации - «Хакер»