Содержание
<index>
После переустановки Windows 10 на некоторых ярлыках и папках появились две синие стрелочки. Хоть это не такая уж страшная проблема, но всё-таки надо её решить. Не хочу, что бы они были. В свойствах убираю галочку «Сжимать содержимое для экономии места на диске», не убираются. В результате чего они могли появиться? И как их убрать?
</index> Категория: Персонализация Автор вопроса: Гость Просмотров: 72470
Ответы специалистов и комментарии пользователей
/ Виталий Владимирович 20.11.2016, 09:58
Это значит, что в свойствах этого элемента установлен атрибут «Сжимать содержимое для экономии места».
Тебя это не должно напрягать. Забей.
Голосов: / 20.11.2016, 10:48
Ну всё равно я не хочу чтобы они торчали. Можно другим способом их убрать?
Голосов: / Виталий Владимирович 20.11.2016, 10:08
Ну если ты всё же хочешь их убрать совсем, то смотри сюда: http://winnote.ru/reg_tweaks/14-kak-ubrat-strelki-s-yarlykov-v-windows-7-8-81-10.html Это должно тебя устроить на 100%.
Я у себя это давно сделал:
Голосов: / 20.11.2016, 12:35
Там написано, как стрелки ярлыков убрать. А же ясно спрсоил, ДВЕ СИНИЕ СТРЕЛОЧКИ на ярлыках, которые я выделил на скриншоте.
Голосов: / Виталий Владимирович 20.11.2016, 09:50
Да что тебе дались эти стрелки!!? Скажи, чем они тебя напрягают? У меня Windows 10 стоит на виртуальной машине (на основной рабочей она мне на дух не нужна), и этих стелок нигде не присутствует. Даже если бы и были, но ничем о себе не напоминали — да ради бога! Ну а если это для тебя принципиально — GOOGLE тебе в помощь.
Голосов: / 21.11.2016, 07:49
Бог с ними с этими стрелками. Попробую вернуться к более ранней сборки, может это поможет. Я тут в интернете покапался и нашёл статью как можно быстро её запустить. Там было написано, что надо зайти в панель управления-электропитание, и поставить галочку «Включить быстрый запуск». Ну после этого, вроде как она быстрее стала запускаться, а может это просто совпадение..png)
Голосов: / Виталий Владимирович 21.11.2016, 09:53
Быстрый запуск рассчитан исключительно на людей, которые не могут расстаться с привычкой выключать свой компьютер. Когда быстрый запуск активирован, включение ПК после завершения работы позволяет быстрее увидеть начальный экран или рабочий стол. (кстати, здесь используеся для этого режим гибернации)
Так как в Windows 7, в которой я работаю, нет такой приблуды — я использую режим гибернации в чистом виде(если интересно, почитай об нём в интернете). Вкупе с тем, что система у меня находится на SSD-диске, рабочий стол загружается очень быстро и вдобавок открыты те доументы и программы, с которыми я работал до выключения. И это при том, что папка автозагрузки забита под завязку (можно, конечно, чтобы быстрее показался рабочий стол, сделать постепенное включение этих программ в работу, но я не готов идти на такие жертвы — у меня и так всё загружается очень быстро).
Голосов: / 21.11.2016, 10:19
Я наслышан об этом режиме и использовал его. Загружается всё моментально, даже, если система очень медленно работает. А у Вас, тем более, компьтер в разы мощнее, чем мой ноутбук, тогда, понятно, почему у Вас и так всё очень быстро загружается.
Голосов: Для ответа в данной теме, войдите на сайт под своим логином или зарегистрируйтесь. 
Что говорят разработчики Windows?
Стрелки имеют некоторое предназначение – они указывают на то, что данные элементы не являются самостоятельными, но напрямую связаны с другими исполняемыми файлами. Если говорить проще, то это всего лишь ссылка на настоящий файл приложения. После ее удаления программа продолжит работать без каких-либо изменений, а самих ссылок можно сделать любое количество. В случае деинсталляции приложения или удаления exe-файла они моментально становятся нерабочими.
Есть ли смысл в стрелках, если пользователи и так знают, что на рабочем столе размещаются исключительно ярлыки? Не особо, ведь смысловое значение стрелок очевидно. И все же разработчики желают перестраховаться, поэтому ставят такие обозначения всегда.
Вполне логичный вопрос о возможности удаления стрелок неоднократно задавался разработчикам на их официальном форуме. Вместо ожидаемого решения администрация отметила, что это обозначение стандартно, поэтому изменить его не представляется возможным.
Целеустремленные пользователи самостоятельно нашли способы, как убрать стрелки с ярлыков в Windows 7, 8 и 10. Даже есть специальные утилиты, которые позволяют изменить стандартное обозначение ярлыков. Добиться поставленной цели реально вручную, но для этого нужно выполнить несколько манипуляций с редактором реестра.
Способ №1. С помощью программы
Самый простой метод убрать стрелочки с иконок – использовать приложения. После их запуска останется выбрать, указывать значок ярлыка или нет.
Утилита Windows 7 Manager
Эта программа помогает в несколько кликов удалить синюю стрелку в Виндовс 7. Кстати, есть приложение для десятой версии — Windows 10 Manager. Оба выпускаются одним и тем же разработчиком и являются платными. Благодаря демоверсии на 20 дней, программу можно не покупать.
Как отключить стрелку:
- Загрузить Windows 7 Manager (или Windows 10 Manager).
- Перейти во вкладку «Настройка».
- Нажать на кнопку «Настройка системы».
- Перейти в раздел «Рабочий стол».
- Установить флажок напротив пункта «Удалить стрелочку с общих ярлыков» и «Сохранить».
Важно! Рабочий аналог приложений в Windows Vista, XP, 7 и 10 — Vista Shortcut Manager. Достоинство утилиты в простоте настройки — сразу после запуска показывается окно с «Arrow» и «No arrow». Выбрать второй вариант, что избавит от стрелочки.
Убрать стрелки с ярлыков программой Aero Tweak
Это популярное приложение, которое есть в бесплатном доступе. Его распространяют многочисленные сайты в интернете, но официальная страница находится здесь. Второй плюс, помимо бесплатного распространения – утилита не нуждается в установке.
Инструкция:
- Загрузить программу с официального сайта и запустить ее.
- Выбрать в меню слева пункт «Windows Explorer».
- Среди отобразившегося списка действий активировать опцию «Не показывать стрелки на ярлыках».
- Сохранить изменения и выйти из приложения.
- Перезагрузить компьютер.
Использовать программу Windows Shortcut Arrow Editor
Это специализированное приложение для удаления стрелки. Второе его предназначение – возможность замены стандартной иконки ярлыка на собственную. Больше утилита ничего не умеет, но необходимый минимум она выполняет быстро и без лишних трудностей.
Алгоритм действий:
- Загрузить программу по ссылке.
- Запустить приложение.
- Выбрать вариант «No Arrow» и применить изменение.
Чтобы установить свой значок, нужно выбрать последний пункт «Custom» и указать путь к файлу с изображением.
Важно! Программа работает во всех Windows, начиная с версии Vista.
Способ №2. Изменение реестра с помощью файлов REG
Второй метод подразумевает работу с реестром Windows, но напрямую взаимодействовать пользователю не придется. Есть специальный файл с расширением reg, в котором записаны команды для удаления стрелки. Файл создан опытным программистом, поэтому дополнительных манипуляций с ним не потребуется. Нужно лишь заменить оригинальную иконку Windows и запустить файл.
Пошаговая инструкция:
- Скачать файл в ZIP-архиве с сайта.
- Распаковать содержимое в любое удобное место.
- Копировать файл Blank.ico в системную папку с Windows, а при необходимости заменить старый файл.
- Запустить второй элемент архива RemoveArrow.reg.
- Подтвердить действие в окне предупреждения системы.
Способ №3. Работа вручную
Последний вариант по результату аналогичен предыдущему, но редактировать реестр придется самостоятельно. Это немного дольше и сложнее, но позволяет получить навыки работы с ОС, которые в будущем могут пригодиться.
Как убрать стрелки с ярлыков с помощью редактора реестра?
В библиотеке Windows есть специальный раздел «Shell Icons», а в нем параметр – 29. Он отвечает за отображение стрелки. Если установить пустое значение, то стандартное обозначение с ярлыка исчезнет.
Не стоит забывать! Перед внесением изменений в реестр рекомендуется создать точку восстановления. Это потенциально опасная процедура, как и любое редактирование данного раздела. Если что-то пойдет не так, то бекап поможет восстановить работоспособность Windows.
Как пользоваться редактором реестра?
Правильная настройка:
- Нажать комбинацию клавиш Win + R, ввести в появившуюся строку regedit и нажать Enter.
- Следовать по пути HKEY_LOCAL_MACHINE SOFTWARE Microsoft Windows CurrentVersion Explorer.
- В конечной ветке реестра найти раздел Shell Icons. Если его нет, тогда придется создавать. Нажать ПКМ по «Explorer» и выбрать «Создать» — «Раздел». В качестве имени указать Shell Icons.
- В рабочей области (справа) клик ПКМ, затем «Создать» и «Строковый параметр». Новому элементу присвоить имя «29», а значение оставить пустым.
- Закрыть реестр и перезагрузить компьютер.
Внимание! После включения ПК может возникнуть ситуация, что характерные «метки» ярлыков пропали, но вместо них появились прозрачные квадраты. Исправить это реально, но придется загрузить файл blank.ico (он уже был использован во втором способе). Перебросить его в папку Windows и снова открыть реестр. Изменить значение параметра «29» на путь к файлу, затем поставить запятую и написать 0. Пример: «C:Windowsblank.ico,0» без кавычек.
После выполнения любого способа стрелка с ярлыка исчезнет, но лучше всё-таки использовать приложения. Это более простой и безопасный путь, а в качестве бонуса многие программы предоставляют доступ к ряду других функций. Редактирование реестра нельзя назвать сложной процедурой, но в случае изменения не тех параметров, Windows может работать неправильно. По завершению процедуры exe-файл и ярлык перестанут чем-либо отличаться между собой, но и без того понятно, что на Рабочем столе установлены всего лишь ссылки.
Нашли опечатку? Выделите текст и нажмите Ctrl + Enter
Стрелки на ярлыках не несут какой-либо практической пользы. Если они кажутся вам лишними и непривлекательными на «Рабочем столе», просто уберите их. Рассмотрим сегодня все возможные методы удаления.
Как убрать стрелки с ярлыков на Windows 10
Стрелки используются только для идентификации типа значка — ярлыка. Это не сам файл утилиты, а лишь ссылка на её исполняемый файл, который запускает программу. Сам файл при этом обычно имеет другое местоположение. Ярлыки располагаются чаще всего на «Рабочем столе» и в меню «Пуск». Удалить стрелки можно стандартными методами (с помощью «Редактора реестра»), а также за счёт сторонних приложений.
За счёт «Редактора реестра»
В окне «Редактора реестра» можно применить несколько методов. Первый из них не подразумевает скачивание каких-либо дополнительных файлов из интернета — все происходит за счёт стандартных средств Windows.
- Зажимаем две кнопки на клавиатуре: Win и R. Данная комбинация запустит небольшое окно «Выполнить», которое используется для различных команд Windows. В единственной строке печатаем regedit, чтобы на экране появился нужный нам «Редактор реестра».
Введите команду regedit в поле «Открыть» - Кликаем по «Да», чтобы разрешить утилите вносить изменения на компьютере.
Кликните по кнопке «Да», чтобы разрешить «Редактору реестра» вносить изменения на компьютере - В первой части окна открываем третью главную ветку под названием HKEY_LOCAL_MACHINE.
Откройте третью главную папку HKEY_LOCAL_MACHINE в левой части окна - Теперь последовательно открываем такие блоки: SOFTWARE — Microsoft — Windows — CurrentVersion — Explorer.
Откройте папку Explorer в левой части окна - В последней папке Explorer должен быть блок Shell Icons. Посмотрите, есть ли он.
Посмотрите, есть ли в папке Explorer раздел Shell Icons - Если его нет, нажимаем правой клавишей мыши на папку Explorer, а затем в перечне опций выбираем второй пункт «Создать», а затем первый элемент «Раздел». Называем его Shell Icons. Открываем уже имеющийся или только что созданный раздел.
В контекстном меню папки Explorer создайте раздел Shell Icons, если его нет - В правой части кликаем правой клавишей мыши по свободному от записей полю. Выбираем опцию «Создать», а потом «Строковый параметр».
Создайте строковый параметр через контекстное меню в правой части окна - Набираем число 29 в качестве имени для созданной записи.
- Кликаем по ней дважды и вставляем одно из двух предложенных значений: %windir%System32shell32.dll,-50 или %windir%System32imageres.dll,-17. Так мы укажем путь к стандартному изображению Windows под названием imageres.dll.
Вставьте значение %windir%System32shell32.dll,-50 или %windir%System32imageres.dll,-17 в параметре «29» - Если у вас версия Windows 10 1703 (Creators Update) и выше, то значение вставлять не нужно. В этом случае сработает только пустая строка.
- Чтобы все изменения вступили в силу, необходимо перезапустить ПК. Вместо этого, можно также перезагрузить сам процесс Explorer.exe, который отвечает за работу «Проводника Windows». Для этого кликаем правой клавишей мыши по «Панели задач» и выбираем пункт «Диспетчер задач».
- В самой первом вкладке «Процессы» отыщите пункт «Проводник» в разделе перечня «Процессы Windows».
Выберите пункт «Диспетчер задач» в контекстном меню «Панели задач» - Выделите пункт левой клавишей мыши и щёлкните по кнопке «Снять задачу», которая располагается внизу в правом углу окна.
Во вкладке «Процессы» снимите задачу с «Проводника» - Теперь просто запустите «Проводник Windows», щёлкнув два раза по ярлыку «Этот компьютер».
Минус описанного способа в том, что с исчезновением стрелок обычно появляются прозрачные квадраты с рамкой. Решить эту проблему можно также в «Редакторе реестра». В частности, необходимо установить в качестве значения параметра «29» пустой значок blanc.ico, специально скачанный из интернета, вместо изображения imageres.dll из стандартной системной библиотеки. Итак, что конкретно необходимо предпринять, чтобы исправить ситуацию?
- В любом поисковике, например, «Яндекс» или Google, напечатайте запрос blanc.ico. Выберите в результатах поиска безопасный сторонний сайт. Он должен быть надёжным, чтобы вы не скачали вредоносное ПО вместе со значком. Как правило, на безопасных страницах указывается, что файл проверен антивирусом. Выбирайте именно такие. Вы также вправе создать этот пустой значок самостоятельно: в онлайн-редакторе иконок.
- Снова запускаем на экране «Редактор реестра», используя предыдущую инструкцию, то есть через окно «Выполнить». Находим созданную запись реестра «29» в папке Shell Icons. Если вы её не создавали, воспользуйтесь методом, описанным выше. Кликаем по ней два раза.
Откройте параметр «29» двойным щелчком мыши - В строке «Значение» необходимо указать путь к скачанному файлу значка. Рекомендуем его перенести в папку Windows на системном диске «С:». В этом случае значение параметра «29» будет следующим: C:WindowsBlank.ico,0. Нажимаем на ОК.
Вставьте в поле «Значение» C:WindowsBlank.ico,0 - Перезапустите своё устройство либо процесс Explorer.exe («Проводник»), используя инструкцию выше. В результате и стрелки, и рамки исчезнут с ярлыков.
Через параметр IsShortcut
Ещё один способ удаления стрелок с помощью «Редактора реестра», но уже более быстрый — переименование параметра IsShortCut, который очень легко найти.
- Вызываем на экране окно «Редактора реестра» через «Выполнить», используя инструкцию из предыдущего раздела этой статьи.
- Запускаем в левой части самую первую главную ветку под названием HKEY_CLASSES_ROOT.
Откройте первую ветку HKEY_CLASSES_ROOT - В ней необходимо найти один раздел — папку lnkfile.
Откройте папку lnkfile в ветке HKEY_CLASSES_ROOT - В перечне находим ключ IsShortcut. Щёлкаем по нему один раз правой клавишей мышки. В списке доступных опций выбираем «Переименовать».
Кликните по ключу IsShortcut правой кнопкой мыши и выберите «Переименовать» - Перед Is добавляем английское слово Not. В результате получается название IsNotShortcut.
Переименуйте параметр IsShortcut на IsNotShortcut - Закрываем окно «Редактора реестра». Чтобы изменения вступили в силу, перезапускаем либо устройство, либо процесс «Проводник» в «Диспетчере задач».
Видео: как быстро убрать стрелки с ярлыков
С помощью архива remove_arrow.zip
Удалить стрелки с ярлыков можно с помощью архива под названием remove_arrow.zip. Он содержит необходимые файлы с расширением reg, то есть стандартного приложения «Редактор реестра». Удаление заключается в простом запуске файла архива. При этом само окно «Редактора реестра» не будет открываться: вам не нужно будет запускать по очереди бесконечное множество папок в его левой части. Приступим к делу:
- Загружаем архив remove_arrow.zip из интернета. Для этого придётся воспользоваться сторонними сайтами. Чтобы найти ресурс, в котором доступен для скачивания архив, введите соответствующий запрос в поле любого поисковика.
- Запускаем скачанную архивную папку. В ней будет три файла.
В архиве remove_arrow.zip есть три файла для добавления и возврата стрелок на иконках - Начнём удаление стрелок с первого файла Blanc.ico. Мы с ним уже познакомились во второй инструкции в разделе «За счёт «Редактора реестра». Выделяем его левой кнопкой мыши и нажимаем на кнопку «Извлечь». Выбираем папку Windows на системном диске.
Извлеките файл Blanc.ico в папку Windows на системном диске - Возвращаемся в архив. Двойным щелчком открываем файл «Редактора реестра» RemoveArrow.reg.
- Принудительно открываем файл с помощью кнопки «Запустить».
Нажмите на кнопку «Запустить» - Щёлкаем по «Да», чтобы разрешить «Редактору реестра» вносить изменения на устройстве.
Кликните по «Да», чтобы разрешить стандартной программе вносить изменения на компьютере - Снова кликаем по «Да», чтобы подтвердить внесение изменений в значение реестра.
Нажмите на «Да», чтобы разрешить файлу внести изменения в реестре - После этого появится небольшое окошко с сообщением о том, что разделы и значения, содержащиеся в файле, были успешно внесены в реестр.
Система сообщит, что файл успешно внес изменения в реестр - Чтобы вернуть стрелки, достаточно будет снова открыть архив и запустить файл RestoreArrow.reg.
С помощью сторонних утилит
Сегодня в интернете доступно для скачивания большое количество приложений, которые помогают настраивать под себя операционную систему Windows, в том числе и удалять стрелки с ярлыков. При этом утилиты избавляют вас от необходимости заходить в «Редактор реестра», чтобы произвести изменения: не нужно «копаться» в большом количестве папок и искать необходимые ключи (записи в реестре). Для примера рассмотрим две самые популярные программы: Winaero Tweaker и AeroTweak.
Winaero Tweaker: приложение для тонкой настройки Windows на английском языке
Приложение для тонкой настройки Windows Winaero Tweaker от одноимённого разработчика позволяет легко поменять значения множества параметров системы: от внешнего вида до включения и выключения автоматического обновления системы. Программа подходит для версии Windows выше «семёрки». Минус утилиты в том, что её интерфейс не переведён на русский язык.
Чтобы удалить стрелки с ярлыков, следуйте простой инструкции:
- Переходим на официальную страницу для закачки установщика утилиты. Находим синюю ссылку Download Winaero Tweaker и кликаем по ней.
Кликните по ссылке Download Winaero Tweaker - Запускаем загруженный архив и двойным щелчком открываем единственный файл. Следуем простым подсказкам в «Мастере установки» приложения.
Запустите файл Winaero Tweaker в архиве - Открываем установленную утилиту. В первой части окна с разделами ищем блок под названием Shortcuts. В нём кликаем сразу по пункту Shortcut Arrow.
Откройте параметр Shortcut Arrow в разделе Shortcuts - Переключаем своё внимание на правую часть окна. Здесь устанавливаем значение No Arrow. Внизу окна сразу появится уведомление, что необходимо перезапустить процесс «Проводник». Если вы хотите, чтобы стрелки ту же исчезли с ваших ярлыков, нажмите на Restart Explorer.
Установите значение No Arrow для параметра Shortcut Arrow - Если срочности в этом нет, кликните по I’ll do it myself later. После следующей перезагрузки устройства, стрелки пропадут со значков.
- Когда захотите, чтобы стрелки снова появились на ярлыках, установите значение Classic Arrow либо Windows Default. Затем необходимо также будет перезапустить «Проводник».
AeroTweak: небольшая русская утилита, не требующая установки
AeroTweak представляет собой миниатюрную утилиту для настройки системы Windows с возможностью изменения более 50 параметров внешнего вида, безопасности и быстродействия ПК. Она разработана пользователем Ilham Z. Преимущество её в том, что она не требует установки: нужно просто открыть файл в скачанном архиве и спокойно ей пользоваться. В окне самой программы можно изменять язык интерфейса: доступен русский вариант. Откуда её можно загрузить и как в ней работать?
- Скачивать архив с утилитой придётся со стороннего ресурса, так как официального сайта у неё нет. Выбирайте надёжные сайты, где стоит отметка о том, что файл проверен антивирусом.
- Запустите скачанный архив и двойным щелчком левой клавиши мыши откройте файл AeroTweak.exe.
Запустите файл AeroTweak.exe в скачанном архиве - Перед вами на экране сразу же появится окошко утилиты. В левой колонке находим блок Windows Explorer и нажимаем на него. В перечне находим второй пункт «Не показывать стрелки на ярлыках».
В разделе Windows Explorer найдите параметр «Не показывать стрелки на ярлыках» - Щёлкаем по нему один раз, чтобы установить галочку слева от параметра. Внизу в правом углу станет активной кнопка «Применить». Жмём сразу на неё. После этого перезагружаем ПК.
- Если вы захотите вернуть стрелки, просто снимите отметку с пункта и снова кликните по «Применить».
Видео: используем три метода для удаления стрелок с ярлыков
Как вернуть стрелки на ярлыках
Если вы удаляли стрелки с помощью «Редактора реестра», используйте следующую инструкцию по их возврату. Если вы загружали стороннюю утилиту в этих целях, внесите изменения непосредственно в ее интерфейсе.
- Запустите окно «Редактора реестра» и откройте папку Shell Icons в третьей главной ветке, используя инструкцию в первом разделе этой статьи.
- Теперь необходимо поменять значение созданного вами ранее ключа «29». Щёлкаем по нему дважды, чтобы открылось небольшое серое окошко поверх основного окна редактора.
- Меняем его текущее значение на следующее: %windir%System32shell32.dll,-30. Кликаем по ОК. Первая часть значения перед запятой — путь к стандартной стрелке ярлыков Windows. Изменение параметра желательно в том случае, если вы в дальнейшем собираетесь снова убирать их.
Установите значение %windir%System32shell32.dll,-30 для параметра «29» - Если вы больше не хотите удалять стрелки со значков, просто избавьтесь от параметра «29». Никаких последствий для системы в виде сбоев и торможения ПК не будет, так как этот параметр вы создавали сами. Кликаем по параметру правой клавишей мышки и в небольшом перечне опций делаем выбор в пользу «Удалить».
Кликните по опции «Удалить» в контекстном меню параметра «29» - Подтверждаем удаление ключа: щёлкаем по «Да».
Самые быстрые методы избавления от стрелок на ярлыках — стороннее приложение Aero Tweak и переименование параметра IsShortcut в «Редакторе реестра». Удаление также возможно и за счёт создания нового ключа в редакторе. В качестве его значения можно использовать путь к стандартному изображению Windows или же к скачанному пустой иконки Blanc.ico.
Используемые источники:
- https://www.windxp.com.ru/com/cons/view/157/
- https://gamesqa.ru/file/ubiraem-sinie-strelki-s-yarlyka-v-windows-13555/
- https://winda10.com/personalizatsiya-i-oformlenie/ubrat-strelki-s-yarlyikov-windows-10.html
.png)
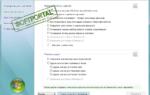 Стрелки на ярлыках в Windows 10: как их удалить и вернуть при необходимости
Стрелки на ярлыках в Windows 10: как их удалить и вернуть при необходимости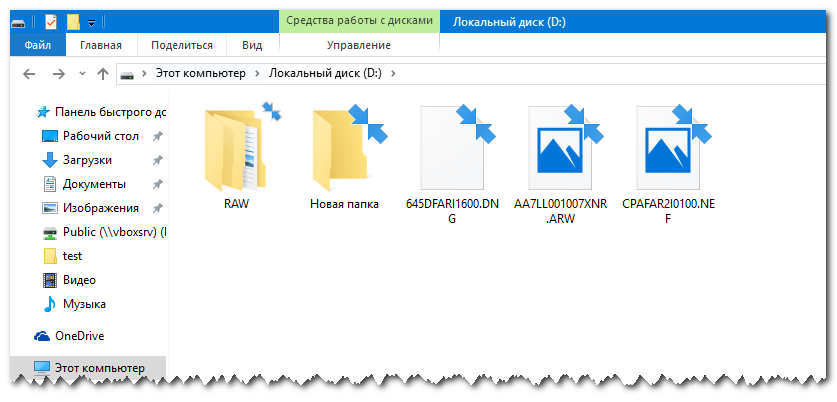
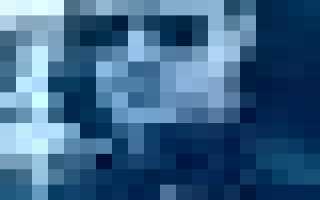

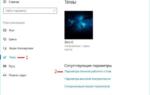 Как убрать зелёные галочки на ярлыках Windows 10
Как убрать зелёные галочки на ярлыках Windows 10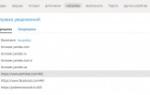 Всплывающая реклама в правом нижнем углу, как убрать?
Всплывающая реклама в правом нижнем углу, как убрать? Как отключить (удалить) или включить Internet Explorer в Windows 10
Как отключить (удалить) или включить Internet Explorer в Windows 10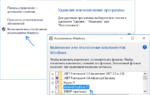 Internet Explorer для Windows 10 находим браузер в системе
Internet Explorer для Windows 10 находим браузер в системе