Содержание
Недавно на свет вышла обновленная операционная система Windows 10. И если Вы обладатель принтера KX-MB1500 от Panasonic, то у Вас могут возникнуть проблемы с подключением устройства к компьютеру.
Эта проблема может быть связанная с отсутствием необходимых драйверов, способствующих к взаимодействию это принтера с 10-й версией Windows.
В этой статье Вы узнаете, где можно обновить драйвера для работы с этой ОС.
Где скачать драйвер
- Перейдите на официальный сайт разработчика: ссылка
- Выберите раздел Поддержка. Далее, Нажмите на кнопку Драйвера.
- Пролистайте страницу вниз. Если Вы еще не устанавливали драйвера, то необходимо найти раздел Multi-Function Station.
- Если Вы обладатель Windows 10, то скачайте этот файл:
- Если у Вас уже имеются драйвера, но они устарели, то для их обновления найдите раздел Multi-Function Station Updates и скачайте этот файл:
- Если Вы обладатель Windows 10, то скачайте этот файл:
Как установить
- Откройте скачанный файл. Разархивируйте архив: выберите место, куда хотите распаковать, а затем нажмите Unzip.
- Откройте распакованную папку и запустите файл Install.
- Проследуйте инструкции по установке и выполните перезагрузку компьютера.
Panasonic KX-MB1500 – высокопроизводительный принтер, который оснащён сканером, факсом и копиром. Чаще всего данная модель используется в офисных помещениях, сотрудники которых ежедневно печатают огромное количество документов. Для корректной работы принтеру необходим специальный драйвер, без которого система не увидит устройство, в связи с чем взаимодействовать с ним не получится. Найти ссылку на скачивание драйвера можно в конце статьи. Перед загрузкой советуем изучить небольшой материал, который мы подготовили для владельцев принтера KX-MB1500.
Характеристики устройства
Для начала выделим ключевые особенности рассматриваемого принтера:
- Быстро подключается к ПК при помощи USB-кабеля.
- Печатает со скоростью 18 страниц в минуту.
- Разрешение печати – 600 точек на дюйм.
- Обладает цветным сканером с разрешением до 19 200 точек на дюйм.
- Позволяет выбирать формат сохраняемых данных.
Установка драйвера
При первом подключении принтер нуждается в качественной настройке всех параметров, выполнить которую можно только после установки драйвера. В большинстве случаев он инсталлируется автоматически. Если этого не произошло, придётся всё сделать вручную.
Инструкция по установке необходимого ПО выглядит следующим образом:
- Спускаемся в конец страницы, нажимаем на предложенную кнопку для запуска скачивания установщика. Выбираем папку, в которую нужно сохранить загружаемые файлы.
- Запускаем дистрибутив и указываем директорию, в которую будут распакованы данные. Жмём на «Unzip», чтобы запустить процедуру извлечения файлов.
- Открываем папку, в которую были сохранены данные, и запускаем исполняемый файл «Install.exe» с правами администратора (правый клик по файлу > «Запустить от имени администратора»).
Дальнейшие действия будут выполняться через интерфейс официального установщика:
- В предложенном меню выбираем вариант «Простая установка».
- Знакомимся с условиями лицензионного соглашения (можно распечатать при желании). Жмём на «Да», тем самым соглашаясь с написанным.
- Активируем пункт «Соединить с помощью USB-кабеля», кликаем по кнопке «Далее». Появится уведомление о том, что при возникновении системного окна нужно нажать на «Установить».
- Отмечаем галочкой пункт «ОК», жмём на «Далее».
- Соглашаемся на установку драйвера и подключаем принтер к системному блоку так, как продемонстрировано на рисунке.
- Печатаем тестовый текст, предварительно подготовив устройство к работе.
После завершения процедуры инсталляции рекомендуется перезагрузить ПК – это позволит операционной системе настроить принтер, что исключит вероятность возникновения сопутствующих проблем.
Видео
Предлагаем ознакомиться с краткой видеоинструкцией, в которой пошагово демонстрируется процедура установки драйверов в Windows.
Ключ активации и загрузка
Чтобы запустить скачивание драйвера, нажмите на кнопку ниже. Установщик располагает собственным удобным интерфейсом, благодаря чему с поставленной задачей справится даже неопытный пользователь.
Panasonic KX-MB1500
Windows 8/8.1/10
Размер: 39.8 MB Разрядность: 32/64 Ссылка: MFS15_113_Win8_RUS.exe
Windows 2000/XP/Vista/ 7
Размер: 39.75 MB Разрядность: 32/64 Ссылка: MFS15_112_1_RUS.exe
Инструкция по использованию МФУ здесь. Данный документ подходит для моделей KX-MB1500RU и KX-MB1520RU.
Дополнительное обновление драйвера
В том случае, если вам надо сделать обновление драйверов, которые установлены на вашем компьютере для этого МФУ, то вы можете воспользоваться ссылками ниже, чтобы скачать свежие программы и драйвера.
- для Windows 8 воспользуйтесь драйвера — MFS15_113_Win8_RUS_update.exe
- для Windows 2000/XP/Vista/7 скачайте — MFS15_112_RUS_update.exe
Device Monitor
Чтобы следить состоянием вашего МФУ рекомендуем скачать официальную утилиту.
Нажмите здесь, чтобы скачать утилиту. Вес программы — 4.5 MB.
Установка драйвера в Windows 10
Итак, вы скачали драйвер для МФУ с нашего сайта. Для начала установки драйвер надо извлечь. Для этого откройте скачанный файл и нажмите «Unzip». Драйвер извлечется в ту же папку, куда и был скачан архив. Скорректировать конечное назначение можно кнопкой «Browse».
После разархивации откройте файл Install из свежесозданной папки.
После запуска файла вас встретит главное окно установщика. Если у вас небольшой опыт работы с подобным ПО, советуем выбрать простую установку.
Установщик совершит все необходимые приготовления.
Принимаем лицензионное соглашение, нажатием кнопки «Да».
В меню выбора соединения выбираем пункт «Соединить с помощью USB-кабеля». На данном этапе подключать ничего не нужно.
В следующем окне потребуется только отметить единственную галочку и нажать «Далее».
Если до сих пор вы делали всё правильно, вас встретит окно конфигурирования системы I/O. Спустя короткий промежуток времени оно сменится на окно, которое показана ниже.
Скорее всего перед вами появится окно «Безопасность Windows». Так как драйвер никакого злого умысла вашему компьютеру не несёт, смело игнорируем все восклицания о безопасности и жмём «Установить».
Для завершения установки нужно соединить ваш принтер с компьютером и нажать «Далее».
Пройдет еще немного времени, и драйвер будет установлен. Готово!
Используемые источники:
- https://chopen.net/kx-mb1500-drayvera-dlya-rabotyi-s-os-windows-10/
- https://microsoft-windows8.ru/drajvery/panasonic-kx-mb1500-drajvera-windows-10.html
- http://printerp.ru/panasonic/kx-mb1500-driver.html

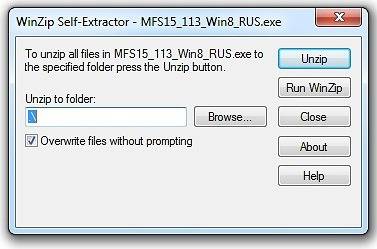
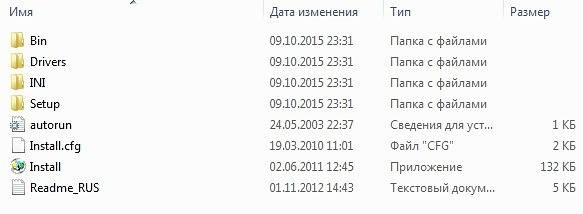

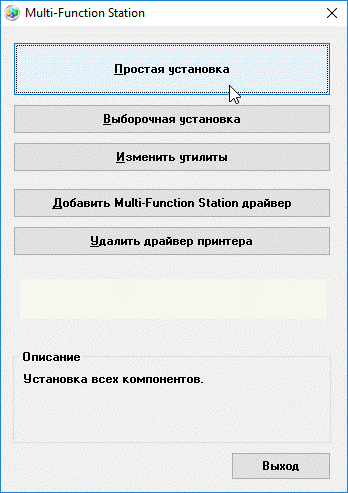
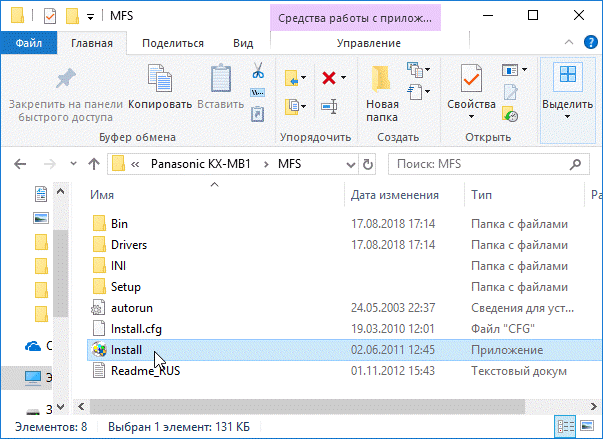
 Не сканирует в Windows x64 МФУ Canon MF3228? решение простое!
Не сканирует в Windows x64 МФУ Canon MF3228? решение простое!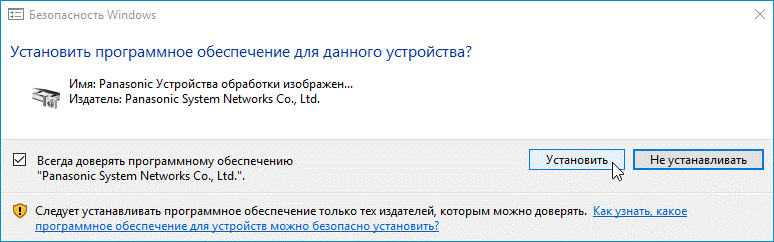
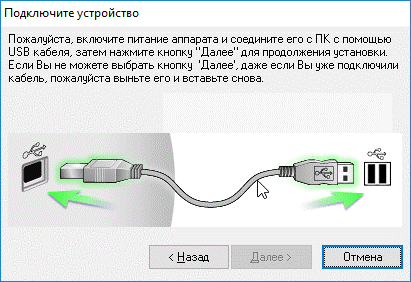

 Подключение и способы настроить принтер по локальной сети, сделать сетевым в Windows 7, 10
Подключение и способы настроить принтер по локальной сети, сделать сетевым в Windows 7, 10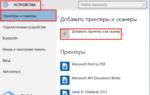 Установка несовместимого драйвера принтера в Windows 10
Установка несовместимого драйвера принтера в Windows 10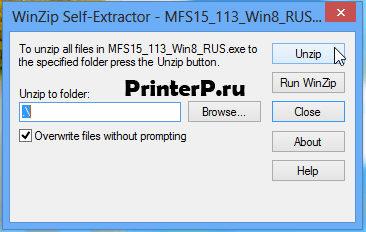
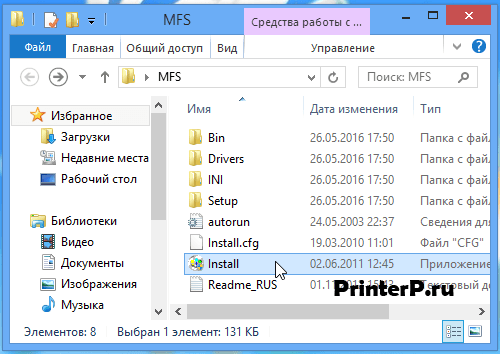
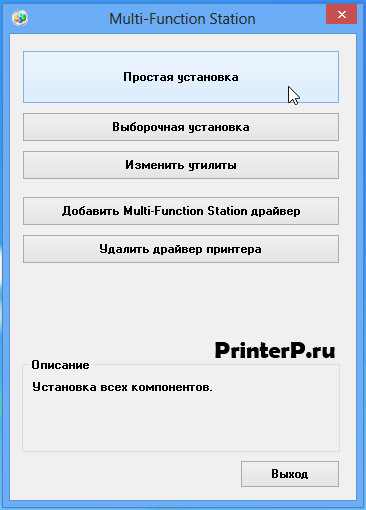
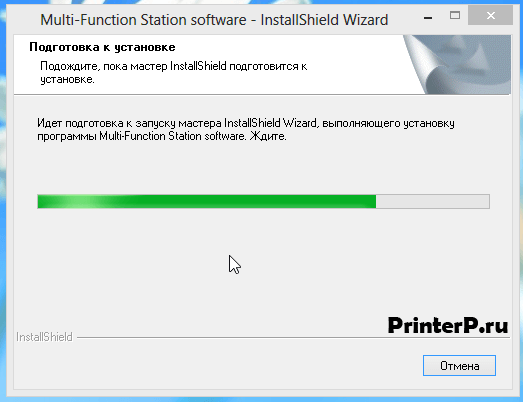
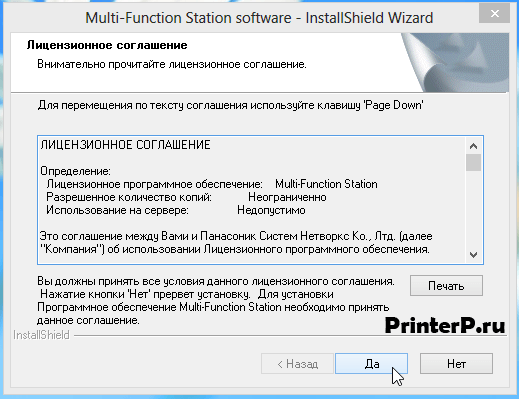
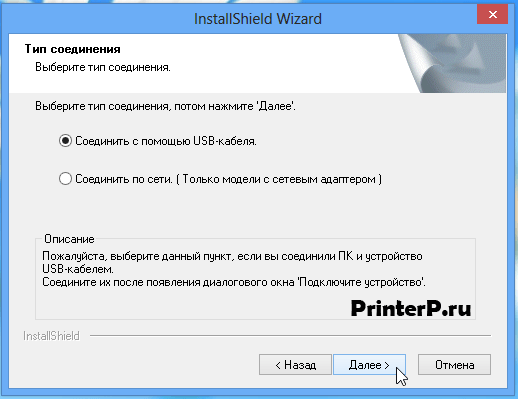
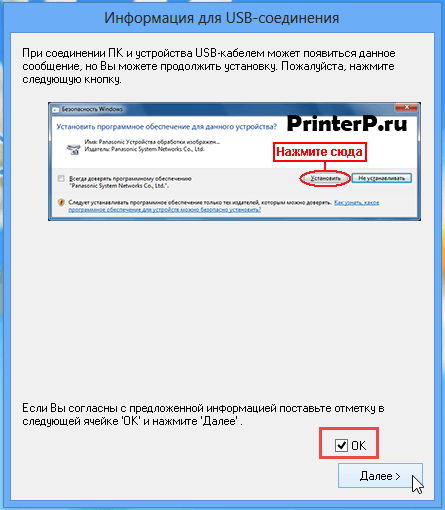

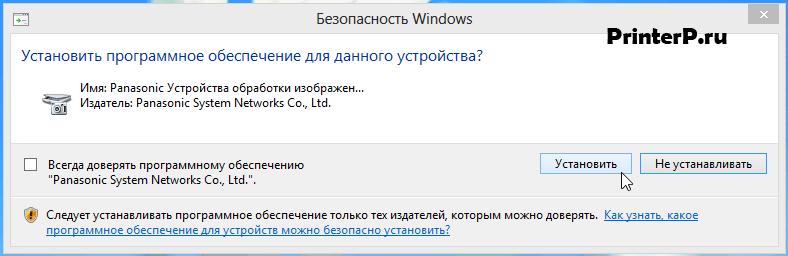
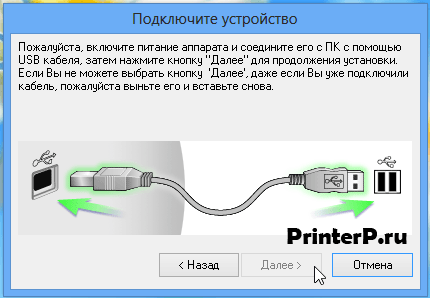
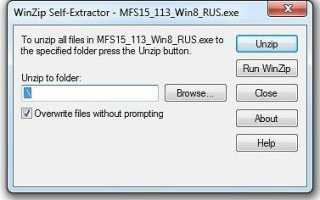

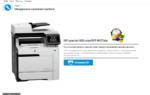 Что делать, если драйвер принтера для Windows 10 недоступен
Что делать, если драйвер принтера для Windows 10 недоступен Как исправить ситуацию когда принтер требует вмешательство пользователя
Как исправить ситуацию когда принтер требует вмешательство пользователя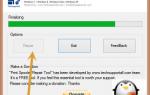 Что делать, если Windows 10 перестал видеть принтер: исправляем проблему
Что делать, если Windows 10 перестал видеть принтер: исправляем проблему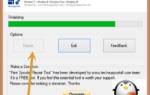 Драйвер для принтера Canon В
Драйвер для принтера Canon В