Содержание
- 1 Респект за пост! Спасибо за работу!
- 2 Анализ дампа памяти windows 10 Redstone
- 3 Анализ дампа памяти windows 10 Redstone
- 4 Настраиваем дамп памяти windows 10
- 5 Анализ дампа памяти windows 10
- 6 Дамп памяти Windows 10
- 7 Для чего нужен дамп памяти
- 8 Причины появления ошибок в Windows 10 очень разнообразны
- 9 Как настроить дамп памяти в Windows 10
Как принудительно запустить BSOD и создать дамп памяти в Windows 10
Когда в Windows 10 происходит неустранимая ошибка, которую система не в состоянии обработать, работа компьютера аварийно завершается, при этом создавая дамп памяти и выводя на экран информацию о причине ошибке. Этот экран называют синим экраном смерти (Blue Screen of Dead, BSOD). Но иногда BSOD необходимо вызвать специально, чтобы создать дамп памяти. Расскажу, как это сделать.
Как принудительно запустить BSOD и создать дамп памяти в Windows 10
1. Откройте редактор реестра: нажмите «Windows+R», наберите «regedit» и нажмите «ОК».
2. Создайте резервную копию реестра: «Файл» > «Экспорт».
3. Перейдите к следующим ключам:
Для USB клавиатуры:
HKLMSYSTEMCurrentControlSetServiceskbdhidParametersДля PS2 клавиатуры:
HKLMSYSTEMCurrentControlSetServicesi8042prtParameters4. Создайте параметр типа DWORD с именем CrashOnCtrlScroll:

5. Зайдите в CrashOnCtrlScroll и измените значения с 0 на 1.
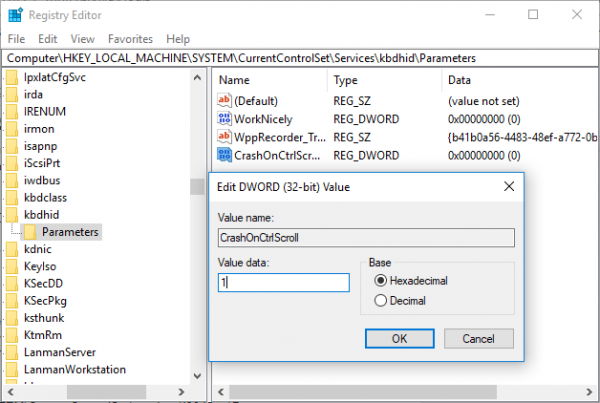
6. Нажмите «ОК» и «Перезапустите систему», чтобы применить изменения.
Для отключения ручного вывода BSOD можно изменить параметр CrashOnCtrlScroll на 0 или просто удалить его.
Как вызвать BSOD
После перезагрузки достаточно удерживать клавишу Ctrl и дважды нажать Scroll Lock. После этого система выпадет в синий экран.
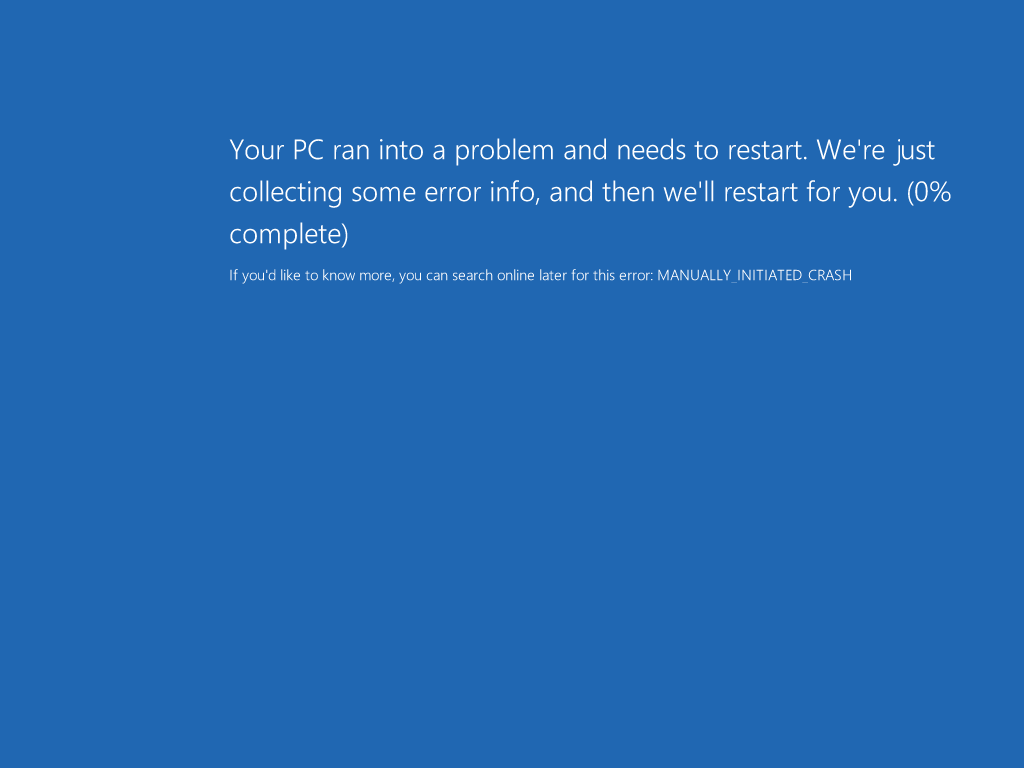
Примечание. Для того, чтобы отключить автоматическую перезагрузку при BSOD, надо зайти в ветку:
HKLMSYSTEMCurrentControlSetControlCrashControlИ установить параметру AutoReboot значение 0.
Спасибо, что читаете! Подписывайтесь на мой канал в Telegram и Яндекс.Дзен. Только там последние обновления блога и новости мира информационных технологий. Также, читайте меня в социальных сетях: Facebook, Twitter, VK, OK.
Респект за пост! Спасибо за работу!
Хотите больше постов? Узнавать новости технологий? Читать обзоры на гаджеты? Для всего этого, а также для продвижения сайта, покупки нового дизайна и оплаты хостинга, мне необходима помощь от вас, преданные и благодарные читатели. Подробнее о донатах читайте на специальной странице.
На данный момент есть возможность стать патроном, чтобы ежемесячно поддерживать блог донатом, или воспользоваться Яндекс.Деньгами, WebMoney, QIWI и PayPal:
Спасибо! Все собранные средства будут пущены на развитие сайта. Поддержка проекта является подарком владельцу сайта.
Анализ дампа памяти windows 10 Redstone
Анализ дампа памяти windows 10 Redstone
Настраиваем дамп памяти windows 10
И так, что же такое дамп памяти в операционной системе Windows 10 Redstone. Выше я вам описал, очень частую причину при которой появляется дамп памяти системы и это синие экраны смерти. Причины их появления очень обширны:
- Не совместимость приложений
- Не совместимость драйверов
- Новые обновления Windows
- Не совместимость устройств
Это лишь маленький обобщенный список, так как кодов ошибок от синих экраном, целая тьма, приведу самые последние из них.
Ошибка 0x000000d1 в Windows 10 или например ошибка STOP 0x00000050, их можно продолжать часами
Наша с вами задача, уметь найти эти файлы для диагностики и уметь их интерпретировать, для получения информации о проблеме.
Где настраивается аварийный дамп памяти windows 10
Для начала давайте разберемся, где производится настройка, которая отвечает за аварийный дамп памяти windows 10. Щелкаете правым кликом по кнопке пуск Windows 10 и из контекстного меню выбираете пункт Система.
В открывшемся окне Система, вы в левом верхнем углу выбираете Дополнительные параметры Системы.
Именно тут и настраивается дамп памяти windows 10. жмем пункт параметры в Загрузка и восстановление.
Из настроек, дампа памяти windows 10, хочу отметить следующие:
- Запись события в системный журнал > тут информация о синем экране будет добавлена в логи операционной системы.
- Выполнить автоматическую перезагрузку > чтобы продолжить после ошибки работу
- Запись отладочной информации > позволяет выбрать вид дамп файла, об этом ниже.
- Заменить существующий файл дампа, полезная галка, так как данные дампы могут весить десятки гигабайт, очень критично для маленьких ссд дисков.
Виды дампов памяти
Давайте рассмотрим, чем же отличаются варианты записи отладочной информации
- Малый дамп памяти 256 кб: Файлы малого дампа памяти содержат следующие сведения:
– сообщение о неустранимой ошибке, ее параметры и прочие данные;
– список загруженных драйверов;
– контекст процессора (PRCB), на котором произошел сбой;
– сведения о процессе и контекст ядра (EPROCESS) для процесса, вызвавшего ошибку;
– сведения о процессе и контекст ядра (ETHREAD) для потока, вызвавшего ошибку;
– стек вызовов в режиме ядра для потока, вызвавшего ошибку.
Его используют, когда у вас очень мало дискового пространства на вашем локальном диске. За счет этого мы жертвуем полезной информацией, которой может не хватить для диагностики синего экрана.
Хранится мини дамп по пути C:WindowsMinidump
- Дамп памяти ядра > записывает только память ядра. В зависимости от объема физической памяти ПК в этом случае для файла подкачки требуется от 50 до 800 МБ или одна треть физической памяти компьютера на загрузочном томе.
- Полный дамп памяти > ну тут и так все понятно из названия. Пишет абсолютно все, это максимальная информация о синем экране, дает сто процентную диагностику проблемы.
Располагается по пути C:WindowsMemory.dmp
- Активный дамп памяти > сюда попадает активная память хостовой машины, это функция больше для серверных платформ, так как они могут использоваться для виртуализации, и чтобы в дамп не попадала информация о виртуальных машинах, придумана данная опция.
Я советую оставлять полный дамп памяти.
Теперь когда у вас появится синий экран, то дамп памяти windows 10, вы будите искать в папке C:Windows.
Анализ дампа памяти windows 10
Ну и естественно давайте рассмотрим вопрос, как производится анализ дампа памяти windows 10, тут все просто, переходите по ссылке чуть выше и читаете статью Как анализировать синий экран dump memory в Windows. В которой я подробнейшим образом рассказал, как вам можно узнать причину падения и краха вашей операционной системы Windows 10. Желаю вам, чтобы экраны смерти обходили ваш компьютер стороной.
Авг 18, 2016 21:59
При возникновении критической ошибки при работе с Windows пользователь может задаться вопросом: каким образом можно получить доступ к аварийному дампу памяти Windows? Подобный дамп при правильной настройке конфигурации системы поможет запустить систему в случае сбоя или так называемого синего экрана смерти (BSOD).
Если у вас в процессе настройки дампа памяти возникнут проблемы или операционная система после этого будет работать не корректно то вы можете сделать сброс до заводских настроек.
Дамп памяти Windows 10
Дамп памяти — это то, что находится в рабочей памяти всей операционной системы, процессора и его ядер. Включая всю информацию о состоянии регистров процессора и других служебных структур.
Для чего нужен дамп памяти
Дамп памяти windows 10 является своеобразным чёрным ящиком. При аварии в системе информация, хранящаяся в нём, поможет детально изучить причины возникновения системного сбоя. Данный сбой, как правило, полностью останавливает работу операционной системы. Поэтому дамп памяти — это единственный и самый верный способ получения сведений о любом сбое в системе. И его получение — это фактический слепок информации, находящейся в системе.
Чем более точно содержимое дампа памяти будет отражать происходившее в системе на момент сбоя, тем проще будет при анализе аварийной ситуации и дальнейших действиях по её исправлению.
Крайне важно получить актуальную копию именно в тот момент, который был непосредственно перед сбоем. И единственный способ это сделать — создать аварийный дамп памяти Windows 10.
Причины появления ошибок в Windows 10 очень разнообразны
— несовместимость подключаемых устройств;
— новые обновления Windows 10;
— несовместимость устанавливаемых драйверов;
— несовместимость устанавливаемых приложений;
— и прочие причины.
Как настроить дамп памяти в Windows 10
Для того чтобы настроить аварийный дамп памяти Windows 10 необходимо придерживаться следующих действий:
1. Правой кнопкой мыши кликаем на пуск Windows 10. В появившемся контекстном меню выбираем пункт «Система».
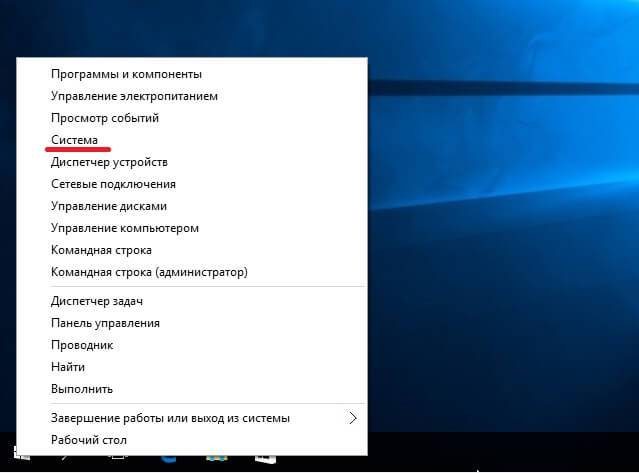
2. В окне «Система» в верхнем углу слева выбираем «Дополнительные параметры системы».
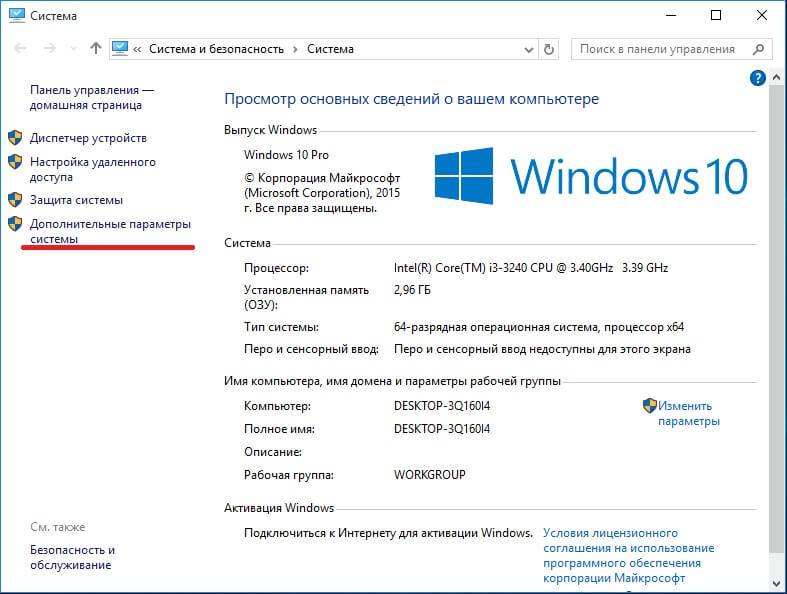
3. В окне «Свойства системы» в пункте «Загрузка и восстановление» нажимаем «Параметры».
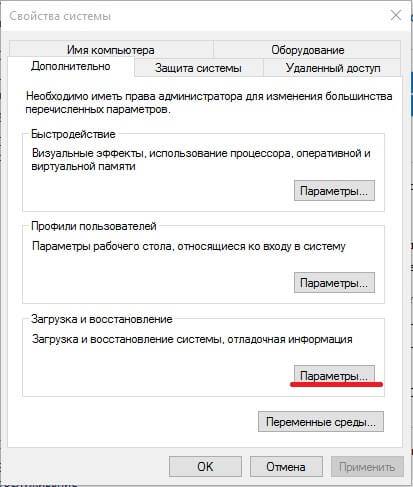
Тут и происходит настройка аварийного дампа памяти Windows 10.
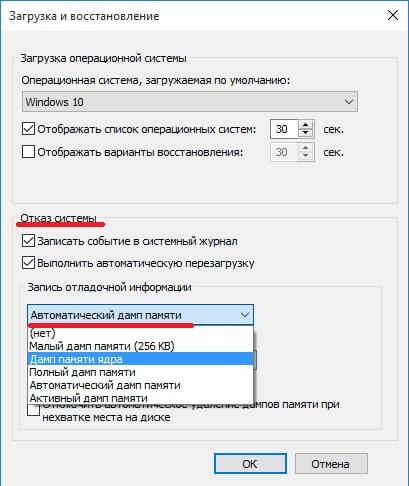
Настраивая дамп памяти можно не пренебрегать следующими рекомендациями:
— Поставить галочку на «заменить существующий файл дампа». Учитывая тот факт, что данные могут весить десятки, а то и сотни гигабайт — это очень полезно для небольших жёстких дисков;
— Запись отладочной информации. Эта функция позволит выбрать вид дамп файла;
— Выполнить автоматическую перезагрузку. Продолжение работы, после возникшей ошибки;
— Запись события в системный журнал. Информация о системном сбое будет добавлена в логи операционной системы.
Дамп памяти Windows 10 является удобным и действительно работающим методом страховки системных данных.
Зная «врага в лицо» его будет в разы проще найти и ликвидировать. Дамп памяти Windows 10 позволит выявить причину системного сбоя и скорректировать действия по ликвидации ошибки, значительно уменьшив радиус усилий и работ.
Используемые источники:
- https://levashove.ru/kak-prinuditelno-zapustit-bsod-i-sozdat-damp-pamyati-v-windows-10/
- http://pyatilistnik.org/analiz-dampa-pamyati-windows-10-redstone/
- https://www.softo-mir.ru/damp-pamyati-windows-10/
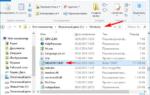 Ошибка синий экран Windows 10 – устранение проблемы
Ошибка синий экран Windows 10 – устранение проблемы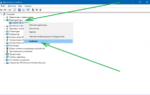 Коды ошибок Windows 10 – что значат и как исправить
Коды ошибок Windows 10 – что значат и как исправить
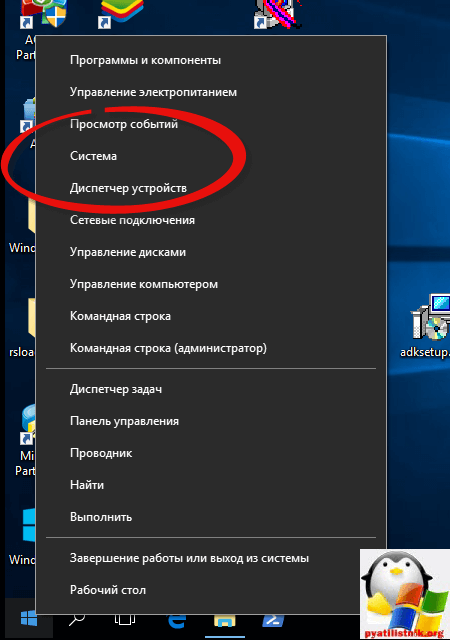
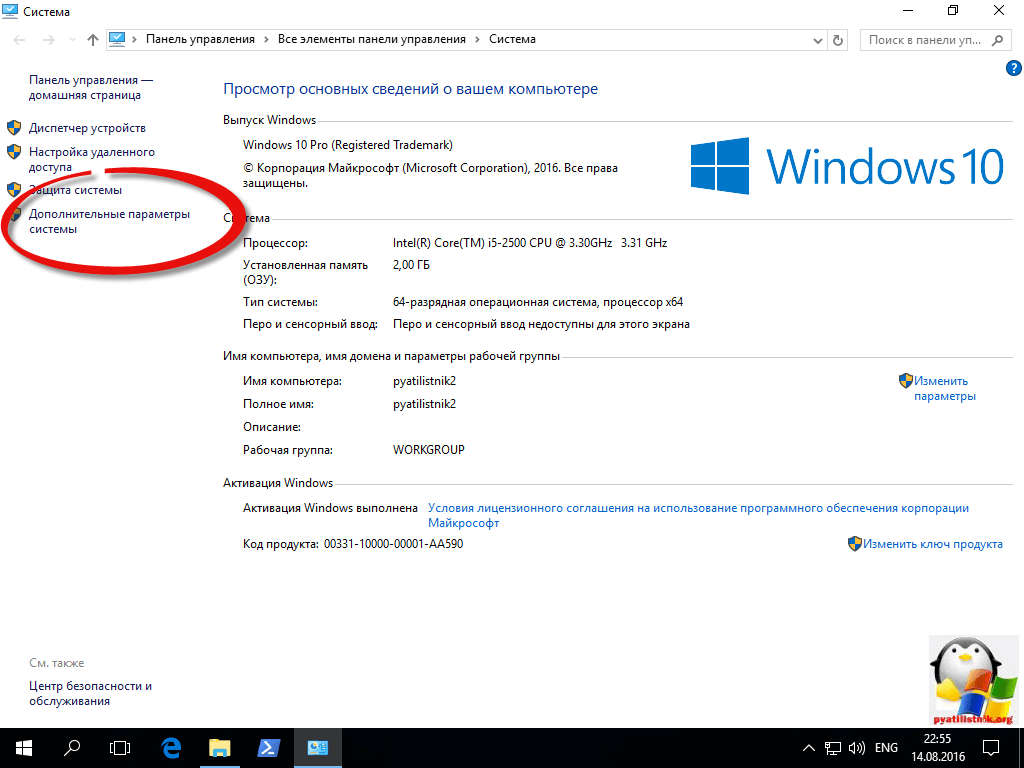
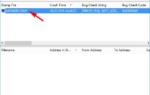 Не запускается windows 10, что делать? Избавляемся от синего и черного экрана Windows 10
Не запускается windows 10, что делать? Избавляемся от синего и черного экрана Windows 10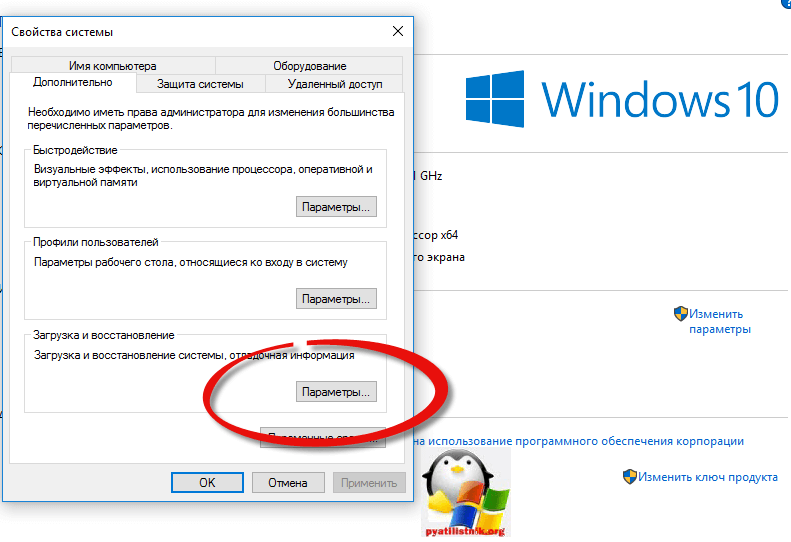
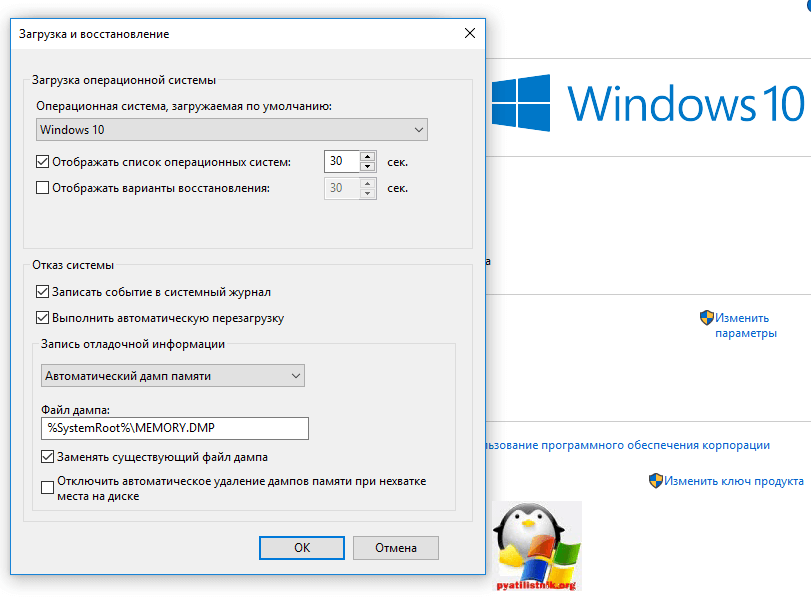
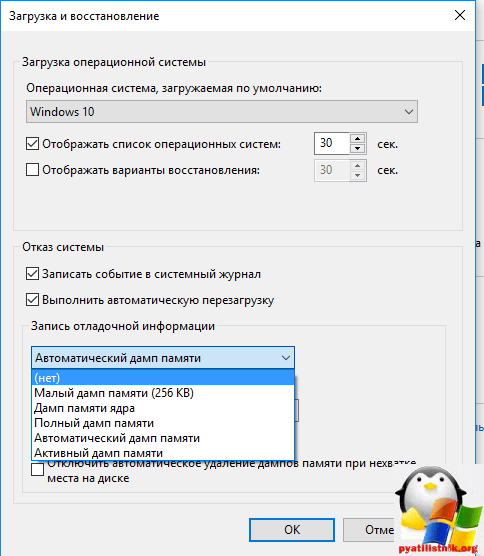
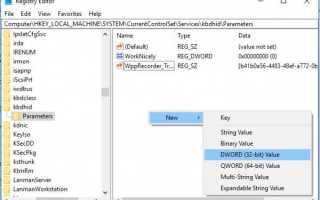

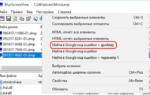 How To Fix Windows 10 Stop Code Error -->
How To Fix Windows 10 Stop Code Error -->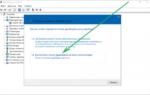 Как убрать в Windows 10 синий экран
Как убрать в Windows 10 синий экран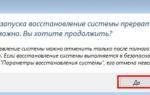 Синий экран Windows 10. Как убрать?
Синий экран Windows 10. Как убрать? Синий экран при включении ноутбука Windows 10
Синий экран при включении ноутбука Windows 10