В Windows 10, как и у всех других версий операционной системы, в Проводнике файлов и на Рабочем столе показаны значки определенных типов файлов. Для многих из них используется общий значок, например в виде папки стандартного желтого цвета. Он отображается не только для папок в Проводнике, но и в других местах системы. За такое отображение отвечает кэш иконок, на который и ссылается ОС, когда показывает вам разные файлы, часто и в виде предварительного просмотра.
К сожалению, происходят ситуации, когда кэш может быть поврежден. Если это происходит, начинаются проблемы с отображением иконок (ярлыков) в меню кнопки “Пуск”, на Панели задач, в Проводнике файлов и на Рабочем столе. Чтобы исправить это, вам нужно перестроить базу данных. Следующим способом это сделать будет совсем не сложно.
КЭШ ИКОНОК
Зачастую, предпринимаемые действия не приведут к потере ваших данных, но вы должны закрыть все работающие приложения и сохранить файлы, которые редактируете в данный момент.
Далее откройте Командную строку с административными правами. Это можно сделать в контекстном меню кнопки “Пуск”, кликом правой кнопки мыши по ней и выбора соответствующего пункта. А также в “Служебных” утилитах.
Поочередно дайте следующие команды:
ie4uinit.exe -show
taskkill /IM explorer.exe /F
DEL /A /Q "%localappdata%IconCache.db"
DEL /A /F /Q "%localappdata%MicrosoftWindowsExplorericoncache*"
ожидая завершения работы каждой из них, перед вводом следующей. Завершением работы команды станет появление мигающего курсора.
Что важно, после второй команды произойдет завершение процесса “explorer.exe”, вследствие чего перестанет отображаться Проводник, Рабочий стол, Панель задач и меню “Пуск”. Не пугайтесь, переключаться между открытыми окнами можно при помощи сочетания клавиш Alt+Tab на клавиатуре.
Последняя команда:
shutdown /r /f /t 00
завершит работу ОС и перезагрузит компьютер. После того, как вы снова увидите Рабочий стол, система начнет восстанавливать кэш иконок. Он был нами ранее удален полностью. Возможно, вы заметите некоторую медлительность в работе Windows 10. Не волнуйтесь, когда база данных будет перестроена, медлительность исчезнет.
Если какой-либо из процессов продолжает рушить отображение значков, вам нужно выяснить, что это за процесс, либо создать новую учетную запись пользователя. Новая учетная запись пользователя – это надежный способ устранения проблем и это намного проще, чем переустановка ОС. Спасибо за внимание!
Значки и иконки, которые использует Windows для ваших документов и программ, сохраняются в кэш иконок. Поэтому они отображаются быстро, вместо того, чтобы медленно загружать их каждый раз. Если с их отображением возникают проблемы, то есть способы восстановить работоспособность. Иногда кэш значков устаревает, в результате чего значки могут отображаться неправильно или даже теряться. Бывают разные ситуации и сброс icon cache, и автоматическое воссоздание путей решает эту проблему. Покажу, как это сделать в Windows 10, но так же этот способ подходит и для Windows 8 и 7.
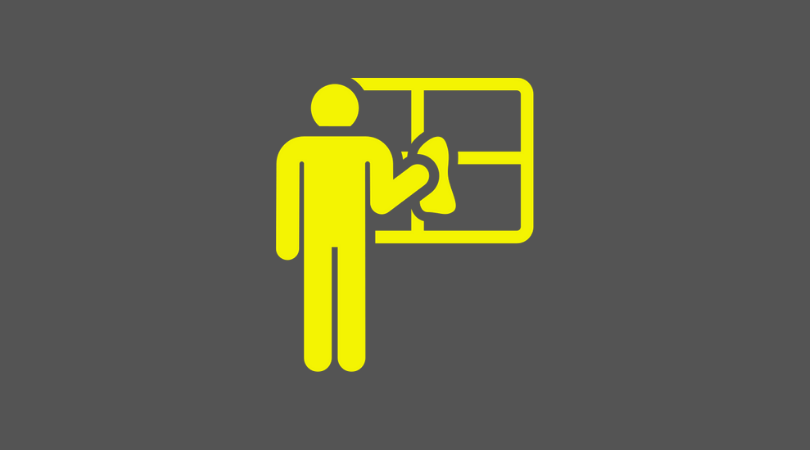
Где хранится Icon Cache
Чтобы увидеть директорию AppData, нажмите Win+R и введите %appdata% или включите отображение скрытых элементов и проследуйте по пути. В Windows Vista и Windows 7 кэш-файл значок находится в
C: Users <ваше имя пользователя> AppData Local IconCache.db
Этот файл по-прежнему присутствует в Windows 8 и 10, но Windows не использует их для хранения кэша иконок. В операционной системе Windows 8 и Windows 10 кэш-файл значок находится в:
C: Users <ваше имя пользователя> AppData Local Microsoft Windows Explorer
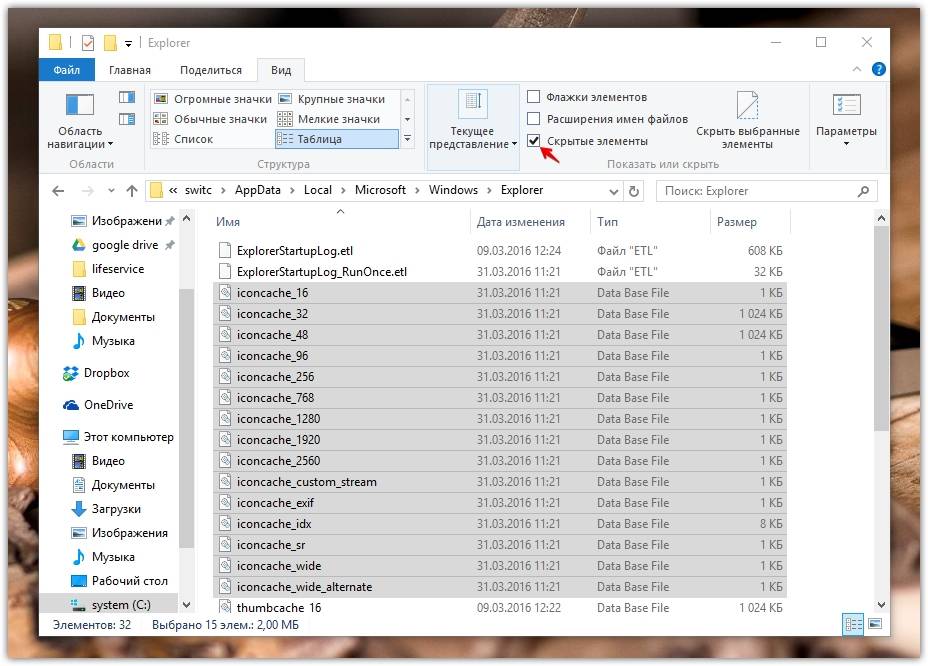
В этой папке вы найдете несколько файлов кэша иконок:
Чтобы перестроить кэш иконок, вы должны удалить все файлы iconcache, которые появляются в этой папке. Просто так удалить их не удастся, потому как проводник все еще использует их.
Как перестроить Icon Cache
Закройте и сохраните программы, которые работают, сохраните открытые документы, прежде чем продолжить. Откройте Проводник и перейдите в следующую папку:
Нажмите и удерживайте нажатой клавишу «Shift«, и щелкните правой кнопкой мыши на папке Explorer. Выберите «Открыть окно команд»
C: Users <ваше имя пользователя> AppData Local Microsoft Windows Explorer
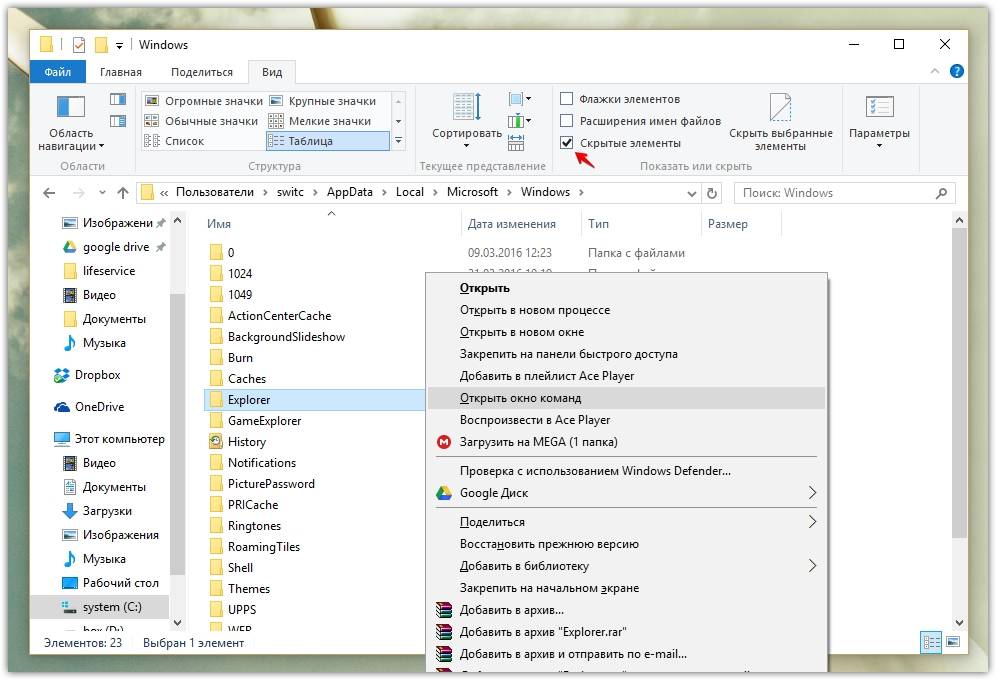
Чтобы убедиться, что командная строка находится в нужной папке. Введите dev команду, вы должны увидеть iconcache и thumbcache файлы.
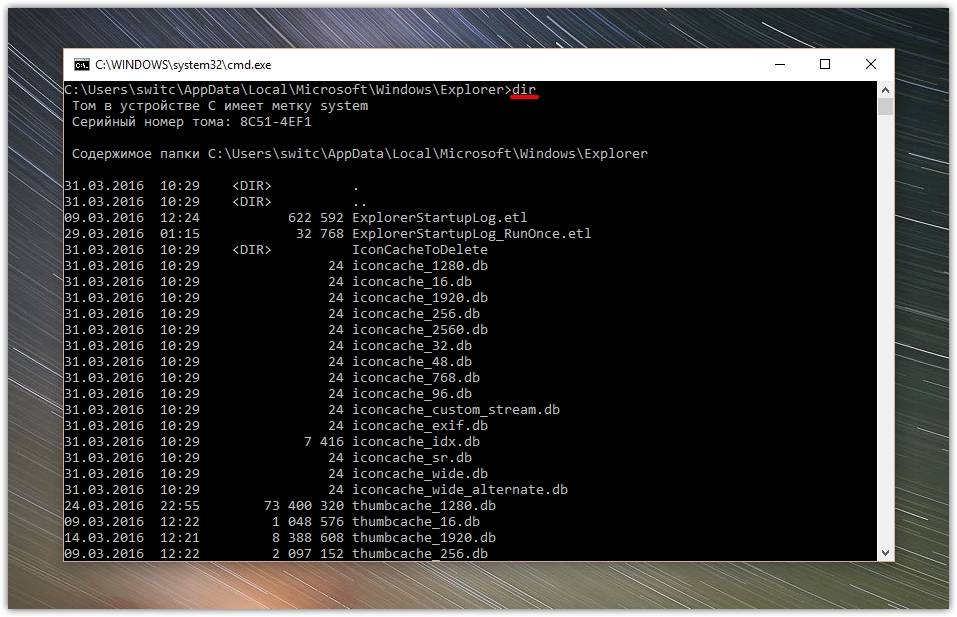
Теперь нужно завершить процесс Explorer в диспетчере задач, или нажмите Ctrl+Alt+Del. Кликните правой кнопкой по проводнику и завершите процесс.
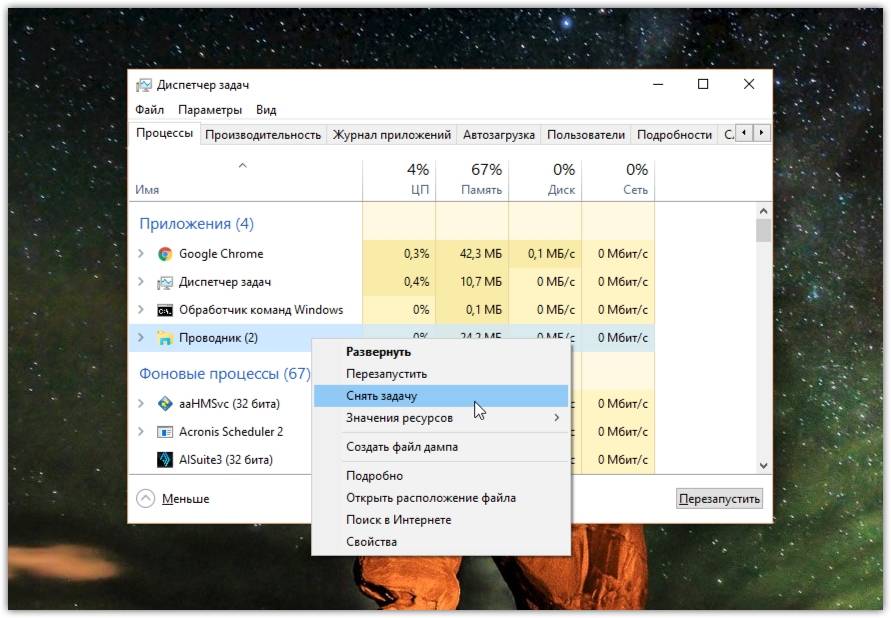
Не пугайтесь! Исчезнет проводник и рабочий стол, экран станет черным, снимите задачу диспетчера устройств. Переключитесь на командную строку и введите команду:
del iconcache*
Если по какой-то причине отказано в доступе, завершите процессы. Убедитесь, что диспетчер задач не запущен и повторите процедуру. Помните, вы всегда можете использовать Ctrl+Alt+Del и диспетчер задач. Простой командой explorer можете вновь запустить проводник, чтобы вернуть привычный рабочий стол и графический интерфейс.
Если все прошло гладко, жмите Ctrl+Alt+Del и выключите, или перезагрузите компьютер. После этого кэш должен пересоздать и значки, и иконки, всё будет отображаться корректно.
Если возникнут вопросы, отвечу в комментариях, жмите поделиться, если статья понравилась, удачи!
У меня есть статья про чудесную утилиту AVZ. С помощью мастера устранения проблем можно очистить кеш в автоматическом режиме. Будьте внимательны и все получится.
comments powered by HyperComments
Не редки случаи, когда на Рабочем столе компьютера и / или в меню кнопки “Пуск” операционной системы Windows загадочным образом исчезают иконки установленных приложений, игр и т.д. На месте красочных и узнаваемых, появляются невзрачные стандартные значки Windows, взглянув на которые, визуально сложно определить где среди них нужная для запуска программа или игра.
Обычно, простая процедура смены значка через редактирование его свойств, не приносит желаемого результата. В таких случаях нужно перенастроить кэш иконок.
Для многих не секрет, что операционная система Windows хранит значки приложений в кэше для быстрого их отображения. Поэтому, удалив в системе всего лишь один файл, мы сможем восстановить пустые стандартные или повреждённые значки.
Сегодня я продемонстрирую вам пошаговый процесс перенастройки Icon Cache в операционной системе Windows 7 двумя способами. Итак, давайте рассмотрим первый способ.
КЭШ ИКОНОК
Включаем показ скрытых файлов системы. Для этого переходим в “Панель управления”, далее в “Параметры папок” и на вкладку “Вид”. Снимаем и устанавливаем отметки нужных опций так, как на скриншоте ниже.
Переходим по пути:
C:Users (Пользователи)(Имя пользователя)AppDataLocal
и удаляем файл “IconCache.db”.
Очищаем корзину и обязательно перезагружаем операционную систему.
Теперь рассмотрим второй способ. Запускаем Командную строку с правами администратора.
Поочерёдно даём следующие команды.
ie4uinit.exe -ClearIconCache
taskkill /IM explorer.exe /F
DEL "%localappdata%IconCache.db" /A
shutdown /r /f /t 00
Будьте внимательны, последняя команда перезагрузит компьютер и все ваши заранее не сохранённые данные, такие как печатаемые документы в Worde или таблицы в Excel удалятся! После проделанных манипуляций ярлыки станут отображаться правильно.
Небольшое примечание! Эти варианты перенастройки кэш иконок не дадут положительного результата если файл значка приложения был удалён или перемещён. Просмотрите другие инструкции на блоге по этой ссылке.
Используемые источники:
- https://advicesos.com/windows/kesh-ikonok.html
- https://lifeservice.me/kak-vosstanovit-icon-cache-v-windows-10/
- https://liwihelp.com/sistema/kesh_ikonok.html
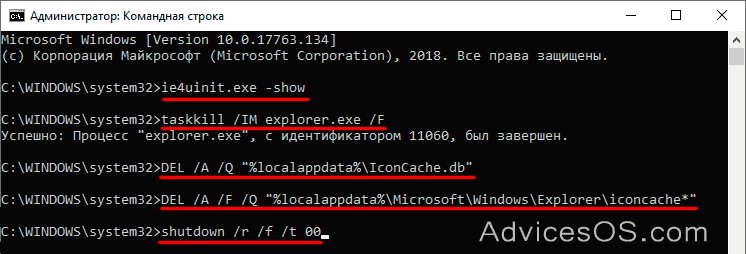
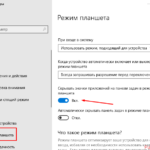 Как восстановить старые иконки рабочего стола в Windows 10
Как восстановить старые иконки рабочего стола в Windows 10 Как очистить DNS-кеш и для чего это нужно
Как очистить DNS-кеш и для чего это нужно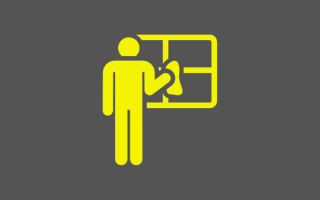

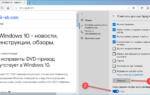 Как очистить кэш на ноутбуке или компьютере с Windows
Как очистить кэш на ноутбуке или компьютере с Windows Как установить новые иконки в Windows 10
Как установить новые иконки в Windows 10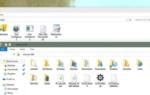 Скачать IconPackager 5.10 для Windows 10, 7 русская версия
Скачать IconPackager 5.10 для Windows 10, 7 русская версия