Содержание
- 1 Как отключить уведомления в Windows 10
- 2 1. Отключить рекламу из меню Пуск Windows 10
- 3 2. Отключите рекламу на экране блокировки
- 4 3. Отключить рекламу из проводника
- 5 4. Отключите рекламу, отображаемую на панели задач.
- 6 5. Отключите рекламные уведомления, которые отображаются в Центре действий
- 7 Рубрики:
В обновлённой версии операционной системы все всплывающие уведомления сохраняются непосредственно в центре уведомлений Windows 10. Можно полностью отключить уведомления (даже убрать новый центр уведомлений) или же просто правильно его настроить. Стоит также отметить функцию фокусировки внимания, которая убирает все навязчивые всплывающие уведомления.
Эта статья расскажет, как отключить всплывающие уведомления в Windows 10. На самом деле, все уведомления, собранные в одном месте, это очень даже удобно. Бывает лучше запретить некоторым приложениям отправлять уведомления или настроить фокусировку внимания.
Как отключить уведомления в Windows 10
Параметры системы
Перейдите в раздел Параметры > Система > Уведомления и действия. Теперь перетяните ползунок Получать уведомления от приложений и других отправителей в положение Отключено.
Дополнительно можно настроить возможность получения уведомлений отдельных приложений. Достаточно выбрать приложение со списка доступных, чтобы посмотреть дополнительные параметры. У некоторых приложений также могут быть собственные параметры уведомлений.
Для каждого приложения можно полностью включить или отключить уведомления. При необходимости отдельно отключаем показ баннеров уведомлений, сохранение приватность уведомлений в центре уведомлений, отображение уведомлений в центре уведомлений или звуковой сигнал при получении уведомлений.
Фокусировка внимания
Нововведение позволяет выбрать уведомления, которые Вы хотите просматривать и прослушивать. Все остальные уведомления будут отправляться непосредственно в центр уведомлений. Их можно будет посмотреть в любое время, но они Вас не будут беспокоить во время игры.
Достаточно перейти в расположение Параметры > Система > Фокусировка внимания. Для включения функции выберите Только приоритет (показывать выбранные уведомления из списка приоритетов) или Только будильники (скрывать все уведомления, кроме будильников).
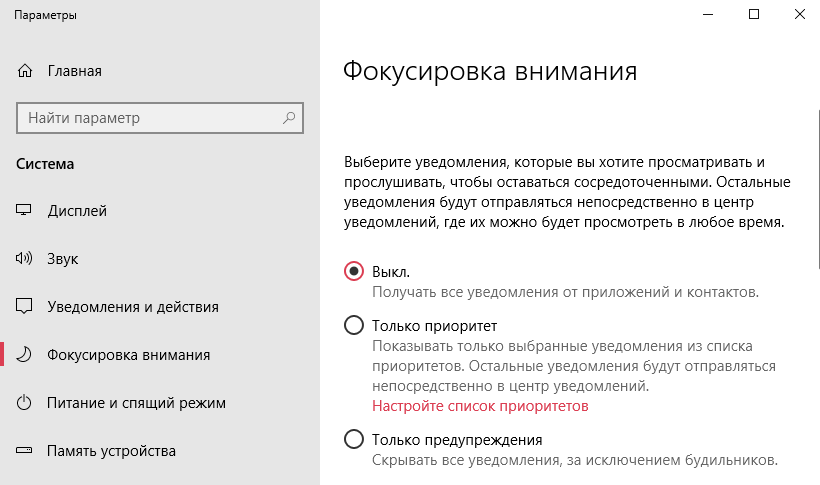
Групповые политики
- Откройте редактор локальных групповых политик, выполнив gpedit.msc в окне Win+R.
- Перейдите в раздел Конфигурация пользователя > Административные шаблоны > Меню Пуск и панель задач > Уведомления.
- Измените состояние параметра Отключить всплывающие уведомления на Включено.
Этот параметр политики отключает всплывающие уведомления для приложений. Обратите внимание на то, что системные функции не затрагиваются данным параметром политики. Для запрета всплывающих уведомлений системных функций необходимо включать или отключать каждую функцию по отдельности.
Если Вы отключаете или не настраиваете этот параметр политики, всплывающие уведомления включены и могут быть отключены администратором или пользователем. Чтобы изменения этого параметра политики вступили в силу, не требуется перезагружать систему или перезапускать службу.
Редактор реестра
Перед внесением любых изменений рекомендуется создать резервную копию реестра Windows 10. Она даст возможность в любой момент откатить изменения с копии буквально в несколько нажатий.
Откройте редактор реестра выполнив команду regedit в окне Win+R. Перейдите в расположение: HKEY_CURRENT_USER Software Microsoft Windows CurrentVersion PushNotifications. Измените значение параметра ToastEnabled на .
Дополнительно ранее мы рассматривали, как отключить центр уведомлений Windows 10. Можно перейти в раздел реестра: HKEY_CURRENT_USER/ SOFTWARE/ Policies/ Microsoft/ Windows/ Explorer. Теперь создайте параметр DWORD (32 бита) DisableNotificationCenter установив значение 1.
После внесения изменений в реестр нужно выполнить перезагрузку компьютера или же перезапустить проводник в Windows 10. В итоге получается отключить навязчивые всплывающие уведомления.
Заключение
Всплывающие уведомления бывают как полезными, так и ненужными и одновременно навязчивыми. Сейчас в центр уведомлений попадают все уведомления от системы и сторонних приложений. В отношении пользователя есть возможность отключить или настроить уведомления даже от защитника или брандмауэра. Хотя так как они касаются безопасности системы в целом отключать их не рекомендуется.
Вы видите рекламу на экране блокировки Windows 10, в меню «Пуск» или даже в проводнике? Вы устали от рекламы на ПК с Windows 10, ноутбуке или Surface Pro? Хотите иметь возможность без рекламы в Windows 10? Если вы это сделаете, вы только что прибыли в нужное место. В этом руководстве мы покажем вам, как полностью отключить все объявления, которые Microsoft прямо отправляет нам в Windows 10. Читайте дальше, чтобы узнать, как сделать ваш компьютер или устройство с Windows 10 без рекламы.
1. Отключить рекламу из меню Пуск Windows 10
Если вы не решите что-то с этим сделать, Microsoft имеет досадную привычку показывать так называемые «продвигаемые приложения» в вашем меню «Пуск». Вы, наверное, уже видели их — они выглядят как на картинке ниже:
Если вы хотите избавиться от них, все, что вам нужно последовательно отключить соответствующие пункты в настройках, как на скриншоте.
После этого Windows 10 должна перестать показывать рекламу в вашем меню «Пуск».
2. Отключите рекламу на экране блокировки
Еще одно место, которое, по мнению Microsoft, будет отличным рекламным щитом для рекламы, — «Экран блокировки». Вы, наверное, видели такие объявления:
Хотя объявления на вашем экране блокировки не так агрессивны и не раздражают, как показанные в меню «Пуск» или в проводнике, они все равно могут вас беспокоить.
Если вы хотите отключить эти рекламные объявления, откройте приложение «Настройки». Перейдите к Персонализация → Экран блокировки. В правой части окна «Настройки» прокрутите вниз, пока не найдете параметр, который говорит, что вы можете «Получать забавные факты, советы и многое другое из Windows и Cortana на экране блокировки». По умолчанию он включен. Установите его на Off.
С этого момента на вашем экране блокировки не должно быть рекламы.
3. Отключить рекламу из проводника
В Windows 10 Creators Update и более поздних версиях (включая майское обновление 2019 года) Microsoft также показывает рекламу в проводнике, чего мы не ожидали. Некоторые люди ненавидят их, и не зря. Наиболее распространенные рекламные предложения для облачного хранилища с OneDrive или для подписок на Office 365.
К счастью, вы можете отключить рекламу в проводнике. Для этого запустите проводник и откройте вкладку «Вид» со своей ленты. Затем нажмите или коснитесь кнопки Параметры. Это последний справа.
Затем в окне «Свойства папки» щелкните или коснитесь вкладки «Вид» и прокрутите вниз список «Дополнительные настройки». Когда вы найдете параметр «Показать уведомления поставщика синхронизации», снимите этот флажок. Этот параметр определяет, будет ли проводник показывать рекламу или нет.
Нажмите или коснитесь Применить или OK, чтобы сохранить внесенные изменения. Отныне не должно быть никаких объявлений, отображаемых в проводнике.
4. Отключите рекламу, отображаемую на панели задач.
Вы также могли видеть рекламу и всплывающие окна, появляющиеся на панели задач. Например, время от времени Windows 10 может отправлять вам «рекомендации» по использованию Microsoft Edge, потому что это лучше, чем у конкурентов. Если вы не хотите видеть эти объявления, откройте приложение «Настройки», перейдите в «Система → Уведомления и действия» и отключите параметр «Получить советы, рекомендации и рекомендации при использовании Windows».
5. Отключите рекламные уведомления, которые отображаются в Центре действий
В Windows 10 также есть привычка показывать рекламу в виде уведомлений в Центре действий. Например, могут отображаться такие «предложения», если вы только что установили или обновили операционную систему или не завершили настройку Cortana или Microsoft Edge.
Чтобы убедиться, что вы не получаете рекламные уведомления такого типа, откройте приложение «Настройки», перейдите к «Система → Уведомления и действия» и отключите «Показывать приветствие Windows после обновлений и время от времени при входе, чтобы выделить что нового и предложенного.»
Вы видели рекламу где-нибудь еще в Windows 10?
Теперь вы знаете, как избавиться от всей этой надоедливой рекламы, которую Microsoft отображает в неожиданных местах в Windows 10. Отключение рекламы может сделать Windows 10 более дружественной операционной системой. К сожалению, похоже, что Microsoft не отпустит рекламу, даже если вы уже заплатили за свою операционную систему. Что вы думаете об этой тактике? Сколько времени вам понадобилось, чтобы отключить все объявления? Вы подождали некоторое время или отключили их, как только установили Windows 10? Комментарий ниже и давайте обсудим.
Каждое следующее обновление Windows обрастает все большим количеством рекламы. В этой статье мы расскажем, как можно заблокировать рекламные сообщения в данной системе.
Windows 10 – это великолепная операционная система с огромным количеством нужных функций. Однако именно данное обновление грешит наибольшим количеством раздражающей рекламы, которая выскакивает на рабочем столе и в меню Windows. И это все не считая тех рекламных сообщений, с которыми приходится сталкиваться в Интернете.
В этой статье мы расскажем, как избавиться от надоедливых рекламных предложений в наиболее часто используемых программах Windows 10.
Как убрать рекламу в Microsoft Edge
Чтобы заблокировать рекламу во встроенном браузере Windows, нужно просто перейти в Настройки браузера и выбрать соответствующий пункт. Для этого откройте Microsoft Edge, нажмите на значок с тремя точками в правом верхнем углу экрана, после чего выберите «Настройки».
Пролистайте список возможных опций и найдите раздел «Расширенные Настройки», после чего нажмите на ползунок напротив пункта «Заблокировать всплывающие окна».
Как убрать рекламу в Google Chrome
Конечно же, есть люди, которые используют не встроенный браузер, а предпочитают другие варианты. Так, Google Chrome является более чем популярной альтернативой. В данном браузере вы можете достаточно быстро и легко заблокировать рекламу при помощи расширения AdBlock, которое доступно в Интернет-магазине Chrome. Однако в феврале этого года компания Google приняла решение, благодаря которому вам совсем не обязательно устанавливать любые блокираторы рекламы в данном браузере.
15 февраля 2018 г. компания приняла решение о блокировке рекламных объявлений, которые не соответствуют установленным «Коалицией за лучшую рекламу» (Coalition for Better Ads) стандартам. Под данный запрет попадают рекламные предложения на всю страницу браузера, а также реклама с автоматически воспроизводимым звуком и видео. Блокировка подобных рекламных объявлений будет происходить автоматически, поэтому вам даже не придется ничего делать. Благодаря данному нововведению Google надеется оптимизировать работу пользователей.
Как избавиться от рекламы в Cortana
Cortana – это инструмент, который не отличается особым терпением. Если в течение какого-то времени вы не будете использовать ее поисковик, то она будет стремиться привлечь ваше внимание и напомнить о своем существовании.
Если вас не устраивает подобное поведение программы, то его всегда можно изменить в Настройках. Для этого уберите галочку напротив пункта «Let Cortana pipe up from time to time with thoughts, greetings and notifications in the Search Box» — теперь Cortana будет терпеливо ждать, пока вы сами не захотите с ней пообщаться.
Как убрать рекламу из уведомлений в Windows
В обновлении Creators Update мы смогли познакомиться с огромным количеством крайне полезных новых функций, однако не обошлось и без некоторых сомнительных «предложений». Как правило, в качестве таких предложений Windows рекламирует свой новый продукт и стремиться убедить вас, что вам просто необходимо срочно его установить.
Чтобы перестать получать подобные предложения, перейдите в Настройки > Система > Уведомления и действия и отключите функцию «Показывать экран приветствия Windows после обновлений и иногда при входе, чтобы сообщить о новых функциях и предложениях».
Как убрать рекламу с экрана блокировки в Windows
Windows Spotlight – это специальный компонент, который отображает на экране блокировки различные изображения. Как правило, программа загружает обои и фотографии, но иногда на экран пользователя может быть выведено что-нибудь другое, например, реклама фильма или игры.
Чтобы отключить Windows Spotlight и избавиться от подобных рекламных объявлений, перейдите в Настройки > Персонализация > Экран блокировки и выберите функцию «Картинка» либо «Показывать слайд-шоу».
Как убрать рекламу из Проводника
С выходом обновления Windows 10 Fall Creators Update реклама появилась также и в Проводнике. Так, время от времени вы можете наткнуться на рекламный баннер, который предложит вам использовать OneDrive или Office 365.
Чтобы отключить эту функцию, перейдите на вкладку «Вид» в верхней части окна Проводника, после чего выберите раздел «Параметры». Нажмите на опцию «Вид», которая появится в верхней части открывшегося окна, и найдите в дополнительных параметрах пункт «Показать уведомления поставщика синхронизации». Уберите галочку напротив этого пункта, и вы больше не увидите надоедливую рекламу в Проводнике.
Как убрать рекламу из меню Пуск
Кроме всего вышеуказанного, Windows 10 также попытается подсунуть скрытую рекламу через рекомендуемые приложения в меню Пуск. Чаще всего подобные приложения являются платными, и это при том, что они занимают столь ценное место в стартовом меню.
Чтобы отключить эти рекламные объявления, перейдите в Настройки, выберите Персонализацию и в меню Пуск отключите опцию «Иногда показывать рекомендации в меню Пуск».
Как убрать всплывающие рекламные сообщения из Панели Задач
Такие рекламные объявления Microsoft называет «советами, подсказками и рекомендациями». Многие их таких советов направлены на то, чтобы убедить вас перейти на продукт компании Microsoft в качестве альтернативы используемым вами приложений. Чаще всего это можно заметить, если вы используете Chrome или Firefox, а система предлагает вам перейти на Microsoft Edge.
Чтобы избавиться от этого, перейдите в Настройки > Система > Уведомления и действия, после чего отключите опцию «Получать советы, подсказки и рекомендации при использовании Windows».
Рубрики:
<label>Оценка публикации </label>Всего голосов: 1Используемые источники:
- https://windd.ru/kak-otklyuchit-vsplyvayushhie-uvedomleniya-v-windows-10/
- https://ip-calculator.ru/blog/ask/windows-10-reklama-kak-eyo-otklyuchit-otovsyudu/
- https://www.kv.by/post/1054181-kak-izbavitsya-ot-navyazchivoy-reklamy-v-windows
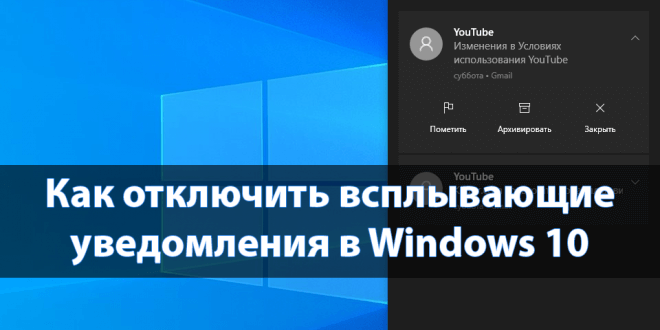
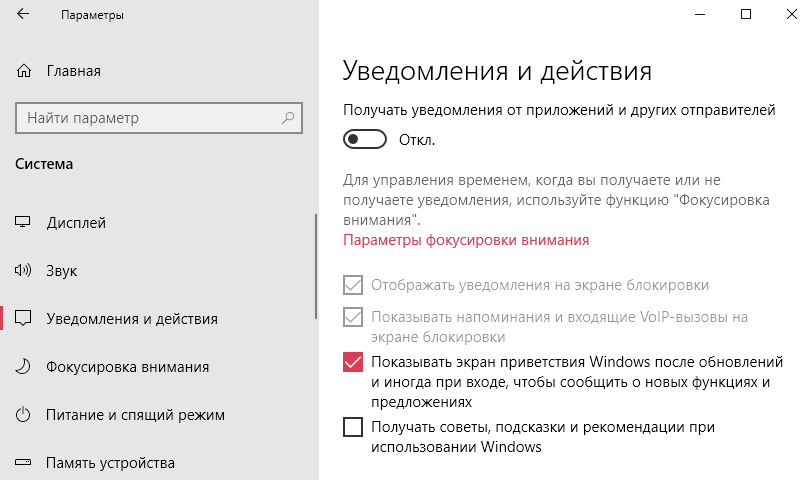
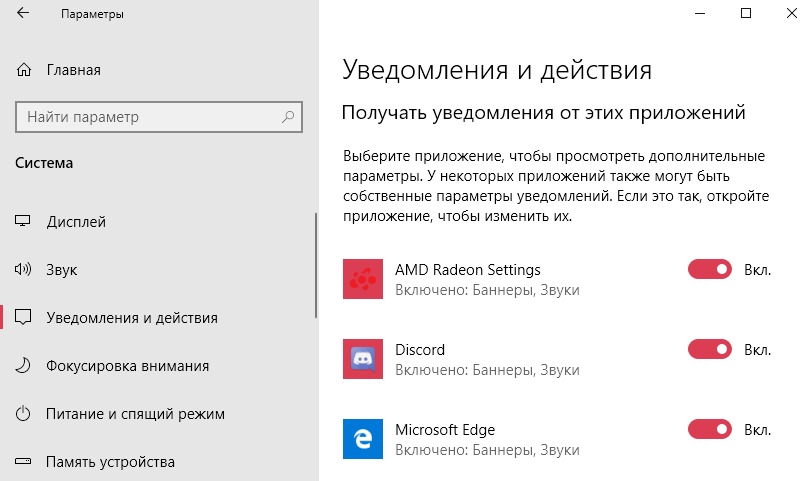
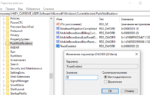 «Центр уведомлений»: что это такое, как отключить сервис
«Центр уведомлений»: что это такое, как отключить сервис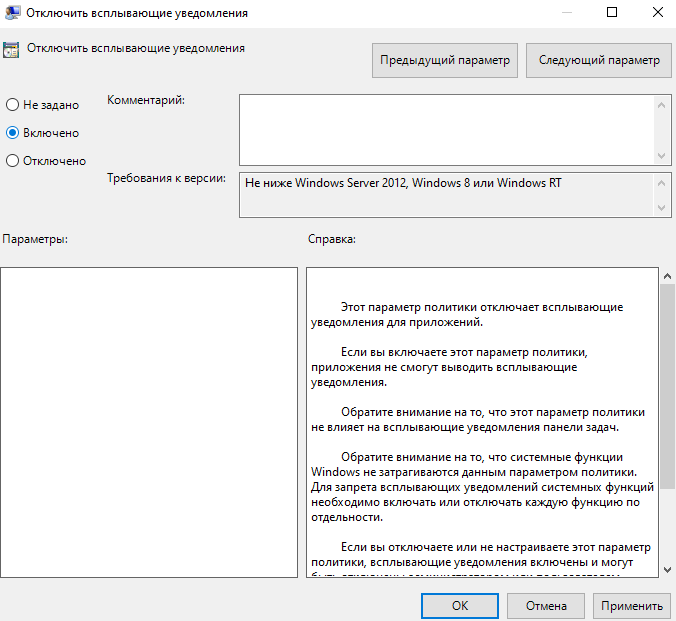
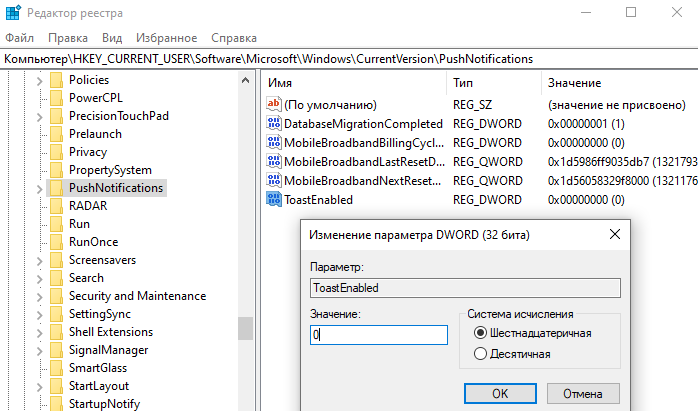
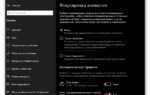 Windows 10X с новым Пуском, Центром уведомлений и Проводником
Windows 10X с новым Пуском, Центром уведомлений и Проводником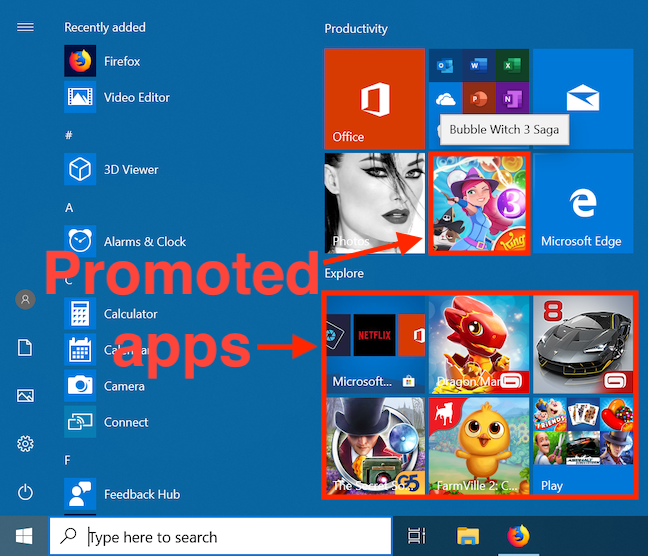
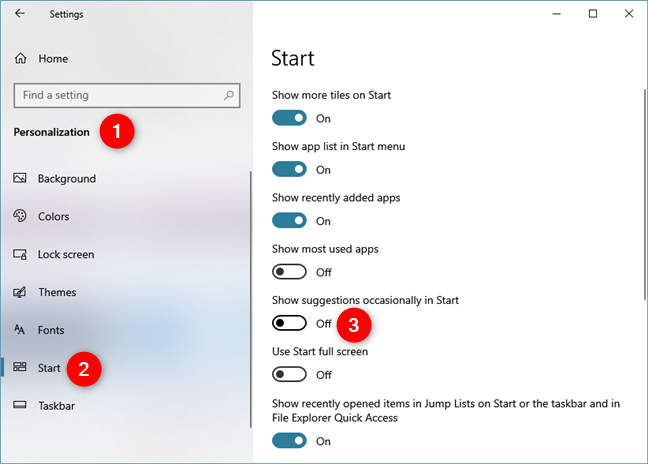
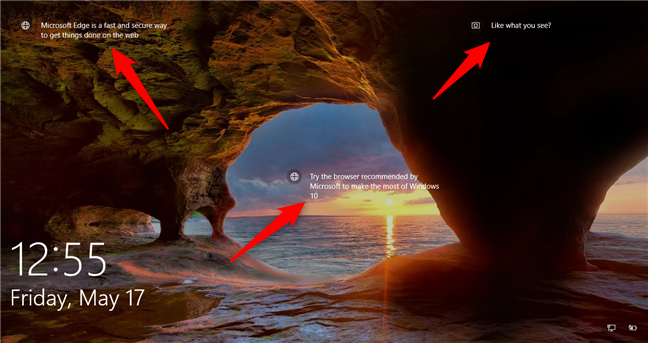
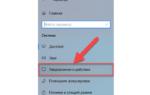 Как отключить центр уведомлений Windows 10
Как отключить центр уведомлений Windows 10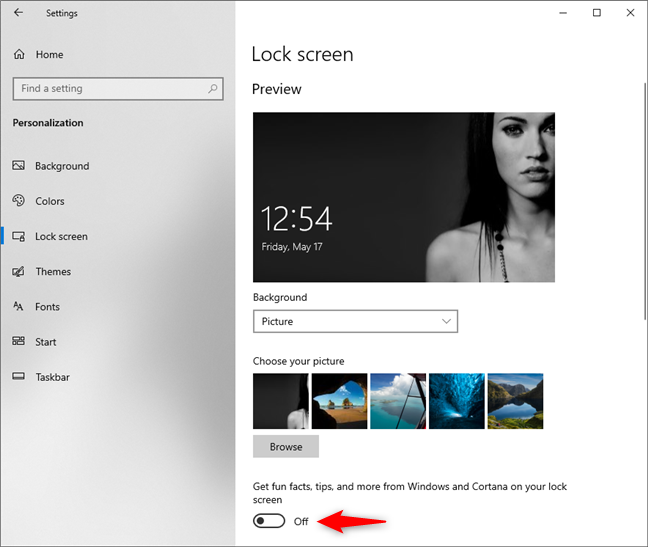
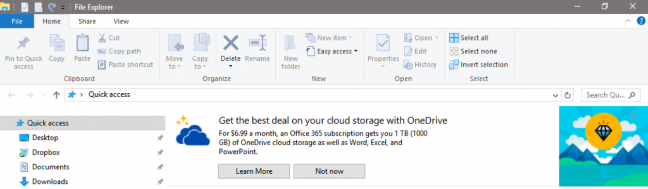
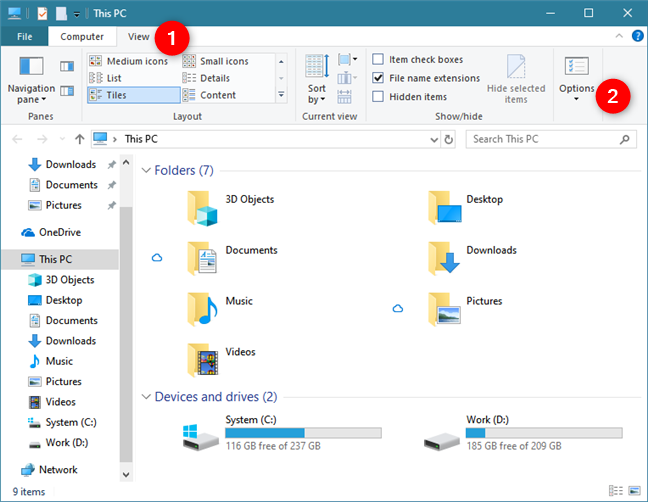
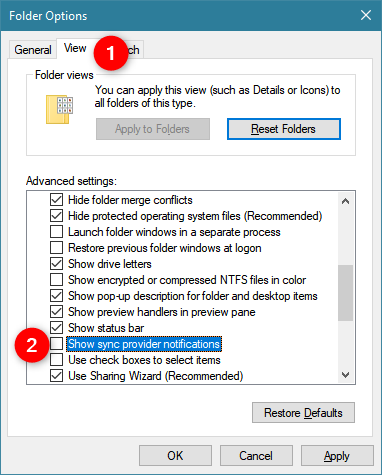
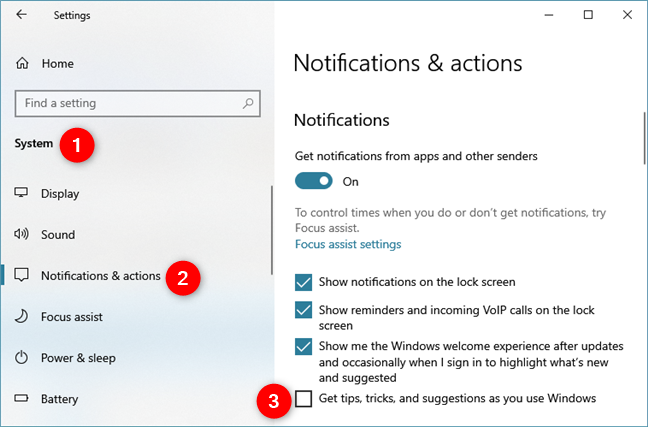
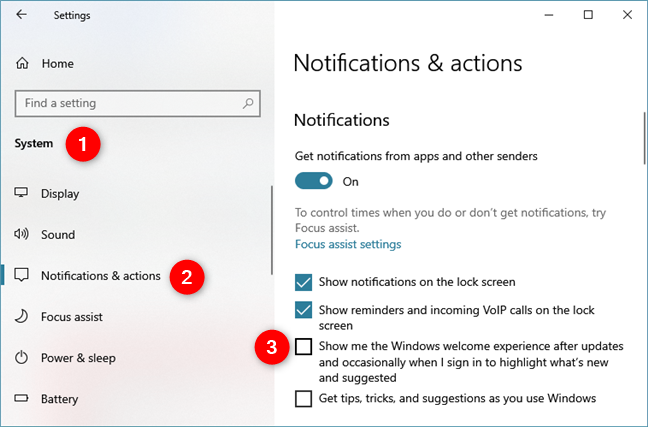
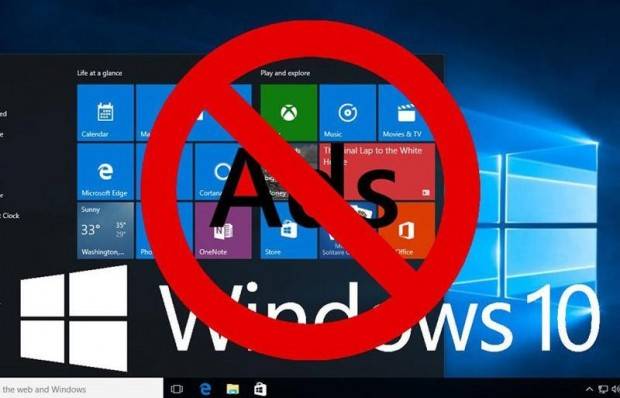
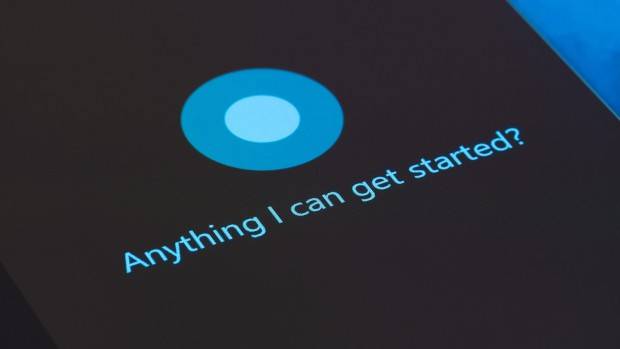
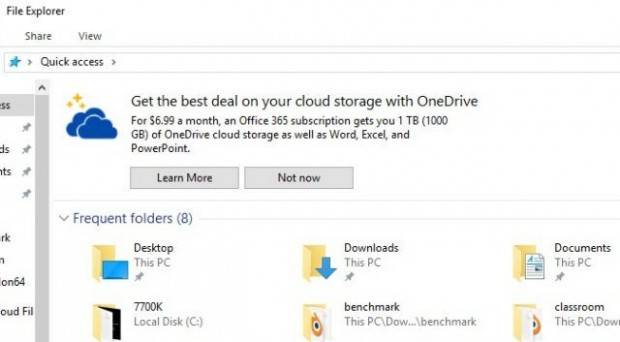
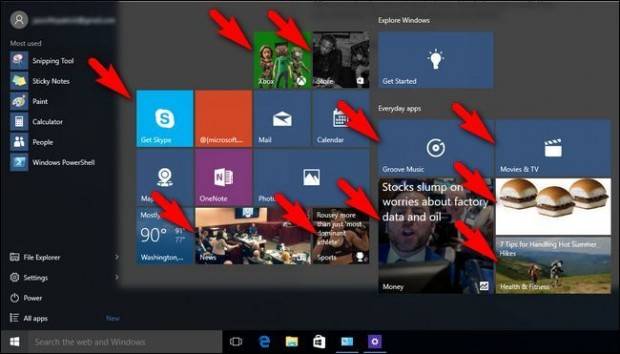
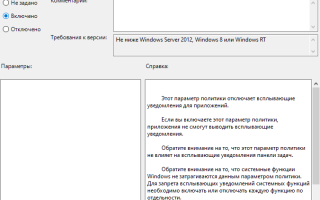

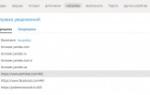 Всплывающая реклама в правом нижнем углу, как убрать?
Всплывающая реклама в правом нижнем углу, как убрать?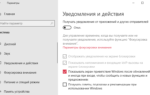 Как отключить уведомления Windows 10
Как отключить уведомления Windows 10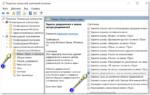 Справа внизу появляется реклама. Как ее убрать?
Справа внизу появляется реклама. Как ее убрать? Настройка панели уведомлений Windows 10
Настройка панели уведомлений Windows 10