Содержание
Открыть нужную папку или файл в операционной системе Windows получается не всегда. Одна из причин, по которой не получается это сделать – ошибка «Отказано в доступе». Из данной статьи вы узнаете о том, как устранить указанную проблему на устройствах под управлением Windows 10.
Исправление ошибки «Отказано в доступе»
Одна из основных причин появления ошибки – отсутствие соответствующих прав доступа у пользователя. Тем не менее, бывают случаи, когда проблема вызвана системным сбоем и решается банальной перезагрузкой компьютера. Можно выделить три основных метода ее устранения – через настройки ОС, системными утилитами и сторонним софтом. О каждом из них мы и расскажем далее в деталях.
Способ 1: Специализированный софт
Начнем с самого простого метода. Его суть заключается в том, чтобы выдать текущей учетной записи права на использование проблемной папкой или файлом. Делать это будем с помощью программы TakeOwnershipEx. Порядок действий должен быть следующим:
Скачать TakeOwnershipEx
- Перейдите на официальный сайт программы и загрузите архив с софтом. Ссылка на него находится в самом низу указанной страницы.
- Извлеките все файлы из скачанного архива в отдельную папку, после чего запустите «TakeOwnershipEx–1.2.0.1-Win8».
В следующем окне нужно выбрать язык, на котором будет происходить дальнейшая установка программы.</li>
За этим последует весьма стандартный процесс – подтверждение лицензионного соглашения, выбор папки для софта и непосредственно установка. Останавливаться на каждом шаге не будем, так как проблемы на этом этапе у вас вряд ли возникнут.</li>По окончании установки запустите программу. При первом запуске будет произведена проверка на наличие системных компонентов. Если таковые не будут обнаружены, вы увидите окно с предложением их установки. Нажмите кнопку «Скачать и установить этот компонент».</li>
После этого подождите. Процесс инсталляции займет около 10 минут. Он будет отображаться в отдельном окне в виде заполняющейся шкалы.</li>
По завершении инсталляции вы увидите соответствующее уведомление. Закройте его и перезапустите приложение.</li>
После запуска интерфейс по умолчанию будет на английском языке. Переключите его по желанию на русский (выберите соответствующий пункт в выпадающем меню в правом нижнем углу), затем нажмите кнопку «Получить права доступа».</li>
Появится небольшое окно с древовидным каталогом всех разделов жесткого диска. Вам нужно найти и указать в нем проблемную папку, после чего нажать «OK».</li>
Процесс выдачи соответствующих прав начнется автоматически. Вам же нужно дождаться, пока на экране не появится уведомление об успешном завершении операции.</li>
Закройте его и само приложение. Попробуйте снова открыть проблемную папку. Помните, что все внесенные изменения можно вернуть в исходное состояние. Для этого после запуска программы просто нажмите вторую кнопку «Восстановить права доступа» и выберите модифицированную ранее папку.</li>
</ol>
Способ 2: Настройки Windows
Этот метод решает проблему в большинстве случаев. Как и предыдущий, он заключается в выдаче специальных прав нужному пользователю ПК. От вас потребуется следующее:
- На той папке или файле, к которому нужно восстановить доступ, кликните правой кнопкой мышки. В появившемся контекстном меню выберите строку «Свойства».
Появится новое окно с несколькими вкладками сверху. Перейдите во вкладку «Безопасность». В ней обратите внимание на самый первый блок «Группы и пользователи». Вам необходимо нажать кнопку «Изменить», которая находится под ним.</li>
Далее проверьте, нет ли в перечне пользователей в открывшемся окне имени учетной записи, через которую вы вошли в систему. Если есть, тогда выберите ее одиночным нажатием левой кнопки мышки и поставьте отметку в нижнем блоке напротив строки «Полный доступ». В противном случае нажмите кнопку «Добавить».</li>
В нижнее поле введите полное имя своей учетной записи с учетом букв верхнего и нижнего регистра, а после нажмите кнопку «Проверить имена». Система сформирует запись должным образом, дописав свои значения. Затем кликните по кнопке «OK».</li>
В открытом ранее окне, в списке пользователей, появится добавленная учетная запись. Выполните действия, описанные выше: выберите имя пользователя и поставьте отметку возле строки «Полный доступ». Подтвердите свои намерения, нажав «Применить» и «OK».</li>
После этого закройте все окна и попробуйте открыть проблемную папку или файл. С большой долей вероятности все заработает как положено.</li></ol>
Способ 3: Командная строка
Как понятно из названия метода, для его реализации нужно прибегнуть к помощи «Командной строки». В ней прописывается специальная команда, которая автоматически выдаст разрешения нужной папке или файлу. Выполните следующий ряд действий:
- Нажмите сочетание клавиш «Win» и «R». Появится окно программы «Выполнить», в котором нужно ввести команду
cmd. Затем, удерживая вместе клавиши «Shift» и «Ctrl», нажать на клавиатуре «Enter». Данные действия позволят запустить «Командную строку» от имени администратора. Напомним, что сделать это можно и другими способами. Подробнее: Запуск «Командной строки» от имени администратора в Windows 10 - Далее нужно ввести в открывшееся окно следующую команду и нажать «Enter»:
takeown /F "C:FolderLumpics" /R /D YОбратите внимание, что вместо значения в кавычках нужно указать путь к проблемной папке или файлу на диске вашего ПК.
- После этого нужно подождать. Если в указанной папке находится большое количество вложенных файлов, процесс займет некоторое время. В любом случае, в конце вы увидите следующее сообщение:
- Остается лишь закрыть все программы и окна, после чего вновь попробовать открыть файл или папку, доступ к которой был закрыт.
Таким образом, воспользовавшись любым из описанных методов, вы сможете избавиться от ошибки «Отказано в доступе». Напомним, что аналогичная проблема нередко встречается и при попытке открыть каталог на флешке. Если вы столкнулись с подобным, рекомендуем прочитать наше отдельное руководство:
Подробнее: Решение проблемы «Отказано в доступе» к флешкеМы рады, что смогли помочь Вам в решении проблемы.Опишите, что у вас не получилось. Наши специалисты постараются ответить максимально быстро.
Помогла ли вам эта статья?
Ошибка: невозможно завершение операции. Отказано в доступеВ прошлом посте я уже писал о некоторых особенностях при настройке общих ресурсов между XP и Windows 10. И вот опять проблема при подключении к сетевому принтеру, который организован на «десятке». Но спустя какое-то время ситуация проясняется, на помощь приходят профильные форумы, изучение которых порой занимает большое количество времени. Ну что же, разбираем решение следующей ошибки.
Невозможно завершение операции. Отказано в доступе
После долгих мучений был найден оригинальный способ настройки. Заключается он в применение локального порта при подключении к сетевому принтеру на Windows 10. Звучит запутанно, правда? Объясню подробней. Для того чтобы подключиться к такому печатающему устройству с Win XP, обычно используют пункт «Сетевой принтер или принтер, подключенный к другому компьютеру». Вот скриншот оснастки Принтеры и факсы, которую можно вызвать через меню «Пуск».
Но мы сейчас пойдем другим путем. Будем мыслить нестандартно. Первым делом нужно узнать точное имя сетевого принтера и IP-адрес компьютера на «десятке», к которому будем подключаться. Значение IP можно определить, например, с помощью команды ping по имени ПК. Название печатающего устройства легко обнаружить через вкладку Сетевое окружение. Естественно, для этого на Win 10 предварительно должен быть включен протокол SMB 1.0. Полезный лайфхак. Подключиться к удаленному компьютеру можно и с помощью адресной строки проводника. Для этого необходимо ввести комбинацию такого вида.
\192.168.1.32
Где цифры и есть IP-адрес.
Если не хотите запоминать название принтера, можете нажать по нему правой кнопкой мыши и создать ярлык на рабочем столе, что очень удобно.
Сетевой принтер Windows 10 через локальный порт
Теперь у нас есть все данные, чтобы снова пробовать подключиться к расшаренному печатающему устройству. Для этого уже на XP возвращаемся в оснастку Принтеры и факсы и выбираем пункт «Установка принтера». Затем «Локальный принтер, подключенный к этому компьютеру» и снимаем галку с автоматического определения и установки. Это и есть ключевой момент.
Создаем новый порт типа «Local Port» и вписываем адрес следующего вида.
\192.168.1.32KyoceraE
Где: 192.168.1.32 — IP-адрес ПК с Win 10. KyoceraE — имя сетевого принтера. Все, дальше начнется стандартный процесс установки драйверов, описывать который в рамках данной статьи нет смысла. Осталось убедиться в успехе, потому что ошибки «отказано в доступе» больше не было. Для этого открываем свойства только что установленного принтера и в разделе Порты видим следующую картинку. Как говорят, именно то, что доктор прописал.
Думаю, что этот простой план здорово поможет техническим работникам или простым пользователям, которые сталкиваются в своей деятельности с «разношерстным» парком персональных машин. Задайте вопрос Быстрый доступ
-
Вопрос
- 1 апреля 2009 г. 9:26 Ответить | Цитировать
Ответы
- http://support.microsoft.com/kb/324757/ruи попробуйте удалить всё старое из WINDOWSsystem32spooldrivers и ещёhttp://support.microsoft.com/kb/312052 Если сообщение полезно, нажмите «Сообщение было информативным». Если сообщение является ответом или частью ответа на Ваш вопрос, нажмите «Пометить как ответ».
- Помечено в качестве ответа3 апреля 2009 г. 6:54
2 апреля 2009 г. 5:44 Ответить | Цитировать
Все ответы
- 1 апреля 2009 г. 9:36 Ответить | Цитировать
-
а Права у доступа у Вас какие?Вы администратор компьютер?
Если сообщение полезно, нажмите «Сообщение было информативным». Если сообщение является ответом или частью ответа на Ваш вопрос, нажмите «Пометить как ответ».
- Предложено в качестве ответа14 марта 2016 г. 7:43
1 апреля 2009 г. 9:50 Ответить | Цитировать
- 1 апреля 2009 г. 10:53 Ответить | Цитировать
- 1 апреля 2009 г. 10:56 Ответить | Цитировать
- 1 апреля 2009 г. 13:37 Ответить | Цитировать
- 1 апреля 2009 г. 13:41 Ответить | Цитировать
- 2 апреля 2009 г. 5:40 Ответить | Цитировать
- http://support.microsoft.com/kb/324757/ruи попробуйте удалить всё старое из WINDOWSsystem32spooldrivers и ещёhttp://support.microsoft.com/kb/312052 Если сообщение полезно, нажмите «Сообщение было информативным». Если сообщение является ответом или частью ответа на Ваш вопрос, нажмите «Пометить как ответ».
- Помечено в качестве ответа3 апреля 2009 г. 6:54
2 апреля 2009 г. 5:44 Ответить | Цитировать
- 3 апреля 2009 г. 6:54 Ответить | Цитировать
- Спасибо большое. Я пытался установить принтер под обычной записью. Прочитав ваш ответ, зашел под администратором и все установилось !14 марта 2016 г. 7:44 Ответить | Цитировать
Используемые источники:
- https://lumpics.ru/how-fix-access-denied-error-on-windows-10/
- https://pronetblog.by/setevoj-printer-windows-10-otkazano-v-dostupe.html
- https://social.technet.microsoft.com/forums/ru-ru/8fe358dd-fe8d-4924-937f-3ea6d0c7d2e5/10531077-10891090107210741103109010891103
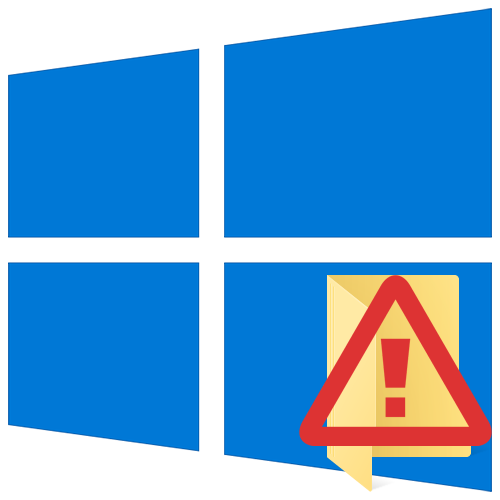
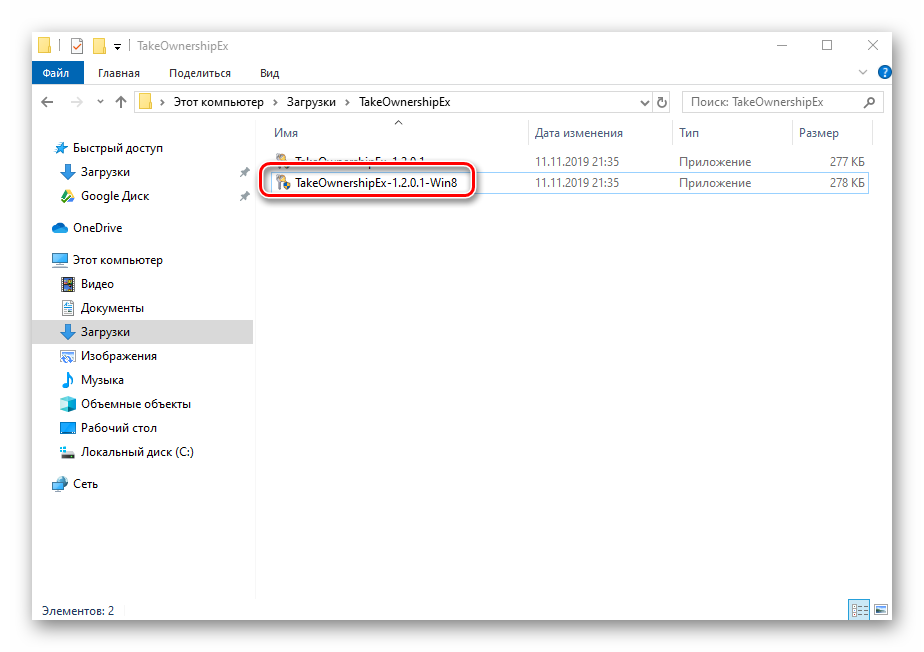
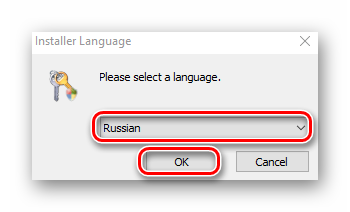
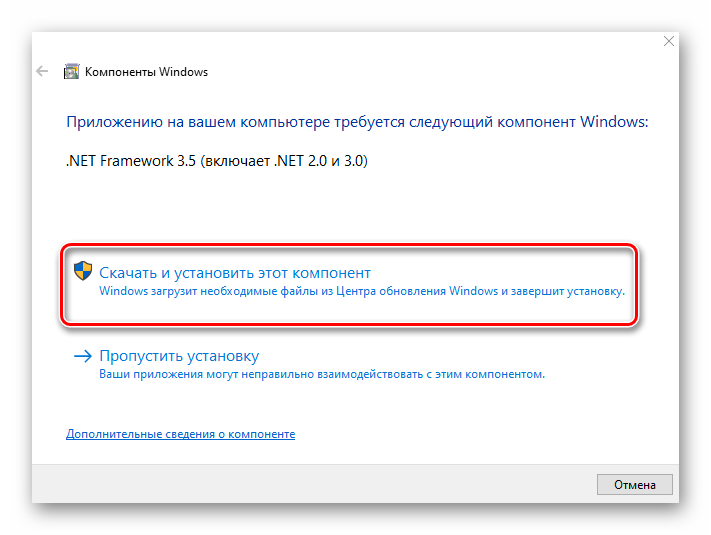
 Добавить статический маршрут TCP / IP в таблицу маршрутизации Windows 10
Добавить статический маршрут TCP / IP в таблицу маршрутизации Windows 10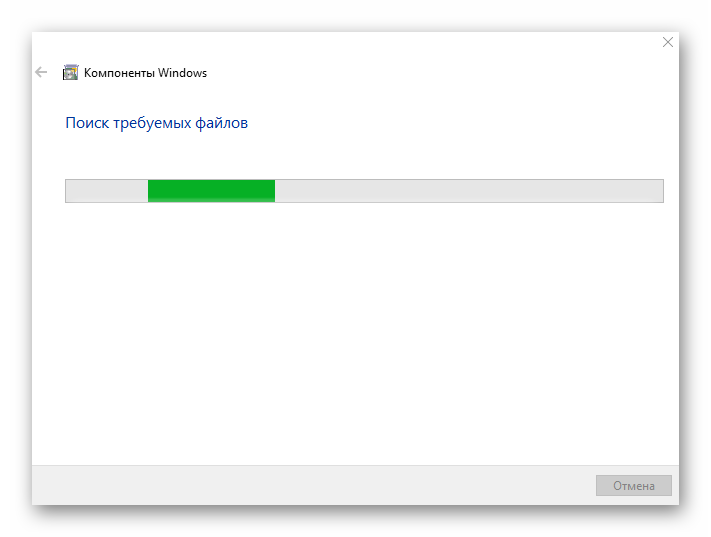
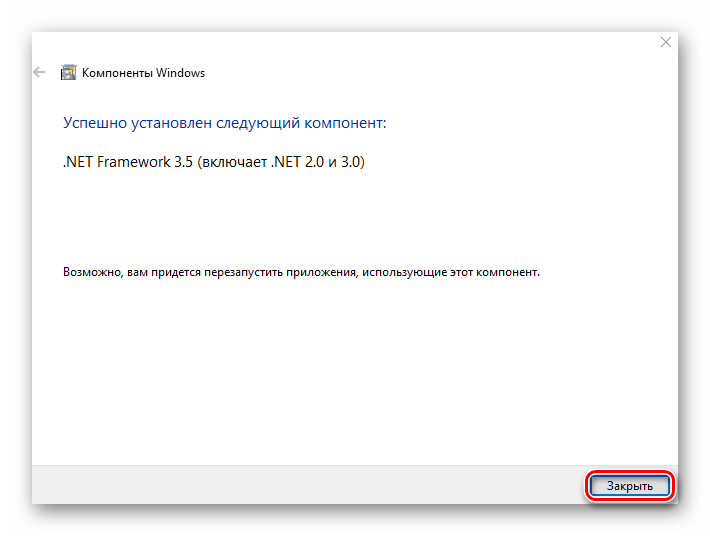
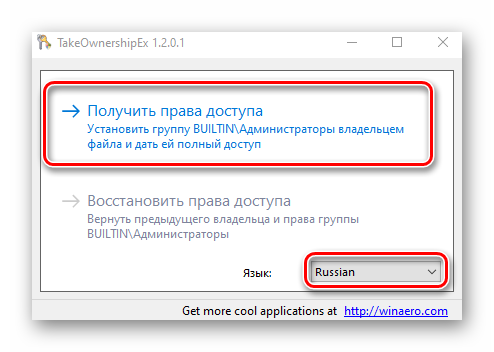
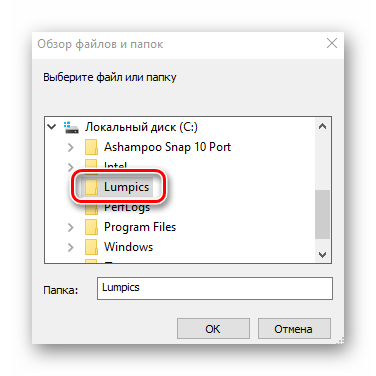
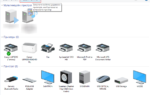 Печать на сетевой принтер Windows 10, 8, 7 из-под Windows XP
Печать на сетевой принтер Windows 10, 8, 7 из-под Windows XP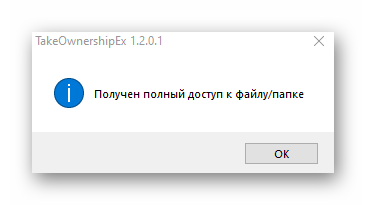
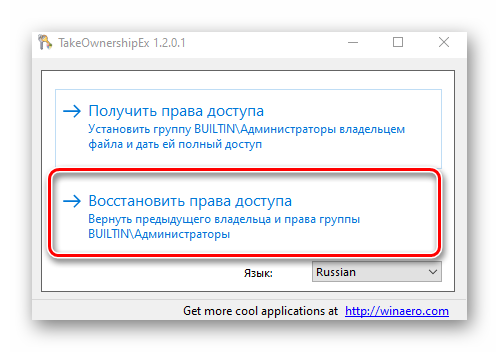
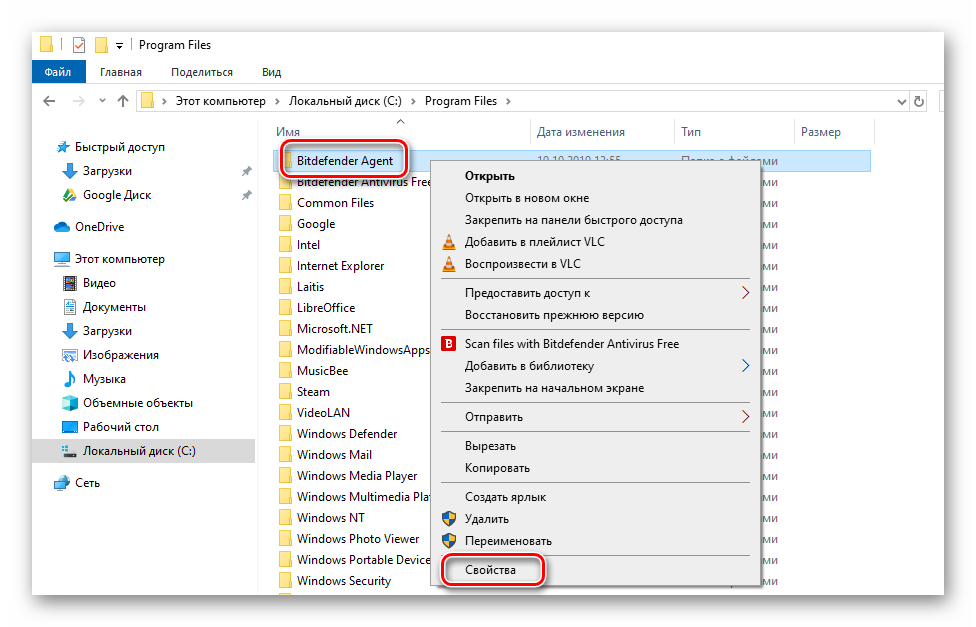
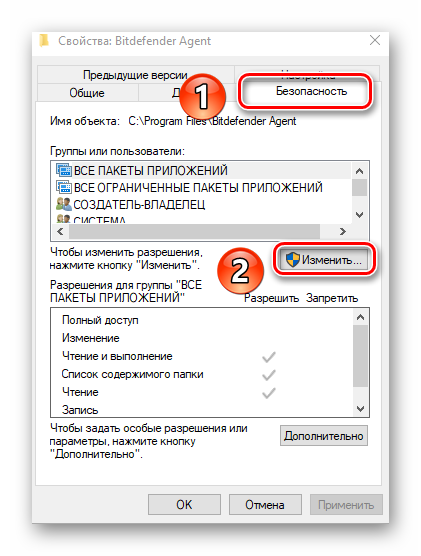
 Windows 10 максимальное количество ядер. Как включить все ядра
Windows 10 максимальное количество ядер. Как включить все ядра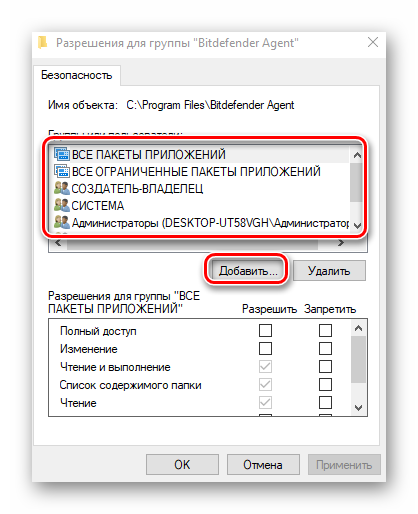
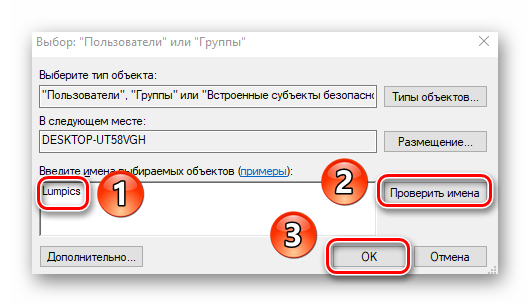
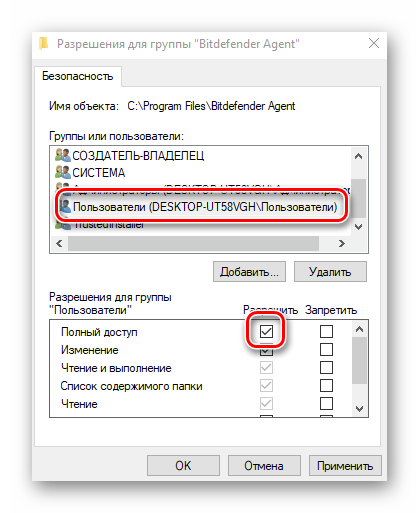
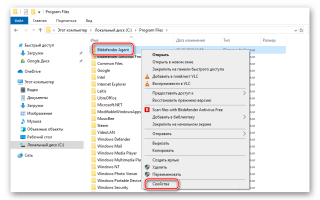

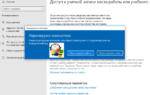 Как добавить доменного пользователя в группу локальных администраторов в Windows 10
Как добавить доменного пользователя в группу локальных администраторов в Windows 10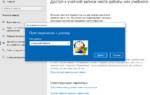 Как ввести компьютер в домен Server 2012
Как ввести компьютер в домен Server 2012 Как присоединить Виндовс 10 к домену — пропала кнопка присоединить к домену Join domain option missing
Как присоединить Виндовс 10 к домену — пропала кнопка присоединить к домену Join domain option missing