Содержание
- 1 Аппаратные проблемы
- 2 Системный сбой
- 3 Устройство отключено
- 4 Отключены звуковые драйверы
- 5 Драйверы не установлены или повреждены
- 6 Дополнительные советы
- 7 Как включить аудиоустройство Windows 10
- 8 Как перезапустить службу звука Windows 10
- 9 Как запустить устранение неполадок Windows 10
- 10 Как переустановить драйвер звука на Windows 10
Послушать любимую музыку с компьютера – одно из самых приятных занятий. Но иногда всё портит ошибка, гласящая о том, что выходное аудиоустройство не установлено, и не позволяющая вашему компьютеру воспроизвести ни одного звука. Причины возникновения этой ошибки можно разделить на две группы: аппаратные и системные. В данной статье мы рассмотрим наиболее частые причины, приводящие к ошибке, а также постараемся дать вам ответ на вопрос о том, как эту ошибку устранить.
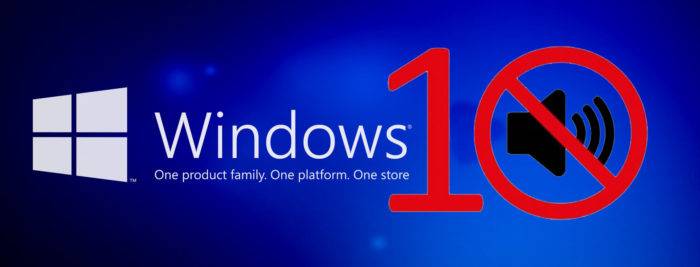
Аппаратные проблемы
В первую очередь нужно убедиться, что ваши наушники или динамики подключены правильно. Сделать это не сложно, достаточно следовать описанной ниже инструкции:
- Проверьте, что зелёный штекер вашего звукового устройства подключен к зелёному разъёму на задней (иногда такие разъёмы есть и на передней) стенке системного блока компьютера. Не перепутайте с розовым разъёмом – он предназначен для микрофона.
Разъёмы на системном блоке
- На некоторых ноутбуках нет зелёных и розовых портов. Если вы владелец одного из таких, тогда вам нужно найти аудио разъём самостоятельно, и подключить к нему зелёный штекер. Найти его не сложно – возле него изображен логотип наушников, да и вообще разъёмов на ноутбуке не так уж и много.
Аудиоразъём на ноутбуке
- Проверьте работоспособность самого устройства, подключив его к другому ПК или ноутбуку. Если там оно работает, а у вас выдаёт ошибку, то тут одно из двух: либо ваша звуковая карта неисправна (тогда её нужно заменить), либо проблема кроется не в аппаратной части, а в системной. Тогда вам наверняка помогут следующие приведённые в статье инструкции.
Проверяем работоспособность самого устройства, подключив его к другому ПК или ноутбуку
На заметку! В более современных колонках и наушниках (в частности у тех, что без микрофона) нет штекеров зелёного цвета – там есть только один, чей цвет аналогичен цвету корпуса устройства. Пусть это не вводит вас в заблуждение – по своему функционалу этот штекер в точности такой же, как и зелёный, и подключать его надо в соответствующий порт.
Системный сбой
Если у вас не было никаких проблем со звуком, но внезапно появилась ошибка, тогда, вероятнее всего, произошёл системный сбой. Чтобы решить проблему, попробуйте воспользоваться встроенной в ОС Windows 10 утилитой «Устранение неполадок». Для этого проделайте следующее:
- Щёлкните правой клавишей мыши мыши по иконке динамика на панели задач и выберите меню «Устранение неполадок со звуком».
Щёлкаем правой клавишей мыши мыши по иконке динамика на панели задач и выбираем «Устранение неполадок со звуком»
- После этого система инициализирует автоматический процесс поиска и обнаружения проблем, а вам нужно всего лишь дождаться его завершения.
Система инициализирует автоматический процесс поиска и обнаружения проблем
- Если у вас подключено больше одного звукового устройства, то в следующем окне утилита попросит вас уточнить, с каким именно устройством возникли проблемы. Выберите его и нажмите «Далее».
Нажимаем «Далее»
- Следующее, что вам будет предложено программой – это отключение звуковых эффектов. Для устранения вашей ошибки это не имеет никакого значения, поэтому можете отказаться. В любом случае это можно будет сделать самому в любой момент.
Выбираем «Нет не открывать..»
- В случае успешно проделанной процедуры утилита сообщит вам об устранённой ошибке, а также выведет на экран информацию о том, почему ошибка возникла. Дело сделано, поэтому можете жать на «Закрыть».
Нажимаем «Закрыть»
На заметку! «Устранение неполадок» – довольно полезная утилита. Даже если она не всегда и способна самостоятельно решить системную проблему, то в большинстве случаев она безошибочно диагностирует причину её появления. А это значительно ускорит вам процесс её самостоятельного решения. Так что попробуйте воспользоваться этим способом, а потом уже переходить к остальным.
Устройство отключено
Нередко после установки обновлений или новых драйверов возникает сбой, из-за которого звуковое устройство отключается в настройках, что и приводит к рассматриваемой ошибке. Исправить это тоже легко. Более подробные инструкции приведены ниже:
- Выберите значок динамиков правой клавишей мыши, затем перейдите в меню «Звуки».
Выбираем значок динамиков правой клавишей мыши, затем переходим в меню «Звуки»
- Откройте самую первую вкладку – «Воспроизведение». Если вы вместо ваших колонок или наушников увидите надпись «Звуковые устройства не установлены», значит, вероятнее всего, суть проблемы кроется именно в этом. Нажмите правую кнопку мыши и выберите «Показать отключенные устройства».
В пункте «Воспроизведение» выбираем «Показать отключенные устройства»
- После проделанных операций в данной вкладке должно появиться ваше аудиоустройство, которое помечено надписью «Отключено». Выберите его правым щелчком мыши и нажмите на «Включить».
Нажимаем «Включить»
Если вы всё сделали правильно, то ошибка должна исчезнуть.
Отключены звуковые драйверы
Если вы следовали предыдущей инструкции, но во вкладке «Воспроизведения» не обнаружили отключенных устройств, то вполне возможно, что отключено было не устройство, а драйверы для него. Чтобы включить их, вам нужно проделать следующие шаги:
- Перейдите в «Диспетчер устройств». В Windows 10 это можно сделать буквально в два клика – сначала правым кликом выберите меню «Пуск», затем в открывшемся списке выберите «Диспетчер устройств».
Переходим в «Диспетчер устройств»
- Откройте ветку со звуковыми устройствами и обратите внимание на значок возле вашего устройства. Если это стрелка, которая показывает вниз, значит, драйверы отключены.
Открываем ветку со звуковыми устройствами
- Чтобы включить драйвера, выберите ваше аудиоустройство левым кликом и нажмите на зелёную кнопку сверху – она отвечает за включение драйверов.
Чтобы включить драйвера, выбираем аудиоустройство левым кликом и нажимаем на зелёную кнопку сверху
Драйверы не установлены или повреждены
Если в «Диспетчере устройств» вы видите не стрелочку, смотрящую вниз, а такой значок, как на скриншоте, значит, проблема кроется в том, что звуковые драйверы не установлены, либо же повреждены.
Значок с восклицательным знаком означает, что драйверы не установлены, либо же повреждены
В таком случае вам придётся обновлять драйверы. В ОС Windows есть автоматический поиск драйверов, но так как он довольно часто не даёт никаких результатов, то лучше сделать это вручную. Вот, что вам нужно сделать для этого:
- Воспользуйтесь программой «AIDA64». Дело в том, что в «Диспетчере устройств» отображена неполная информация о вашем аудиоустройстве, в частности не указан её производитель (а это затруднит поиск драйверов). Откройте список «Мультимедиа», затем выберите «HD Audio». В программе «AIDA64» открываем «Мультимедиа», затем выбираем «HD Audio»
- Так как в данном случае мы имеем дело с Realtek, то скачать последнюю версию драйверов для него можно по ссылке https://free-software.com.ua/drivers/realtek-hd-audio/. Файл проверен – он не содержит вредоносного ПО. Нажимайте «Скачать». Нажимаем «Скачать»
- Выбирайте версию звукового драйвера, которая соответствует разрядности вашей операционной системы. Выбираем версию звукового драйвера, которая соответствует разрядности операционной системы
- Запустите только что скачанный файл двойным щелчком мыши. Запускаем скачанный файл
- После этого появится установочное окно. Всё, что от вас требуется – это нажать «Далее». Всё остальное инсталлер сделает за вас. После установки драйверов не забудьте перезагрузить ваш компьютер. Нажимаем «Далее»
На заметку! Если у вас нет программы «AIDA64», то вы можете скачать её бесплатную пробную версию по ссылке https://www.aida64russia.com/%D0%A1%D0%BA%D0%B0%D1%87%D0%B0%D1%82%D1%8C.
Дополнительные советы
Если вам не помогли вышеизложенные способы, то попробуйте предпринять следующие шаги:
- Почистите компьютер от вирусов. Некоторые вирусы вполне могут мешать корректной работе устройств и провоцировать ошибки. Чистим компьютер от вирусов
- Проведите восстановление системы. Если у вас есть точка восстановления на ту дату, когда ошибки не было, то вполне возможно, что такой способ поможет.
После всех проделанных процедур вас больше не должна беспокоить ошибка, связанная с аудиоустройством. Но если вы убедились в работоспособности самого устройства, удалили вирусы, обновили драйвера и т.д., но ошибка всё равно появляется, попробуйте прибегнуть к экстренному методу – переустановке операционной системы.
Видео — Выходное аудиоустройство не установлено Windows 10, что делать
Когда значок звука на панели задач помечен красным крестиком (как показано ниже), ваш компьютер не будет воспроизводить звук.
Обычно это вызвано одной из двух проблем: либо Windows отключила ваше аудиоустройство, либо на вашем ПК не установлены последние правильные драйверы устройств, и поэтому Windows не может не может передавать звуки на устройства.
Если вы видите, «Выходное аудио устройство не установлено» либо «No Audio Output Device is Installed», когда вы наводите указатель мыши на значок звука, возможно, ваша проблема со звуком связана с одной из этих проблем, и вы можете попробовать три способа восстановления, которые помогли другим пользователям. Возможно, вам не нужно пробовать их все; просто начните с верхней части списка и двигайтесь вниз.
Способ 1: Автоматическое обновление драйверов аудиоустройства
Возможно, ваша проблема со звуком вызвана проблемами с драйверами, особенно после установки обновления Windows 10 за октябрь 2018 года. Если у вас нет времени, терпения или навыков работы с компьютером для обновления драйверов вручную, вы можете сделать это автоматически с помощью Driver Booster.
Driver Booster автоматически распознает вашу систему и найдет для нее правильные драйверы. Вам не нужно точно знать, на какой системе работает ваш компьютер, вам не нужно рисковать загрузкой и установкой неправильного драйвера, и вам не нужно беспокоиться об ошибках при установке.
Способ 2: Вручную удалить и переустановить драйвер устройства
- Откройте Диспетчер устройств, одновременно нажав клавишу с логотипом + X , чтобы выбрать Диспетчер устройств.
- Разверните Звуковые, игровые видеоустройства, щелкните правой кнопкой мыши на вашем аудиоустройстве и нажмите Удалить, чтобы удалить драйвер.
- Перезагрузите компьютер. После перезагрузки Windows должна автоматически переустановить звуковой драйвер. Предполагая, что он устанавливает последний правильный драйвер, это может решить проблему.
Способ 3: Повторно включите устройство
Чтобы устранить проблему, выполните следующие действия (для справки ниже приведены шаги. Конкретные шаги в разных версиях системы могут отличаться.):
- На клавиатуре одновременно нажмите клавишу с логотипом Windows + R , чтобы вызвать команду «Выполнить». Введите
devmgmt.mscв поле выполнения и нажмите кнопку ОК . - Найдите в списке категорию «Звуковые, игровые видеоустройства».Если вы не видите эту категорию в своем списке, перейдите к шагу 2.1) ниже. Если видите, то перейдите к шагу 3 .
- Щелкните меню «Действие» и выберите «Установить старое оборудование» (если в этом меню вы видите только справку, щелкните где-нибудь в пустом пространстве вокруг списка (т.е. убедитесь, что ничего в дереве не выбрано), затем снова нажмите меню «Действие»)
- Нажмите Далее, чтобы запустить мастер установки оборудования. (Если мастер установки оборудования вообще не отображается, вы можете попробовать метод 3. )
- Выберите « Поиск и установка оборудования автоматически» (рекомендуется).
- Если мастер сообщит, что не может найти новое оборудование, нажмите «Далее».
- Теперь вы должны увидеть список типов оборудования. Прокрутите вниз, пока не увидите звук, видео и игровые контроллеры . Выберите его и нажмите Далее.
- Выберите производителя и модель вашей звуковой карты, затем нажмите Next . (Если вы не уверены, какого производителя и модель выбрать, вы можете попробовать Метод 3. )
- Нажмите « Далее», чтобы установить устройство, затем, когда установка будет завершена, нажмите «Готово».
- Разверните категорию «Звуковые, игровые видеоустройства» и щелкните правой кнопкой мыши на своем аудиоустройстве. Нажмите Включить во всплывающем меню. (Если устройство уже включено, вы можете попробовать способ 2.)
Надеюсь, вы найдете эту статью полезной. Если у вас есть какие-либо вопросы, пожалуйста, не стесняйтесь оставлять свои комментарии.
После очередного включения компьютера пользователи обнаруживают надпись выходное устройство не установлено, наушники или динамики не подключены в Windows 10. Зачастую такое сообщение появляется в случае не правильном подключении выходного аудиоустройства. Изредка проблема кроется именно в некорректной работе программного обеспечения или драйверов.
Данная статья расскажет что делать и как исправить когда пользователю при наведении на иконку звука пишет выходное устройство не установлено в Windows 10. В большинстве случает при условии правильного подключения устройств воспроизведения пользователю придется перестанавливать драйвера.
Как включить аудиоустройство Windows 10
- Откройте диспетчер устройств выполнив команду Devmgmt.msc в окне Win+R.
- В открывшемся окне разверните Аудиовходы и аудиовыходы и в контекстном меню отключенного устройства выберите пункт Включить устройство.
А также попробуйте включить все устройства воспроизведения звука не только в разделе аудиовыходы и аудиовходы, но и в звуковых, игровых и видеоустройствах. После включения нужного устройства в диспетчере устройств обычно достаточно включить устройство воспроизведения звука в окне звуки. Последним шагом выберем устройство воспроизведения звука по умолчанию.
- Нажмите правой кнопкой мыши по иконке звука и в открывшемся контекстном меню выберите пункт Звуки.
- В разделе Воспроизведения активируйте все подключенные устройства воспроизведения звука выбрав в контекстном меню каждого устройства пункт Включить.
- Дальше выделите нужное устройство воспроизведения звука и нажмите кнопку По умолчанию.
Как перезапустить службу звука Windows 10
Возможно работоспособность устройств воспроизведения звука зависит от корректной работы службы Windows Audio. Перезапуск текущей службы уже не раз помогал в случае когда пропадает звук на Windows 10. Смотрите также Как открыть службы в Windows 10.
- Откройте службы выполнив команду services.msc в окне Win+R.
- Выделите службу Winodws Audio и выберите пункт Перезапустить.
Как запустить устранение неполадок Windows 10
Многие пользователи жалуются на появление надписи выходное аудиоустройство не установлено и наушники или динамики не подключены после очередного обновления операционной системы Windows 10. В таком случае можем посоветовать проверить целостность системных файлов и воспользоваться средством устранения неполадок Windows 10.
- Откройте Пуск > Параметры > Обновление и безопасность > Устранение неполадок.
- В разделе Запустить диагностику и устранить неполадку выберите Воспроизведение звука > Запустить средство устранения неполадок.
- Следуйте шагам мастера исправления неполадок по воспроизведению звука в системе.
Как переустановить драйвер звука на Windows 10
Новички при необходимости переустановки драйверов сразу думают об использовании программ сторонних разработчиков для автоматической установки драйверов. Более опытные пользователи предпочтут установку драйверов без использования сторонних программ.
Самый простой способ обновление драйверов заключается в использовании автоматического поиска и установки драйверов в диспетчере устройств. В Диспетчере устройств нажмите правой кнопкой мыши на Realtek High Definition Audio в разделе Звуковые, игровые и видеоустройства, и в открывшемся меню выберите пункт Обновить драйвер.
В открывшемся окне нажмите кнопку Автоматический поиск обновленных драйверов, чтобы Windows провела поиск последних версий драйверов для устройства в Интернете. Дождитесь завершения операции, и перезапустите компьютер.
Однозначно такой способ является менее надежным, чем простая установка драйверов с официального сайта производителя материнской платы или внешней звуковой карты. Установка драйверов с диска к материнской плате не приносит желаемого результата, так как в большинстве случаев поддерживаемая версия операционной системы давно уже отличается от заявленной производителем. Именно поэтому мы рекомендуем перейти на сайт производителя и скачать последние актуальные драйвера звука.
Заключение
При обнаружении ошибок выходное аудиоустройство не установлено, наушники или динамики не подключены в Windows 10 рекомендуем использовать способы представленные выше. В свою очередь мы можем помочь решить только проблемы связанные с программным обеспечением. Если же проблема заключается в неправильном подключении или поврежденном кабеле, тут уже дело за Вами.
Используемые источники:
- https://pc-consultant.ru/periferiya-i-oborudovanie/vyhodnoe-audioustrojstvo-ne-ustanovleno-windows-10-chto-delat/
- https://comhub.ru/vyhodnoe-audio-ustrojstvo-ne-ustanovleno-v-windows/
- https://windd.ru/vyhodnoe-audioustrojstvo-ne-ustanovleno-windows-10/
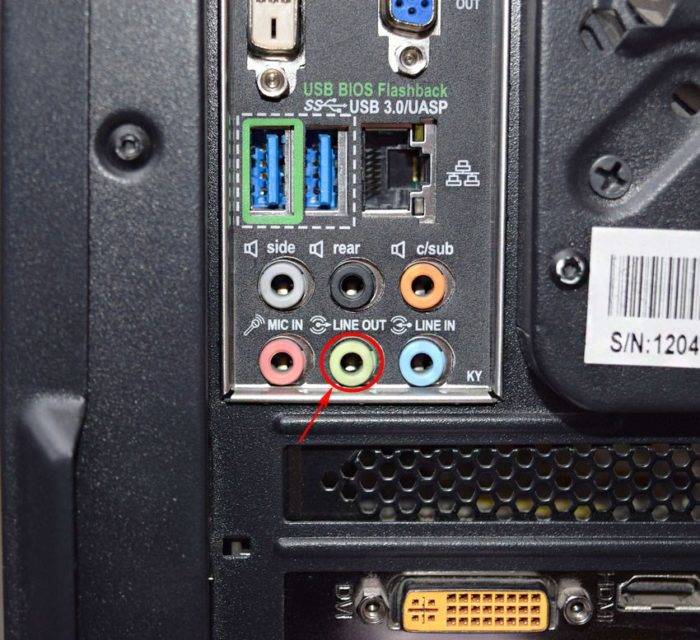 Разъёмы на системном блоке
Разъёмы на системном блоке Аудиоразъём на ноутбуке
Аудиоразъём на ноутбуке Проверяем работоспособность самого устройства, подключив его к другому ПК или ноутбуку
Проверяем работоспособность самого устройства, подключив его к другому ПК или ноутбуку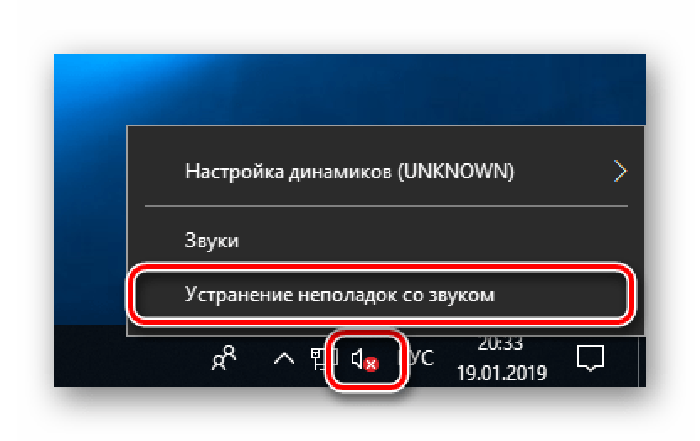 Щёлкаем правой клавишей мыши мыши по иконке динамика на панели задач и выбираем «Устранение неполадок со звуком»
Щёлкаем правой клавишей мыши мыши по иконке динамика на панели задач и выбираем «Устранение неполадок со звуком»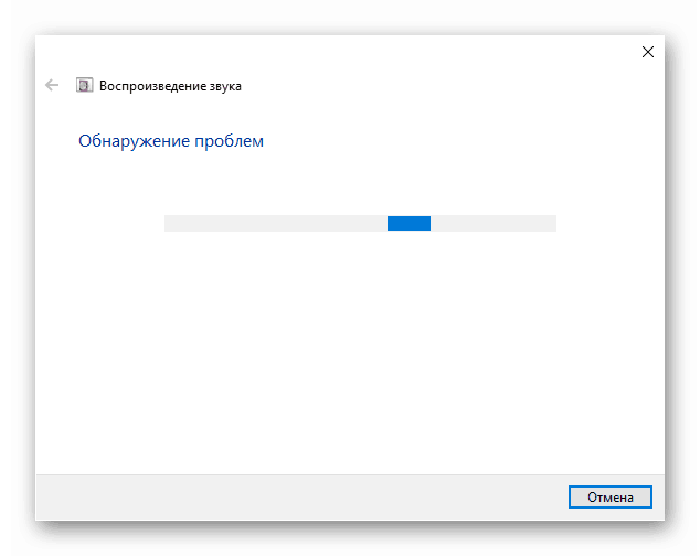 Система инициализирует автоматический процесс поиска и обнаружения проблем
Система инициализирует автоматический процесс поиска и обнаружения проблем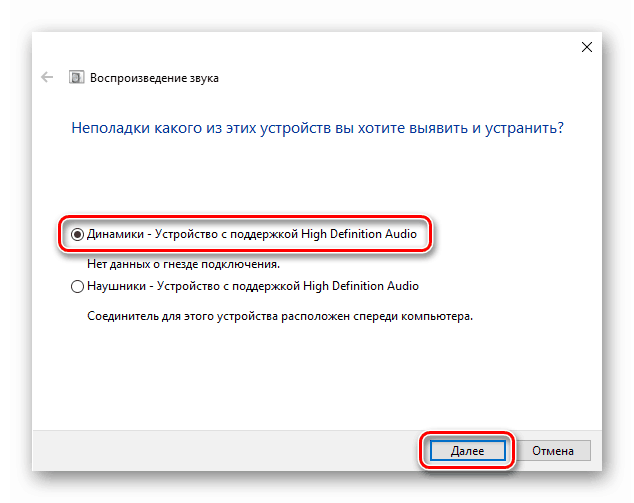 Нажимаем «Далее»
Нажимаем «Далее»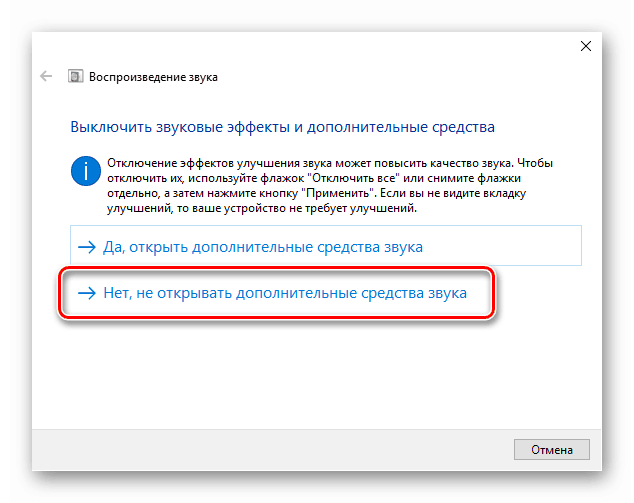 Выбираем «Нет не открывать..»
Выбираем «Нет не открывать..»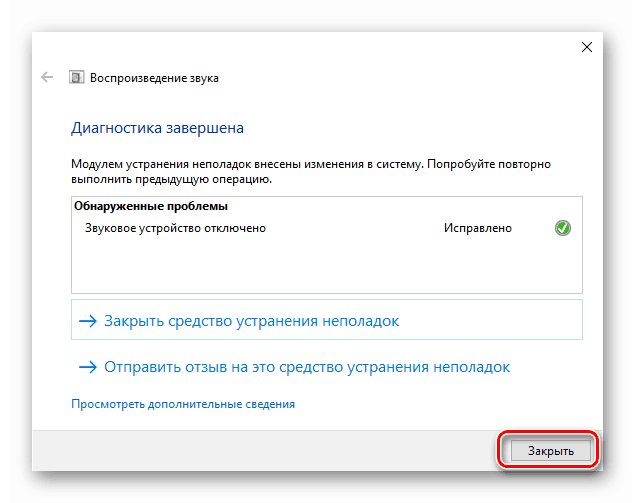 Нажимаем «Закрыть»
Нажимаем «Закрыть»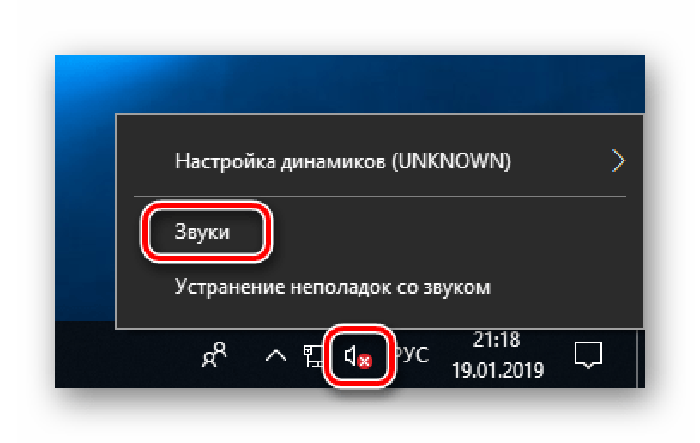 Выбираем значок динамиков правой клавишей мыши, затем переходим в меню «Звуки»
Выбираем значок динамиков правой клавишей мыши, затем переходим в меню «Звуки»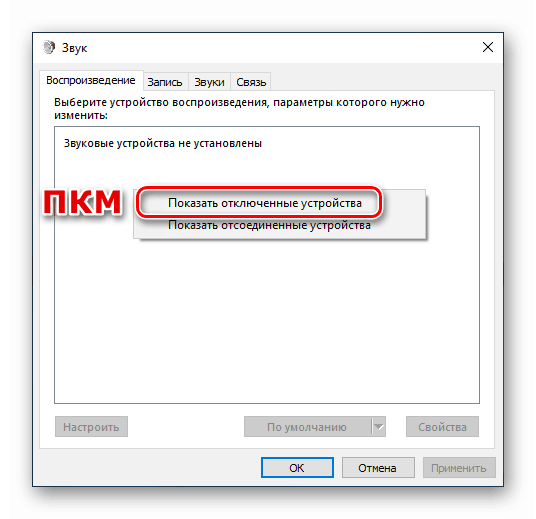 В пункте «Воспроизведение» выбираем «Показать отключенные устройства»
В пункте «Воспроизведение» выбираем «Показать отключенные устройства»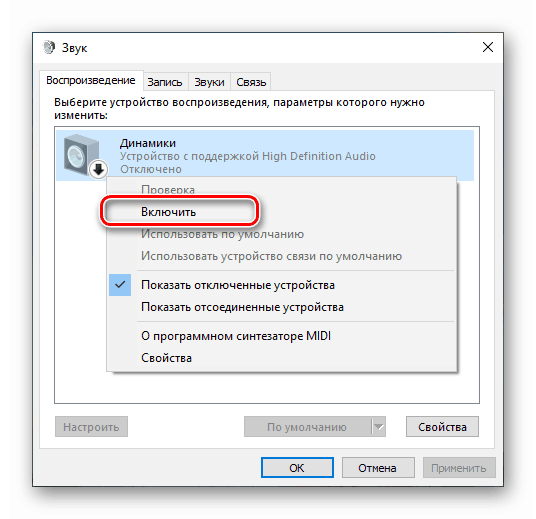 Нажимаем «Включить»
Нажимаем «Включить»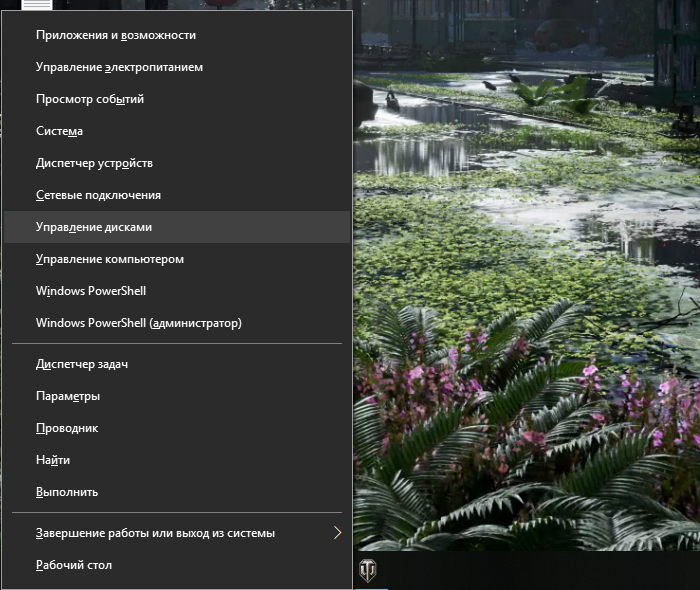 Переходим в «Диспетчер устройств»
Переходим в «Диспетчер устройств»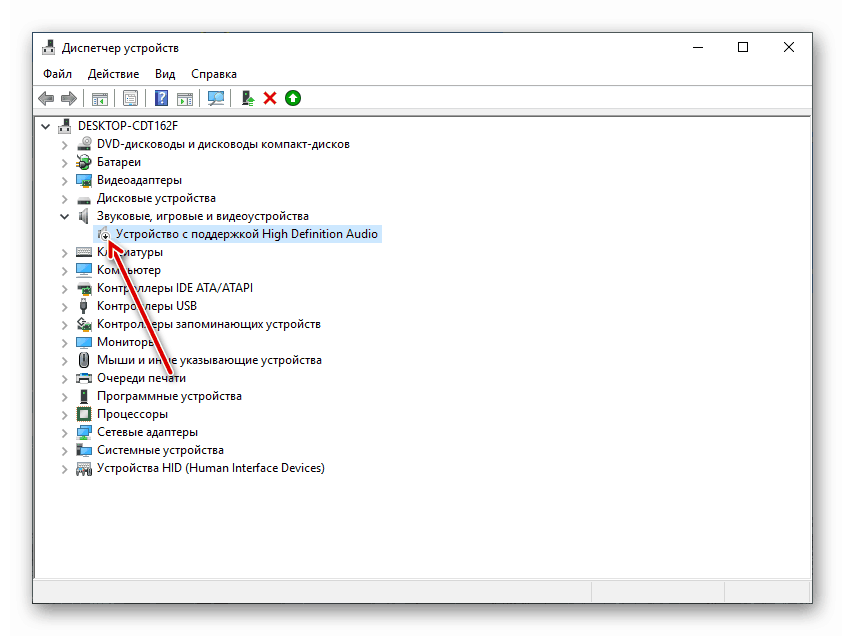 Открываем ветку со звуковыми устройствами
Открываем ветку со звуковыми устройствами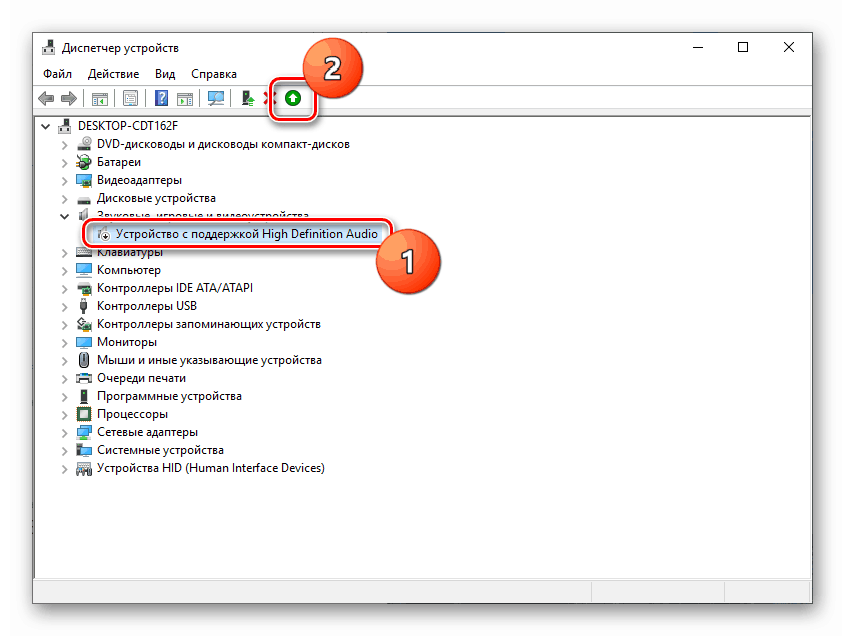 Чтобы включить драйвера, выбираем аудиоустройство левым кликом и нажимаем на зелёную кнопку сверху
Чтобы включить драйвера, выбираем аудиоустройство левым кликом и нажимаем на зелёную кнопку сверху Как настроить звук на ПК с Windows 10
Как настроить звук на ПК с Windows 10 Что делать, если после установки Windows 10 на компьютере пропал звук?
Что делать, если после установки Windows 10 на компьютере пропал звук?
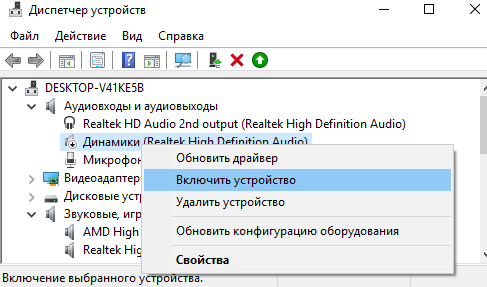
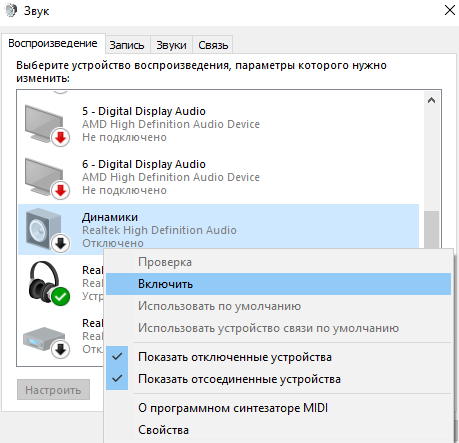
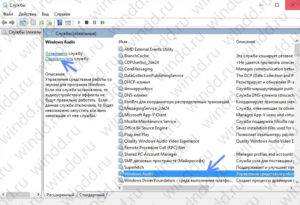
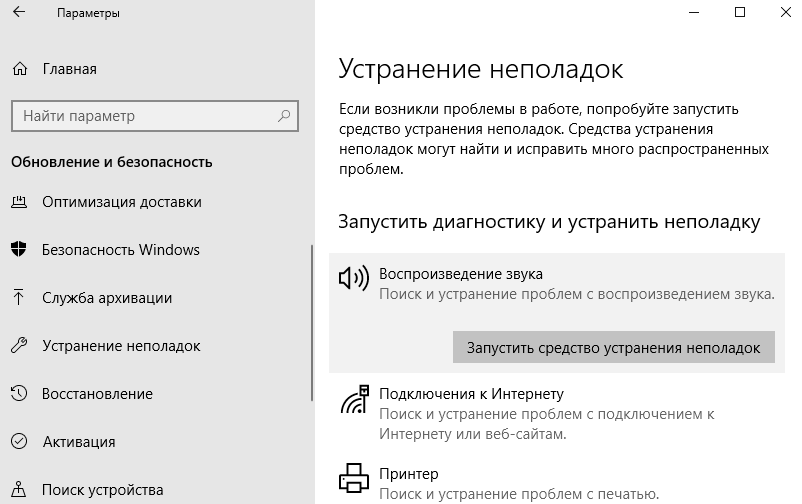
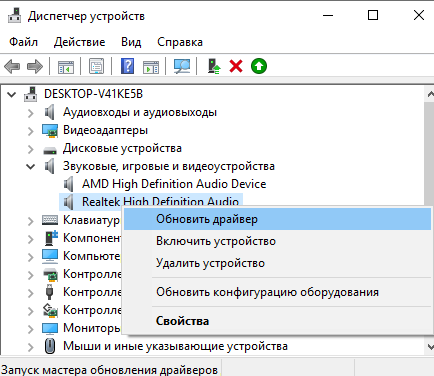
 Настройка наушников на компьютере с Windows 10
Настройка наушников на компьютере с Windows 10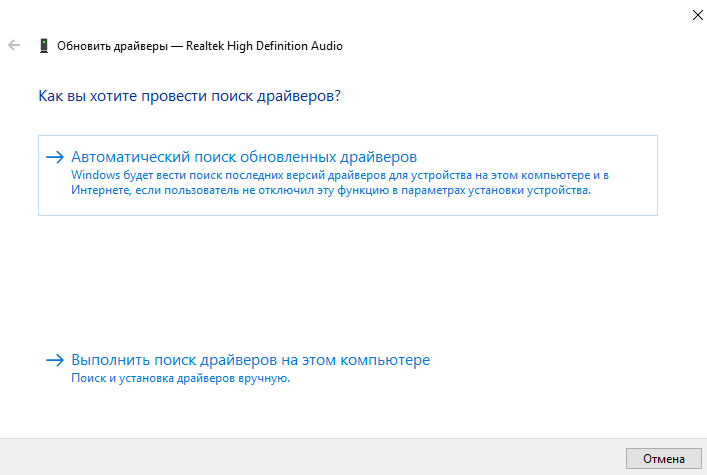
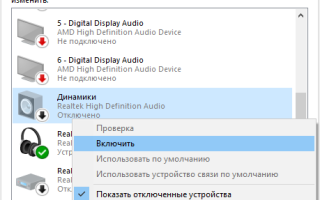

 Нет звука в наушниках на компьютере с Windows 10 – как решить проблему?
Нет звука в наушниках на компьютере с Windows 10 – как решить проблему? Что делать если после установки или обновления Windows 10 пропал звук
Что делать если после установки или обновления Windows 10 пропал звук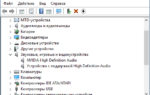 Настройка звука на компьютере Windows 10
Настройка звука на компьютере Windows 10 Как быть, если нет звука на компьютере с Windows 10
Как быть, если нет звука на компьютере с Windows 10