Содержание
Версии Windows обновляются, но проблема с зависанием программ никуда не девается, поэтому пользователю следует быть подготовленному к возможным проблемам зависания компьютера из-за не отвечающей программы. Причин может быть множество, от всех застраховаться невозможно, а вот решить – да.
Ключевые и часто возникающие причины этой проблемы мы также по возможности рассмотрим, так как в некоторых случаях причиной может быть не сама программа, а среда, в которой её запускают или даже выходящее из строя оборудование компьютера.
Таким же образом разделяется и устранение зависания, то есть иногда достаточно простого действия в 2 шага, а в других случаях может пригодиться сторонняя утилита или перезагрузка Windows.
Чаще всего нечего страшного в зависании нет, даже если это последствия вирусной атаки, обычно её можно легко пресечь.
Причины зависания программ и их решение
Частые проблемы, которые вызывают зависания программ:
1. Неудовлетворенные требования программы — вам следует ознакомиться с системными требованиями программы, чаще всего их можно найти на официальном сайте;
2. Устаревшая версия ПО – вам следует проверить наличие обновлений, возможно они и помогут решить вам вашу проблему;
3. Устаревшие или несовместимые драйвера – возникает довольно часто, чтобы решить проблему вам следует установить соответствующие вашему компьютеру набор драйверов;
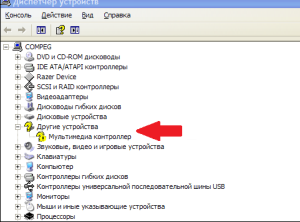
Читайте также: Ошибка сценария Windows 10
5. Проблема в устаревшем .Net Framework – программы, которые разработаны на более новой версии, не будут работать на старой, за редкими исключениями. Этот framework является платформой для корректной работы вашей системы с различными языками программирования;
6. Неполадки самой программы – такое тоже далеко не редкость, а скорее правило, обычно в таких случаях вам также следует проверить обновление, в случае если у вас установлена последняя версия и с драйверами всё в порядке, проверьте версию .Net Framework, DirectX, Visual C++ и другие необходимые для работы программы платформы.
Если нечего не получилось, вы можете воспользоваться обратной связью с разработчиком программного продукта и решить всё в личном формате.
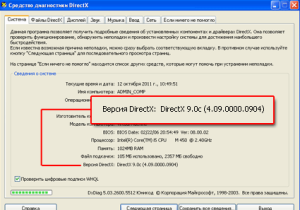
- Недостаточный объём оперативной памяти, маленькая мощность процессора или видеоадаптера;
- Проблемы с жестким диском, в таком случае зависать будет всё, а не только программа, такая проблема может возникать регулярно, в таком случае вам следует в кратчайшие сроки позаботиться о сохранности вашей информации, перенеся на её другие носители. Жесткий диск – это механический компонент компьютера, поэтому он боится сильных вибраций, что и может стать причиной выхода его из строя. Ремонтировать его, в случае если там нет крайне необходимых и утерянных файлов, не советуем, это вам будет стоить 60% – 120% от стоимости нового, а результат того не стоит.
- Блок питания – проблемы с ним могут возникнуть по двум причинам: он не подходит по мощности, то есть недостаточное количество электроэнергии передаёт или уже выходит из строя.
Основные причины мы рассмотрели, теперь давайте перейдём к решению ситуации, когда программа не отвечает, но прежде всего вам нужно убедиться, что дело именно в программном обеспечении, а не завис компьютер. Для этого воспользуйтесь любым элементом вашей системы, лучше всего требующим мало ресурсов или нажатием Caps Lock, Num Lock, если всё работает как нужно переходите к решению.
Читайте также: Прекращена работа программы Windows 7, как исправить?
Как снять не отвечающую программу с помощью диспетчера задач?
Способ 1
Эту главу следует разделить на две части: одна это снятие приложения через главное окно, другая через вкладку процессы. Начнём с первого этапа:
1. Включите «Диспетчер задач» Windows;
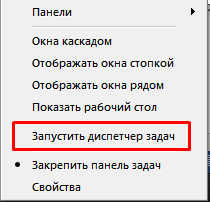
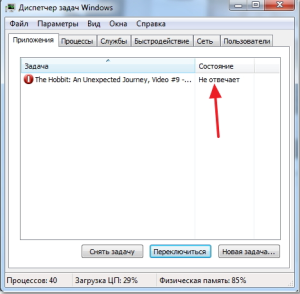
Способ 2
Этого должно быть достаточно, но так бывает далеко не всегда, когда при снятии приложения нечего не происходит вам следует воспользоваться вкладкой «Процессы», для этого:
1. Запустите «Диспетчер задач»;
2. Перейдите во вкладку «Процессы»;
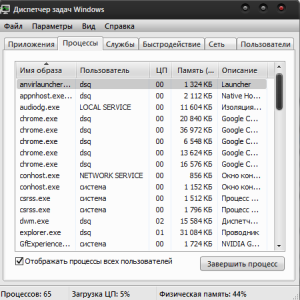
4. Далее снимайте по одному их, если таким много, пока вы не увидите изменение. Все программы запускаются от имени пользователя, поэтому если в графе «Пользователь» указано «System», «Network Service», «Local Service» — эти процессы вам не следует трогать;
5. Если процессы перезапускаются сами и удаление по одному не приносит результата, вы можете воспользоваться функцией «Завершить дерево процессов», для этого нажмите правой кнопкой по нужной строке и выберите соответствующую опцию.
Практически всегда этого достаточно, но иногда следует действовать обходным путем.
Устранение зависания программы с помощью утилиты AnVir Task Manager
Это очень легкая в освоении и по требуемым ресурсам программа, которая поможет найти файл, который запускает процесс, посмотреть уровень доверия к приложению и снять процессы.
1. Чтобы воспользоваться этим приложением скачайте его с официального сайта https://www.anvir.net;
2. Установите приложение, это происходит очень быстро;
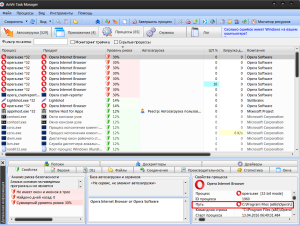
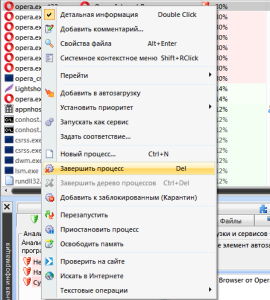
Оцените материал
Рейтинг статьи / 5. Голосов: 8
Пользователи все ещё встречаются с проблемами в работе проводника Windows 10. На первый взгляд может показаться что в некорректной работе проводника не может быть виноват пользователь. В большинстве случаев это мнение является ошибочным, так как после чистой установки операционной системы все прекрасно работает.
Данная статья расскажет как исправить ошибку проводник не отвечает в Windows 10. Если не работает проводник, бывает достаточно выполнить перезапуск его процесса, или же запустить средство восстановления целостности системных файлов. Можно предположить почему не отвечает проводник, часто ошибки появляются после установки несовместимых приложений или вовсе драйверов.
Не работает проводник Windows 10
Перезапустить процесс проводника
Если же не корректно работает или вовсе не отвечает проводник, можно попробовать его перезапустить. Действительно неопытному пользователю будет легче выполнить полные перезапуск компьютера. В процессе загрузки системы также включается процесс проводника, и в отличие от других служб или программ в автозагрузке его отключить не получится.
- Откройте интерфейс диспетчера задач нажав сочетание клавиш Ctrl+Shift+Esc.
- Для запуска процесса проводника нажмите меню Файл > Запустить новую задачу.
Крупные обновления зачастую не загружаются в автоматическом режиме. Нужно самостоятельно заходить и проверять наличие обновлений. Смотрите также другие способы как до последней версии можно обновить Windows 10.
Восстановить целостность файлов
Постоянные установки приложений с недостоверных источников, а также неправильные выключения компьютера могут навредить операционной системе в целом. Для таких случаев в систему были добавлены средства позволяющие выполнить проверку и восстановление целостности системных файлов. Процесс проверки занимает продолжительное время, в зависимости от места расположения системы.
Первым делом откройте командную строку от имени администратора в Windows 10. В интерфейсе командной строки достаточно выполнить команду: sfc /scannow.
После завершения сканирования системы программа защиты ресурсов при обнаружении поврежденных файлов выполнит их восстановление. Подробные сведения сохраняются в логах на системном диске. Зачастую данных выведенных в командной строке достаточно для пользователя, чтобы понять были файлы повреждены или нет.
Способов проверки целостности файлов штатными средствами есть несколько. Другие возможные решения проблемы смотрите в инструкции: Как проверить целостность системных файлов Windows 10. Лучше всего выполнить проверку и восстановление целостности несколькими средствами. Если же первое не даст результатов, это не может гарантировать, что другие средства не найдут проблем.
Заключение
Не стоит паниковать, не понимая что делать, когда процесс проводника не отвечает в Windows 10. В большинстве случаев получается устранить проблему средствами самой системы без необходимости её полной переустановки. Дополнительно рекомендуется выполнить проверку системы на наличие вредоносных приложений и удаление несовместимых программ с компьютера.
Решаем проблемы с нерабочим Проводником в Windows 10
Чаще всего случается, что Проводник просто перестает отвечать или не запускается. Связано это может быть с разными факторами, например, программными сбоями или загруженностью системы. Перед началом выполнения всех операций приложение следует запустить самостоятельно, если оно завершило свою работу. Для этого откройте утилиту «Выполнить», зажав комбинацию клавиш Win + R, введите в поле explorer и кликните на «ОК».
Способ 1: Очистка от вирусов
В первую очередь советуем провести стандартное сканирование компьютера на предмет наличия вредоносных файлов. Осуществляется данный процесс через специальное программное обеспечение, которого на просторах интернета присутствует огромное количество. Детальные инструкции по этой теме вы найдете в других наших материалах по ссылке ниже.
Читайте также:Борьба с компьютерными вирусамиЗащищаем компьютер от вирусов
После завершения анализа и удаления вирусов в случае их обнаружения не забудьте перезагрузить ПК и повторить сканирование при запуске, чтобы наверняка избавиться от возможных угроз.
Способ 2: Чистка реестра
Помимо мусора и временных файлов в реестре Виндовс часто возникают и различные ошибки, приводящие к появлению сбоев в системе и общему замедлению работы компьютера. Поэтому иногда нужно проводить его чистку и исправление неполадок любым удобным методом. Развернутое руководство по чистке и наладке функционирования реестра читайте в наших статьях по следующим ссылкам.
Подробнее:Как очистить реестр Windows от ошибокЧистка реестра с помощью CCleaner
Способ 3: Оптимизация работы ПК
Если вы заметили, что не только Проводник перестает на время отвечать, но и уменьшилась производительность всей системы, следует позаботиться о том, чтобы оптимизировать ее, снизив нагрузку на определенные комплектующие. Кроме этого советуем почистить системный блок от пыли, это поможет понизить температуру составляющих и повысит быстродействие. Ниже вы найдете перечень статей, которые помогут разобраться с этими задачами.
Подробнее:Уменьшаем нагрузку на процессорУвеличиваем производительность процессораПравильная очистка компьютера или ноутбука от пыли
Способ 4: Исправление ошибок
Иногда в операционной системе возникают различные ошибки, вызывающие сбои в определенных приложениях, в том числе и в Проводнике. Их диагностика и исправление производится с помощью встроенных или дополнительных средств. Ознакомьтесь с подробным руководством об исправлении неполадок в отдельном материале.
Подробнее: Проверка Windows 10 на наличие ошибок
Способ 5: Работа с обновлениями
Как известно, для Windows 10 достаточно часто выпускаются нововведения. Обычно они загружаются и инсталлируются в фоновом режиме, однако не всегда этот процесс проходит успешно. Мы рекомендуем провести такие действия:
- Откройте «Пуск» и перейдите в меню «Параметры», кликнув на значок с изображением шестеренки.
Отыщите и откройте раздел «Обновление и безопасность».</li>
Убедитесь в том, что отсутствуют какие-либо не установленные обновления. Если они присутствуют, выполните их инсталляцию.</li>
В случае когда новые файлы поставились неправильно, они могут провоцировать сбои в работе ОС. Тогда их следует удалить и установить повторно. Для этого нажмите на ссылку «Просмотреть журнал установленных обновлений».</li>
Кликните на кнопку «Удалить обновления».</li>
Отыщите свежие компоненты, деинсталлируйте их, а после установите повторно.</li>
</ol>
Дополнительные материалы по теме обновлений Виндовс 10 вы найдете по ссылкам ниже.
Читайте также:Обновление Windows 10 до последней версииУстанавливаем обновления для Windows 10 вручнуюУстранение проблем с установкой обновлений в Windows 10
Способ 6: Ручное исправление
Если вышеперечисленные методы не принесли никакого результата, можно самостоятельно отыскать причину остановки Проводника и попытаться исправить ее. Осуществляется это следующим образом:
- Через меню «Пуск» перейдите в «Параметры».
Здесь в строке поиска найдите приложение «Администрирование» и запустите его.</li>
Откройте инструмент «Просмотр событий».</li>
Через директорию «Журналы Windows» разверните категорию «Система» и вы увидите таблицу со всеми событиями. Откройте то, которое имеет информацию об остановке Проводника, и найдите описание программы или действия, что вызвало его остановку.</li>
</ol>
Если причиной неработоспособности послужил сторонний софт, лучшим вариантом будет его удаление любым удобным методом.
Выше вы были ознакомлены с шестью вариантами исправления ошибок в функционировании системного приложения Проводник. При возникновении вопросов по данной теме смело задавайте их в комментариях. Мы рады, что смогли помочь Вам в решении проблемы.
Опишите, что у вас не получилось. Наши специалисты постараются ответить максимально быстро.
Помогла ли вам эта статья?
Используемые источники:
- https://tvoykomputer.ru/pochemu-programma-ne-otvechaet-kak-ustranit-zavisanie/
- https://windd.ru/kak-ispravit-provodnik-ne-otvechaet-windows-10/
- https://lumpics.ru/how-to-fix-error-explorer-is-not-responding-in-windows-10/
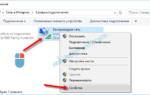 DNS-сервер не отвечает в Windows 10, 8, 7. Что делать и как исправить?
DNS-сервер не отвечает в Windows 10, 8, 7. Что делать и как исправить? Fallout 3 зависает во время игры и не отвечает
Fallout 3 зависает во время игры и не отвечает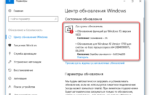 Исправление ошибки «Проводник не отвечает» в Windows 10
Исправление ошибки «Проводник не отвечает» в Windows 10
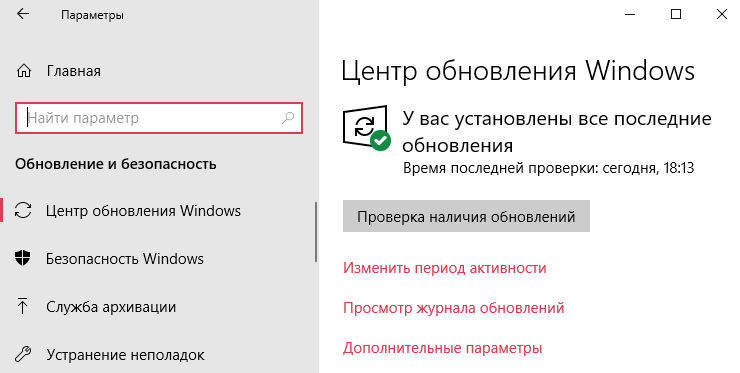
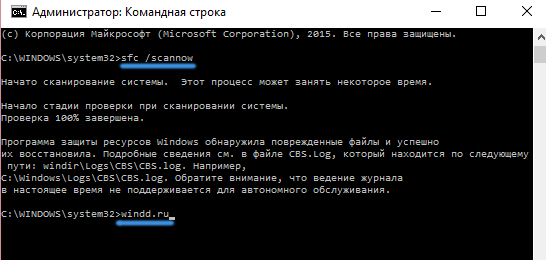
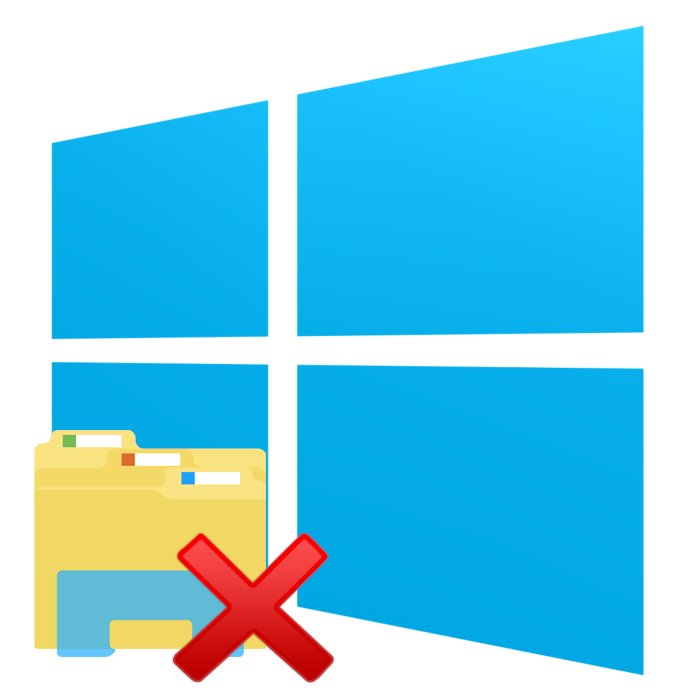
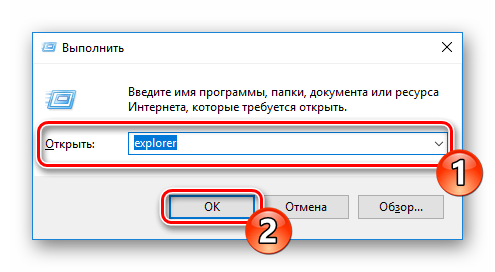
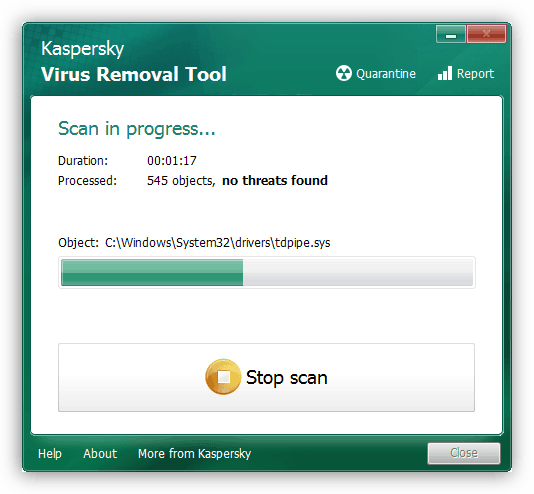
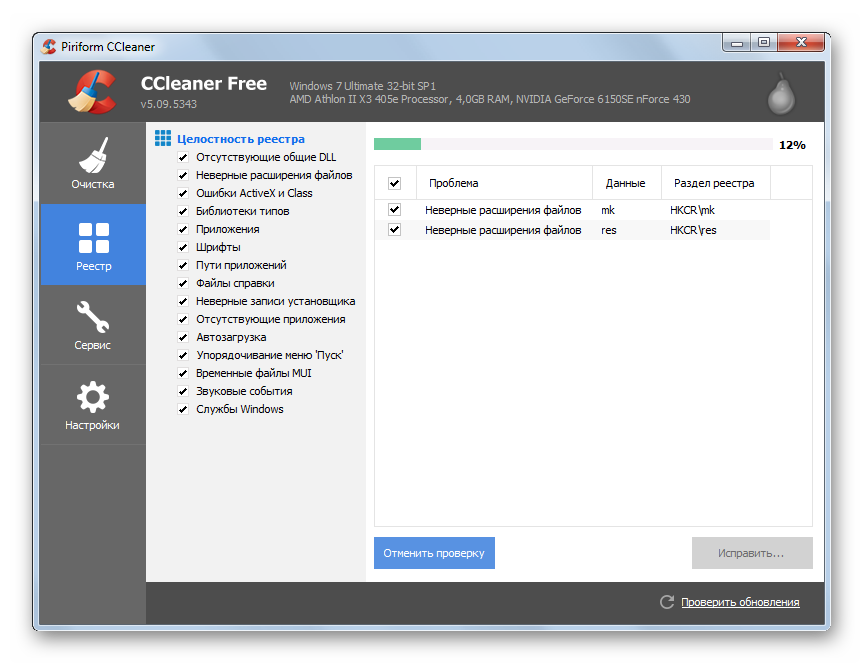
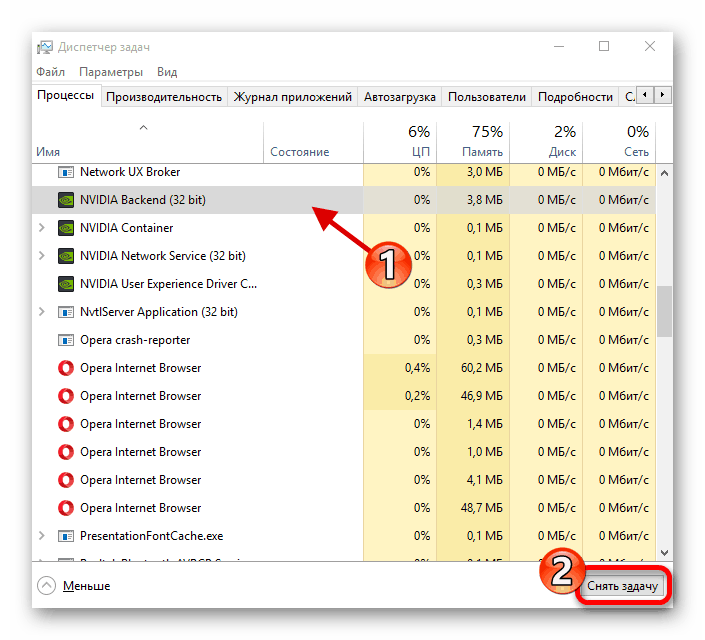
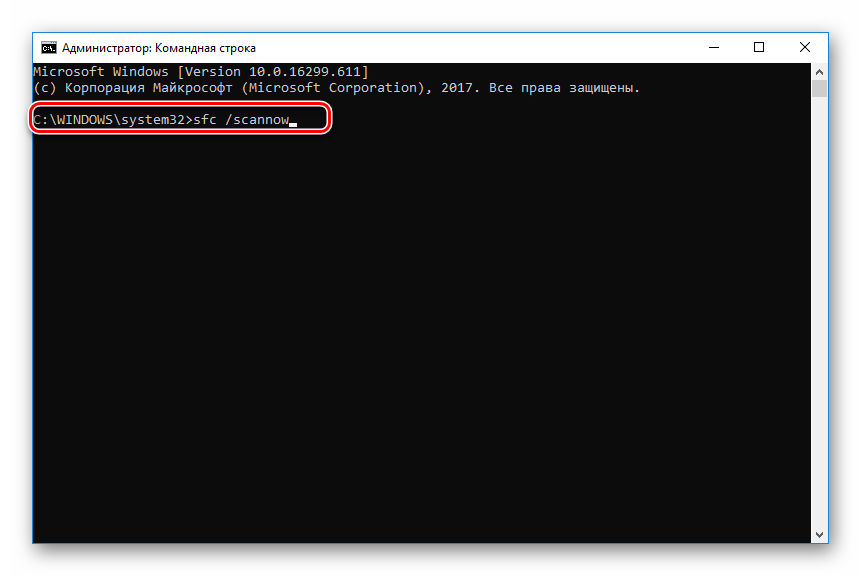
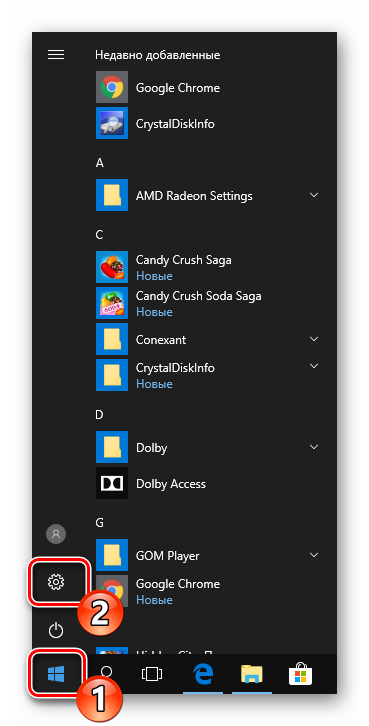
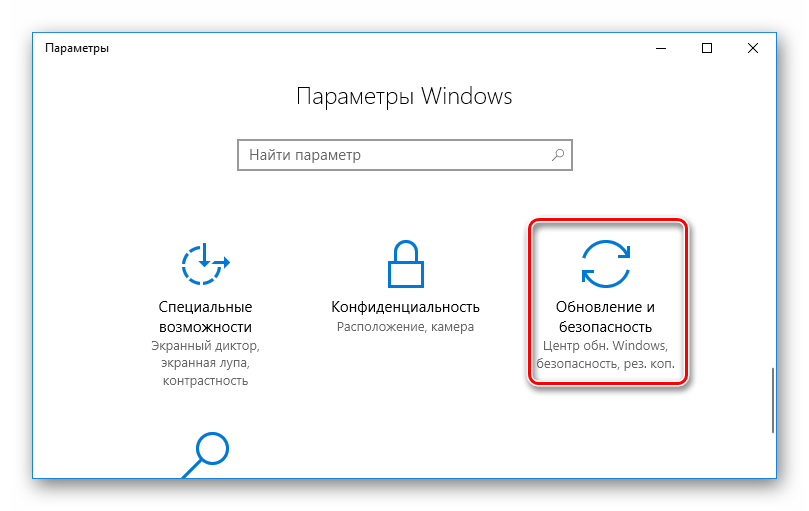
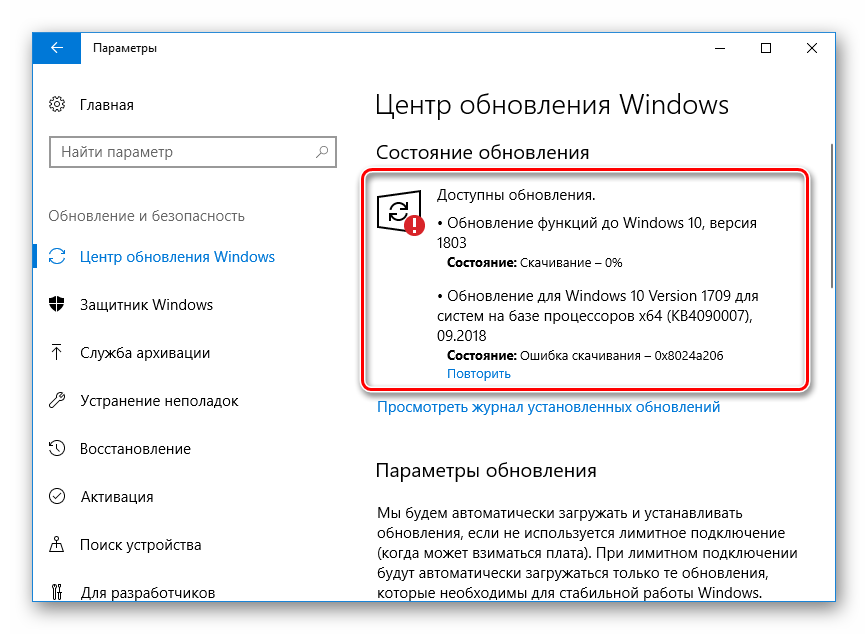
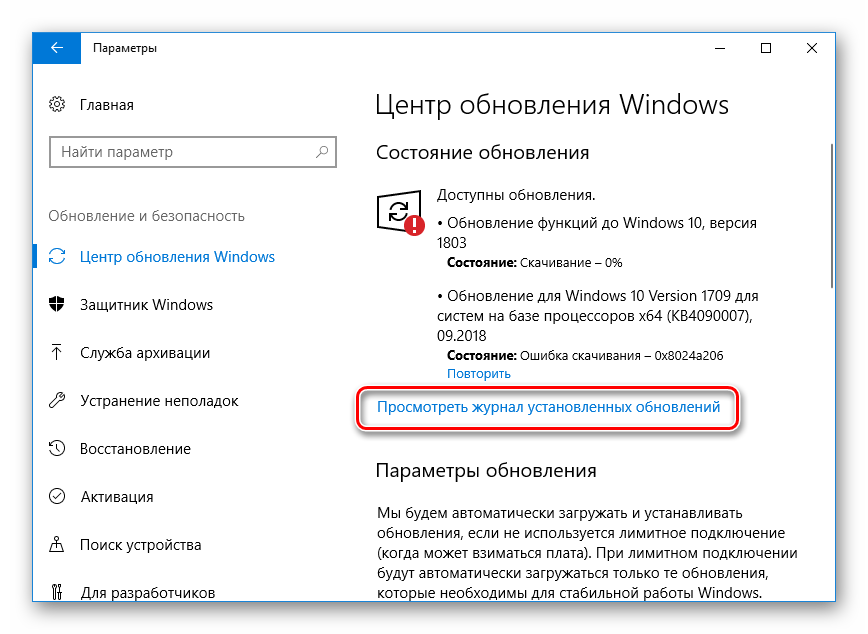
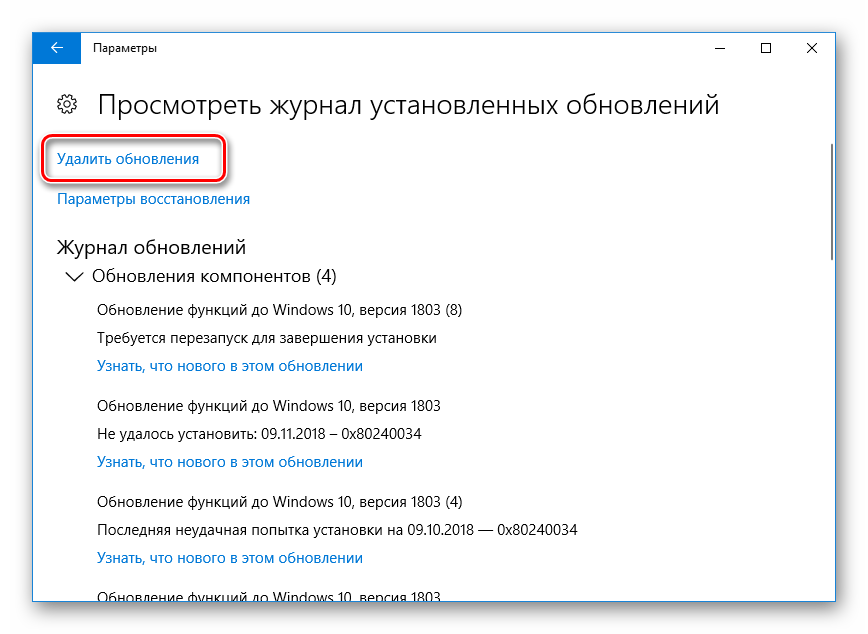
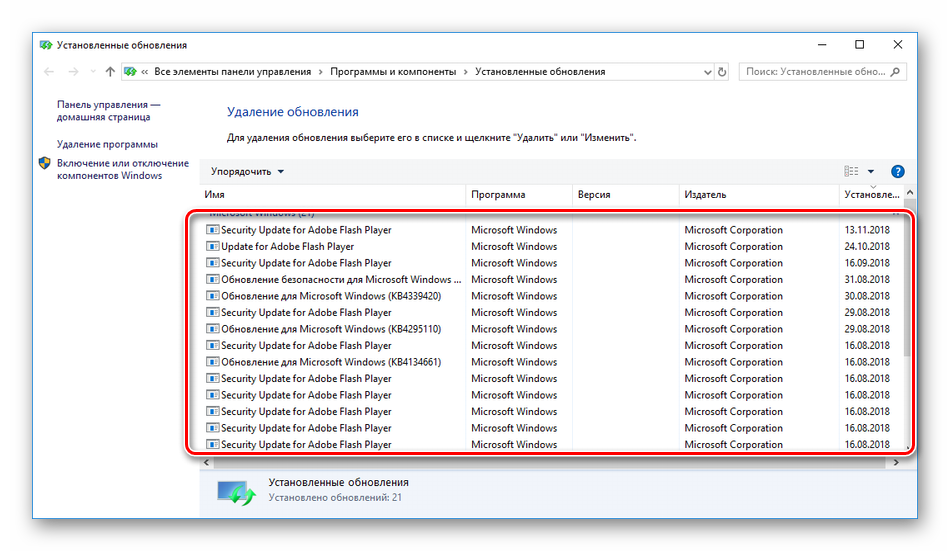
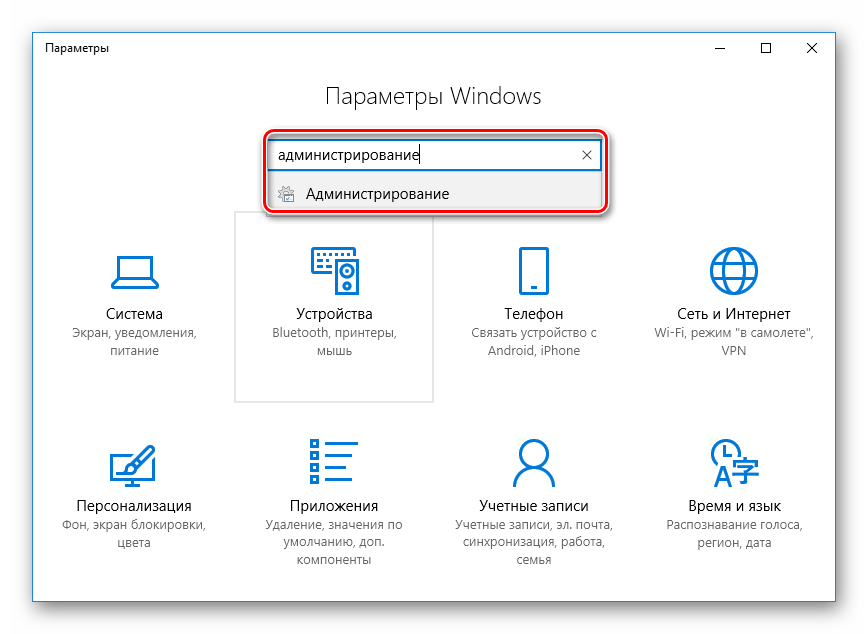
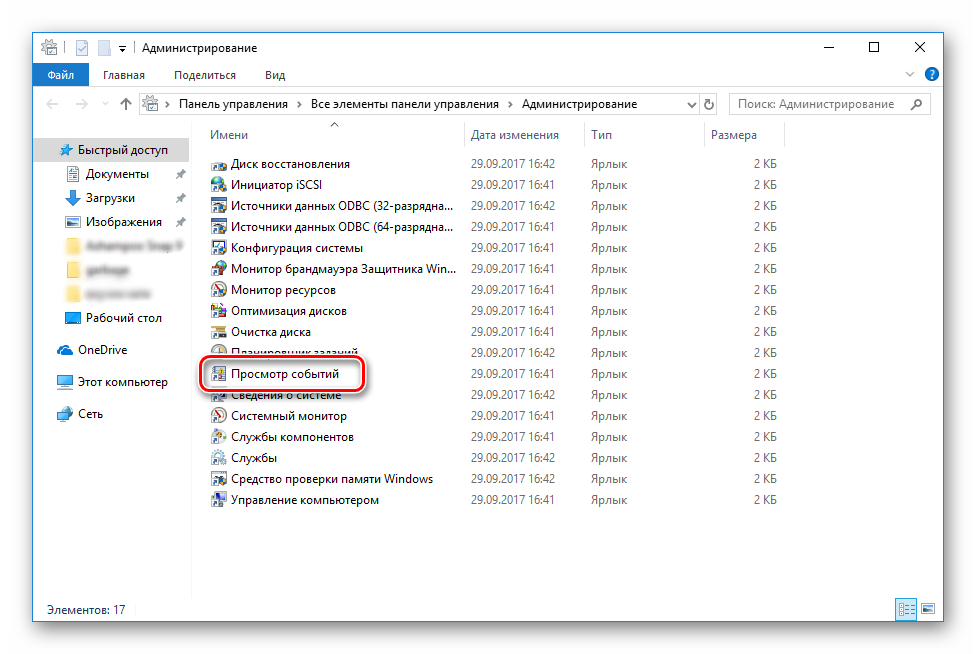
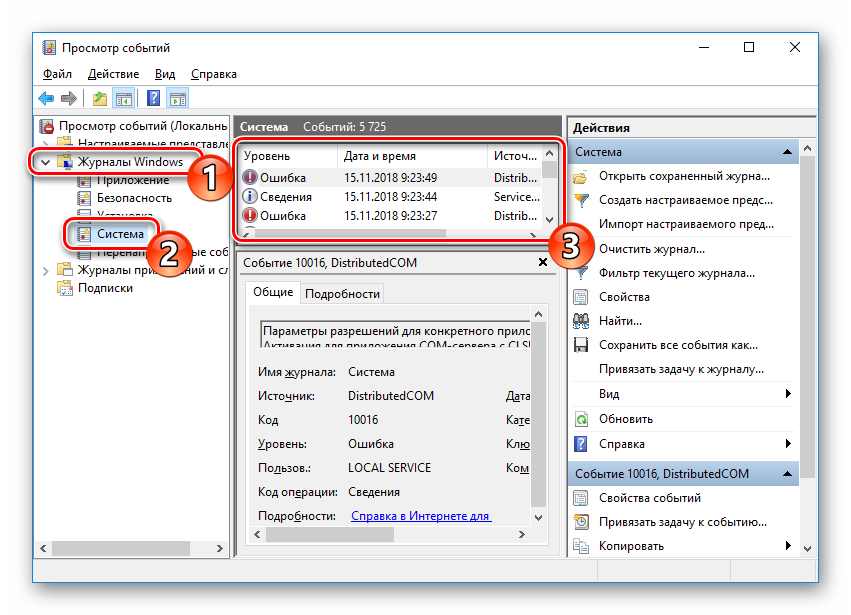
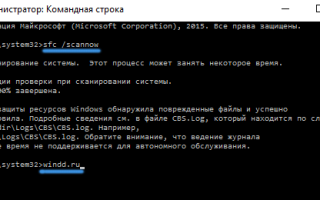

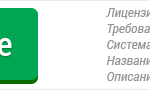 Проводник не работает в Windows 10 и не отвечает на запросы пользователя
Проводник не работает в Windows 10 и не отвечает на запросы пользователя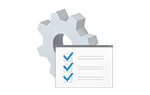 Что такое системные прерывания в Windows 10 и что делать, если они загружают процессор
Что такое системные прерывания в Windows 10 и что делать, если они загружают процессор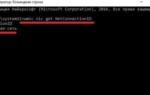 Исправление ошибки «DNS-сервер не отвечает» в Windows 10
Исправление ошибки «DNS-сервер не отвечает» в Windows 10 Что делать если игра Total War: Shogun 2 не запускается?
Что делать если игра Total War: Shogun 2 не запускается?