Содержание
- 1 Что делать, если не запускается эмулятор BlueStacks?
- 2 Если не запускается движок виртуализации и BlueStacks не работает
- 3
- 4 Другие ошибки BlueStacks и пути их устранения
- 5 Не запускается эмулятор Bluestacks App Player причины и решение проблемы
- 6 Преимущества использования BlueStacks App Player
- 7 Причины долгой загрузки
- 8 Что предпринять
- 9 Исправление распространенных ошибок
- 10 Что делать если BlueStacks не устанавливается или не запускается: Видео
Что делать, если не запускается эмулятор BlueStacks?
Зачастую корень проблемы кроется в одной из двух причин. Первая — нельзя открыть сам эмулятор, вторая — невозможно запустить движок виртуализации BlueStacks Android. Для того чтобы понять суть неполадки и корректно избавиться от неё, уделите внимание каждому пункту в нижеприведенной инструкции.
Частые проблемы и пути их решения
BlueStacks не устанавливается?
Если у вас не получается установить BlueStacks, следует проверить конфигурации вашего компьютера. Несоответствие системным требованиям довольно распространенная проблема. В таком случае советуем скачать одну из старых версий софта на официальном сайте производителя. Не забывайте, что во время инсталляции рекомендуется закрыть все остальные ресурсоёмкие программы.
Новые версии BlueStacks должны удовлетворять следующим минимальным требованиям:
- Windows 7, 8, 10, Vista SP2 или Windows XP SP3;
- Центральный процессор Intel или AMD, поддерживающий технологию виртуализации;
- Наличие оперативной памяти от 2 Гб;
- Свободного места на жестком диске от 4 Гб;
- Видеокарта должна поддерживать Open GL 2.0 и выше;
- Обновленные драйвера видеоадаптера, совместимые с Андроид эмулятором;
- Широкополосное подключение к интернету.
Ошибка запуска после корректной установки
Если при установке BlueStacks никаких проблем не возникало, однако программа не может быть запущена, сделайте следующее:
- Запустите утилиту от имени администратора;
- Откройте диспетчер задач и обратите внимание, не работают ли параллельно прочие приложения, нагружающие оперативную память;
- Завершите такие процессы.
В некоторых случаях, может потребоваться повторная установка эмулятора. Придерживайтесь нижеприведенной инструкции:
- Для начала, деинсталлируйте текущую редакцию программы BlueStacks. Советуем использовать специализированные утилиты (например, IObit Uninstaller), позволяющие полностью удалить софт, а также очистить все записи реестра;
- Перезагрузите ваш ПК или ноутбук;
- Затем необходимо заново скачать и установить последнюю версию BlueStacks на компьютер.
Сбои при подключении к сети
Отсутствие доступа к интернету тоже влияет на работу эмулятора. Из-за неполадок с сетью, вы не сможете войти в аккаунт. В такой ситуации, следует проверить подключение ПК к сети Всемирной паутины. Кликните правой кнопкой мыши по иконке сетевого соединения и выберите Диагностика неполадок. Также ошибки BlueStacks с подключением могут возникать в связи с блокировкой антивирусом. Способ обхода данной проблемы рассмотрен в следующем пункте нашей статьи.
Антивирус блокирует работу программы
В большинстве случаев, антивирусные утилиты редко конфликтуют с БлюСтакс. Если же у вас возникают проблемы, решение кроется в простом добавлении программного обеспечения в список исключений антивируса (показано на скриншоте).
Отсутствие необходимых драйверов
Для проверки наличия и состояния драйверов, откройте раздел «Диспетчер устройств» и посетите вкладку «Видеоадаптеры», кликните по ней и посмотрите, присутствует ли необходимое оборудование. Если же перед вами находится только вопросительный знак, значит система не может обнаружить соответствующий драйвер. В таком случае понадобится обновить драйвера видеокарты и желательно загружать их с сайта производителя вашей карты.
Ещё вы сможете воспользоваться специальным софтом для поиска и обновления драйверов, например: Driver Booster. Откройте главное меню программы и нажмите клавишу «Пуск». После завершения сканирования, появится окно со всей требуемой информацией, в том числе о состоянии оборудования. Не забывайте предварительно сделать резервную копию ПО, что пригодится на случай экстренного отката драйверов.
Стоит отметить, что эмулятор работает только с включенной технологией виртуализации. Если она была отключена, вам следует включить аппаратную виртуализацию. На официальном сайте разработчика, имеется подробная инструкция для каждой версии Windows ОС.
Не запускается определенная игра или приложение
Нередко пользователи сталкиваются с такими ситуациями, когда сам эмулятор открывается, но не может запускать игры. Дело в том, что Android приложение может требовать кэш, который мог быть распакован не в ту директорию. В данном случае, необходимо распаковать его в директорию: sd-card/andoid/data (для групп файлов) или sd-card/andoid/obb (для отдельных файлов в формате .obb).
Для большего удобства, загрузите с Play-маркета файловый менеджер (к примеру: ES Проводник). Удалите андроид игру, которая не открывается, затем скачайте её заново и проверьте, разместила ли она кэш в соответствующей папке.
Также приложения не запускаются и в связи со следующими причинами:
- Нехватка ресурсов. Зайдите в настройки БлюСтакс, расположенные в верхней правой части интерфейса. Войдите в пункт «Движок» и попробуйте повысить доступный объем ОЗУ и число процессорных ядер.
- Неполадки с совместимостью типа графики. В том же разделе «Движок» поменяйте режим с OpenGL на DirectX (либо наоборот).
- Если проблемы возникли после обновления драйверов, используйте функцию отката до предыдущей версии (штатными средствами Виндовс или при помощи Driver Booster либо подобных ей утилит).
- Возможны ошибки при установке необходимых параметров экрана, войдите в настройки дисплея и измените их на более низкие.
- Ещё вы можете задать вопрос в службу поддержки BluesTacks Android Service, которая постарается решить проблему в кратчайшие сроки. Войдите в настройки, нажмите «Помощь», спуститесь в самый низ страницы и кликните по пункту «Поддержка БлюСтакс».
Если не запускается движок виртуализации и BlueStacks не работает
Если на ПК установлена последняя версия эмулятора, пользователи могут сталкиваться со следующей ошибкой BlueStacks: «невозможно запустить движок виртуализации». Исправить проблему можно несколькими способами:
- Попробуйте перезагрузить компьютер.
- Проверьте удовлетворяет ли минимальным системным требованиям ОС.
- Почистите ОЗУ, это можно сделать с помощью диспетчера задач или программы Advanced SystemCare.
- Выключите антивирус.
Перезагрузка движка виртуализации
Если вы столкнулись с такими явлениями, как вечная загрузка или постоянные подтормаживания игры, можно перезагрузить движок. Открываем БлюСтакс и находим в верхней правой части интерфейса стрелочку, кликаем по ней. В появившемся списке выбираем пункт «Перезагрузить движок» и подтверждаем действие клавишей «Да». Теперь остаётся дождаться, пока программа самостоятельно выключится и запустится. Затем можно пробовать открывать интересующее вас приложение.
Обновление версии приложения
Если вы пользуетесь устаревшим ПО, также не исключены проблемы с запуском движка. Следующие действия помогут исправить ситуацию:
- Откройте главное меню программы;
- Войдите в настройки;
- Выберите пункт «Обновить»;
- При наличии доступных свежих версий, софт проведет автоматическое обновление в режиме реального времени.
Полная переустановка программы
Если ни один из перечисленных выше вариантов не решил проблему, необходимо полностью удалить программу, после чего заново установить её. Рекомендуем деинсталлировать эмулятор с компьютера при помощи IObit Uninstaller. Подробная инструкция:
- Скачайте и загрузите данную утилиту;
- Наведите курсор на иконку эмулятора на рабочем столе и кликните по ней правой кнопкой мыши;
- Выберите пункт «Мощное удаление»
- IObit Uninstaller автоматически откроется и предложит вам удалить БлюСтакс, подтвердите выполняемое действие;
- После завершения деинсталляции, появится окно с запросом на мощное сканирование остаточных файлов и записей в реестре. Разрешите утилите сканировать систему, затем в появившемся списке поставьте галочки напротив всех найденных записей и уничтожьте их;
- Теперь можете повторно устанавливать эмулятор.
Другие ошибки BlueStacks и пути их устранения
Мы рассмотрели все основные причины, почему не запускается или не устанавливается эмулятор, а также представили перечень распространенных проблем с запуском движка виртуализации. Теперь вы знаете, что необходимо делать для полноценной работы программы.
Обратите внимание на еще несколько видов ошибок и методы их устранения.
Error 1609 — ошибка при применении параметров безопасности. Часто возникает при инсталляции или запуске эмулятора. Причиной является неправильное имя пользователя либо плохое соединение с интернетом. Для устранения, рекомендуется войти в систему с правами администратора и запустить отладку сетевого подключения.
Error 1064 — причина проблемы скрывается в процессе инициализации BlueStacks. Требуется переустановка эмулятора (выше было описано, как это корректно сделать).
Error 1406 — системная ошибка, зачастую появляющаяся в процессе инсталляции программы. Откройте «Мой компьютер» и посетите панель управления. Найдите «Локальные пользователи», выберите пункт «Администратор». Снимите галочку напротив раздела «Отключить учетную запись». После подтверждения действия, войдите в систему под учетной записью администратора и начинайте установку эмулятора.
Если ошибка 1406 возникла в ходе использования BluesTacks, посетите системный реестр. Выберите «Компьютер», кликните правой кнопкой мыши по надписи HKEY_CURRENT_USERSoftware, в появившемся меню нажмите «Разрешения» и «Добавить». Установите галочку в соответствующем окне с параметрами доступа. В разделе «Имя группы или пользователя» укажите «Everyone» и нажмите «ОК». В дополнении к вышеприведенному методу, советуем снова запустить реестр, выбрать «Компьютер» и нажать HKEY_LOCAL_MACHINESoftwareMicrosoftWindowsCurrentVersionSetup, затем удалить InstanceComponentSet#.
P.S. Если вышеприведенные методы кажутся вам слишком сложными, откройте меню и в поисковой строке пропишите msconfig.exe. Войдите в «Конфигурацию системы». Вам нужна вкладка «Общие», в которой следует посетить пункт «Выборочный запуск». Снимите галочку напротив параметра «Загружать элементы автозагрузки». Далее находите раздел «Службы» и ставите галочку возле «Не отображать службы Microsoft», после чего жмёте «Отключить все». Теперь перезагрузите ПК. Таким образом, системные службы не будут мешать инсталляции эмулятора, однако стоит учитывать, что данный способ удалит все точки восстановления ОС.
Многие пользователи, узнав о преимуществах эмулятора BlueStacks хотят установить ее на свой ПК. Это неудивительно, ведь функции этого продукта очень привлекательны: с его помощью можно беспроблемно совершать запуск почти всех приложений, разработанных для Android. Платформа успешно работает с АРК-файлами, имеет многоязычный интерфейс, в том числе и русский, его особенное достоинство — превосходная скорость.
Впрочем, часто бывает, что возникают вопросы по работе эмулятора. На специализированных форумах в Сети пользователи часто жалуются на то, что у них на компьютере не устанавливается BlueStacks . На самом деле, нет ничего сложного в том, чтобы данная платформа служила корректно и могла успешно выполнять свои функции. Рассмотрим детальнее, почему возникает проблема установки плеера и какие есть варианты ее решить.
Не запускается эмулятор Bluestacks App Player причины и решение проблемы
Во-первых, причина почему не запускается BlueStacks может скрываться в недостаточной оперативной памяти компа. Особое внимание обратите на обязательное условие — для данной утилиты нужно не менее, а лучше более 1 Гига именно оперативки , а не всего свободного места на жестком диске вашего ПК. В случае недостаточной памяти эмулятор не сможет нормально работать (файлы и игры открываться не будут).
Во-вторых, может возникнуть ситуация, когда оперативки достаточно, то есть более 1 Гб, а start BlueStacks не запускается все равно. В этом случае желательно выполнить переустановку плеера. Потребуется совершить несколько шагов:
- необходимо полностью удалить его из «Программы и компоненты» через «Панель управления»;
- в «Диспетчере задач» найти программу «ВlueStacks HD» и отключить ее;
- с помощью комбинации клавиш «WIN+R», затем следуя маршрутом: «RegEdit» — «HKEY_LOCAL_MACHINE» — «SOFTWARE» — « ВlueStacks» удаляем программу из реестра;
- удалить папку с эмулятором
Затем заново установите утилиту. После правильного выполнения всех действий вы должны получить позитивный результат ее запуска. Как полностью удалить Bluestacks можно узнать по ссылке.
В-третьих, чтобы продукт служил надлежащим образом, можно поработать над улучшением его производительности. Как вариант — можно изменить размер окна приложения, так как эффективность его работы напрямую зависит именно от данного параметра. Необходимо сперва закрыть программу, потом с помощью запуска regelit попробовать нижеприведенные значения:
HKEY_LOCAL_MACHINE/SOFTWARE/BlueStacks /Guests/Android/FrameBuffer/0/Height
HKEY_LOCAL_MACHINE/SOFTWARE/BlueStacks /Guests/Android/FrameBuffer/0/Wigth.
В-четвертых, почему не запускается BlueStacks — на компьютерном устройстве не установлена седьмая версия Windows. К сожалению, с другими версиями винды продукт не дружит. Правда, на сегодняшний день производители этого приложения продолжают решать вопросы по его совмещению с другими операционками: Windows XP,MAC OS X, Vista.
В-пятых, знайте, что не устанавливается BlueStacks при отсутствии доступа к Интернету. Установка эмулятора требует обязательного наличия постоянного доступа к Сети, мало того, после проведенных установочных действий вам рекомендуется получить учетную запись. Для этого следует зарегистрироваться на сервере и указать свой электронный адрес, по которому вы получите специальный ПИН-код, необходимый для доступа к учетной записи. Код обязательно запишите или запомните.
В-шестых, если вам BlueStacks не удалось установить, обратите внимание на видеокарту в вашем компе. Дело в том, что продукт весьма требователен к параметрам видеоадаптера и при установленном нестандартном оборудовании запросто выдаст «ошибку 25000». Появление такого сообщения на экране монитора означает, что в этом случае не тянет видеокарта и придется обновить драйвера. Программа просто не сможет «увидеть» видеоадаптер именно из-за проблем с драйверами. Обновить их несложно: надо воспользоваться подсказками на сайте производителя видеокарты. Если понадобится уточнить какое на вашем ПК видеоустройство, откройте
«Пуск», «Мой компьютер» — «Свойства» — «Диспетчер устройств» — «Видеоадаптеры».
В этом месте вы и увидите его название. Сайт производителя видеокарты можно найти с помощью любой поисковой системы. Скорее все у вас видакарта ATI либо Nvidea
В-седьмых, при установлении приложения может появится сообщение об «ошибке 1609». Это означает, что утилита не имеет возможности получить требуемые права на выполнение необходимых операций. Причина такого сбоя — некорректное имя пользователя ПК, либо проблемы с соединением с интернетом. Можно попробовать устранить эту погрешность путем запуска программы от имени администратора.
- Обновить эмулятор до последней версии
Мы представили перед вами практически все ошибки при установке эмулятора. При внимательном соблюдении вышеизложенных правил и требований эта игрушка на вашем ПК будет работать нормально и корректно. Также вы можете узнать как решить проблему с ошибкой 1406 при установке Bluestacks App Player.
Если не запускается BlueStacks — как исправить ситуацию<index>
Число апологетов BlueStacks ежегодно увеличивается в геометрической прогрессии. Быстрая работа, приличный функционал и неприхотливость снискали этому эмулятору славу лучшего в своем классе приложения. Уникальные технологии сделали его универсальным инструментом геймеров и разработчиков, по достоинству оценивших удобство использования и преимущества русскоязычной платформы. Но идеальных новаций не бывает – как и прочие программы, иногда BlueStacks не запускается.
Преимущества использования BlueStacks App Player
Эмулятор дает возможность использовать на компьютере привычные пользователям Android приложения практически в неограниченном количестве. Причем на большом экране и при поддержке более мощных аппаратных средств. После установки, регистрации и соответствующей настройки программой можно пользоваться как обычным гаджетом, но с гораздо большими возможностями:
- мультизадачности;
- поддержки Android Debug Bridge, магазинов AMD AppZone, Amazone Appstore и 3D-игр;
- доступа к root.
Геймеры используют эмулятор для «тяжелых» игр с кэшем, а для разработчиков, тестирующх ПО, он является почти безальтернативным решением. Вообще сфера применения программы весьма обширна.
Причины долгой загрузки
Эмулятор выделяется на фоне аналогов стабильной работой. Правда, вопрос, что делать, если не запускается BlueStacks, несколько портит впечатление. Причин может быть много, назовем «популярные»:
- Некорректно выполнена установкой.
- Несоответствие системным требованиям.
- Конфликт с антивирусными программами.
- Технические проблемы – сбои и слабое интернет-соединение.
Хотя основная причина, почему BlueStacks зависает, все-таки кроется в несовместимости платформ с разными операционными системами, но эта проблема на уровне пользователя не решается. Мы же рассмотрим варианты исправления ошибок, доступные для рядового юзера.
Неправильная установка
Некорректная установка эмулятора может стать причиной проблемы запуска. Дело в том, что инсталлятор всегда ставит программу на C/Programm Files. Но, если на компьютере 32-битная версия системы, эмулятор лучше монтировать в папку с окончанием x86. Кроме того, перед первым запуском требуется пройти регистрацию (рекомендуется полностью) и одноразовую настройку с указанием аккаунта Google, созданием аккаунта для самого эмулятора и включением синхронизации. Если исходные параметры будут заданы неправильно, в BlueStacks инициализация не проходит.
Несоответствие требованиям системы
Сегодня можно пользоваться уже третьей версией BlueStacks, для которой системные требования выше, чем для более ранних релизов. На официальном сайте разработчика представлено два списка – минимальные и рекомендуемые требования. Чтобы установить эмулятор, ПК должен иметь:
- Процессор с поддержкой аппаратной виртуализации.
- Видеокарту с технологией Open GL версии 2.0 и выше.
- ОС Windows 7, 8, 10, Vista SP2 или XP SP3 (поддерживается только 32-битная).
- RAM 2GB.
- 4GB места на жестком диске.
- Обновленные драйверы видеокарты для совместимости с эмулятором.
- Широкополосное подключение к интернету.
Эмулятор совместим с любой конфигурацией ПК, удовлетворяющей минимальным требованиям, а соблюдение рекомендуемых позволит получить максимальную отдачу от приложения. При этом пользователь должен иметь права администратора на компьютере. Только в этом случае не возникнет вопрос, почему не работает BlueStacks.
Несовместимость с антивирусом
Заметим, что эмулятор и антивирусные программы между собой не взаимодействуют, поэтому конфликт может быть вызван, если:
- Программа установлена со стороннего ресурса. Возможно, она неудачно модифицирована и содержит компоненты, которые фаервол считает «чужеродными».
- Антивирус блокирует загружаемый программой файл с непроверенного источника. Если у антивируса возникает «подозрение», он не пропускает зараженный файл в систему, и BlueStacks вылетает при запуске.
Чтобы такого не было, рекомендуется пользоваться только проверенными сайтами и программами и добавлять приложения в список исключений антивируса. Также лучше устанавливать последнюю версию эмулятора.
Программные проблемы приложения
Эмулятор может не работать после перезапуска. Обычно мешают незавершенные процессы, которые нужно закрыть вручную в «Диспетчере задач». Длительная загрузка может быть обусловлена наличием большого числа приложений на мобильном устройстве. Программа пытается выполнить синхронизацию при каждом запуске, что приводит к зависанию. Есть два варианта, как исправить вечную загрузку BlueStacks, – отключить синхронизацию либо удалить ненужные программы.
Также можно попытаться решить задачу в системном реестре. Для этого следует проверить, запущены ли BlueStacks Android или Log rotator. Если рядом с этими службами стоит 0, нужно исправить на 1.
Что предпринять
Конечно, решить проблему можно сразу, связавшись со службой поддержки платформы. Но это в том случае, если пользователем выполнено всё от него зависящее. Если с начала все сделать правильно, проблемы вряд ли возникнут. А начинать нужно с выбора версии и установки на ПК.
Загрузка с официального сайта
Программу нужно устанавливать только официальную. Если не открывается BlueStacks, он конфликтует с системой либо вообще неработоспособен. На сайте разработчика всегда доступна последняя версия, лишенная багов и более функциональная.
Нажав на кнопку загрузки, даже «чайник» сможет легко установить программу на компьютер. Сначала скачивается исполнительный файл. В процессе антивирус попытается помешать этому, предлагая продолжить или остановить загрузку.
Через некоторое время файл размером 248 Мб окажется в загрузках, а приступить к установке можно сразу или в любое удобное для пользователя время.
Корректная установка
Если принято решение, нужно кликнуть по установочному файлу. Появится стандартное окно с кнопкой «Запустить», нажав на которую, можно запустить инсталляцию.
После начальной инициализации файлов откроется окно с предложением установить BlueStacks 3 сейчас. После всех одобрений нужно выбрать место для установки. При этом важно вспомнить, о чем говорилось выше. Затем необходимо отметить галочками пункты «Доступ к магазину», «Коммуникации приложения» и дождаться окончания установки.
Процедура стандартная для пользователя Windows и не вызовет сложностей.
Проверка компонентов и драйверов ПК
Вспомнить параметры своего компьютера можно, посетив вкладку «Система» в разделе «Свойства компьютера».
Если вдруг системные требования превышают возможности машины, можно остановиться на старой версии или эмуляторе с меньшими запросами.
Узнать, поддерживает ли видеокарта OpenGL 2.0, можно на официальном сайте производителя. Поможет также документация, входившая в комплект поставки, и даже случайно оставшаяся коробка.
Технология виртуализации позволяет эмулятору работать быстрее и более плавно. Придется включить аппаратную виртуализацию, если она была отключена. Инструкция для каждой версии Windows имеется на сайте BlueStacks. На «семерке» она включается в BIOS.
Чтобы проверить наличие и состояние драйверов, войдите в «Диспетчер устройств» и найдите «Видеоадаптеры».
Кликните по названию и в новом окне выберите драйвер. Если там ничего, кроме вопросительного знака, нет, драйверы система не обнаружила, их придется загрузить с официального сайта производителя карты.
Проверка APK антивирусом
Всем известно, что необходимо проверять каждый загружаемый на ПК файл на вирусы. Полезная привычка должна сохраниться и при пользовании эмулятором. На ПК обязательно должна быть постоянно обновляемая хорошая антивирусная программа. Каждый АРК следует проверять перед распаковкой, иначе можно загубить ОС.
Но важно учитывать, что некоторые функции антивируса способны влиять на BlueStacks, а их отключение может значительно ускорить работу эмулятора. Инструкции на этот счет также даны на официальном сайте приложения. В общем, все рекомендации сводятся к отключению автоматической защиты, экранов или сканирования в режиме реального времени.
Рассмотрим, что можно сделать на примере Avast. Итак, нужно:
- Войти в настройки антивируса.
- Выбрать пункт «Устранение неисправностей».
- Включить поддержку аппаратной виртуализации.
- Подтвердить действия кнопкой «ОК» и перезагрузить компьютер.
Удаление и повторная установка
Любое приложение время от времени глючит. Если пользователь ну никак не заходит в BlueStacks, приходится перезапускать программу, а иногда и переустанавливать. Такая процедура позволяет избавиться от накопившихся ошибок, не вдаваясь в подробности. Но делать это тоже нужно правильно. Важно, чтобы на компьютере ничего не осталось от старого эмулятора, иначе некорректной работы не избежать.
Программу можно удалить, как обычно в Windows, через панель управления, а потом подчистить папку C:Program FilesBlueStacks вручную. Но лучше пользоваться специальными деинсталляторами. Например, неплохо справляется с задачей CCleaner. При этом порядок действий будет следующий:
- Открыть раздел «Tools», «Unistall».
- Выбрать BlueStacks и нажать «Unistall».
- После окончания процесса удаления и перегрузки ПК можно снова установить эмулятор.
Если более «тяжелая» версия работала плохо, можно попробовать другую. Часто на одной машине разные версии демонстрируют кардинально отличающиеся результаты.
Изменение размера окна
Иногда мощности компьютера не хватает для полноценной работы эмулятора в полноэкранном режиме. Проблема решается просто – нужно уменьшить размер рабочего окна. Особенно это важно при запуске, когда расход ресурсов максимальный. При этом выполняется следующая последовательность действий:
- Нажать «Пуск» и ввести в строку поиска regedit.
- В редакторе реестра пройти по путям HKEY_LOCAL_MACHINE/SOFTWARE/BlueStacks /Guests/Android/FrameBuffer/0/Height и HKEY_LOCAL_MACHINE/SOFTWARE/BlueStacks /Guests/Android/FrameBuffer/0/Wigth и изменить настройки размеров окна на свое усмотрение. Важно учитывать, что для корректной работы некоторых игр внутренние (Guest) и внешние (Window) размеры должны совпадать.
- Кликнуть дважды по параметру.
- Поставить галочку на «Десятичная», вписать требуемое значение и нажать «ОК».
Проделав операцию с каждым параметром, необходимо перезагрузить программу с выходом через системный трей.
Есть более простой вариант – с помощью .reg файла, предназначенного для быстрого управления ключами реестра. Для этого нужно скачать из интернета и открыть файл с необходимым разрешением, а затем подтвердить действия с внесением изменений в реестр. После полной перезагрузки эмулятора окно уменьшится.
Третий способ осуществляется с помощью программы BlueStacks Tweaker, которая также доступна в сети.
Интернет-подключение
На работу эмулятора влияет качество интернета – при низкой скорости он начинает тормозить и плохо запускается. Большая часть необходимых для эмуляции Android файлов подгружается с сервера BlueStacks, а без активного соединения это невозможно.
Для уверенности следует проверить, как работают с подключением другие устройства. Можно сразу посмотреть подсоединение проводов и перезапустить маршрутизатор. Если использовался Wi-Fi, рекомендуется перейти на Ethernet.
Исправление распространенных ошибок
Ошибки возможны как при установке/запуске самого эмулятора, так и приложений. Страшного в этом ничего нет – две столь разные ОС трудно «подружить». Теперь о том, что делать, если при запуске BlueStacks выдает ошибку.
Error 1609
Дословно описание ошибки переводится так: «При применении параметров безопасности произошла ошибка. Пользователи не являются допустимыми пользователями или группой. Это может быть проблемой при подключении пакета к контроллеру домена в сети. Проверьте сетевое подключение и нажмите «Повторить» или «Отмена», чтобы завершить установку».
Если при установке эмулятора выскочит такая ошибка, это означает, что эмулятор не может получить права на установку. Причина – неправильное имя пользователя или плохое интернет-соединение. Устраняется ошибка запуском от имени администратора и проверкой интернета.
Error 1406
Это системная ошибка, которая требует включения и использования учетной записи администратора. Если она возникает во время инсталляции, для исправления необходимо:
- Открыть «Мой компьютер», перейти в раздел управления, найти «Локальные пользователи» и выбрать «Администратор».
- Снять галочку рядом с «Отключить учетную запись» и подтвердить действие кнопкой «ОК».
- Войти в систему под учетной записью администратора и начать установку эмулятора.
Когда ошибка появляется в процессе использования, можно действовать по-другому:
- Войти в системный реестр, как описано выше.
- Выбрать «Компьютер», затем нажать правой кнопкой мыши на HKEY_CURRENT_USERSoftware.
- В выпавшем меню выбрать «Разрешения», а затем «Добавить».
- Разрешить полный доступ (установить галочку в специальном окне).
- В графе «Имя группы или пользователя» указать «Everyone» и нажать «ОК».
- Пройти по пути HKEY_LOCAL_MACHINESoftwareMicrosoftWindowsCurrentVersionSetup и удалить InstanceComponentSet#.
Также эффективно работает установка в так называемой чистой среде загрузки. Для этого нужно:
- В поисковую строку меню «Пуск» ввести msconfig.exe и войти в «Конфигурацию системы».
- Во вкладке «Общие» выбрать «Выборочный запуск» и снять галочку рядом с «Загружать элементы автозагрузки».
- Найти «Службы» и поставить галочку «Не отображать службы Microsoft», после чего нажать на «Отключить все». Это позволит системным службам продолжить установку, но будут удалены все точки восстановления.
- Кликнуть «ОК» и выполнить перезагрузку компьютера.
Теперь можно еще раз установить BlueStacks.
Error 1064
В BlueStacks ошибка 1064 вылетает, когда приложение виснет на этапе инициализации и не хочет запускаться. Проблема устраняется следующим алгоритмом действий:
- Перезагрузка.
- Переустановка эмулятора.
- Включение в системном реестре.
На Windows XP, кроме этого, вопрос решается так:
- Добавляется новый пользователь с правами администратора (вход в «Учётные записи» выполняется через «Панель управления»).
- ПК перезагружается.
- Выполняется вход под новой учетной записью.
- Устанавливается BlueStacks.
- После перезапуска эмулятора выполняется вход под своей учетной записью.
Но почему BlueStacks долго загружается? Происходит это из-за того, что не могут перезапуститься службы Android Service и Log Rotator Service. Иногда получается включить службы с помощью файла HD-Quit.exe. В этом случае последующий запуск эмулятора выполняется через ярлык на рабочем столе или меню «Пуск».
Нужно учесть, что на разных версиях Windows проявляются различные ошибки, да и устраняются они не всегда одинаково. Универсальных методов нет. Например, на «десятке» чаще загорается синий «экран смерти». Если появилась system service exception при запуске, BlueStacks не сможет работать с включенным Hyper-V – его необходимо отключить в «Компонентах Windows». После перезагрузки компьютера эмулятор запустится.
Что делать если BlueStacks не устанавливается или не запускается: Видео
</index>Используемые источники:
- https://softcatalog.info/ru/article/reshenie-problem-s-zapuskom-i-rabotoy-bluestacks
- https://bluestacks-free.ru/esli-ne-zapuskaetsya-bluestacks.html
- http://v-androide.com/instruktsii/problems/pochemu-ne-zapuskaetsya-bluestacks.html
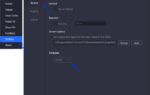 Android приложения на Windows 10
Android приложения на Windows 10 Владельцы абсолютно всех Android-смартфонов смогут запустить Windows 10
Владельцы абсолютно всех Android-смартфонов смогут запустить Windows 10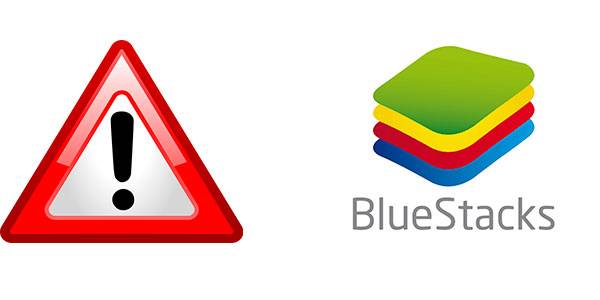
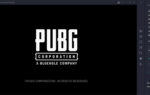 Инструкция по запуску Android-приложений на Windows 10 Mobile появилась в сети
Инструкция по запуску Android-приложений на Windows 10 Mobile появилась в сети
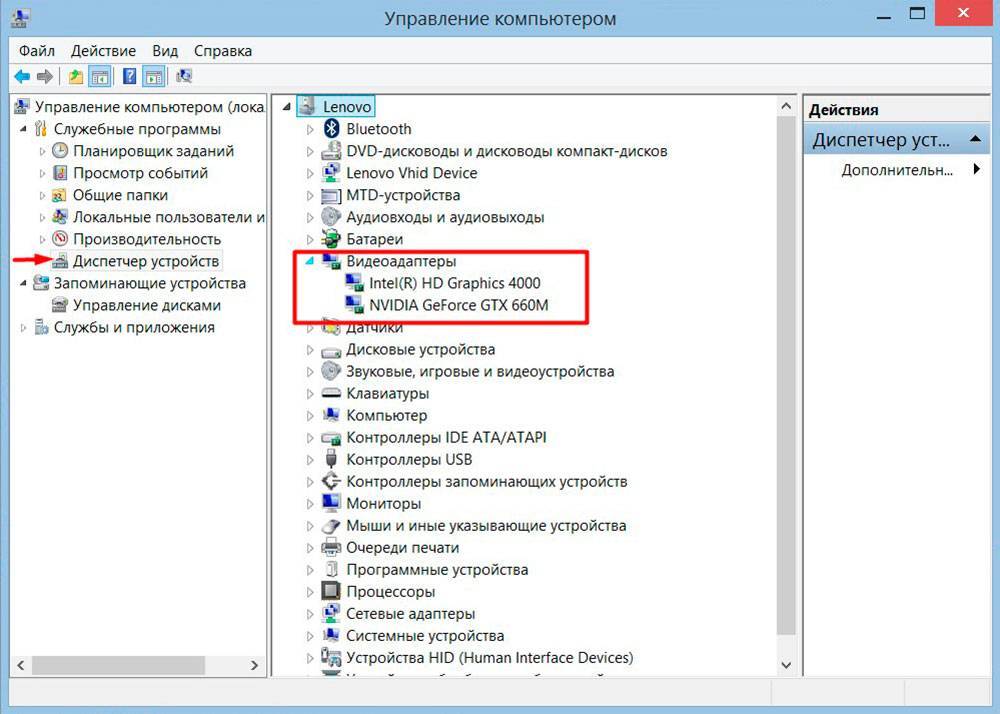

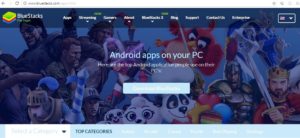
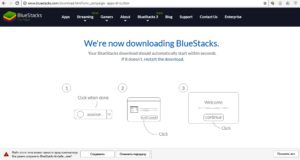
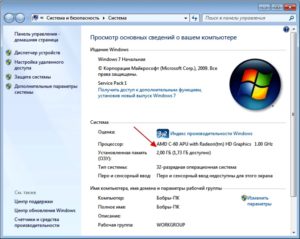
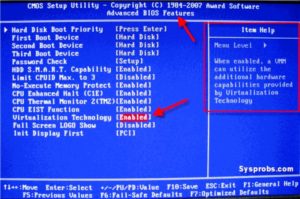
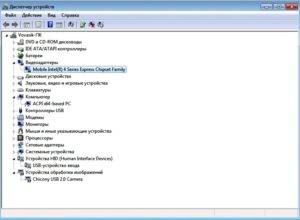

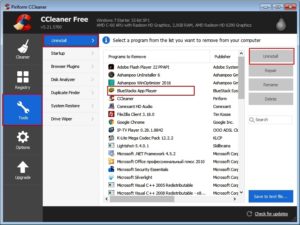
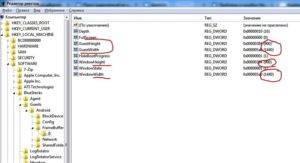
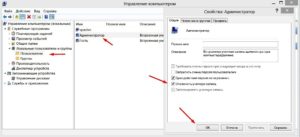
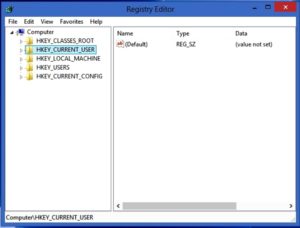
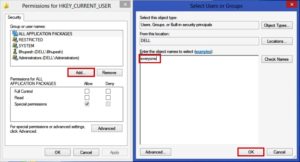
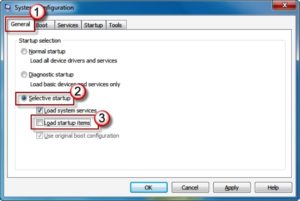
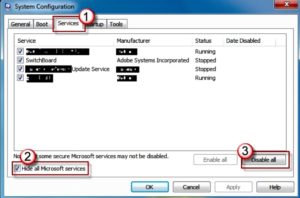
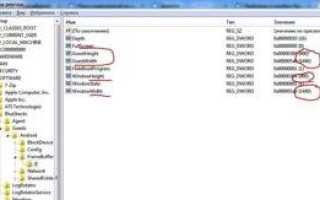

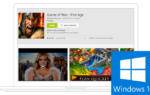 Bluestacks для Windows 10 — 64 / 32 Bit скачать бесплатно
Bluestacks для Windows 10 — 64 / 32 Bit скачать бесплатно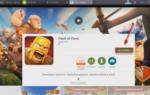 Плей Маркет для Виндовс 10
Плей Маркет для Виндовс 10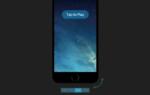 ТОП-8 Эмуляторов iOS на ПК: выбираем оптимальный инструмент для Windows
ТОП-8 Эмуляторов iOS на ПК: выбираем оптимальный инструмент для Windows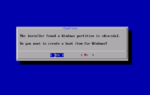 Как установить Андроид на компьютер. Часть 2: установка отдельной системой
Как установить Андроид на компьютер. Часть 2: установка отдельной системой