Содержание
В 2015 году Microsoft прекратила поддержку Windows 7. У пользователей остался небольшой выбор между версиями 8, 8.1 и 10. Существенной разницы между этими ОС нет, кроме одной: Microsoft обещала вечную поддержку «десятки». Поэтому из трёх возможных вариантов рекомендуется выбирать именно её. Но есть пользователи, компьютеры которых не готовы к переходу на Windows 10. Рассмотрим требования ОС и попробуем оптимизировать своё «железо» под них.
Требования Windows 10 к «железу»
Windows 10 — требовательная к «железу» операционная система. Даже для 32-х битной версии требуется 1 ГБ оперативной памяти, который будет тратиться именно на ядро ОС в то время, как все остальные процессы будут нуждаться в дополнительной ОП.
Системные требования Windows 10 x86 (32-х битная):
- процессор: как минимум 1 ГГц или SoC;
- ОЗУ: 1 ГБ;
- место на жёстком диске: 16 ГБ;
- видеоадаптер: DirectX версии не ниже 9 с драйвером WDDM 1.0;
- дисплей: 800 x 600.
Системные требования Windows 10 x64 (64-х битная):
- процессор: как минимум 1 ГГц или SoC;
- ОЗУ: 2 ГБ;
- место на жёстком диске: 20 ГБ;
- видеоадаптер: DirectX версии не ниже 9 с драйвером WDDM 1.0;
- дисплей: 800 x 600.
Разница между 32-х битной и 64-х битной версиями несущественна. Основной параметр различия — оперативная память, которую 64-х битная система потребляет куда больше. Но взамен пользователь получает большую производительность приложений, «отдачу» процессора и лучшее быстродействие системы в целом.
Различия 32-х и 64-х битной системы
Визуально невозможно увидеть какие-либо различия между 32-х и 64-х битными системами. Вся разница скрывается внутри компьютера. Процессоры на базе 64-х бит (а это практически все процессоры, которые выпущены после 2001 года) имеют более широкий регистр для хранения и обработки данных, по сравнению с 32-х битными. Устройства с большей разрядностью могут поддерживать значительный объём оперативной памяти, обладают лучшими параметрами безопасности и другое.
Таблица: основные различия 32-х и 64-х битной систем
| Windows 10 x86 | Windows 10 x64 | |
| Ограничение оперативной памяти | до 4 ГБ | до 192 ГБ, некоторые редакции поддерживают и больше |
| Ограничение виртуальной памяти | до 2 ГБ на приложение | до 8 ТБ (всего) |
| Безопасность | Стандартные параметры безопасности системы | Кроме стандартной, в защиту входит аппаратный D.E.P., а также технология Kernel Patch Protection для защиты от разного рода попыток внедрения в систему через программные продукты и драйверы |
| Поддержка старых программ | Полная | Неполная. Некоторые старые приложения и игры очень тяжело адаптируются под современные реалии нового стандарта (особенно если их поддержка прекратилась). Поэтому некоторые из них могут работать некорректно. |
Подходит ли Windows 10 для слабых компьютеров
Оптимальная настройка и советы по использованию данной ОС на слабом ПК
Стабильность работы компьютера зависит от нескольких основных факторов: качественной работы устройств и отсутствия мусора, лишних процессов в ОС (под лишними процессами подразумеваются ненужные программы, а также возможная вирусная активность).
Периодически проверяйте ОС на наличие вредоносного ПО (1 раз в 1–2 месяца). Время от времени удаляйте программный и системный мусор (не меньше 1 раза в месяц).
Если компьютер используется только для 1–2 портативных игр или как кинотеатр, хлам накапливаться не будет. Наибольшее скопление мусора на компьютере образуется из-за активного сёрфинга в интернете.
Обновление драйверов
Драйверы — это специальные программы, которые обеспечивают наилучшую работоспособность устройств компьютера. Базовые приложения, которые устанавливаются вместе с ОС, представляют собой посредственное ПО с минимумом функций для девайсов. Поэтому для особо важных устройств (видеокарты, процессора, шины AHCI) необходимо устанавливать дополнительное программное обеспечение с серверов Microsoft или скачивать его с сайтов производителей:
- В поиске Windows прописываем devmgmt.msc и открываем лучшее соответствие.
В поиске Windows прописываем devmgmt.msc и открываем лучшее соответствие - Открываем категорию, затем щёлкаем ПКМ по устройству и выбираем «Обновить драйвер».
Открываем категорию, затем щёлкаем ПКМ по устройству и выбираем «Обновить драйвер» - Кликаем по пункту «Автоматический поиск» и ожидаем, пока мастер скачает и установит наилучшее программное обеспечение.
Кликаем по пункту «Автоматический поиск» и ожидаем, пока мастер скачает и установит наилучшее программное обеспечение
После обновления конфигурации оборудования компьютер нужно перезагрузить.
Видео: как обновить драйверы в Windows 10
Удаление мусора
Мусор (логи приложений, временные файлы, старые обновления системы и многое другое) давит на Windows, вносит «хаос» в файловую систему. Поиск необходимых приложений затрудняется, потому ОС работает медленнее.
- Открываем среду «Этот компьютер», кликаем правой кнопкой по разделу C и выбираем «Свойства».
Кликаем правой кнопкой по разделу C и выбираем «Свойства» - В окне свойств щёлкаем кнопку «Очистка диска».
В окне свойств щёлкаем кнопку «Очистка диска» - Когда программа сформирует список файлов на удаление, ставим галочки напротив категорий, которые нужно очистить, и нажимаем «ОК».
Проставляем галочки напротив категорий, которые нужно очистить, и нажимаем «OK»
Видео: как воспользоваться утилитой «Очистка диска» в Windows 10
Отключение ненужных служб
Службы — это фоновые процессы, которые автоматически (вне зависимости от пользователя) запускаются и выполняются. Эти программные продукты отвечают за работу запущенных процессов. Однако некоторые службы просто занимают место в оперативной памяти, т.к. контролируют те программы, которые пользователем на данный момент не используются.
- В поиске вводим «Службы» и выбираем результат с подписью «Классическое приложение».
В поиске вводим «Службы» и выбираем результат с подписью «Классическое приложение» - Щёлкаем ПКМ по службе из списка, выбираем «Свойства».
Щёлкаем ПКМ по службе из списка и выбираем «Свойства» - Во вкладке «Общие» переставляем «Тип запуска» на «Отключена» и сохраняем кнопкой «OK».
Во вкладке «Общие» переставляем «Тип запуска» на «Отключена» и сохраняем кнопкой «OK» - Перезагружаем компьютер.
Список служб, которые можно отключить без вреда для системы:
- «Факс»;
- NVIDIA Stereoscopic 3D Driver Service (для видеокарт NVidia, если вы не используете 3D-стереоизображения);
- «Служба общего доступа к портам Net.Tcp»;
- «Рабочие папки»;
- «Служба маршрутизатора AllJoyn»;
- «Удостоверение приложения»;
- «Служба шифрования дисков BitLocker»;
- «Служба поддержки Bluetooth» (если вы не используете Bluetooth);
- «Служба лицензий клиента» (ClipSVC, после отключения могут неправильно работать приложения магазина Windows 10);
- «Браузер компьютеров»;
- Dmwappushservice;
- «Служба географического положения»;
- «Служба обмена данными (Hyper-V)»;
- «Служба завершения работы в качестве гостя (Hyper-V)»;
- «Служба пульса (Hyper-V)»;
- «Служба сеансов виртуальных машин Hyper-V»;
- «Служба синхронизации времени Hyper-V»;
- «Служба обмена данными (Hyper-V)»;
- «Служба виртуализации удалённых рабочих столов Hyper-V»;
- «Служба наблюдения за датчиками»;
- «Служба данных датчиков»;
- «Служба датчиков»;
- «Функциональные возможности для подключённых пользователей и телеметрия» (это одна из возможностей отключить «слежку» Windows 10 за пользователем);
- «Общий доступ к интернету (ICS)» (при условии, что вы не используете функции общего доступа к интернету, например, для раздачи Wi-Fi с ноутбука);
- «Сетевая служба Xbox Live»;
- Superfetch (при условии, что вы используете SSD);
- «Диспетчер печати» (если вы не используете функции печати, в том числе встроенную в Windows 10 печать в PDF-файлы);
- «Биометрическая служба Windows»;
- «Удалённый реестр»;
- «Вторичный вход в систему» (если вы его не используете).
Облегчённая сборка Windows 10
На данный момент официально существует только одна облегчённая сборка Windows 10. Она называется Enterprise LTSB (Long Term Servicing Branch). Основное отличие этой системы от ключевых ОС заключается в том, что в ней удалены практически все стандартные приложения. В LTSB невозможно встретить Windows Store, Edge, Cortana. Также не убрана в долгий ящик «Панель управления».
В интернете существует масса сайтов с распространением авторских сборок, которые не являются версией LTSB, но утверждается, что они облегчены и урезаны в функционале не меньше, чем официальный продукт. Однако не стоит вестись на подобную рекламу, т.к. можно скачать некорректную сборку и потратить уйму времени на устранение ошибок разного рода, возникающих как во время её установки, так и во время работы, если установку совершить всё же удалось. Доверяйте только официальным релизам Windows.
За основу LTSB взяты только проверенные версии «десятки», а это значит, что ОС является наиболее стабильной из всех, что представлены в линейке. Так как из системы удалено большинство приложений, нагрузка ядра на оперативную память уменьшается.
Windows 10 можно установить даже на слабые и старые компьютеры. Достаточно только оптимизировать работу ОС, отключить всё лишнее, и система будет радовать вас быстродействием.
Пользователям интересно, можно ли установить Виндовс 10 на старый компьютер или ноутбук? Ответить на вопрос однозначно нельзя. Если железо соответствует минимальным системным требованиям, которые разработчик операционной системы предъявляет к аппаратной части ПК, можно.
«Десятка» и на более слабых системах исправно функционирует, если её правильно настроить и оптимизировать. Но большего, чем запуск старенького браузера, офисных приложений или просмотра фильма в HD, от такой системы не ждите.
Содержание
Проблемы и тонкости
Ещё один нюанс — поддержка прошивкой BIOS загрузочных USB-накопителей. В старых БИОС её не было, а сейчас в качестве загрузочных носителей используются преимущественно флешки.
Касательно производительности
Жесткий диск можно легко заменить на скоростной твердотельный накопитель, но целесообразность такого решения спорная, потому как чаще всего в недостатке производительности замечены оперативная память и графический адаптер. Объем оперативной памяти расширить тоже несложно:
- посмотрите её тип, например, через утилиту AIDA64;
- убедитесь в наличии свободного слота для планки ОЗУ (загляните под боковую крышку системного блока) или воспользуйтесь информационно-диагностической утилитой, той же AIDA64;
- купите (скорее всего, б/у) планку такой же оперативной памяти и поставьте её в свободный слот.
Проблема с прорисовкой визуальных эффектов заключается в недостатке мощности графического адаптера. Частично выходом из ситуации становится отключение всех визуальных эффектов в настройках быстродействия системы.
Вам могут пригодиться следующие инструкции: «Различные способы установки».
Требования к аппаратным компонентам
Частота центрального процессора или однокристальной системы должна составлять как минимум 1 ГГц. И это только для запуска самой Windows 10. Для работы пользовательского программного обеспечения (браузер, редакторы, проигрыватели) потребуется CPU, функционирующий на более высокой частоте.
Также он должен поддерживать набор инструкций SSE2, режим работы интегрированного блока управления PAE. Хорошо, если он способен работать с данными в два потока или состоит из пары ядер.
Видеокарта или встроенное в CPU графическое ядро подойдёт фактически любое. Главное — поддержка DirectX 9 и драйвера WDDM v 1.0.
Для работы 32-разрядной Windows 10 нужно не менее 1 ГБ оперативной памяти, а для 64-битной — 2 ГБ. Причем на старую систему рекомендуется ставить именно 32-битную версию ОС: она меньше занимает места и ОЗУ, при мизерной разнице в производительности. Она заметна только при выполнении ресурсоёмких задач.
Под файлы ОС на системном разделе должно быть свободно 16 и 20 ГБ пространства для Windows x32 и x64 соответственно. Лучше, чтобы он был отформатирован в процессе установки «Десятки».
Если у вас старый компьютер, то это не беда. Нужно просто понять насколько он старый, ему три года, пять или целых может десять? Я скажу с уверенностью, что Windows 10 может спокойно работать на компьютере и десятилетней давности. Теперь разберемся с этими вопросами.
Информацию о вашем компьютере вы можете найти в панели управления, в нее можно зайти через меню пуск, и там выбрать система. Откроется окошко с данными, о которых я расскажу, какие минимальные нужны.
Если у вас старый компьютер, то главное на что нужно обратить внимание — на жесткий диск. Убедитесь что для системы будет хотя бы 40 Гб свободного места.
Сначала определимся с процессором — процессор желательно двухядерный, хотя например одноядерный процессор Pentium 4 670 HT тоже спокойно справится с Windows 10, так как обладает частотой в 3.8 Ггц. Делаем вывод — процессор должен быть минимум 3.0 Ггц, желательно двухядерный или минимум с двумя потоками.
Вообще требования к новой операционке отображены поверхностно, например указано что минимум нужно 2048 мб ОЗУ для 64-битной версии. Но сегодня ОЗУ уже есть несколько поколений, но об этом ни слова. Поэтому можно сделать вывод, что в теории старые компьютеры тоже почти все подходят для новых Windows.
Если вам нужно максимально ускорить старый компьютер для Windows 10, то в этом поможет только одна характеристика — это оперативная память. Добавьте ее как можно больше, насколько позволяет старый компьютер и вы будете удивлены, что он еще может быстро работать. Второй пункт, на который я рекомендую обратить внимание — это SSD. Если установить еще SSD-накопитель, кстати который потом вы сможете перенести и в новый компьютер, то скорость еще больше возрасте. Вот при помощи такой модернизации, вы получите «шустренький» компьютер, не смотря на то, что он старый.
Идем дальше — оперативная память. Лучше чтобы было хотя бы 2 Гб ОЗУ, если будет 1 Гб, то тогда работать за компьютером нужно будет в осторожном режиме — не запускать одновременно несколько браузеров, то есть вообще много программ не запускать, это нужно взять за правило. Если у вас на борту будет 2 Гб или больше — то это отлично, значит комп потянет Windows 10.
Видеокарта — должна быть не меньше 64 мб видеопамяти, вообще в теории и 32 подойдет, но мало ли. Про игры не буду писать, ну какие игры на старом компьютере? Правильно — такие же старые как и сам компьютер =).
Жесткий диск — подойдет любой, единственное что для офиса он желательно чтобы был не менее 100 гб, и если это диск IDE — то система будет долго загружаться, программы также могут долго открываться, это нормально. Все таки IDE это очень старый интерфейс и уже много лет жесткие диски на нем просто не выпускаются.
Кстати, вот советую вам прочитать статью о том, как ускорить жесткий диск при помощи кэша из ОЗУ.
Установить систему можно как при помощи флешки (если поддерживает материнская плата загрузку с нее) или при помощи обычного диска (более надежный вариант в случае со старым железом).
Если кратко, то это все, этой информации достаточно чтобы понять, стоит ли устанавливать Windows 10 на старый компьютер.
<center>Вернуться на главную!</center>Используемые источники:
- https://winda10.com/optimizatsiya/windows-10-dlya-slabyih-kompyuterov.html
- https://windows10i.ru/ustanovka/na-staryj-kompyuter-ili-noutbuk.html
- https://shte.ru/mozhno-li-postavit-windows-10-na-staryiy-kompyuter.html
 Какие службы Windows можно отключить, чтобы ускорить систему
Какие службы Windows можно отключить, чтобы ускорить систему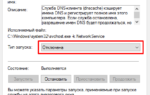 Какие службы Windows 10 можно отключить, чтобы ее ускорить
Какие службы Windows 10 можно отключить, чтобы ее ускорить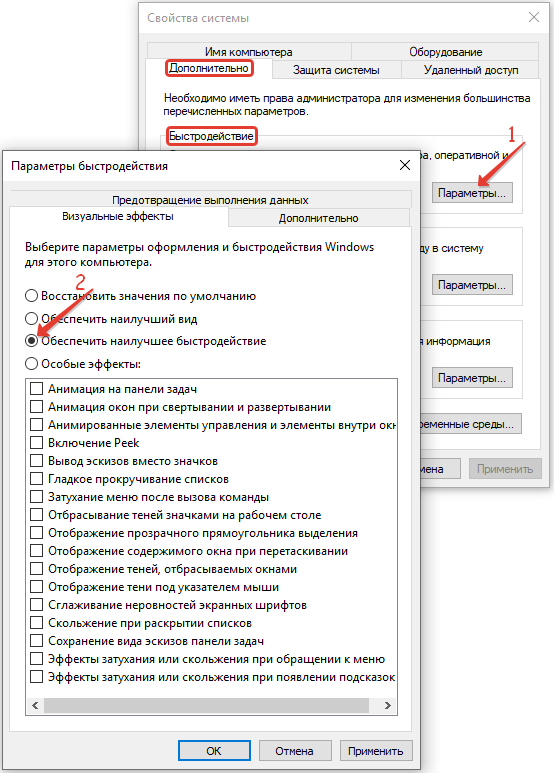
 Что нужно отключить в Windows 10 для быстрой работы и как это сделать
Что нужно отключить в Windows 10 для быстрой работы и как это сделать
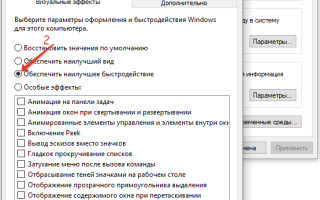

 Какие ненужные службы можно отключить в Windows 10
Какие ненужные службы можно отключить в Windows 10 Easy Service Optimizer 1.2 Portable - отключение служб Windows
Easy Service Optimizer 1.2 Portable - отключение служб Windows Службы Windows 10: отключаем ненужное
Службы Windows 10: отключаем ненужное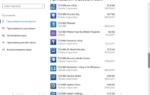 Недорогие самостоятельные путешествия всей семьей
Недорогие самостоятельные путешествия всей семьей