Как отобразить вашу скорость интернета на панели задач в Windows
Вы можете вывести текущую скорость интернета на панель задач, установив небольшой простой инструмент под названием NetSpeedMonitor. Программа старая, но вполне рабочая.
Как было уже сказано, программа старая и была разработана ещё под Windows XP. Поэтому обратите внимание на разрядность скаченного приложения. Проще говоря, имя файла должно заканчиваться на “x64_setup”. Если вы используете тот, который заканчивается на “x86_setup”, то он не будет работать на машине под управлением Windows 10, даже если вы запустите его в режиме совместимости.
Загрузите NetSpeedMonitor и установите программу. Если появится сообщение « Operating system not supported error», необходимо запустить приложение в режиме совместимости.
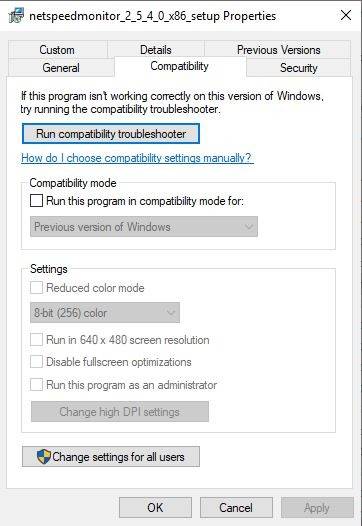
После установки программы появится запрос на добавление в панель задач. Нажмите Да.
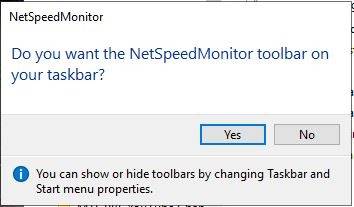
Откроется окно конфигурации, в котором вы можете выбрать сетевой адаптер. Когда они будут правильными, нажмите кнопку Сохранить. После этого в правой части панели задач появится панель инструментов.

Скачать — NetSpeedMonitor
Спасибо, что читаете! Подписывайтесь на мой канал в Telegram и Яндекс.Дзен. Только там последние обновления блога и новости мира информационных технологий. Также, читайте меня в социальных сетях: Facebook, Twitter, VK, OK.
Респект за пост! Спасибо за работу!
Хотите больше постов? Узнавать новости технологий? Читать обзоры на гаджеты? Для всего этого, а также для продвижения сайта, покупки нового дизайна и оплаты хостинга, мне необходима помощь от вас, преданные и благодарные читатели. Подробнее о донатах читайте на специальной странице.
На данный момент есть возможность стать патроном, чтобы ежемесячно поддерживать блог донатом, или воспользоваться Яндекс.Деньгами, WebMoney, QIWI и PayPal:
Спасибо! Все собранные средства будут пущены на развитие сайта. Поддержка проекта является подарком владельцу сайта.
Многие пользователи компьютером не понимают есть у них интернет или нет. Для этого можно установить на панель задач специальную панель инструментов в которой будет отображаться входящая и исходящая скорость интернета. Для этой задачи чтобы видеть скорость интернета на панели задач Windows 10 можно скачать и установить специальную программу NetSpeedMonitor.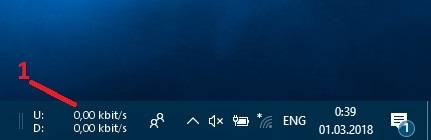
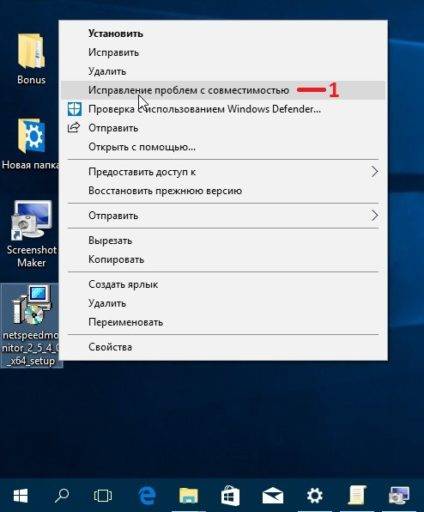
Наводите курсор на ярлык программы и нажимаете правую кнопку мыши. Откроется контекстное меню в котором выбираете пункт Исправление проблем с совместимостью.
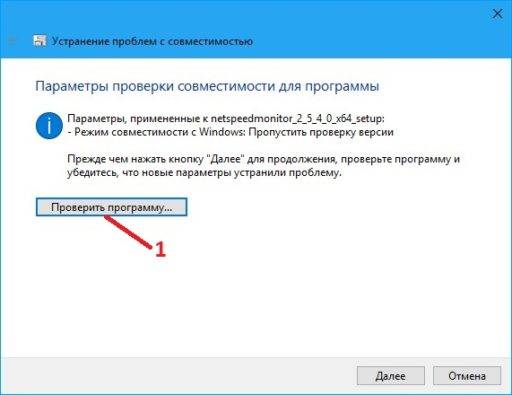
Откроется окно под названием Устранение проблем с совместимостью в котором нужно нажать на кнопку Проверить программу. После этого запустится установка программы.
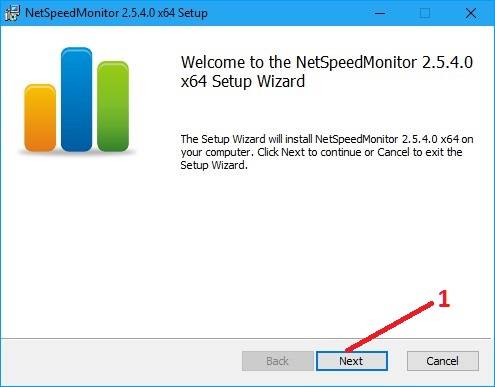
В первом и во втором окне установки нажимаете кнопку Next.
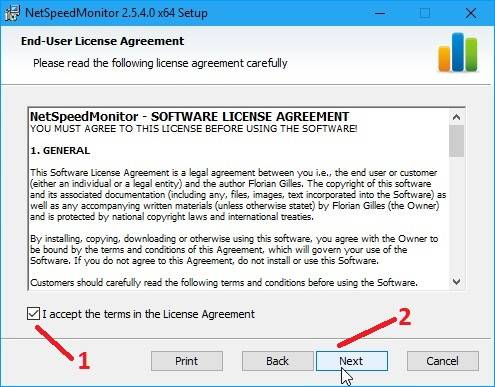
В третьем окне ставите галочку у пункта I accept the terms in the License Agreement и нажимаем ОК.
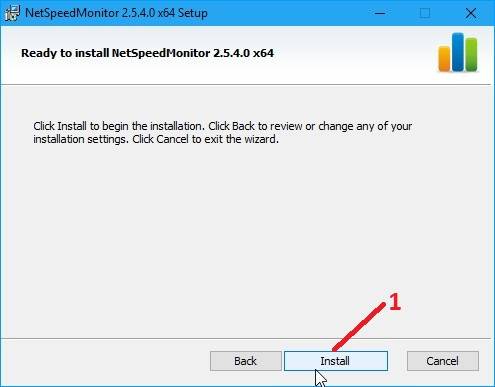
В четвёртом окне нажимаете Next, а в пятом окне нажимаете Install. После этого начнётся установка файлов программы на компьютер, а по завершении нажмите Finish.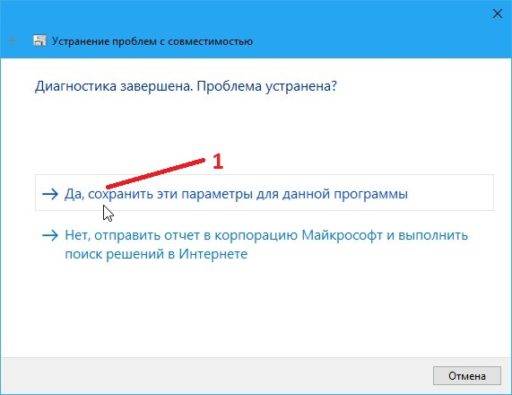
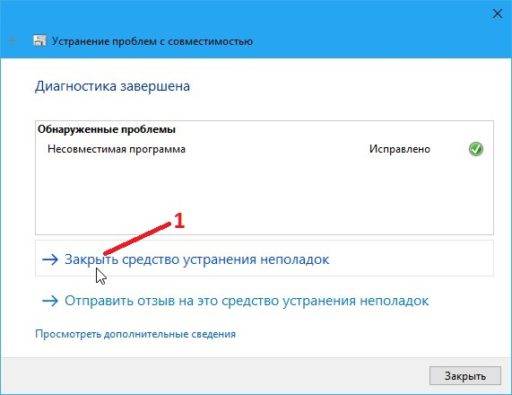
В следующем окне обнаруженная проблема будет иметь значение Исправлено. В этом окне выберите пункт Закрыть средство устранения неполадок. После этого открываете папку в которую установилась программа обычно она находится по адресу C:Program FilesNetSpeedMonitor.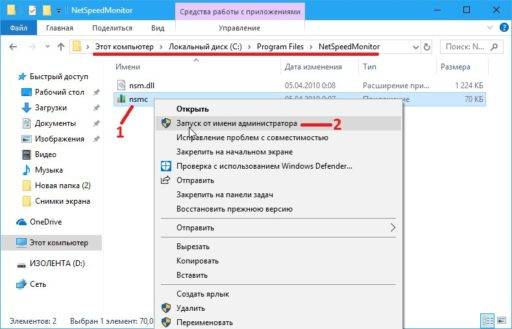

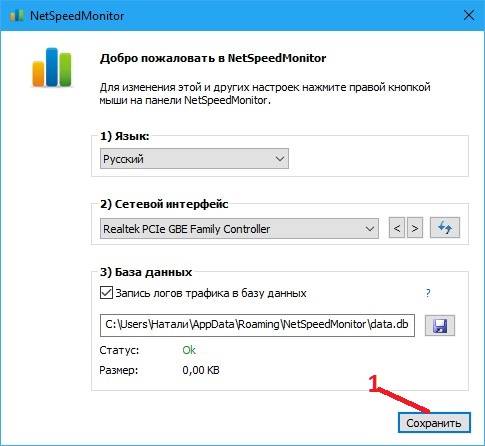
Большинство людей устанавливают средства сетевого мониторинга, чтобы следить за количеством данных, которые они используют. Те, у кого есть неограниченный план данных, скорее всего, не беспокоятся об этом. C другой стороны, хотелось просто иметь возможность контролировать скорость своей сети. Я беспокоюсь, когда что-то медленно загружается, и я не могу определить, насколько он медленный.
Name/Имя: netspeedmonitor_2_5_4_0_x64_setup
Type/Тип: zip/msi
Size/Размер: 3.48 MB
VirusTotal:0/58

</p>
Как установить
- Скачать файл .zip по ссылке выше. Извлечь из архива файл .msi.
Если используете Windows 7
- Устанавливаем двойным нажатием.
Если используете Windows 10
- Выбираем свойства извлечённого файла, переходим на вкладку совместимость.
- Режим совместимости переключаем как на скришоте
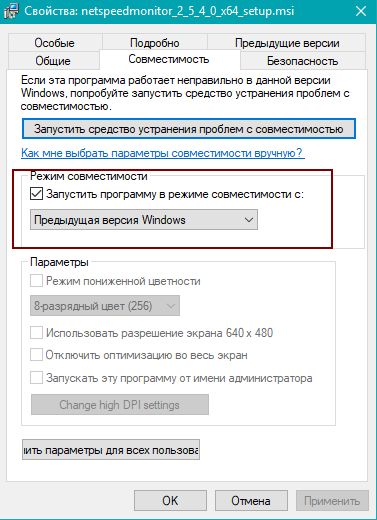
- Применяем настройки, нажимаем OK
- Запускаем установку двойным нажатием.
Использование
- Кликаем правой кнопкой мышки по «Панель задач» и добавляем панель.
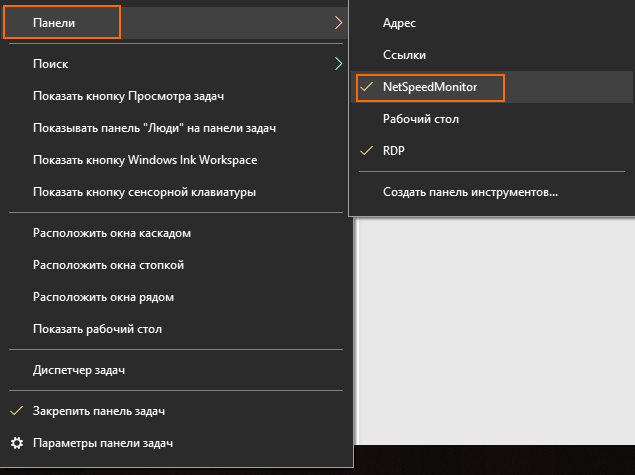
- На панеле задач должна отобразиться скорость исходящая/входящая (Upload/Download)
- Кликаем правой кнопкой мышки по добавленной панеле выбираем -> Конфигурация, для возможности изменения настроек.
- Вкладка «Общие» предоставляет возможность выбора сетевого интерфейса, изменения отображения скорости, изменения языка интерфейса, etc
На скриншоте показан пример моих настроек.
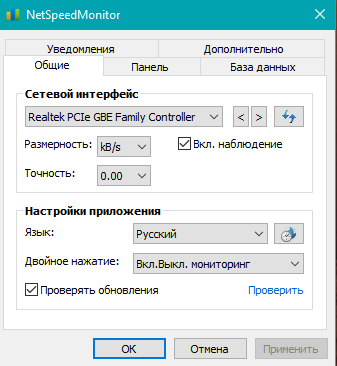
- Для изменения визуального оформления панели переходим на вкладку -> Панель.
- Вкладка «Панель» даст возможность изменить шрифт, размер, включить сглаживание, выбрать положение, etc
На скриншоте показан пример моих настроек.
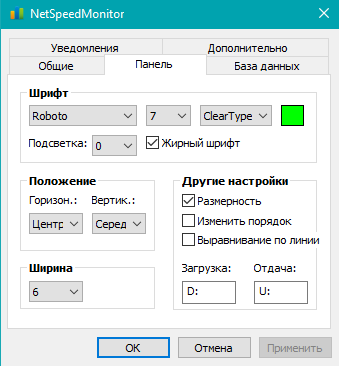
Используемые источники:
- https://levashove.ru/display-internet-speed-taskbar/
- https://10win.ru/programmy/kak-ustanovit-na-panel-zadach-indikator-skorosti-interneta-dlya-windows-10-netspeedmonitor
- http://grishchuk.com.ua/usefulinfo/windows/отображение-скорости-сети-на-па/
 NetSpeedMonitor: монитор сетевой активности для Windows
NetSpeedMonitor: монитор сетевой активности для Windows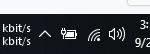 Как установить на панель задач индикатор скорости интернета для Windows 10 NetSpeedMonitor
Как установить на панель задач индикатор скорости интернета для Windows 10 NetSpeedMonitor Делаем панель задач в Windows 10 удобной. И красивой
Делаем панель задач в Windows 10 удобной. И красивой

 Низкая скорость интернета через Wi-Fi на ноутбуках Windows 10
Низкая скорость интернета через Wi-Fi на ноутбуках Windows 10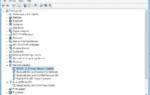 Как увеличить скорость интернета на Windows 10
Как увеличить скорость интернета на Windows 10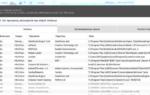 Как исправить медленный Интернет после обновления Windows 10.
Как исправить медленный Интернет после обновления Windows 10.