Содержание
- 1 Лучшие ответы
- 2 Видео-ответ
- 3 Ответы знатоков
- 4 Создаем ярлыки для веб-приложений Word, Exel, PowerPoint.
- 5 Настроим облачное хранилище OneDrive.
- 6 Создание и редактирование документов.
- 7 Как открыть или редактировать ранее сохраненные документы в MS Office онлайн.
- 8 Способ №1. Как создать Вордовский документ на рабочем столе.
- 9 Способ №2. Как создать чистый документ Майкрософт Ворд.
- 10 Способ №3. Как создать новый файл в Ворде.
- 11 Видео. Как создать новый текстовый документ Майкрософт Ворд в Windows.
Вопрос знатокам: как сделать чтобы на виндовс 10 работал вордовский документ
С уважением, sergo филимонов
Лучшие ответы
Видео-ответ
Ответы знатоков
Можно конечно заморочиться и вернуть «создать текстовый документа» в контекстное меню, если надо я погуглю за вас
Sneg:Может такЧеловек конечно уже решил вопрос, но только тут масса ответов не по делу. У меня возникла такая же проблема. На одном из форумов MS получил ответ.
Windows Registry Editor Version 5.00
[HKEY_CLASSES_ROOT.txt] «Content Type»=»text/plain» «PerceivedType»=»text» @=»txtfile»
[HKEY_CLASSES_ROOT.txtPersistentHandler] @=»{5e941d80-bf96-11cd-b579-08002b30bfeb}»
[HKEY_CLASSES_ROOT.txtShellNew] «ItemName»=hex(2):40,00,25,00,53,00,79,00,73,00,74, 00,65,00,6d,00,52,00,6f,00, 6f,00,74,00,25,00,5c,00,73,00,79,00,73,00,74,00,65, 00,6d,00,33,00,32,00,5c, 00,6e,00,6f,00,74,00,65,00,70,00,61,00,64,00,2e,00, 65,00,78,00,65,00,2c,00, 2d,00,34,00,37,00,30,00,00,00 «NullFile»=»»
Копируем, соxраняем с расширением .reg кликаем по файлику, соглашаемся с изменениям вносимым в реестр. Перезагружаем. Радуемся). Проверял на Win 10. Может кому нибудь пригодится.
Наверно все знают о том, что компания Microsoft запустила услугу Office онлайн, если нет, то Office онлайн это веб-приложения — Word, Exel, PowerPoint, OneNote и новинка Sway. Для работы с пакетом вам не потребуется установка, просто выберите любое приложение и пользуйтесь совершенно бесплатно. Правда, удобно?
Пакет программ для редактирования документов «Офис онлайн», позволяет не только просматривать, но и создавать, редактировать ранее созданные документы и самое главное вам нет необходимости приобретать дорогостоящую лицензию на продукты MS Office.
В данном руководстве мы рассмотрим не только как пользоваться пакетом MS Office онлайн, но и попытаемся максимально интегрировать пакет MS Office онлайн в Windows 10, после чего сможем создавать новые документы Word, Exel, PowerPoint, OneNote, Sway и редактировать их практически как с настольной программой Microsoft Office, только бесплатно.
Примечание: Инструкция написана для Windows 10, которая использует учетную запись microsoft для входа в систему.
Первым делом решим вопрос запуска / создания документов MS Office непосредственно с рабочего стола. Для этого нам необходимо создать ярлыки для программ офисного пакета, после чего мы сможем закрепить их на панели задач или в меню «Пуск».
Создаем ярлыки для веб-приложений Word, Exel, PowerPoint.
Создать ярлыки для онлайн пакета MS Office просто.
- На пустом месте Рабочего стола кликните правой кнопкой мыши, в открывшимся контекстном меню выберите «Создать» → «Ярлык».
- В строке «Укажите расположения объекта» скопируйте и вставьте или наберите ссылку, указанную ниже, согласно необходимого приложения из пакета MS Office, нажмите кнопку «Далее», в примере мы создаем ярлык для текстового редактораWord.
- В следующем окне введите желаемое имя для ярлыка.
-
Word :
https://office.live.com/start/Word.aspx?ui=ru%2DRU&rs=RU -
Exel :
https://office.live.com/start/Excel.aspx?ui=ru%2DRU&rs=RU -
PowerPoint :
https://office.live.com/start/PowerPoint.aspx?ui=ru%2DRU&rs=RU -
Onenote :
https://www.onenote.com/notebooks?ui=ru-RU&rs=RU&auth=1 -
Sway:
https://sway.com/my
Повторите данную операцию для тех приложений, которые вам нужны.
Настроим облачное хранилище OneDrive.
С помощью Проводника, вы можете создать в OneDrive любую папку для хранения ваших документов. В примере мы будем использовать папку Windows 10 — «Документы».
Для того чтобы новый документ MS Office сохранялся в папку «Документы» или иметь возможность редактировать из папки ранее созданные документы, нам потребуется настроить OneDrive.
Откроем Параметры OneDrive, нас интересует вкладка «Автосохранение.
- Кликните правой кнопкой мыши значок «OneDrive» на панели задач и выберите в появившемся меню «Параметры».
- В открывшимся окне перейдите на вкладку «Автосохранение».
Здесь необходимо в пункте «Документы» выбрать в выпадающем списке «OneDrive», внеся изменения жмем кнопку «ОК».
Если все сделали правильно то в папке «OneDrive» Вы увидите что появилась папка «Документы».
Давайте протестируем как у нас получилось интеграция Microsoft Offiсe онлайн в Windows 10.
Создание и редактирование документов.
Создадим новый документ в MS Office онлайн с рабочего стола.
- Для этого, запустите любой из созданных ранее ярлыков Word, Exel, PowerPoint. При первом запуске вы увидите предложение войти с помощью учетной записи Microsoft, если вы для входа в систему уже используете учетную запись, пароль вводить не придется.
- В открывшимся окне нажмите «Новый документ» или вы можете выбрать один из доступных шаблонов, все можно начинать печатать, согласитесь быстро и удобно.
Документ сохраняется автоматически вам не надо волноваться, что набранный текст в Word, или таблица Exel не сохранятся.
- После того как вы внесли изменения в созданный документ, закройте окно и в Проводнике Windows перейдите в папку «OneDrive» → «Документы».
В папке вы найдете созданный вами документ, он хранится не только в облаке но и на компьютере, то есть у вас будет доступ к созданному файлу даже без интернета.
Примечание: вы должны понимать — если вы удалите файл на компьютере, он удалится в облаке и наоборот.
Как открыть или редактировать ранее сохраненные документы в MS Office онлайн.
Вы можете перенести в эту папку и свои старые документы, созданные в любой версии MS Office и с лёгкостью открывать их и редактировать.
Чтобы открыть ранее созданный документ, откройте проводник, перейдите в папку «OneDrive» → «Документы», кликните правой кнопкой мыши на нужном документе и выберите в контекстном меню «Посмотреть в Интернете».
После открытия, документа, вы можете вносить правки (См. снимок экрана на примере Word Online).
Вот и все, теперь вы можете создавать и редактировать свои документы и самое главное вам нет необходимости приобретать дорогостоящую лицензию на продукты MS Office.
Надеюсь, информация будет полезной. А что думаете вы про Microsoft Offiсe онлайн, поделитесь в комментариях ниже.
Рейтинг: /5 — голосов —>
—>
Практически у всех пользователей на компьютере установлен Microsoft Word, поэтому рано или поздно у многих возникает вопрос, как в нем работать и как создать файл Ворд.
На самом деле это легко и просто, для создания нового документа в Ворде существует 3 способа.
Способ №1. Как создать Вордовский документ на рабочем столе.
Чтобы создать новый документ Word на рабочем столе или в любой рабочей папке вам необходимо сделать следующее:
- Переходим на рабочий стол или в необходимую папку, где вы хотите сохранить документ.
- Кликаем правой кнопкой мыши на пустой области, в появившемся меню находим пункт «Создать», ищем пункт «Текстовый документ Microsoft Word» и нажимаем на него. (Если таких пунктов нет, то вам необходимо сначала установить Microsoft Office Word)
- Мы должны увидить новый файлик Ворда, у которого подсвечено название синим цветом. Это означает что файл готов к переименованию и мы должны напечатать необходимое имя вордовского документа.
- После того как мы назвали файл как нам нужно, мы можем его открыть, быстро нажав на него 2 раза.
Вот и все, теперь у вас откроется новый, чистый документ Ворд и вы можете начать в нем работать!
Способ №2. Как создать чистый документ Майкрософт Ворд.
Создать документ майкрософт ворд можно и другим способом, для этого делаем следующее:
- Нажимаем кнопку «Пуск (Win)» если у вас Windows 7, то далее вам нужно перейти во вкладку «Все программы» и там найти папку Microsoft Office. Если у вас Windows 10, то нажав кнопку «Пуск», в появившемся списке ищем такую же папку;
- Нажав на папку Майкрософт Офис, у вас появится список всех программ, вам необходимо найти и открыть Microsoft Word;
- Теперь у вас открыта программа Ворд и вы можете в ней работать, но в данный момент самого файла нигде нет. После окончания работы, когда вы нажмете кнопку «Сохранить», выскочит окно где вам нужно будет задать имя файла и место куда вы его хотите сохранить, будь это рабочая папка или рабочий стол.
Способ №3. Как создать новый файл в Ворде.
Как вы уже наверно догадались, новый документ можно создать из самой программы Ворд. Для этого нам необходимо:
- Находим любой документ Ворд, который есть у вас на компьютере, он может быть даже уже заполнен, это не важно.
- Открываем его и в верхнем левом углу мы должны найти вкладку «Файл» или фирменный значек Microsoft Office.
- После нажатия на данную кнопку появится меню, где мы должны найти вкладку «Создать».
- Дальше нам нужно нажать «Создать новый текстовый документ Ms Word»
Вот и все! Откроется новый чистый вордовский документ и после того, как вы закончите в нем работать, вам необходимо будет сохранить его в нужном месте.
Если вы никогда не пользовались программой MS Word, то данный способ вам не подойдет, так что воспользуйтесь 2-мя другими!
В различных версиях Ворда название кнопок может не много отличаться!
Видео. Как создать новый текстовый документ Майкрософт Ворд в Windows.
Чтобы создать Вордовский документ онлайн читайте следующую нашу статью!
Вот и все! Желаю удачи и успехов!
Если вам понравилась статья, пожалуйста поделитесь ей в своих социальных сетях с помощью кнопок ниже. Спасибо!
Используемые источники:
- https://dom-voprosov.ru/dokumenty/kak-v-vindovs-10-sozdat-dokument-vord
- https://g-ek.com/microsoft-office-online-windows-10
- https://4todelat.ru/ms-office-dlya-chajnikov/kak-sozdat-novyj-dokument-microsoft-word
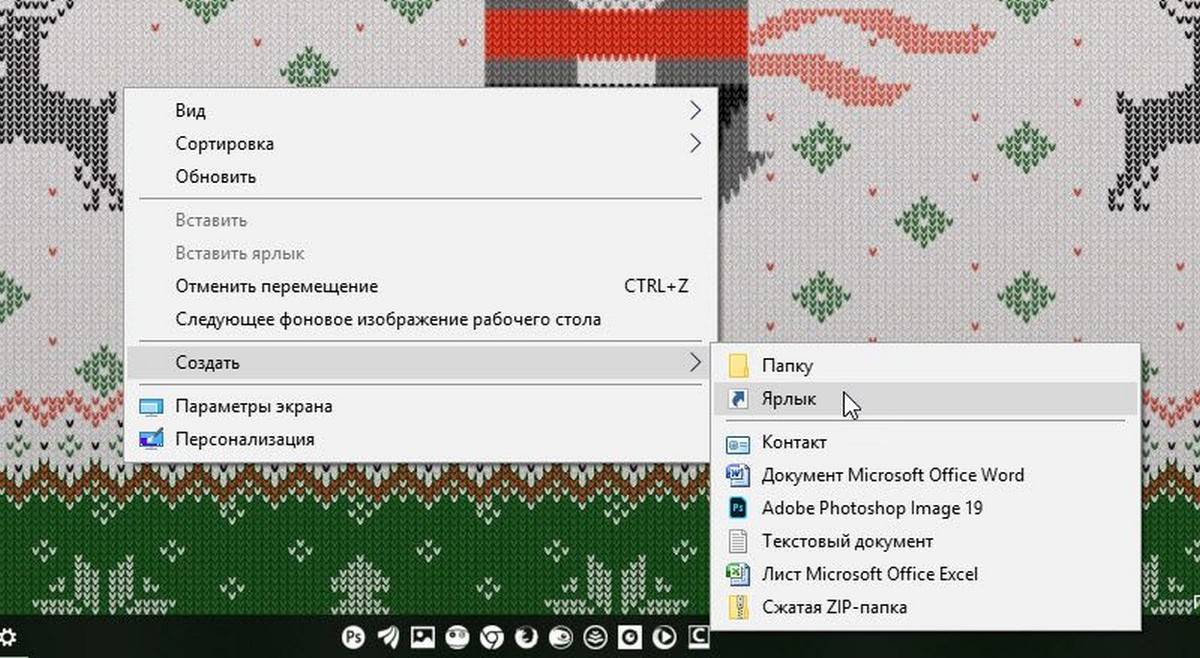
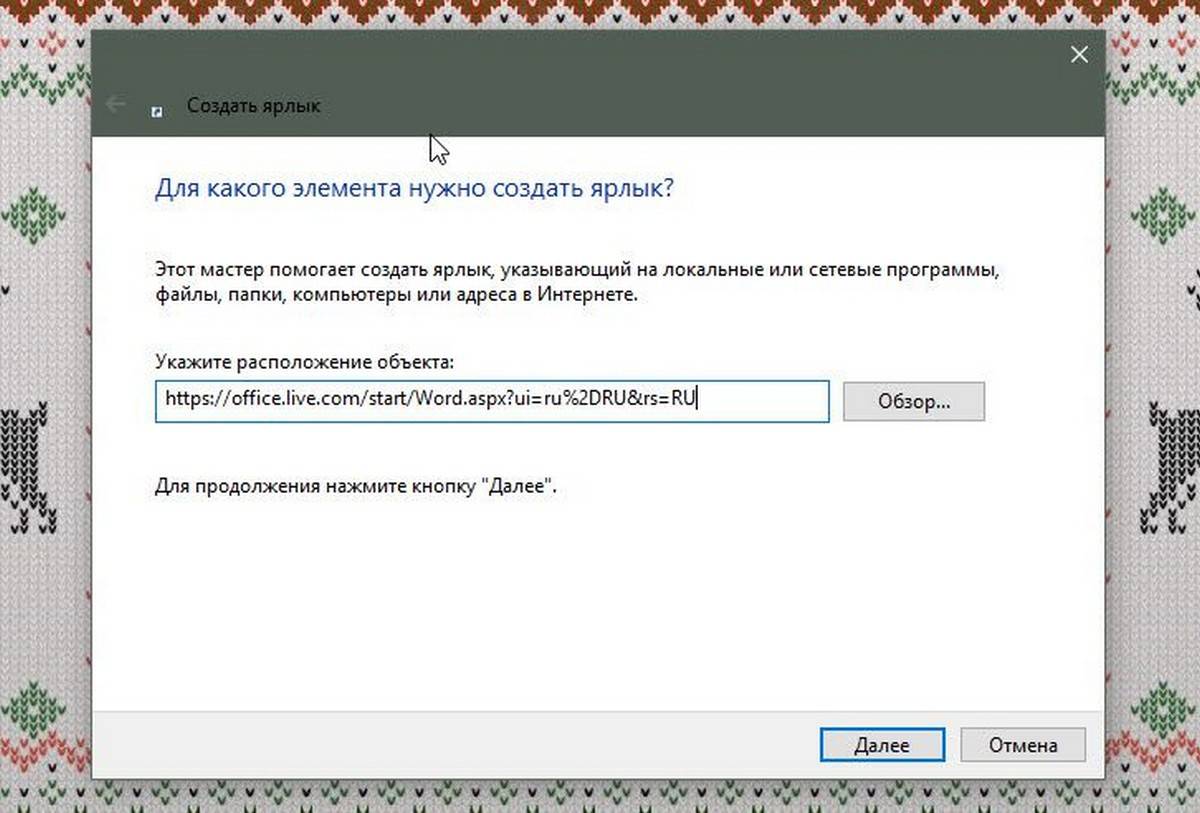
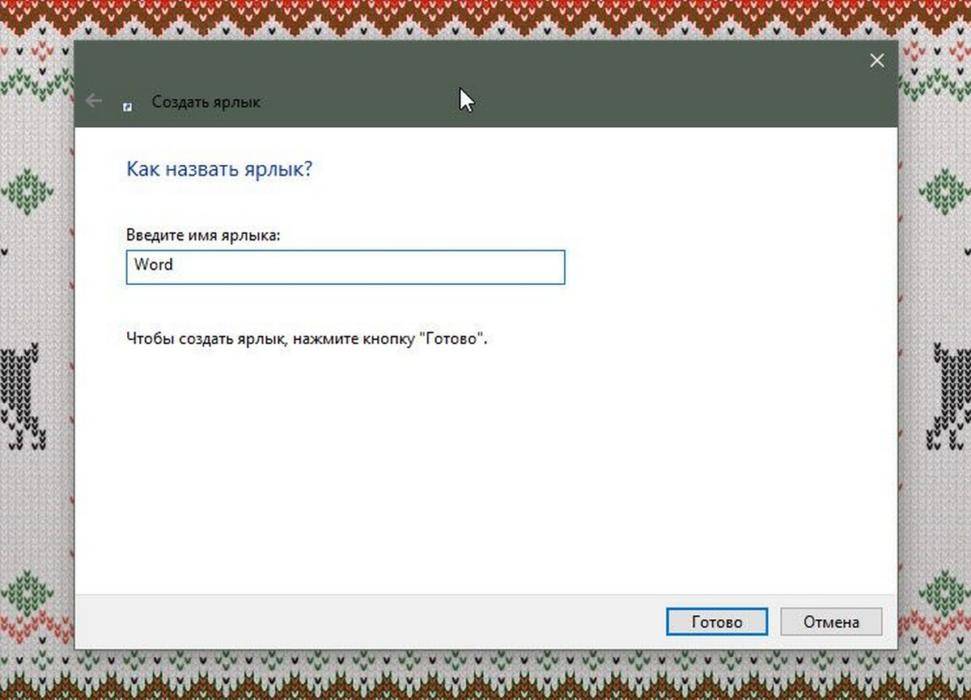
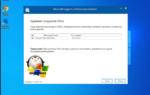 Как можно удалить ворд с компьютера виндовс 10 – способы удаления
Как можно удалить ворд с компьютера виндовс 10 – способы удаления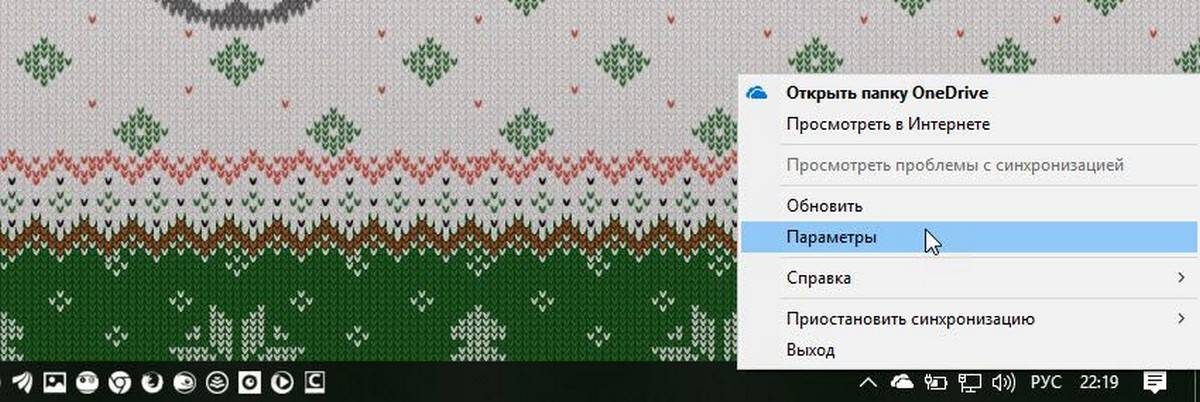
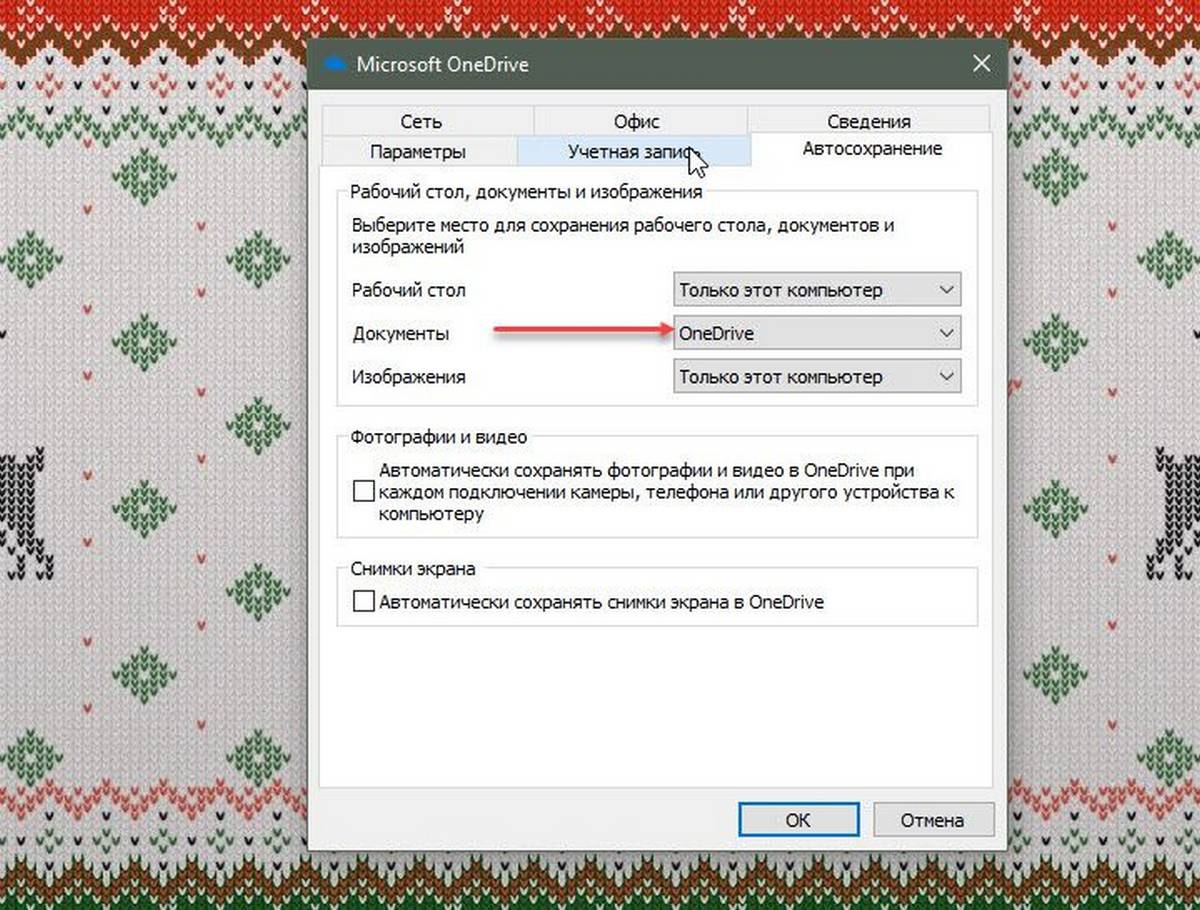
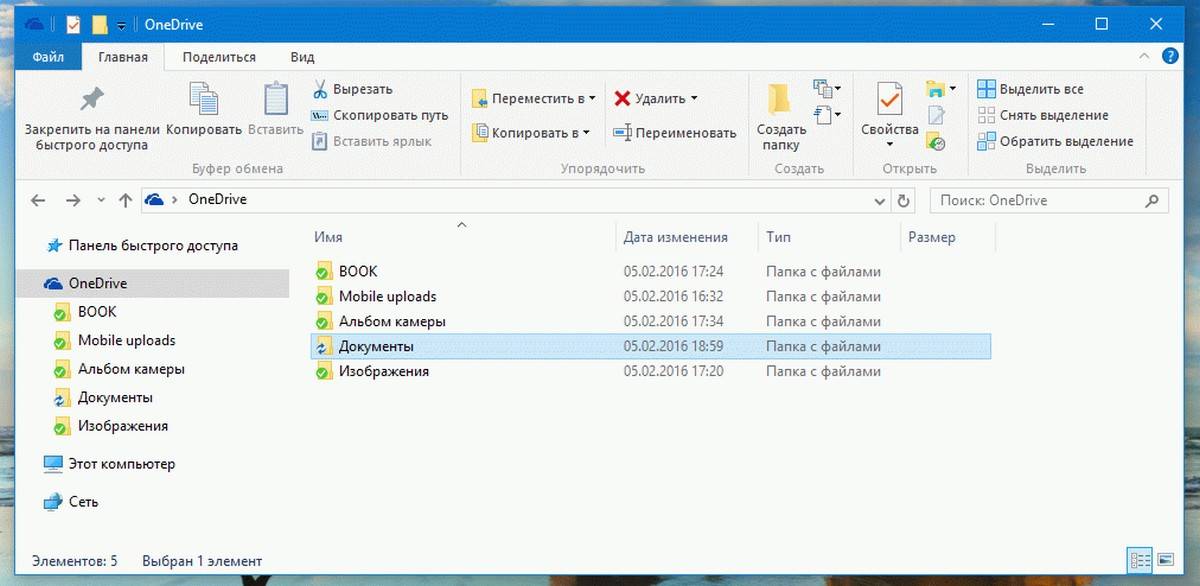
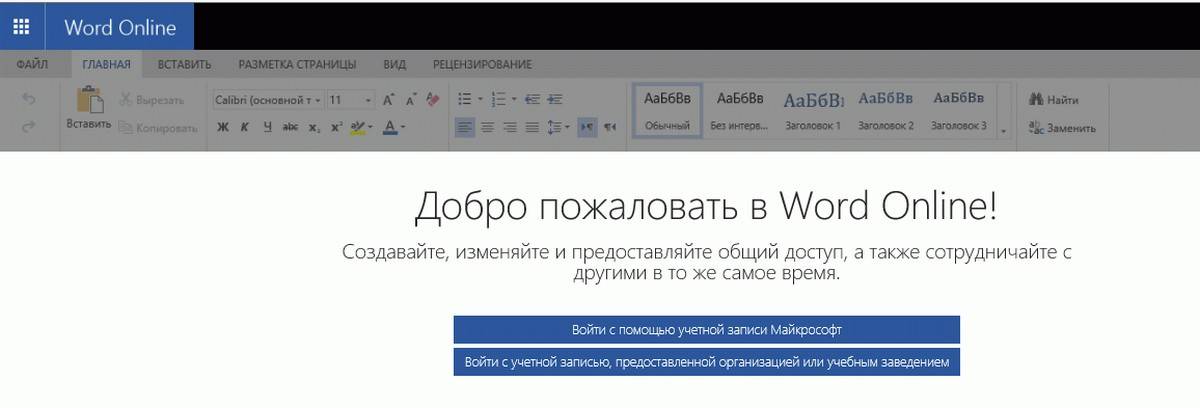
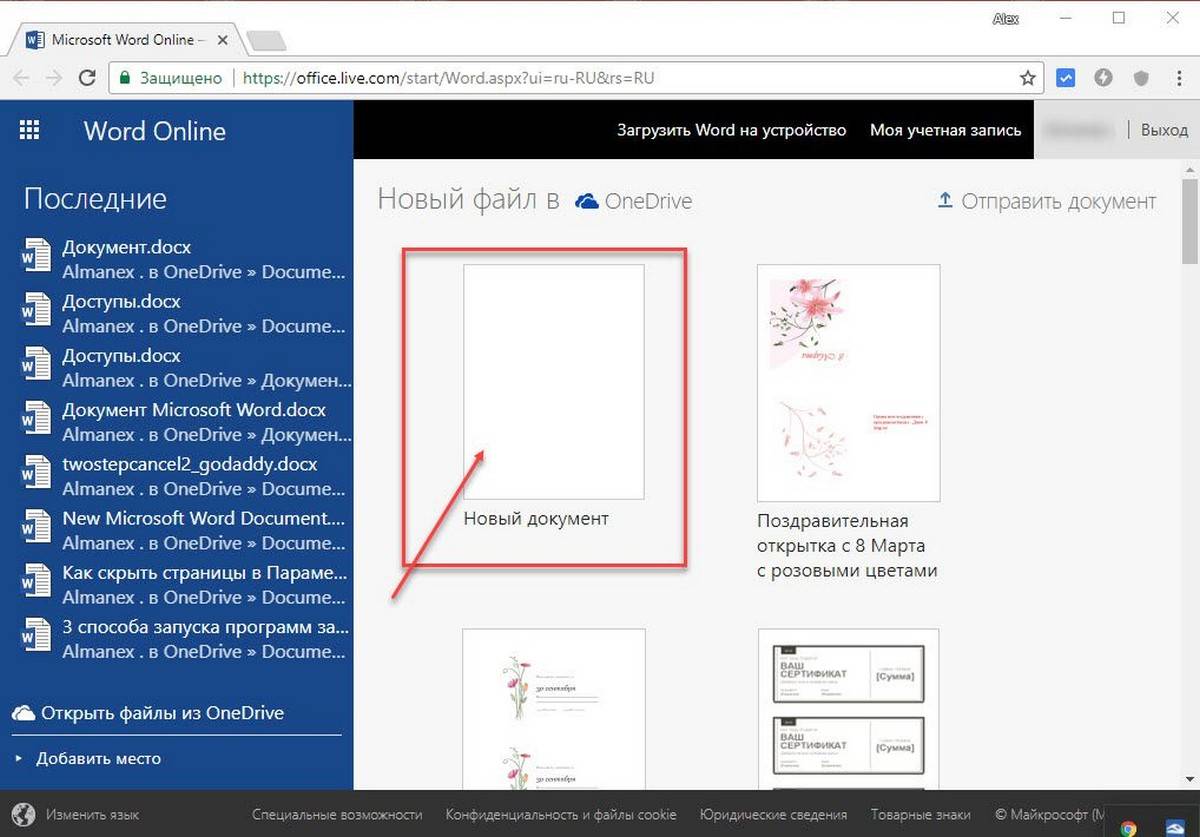
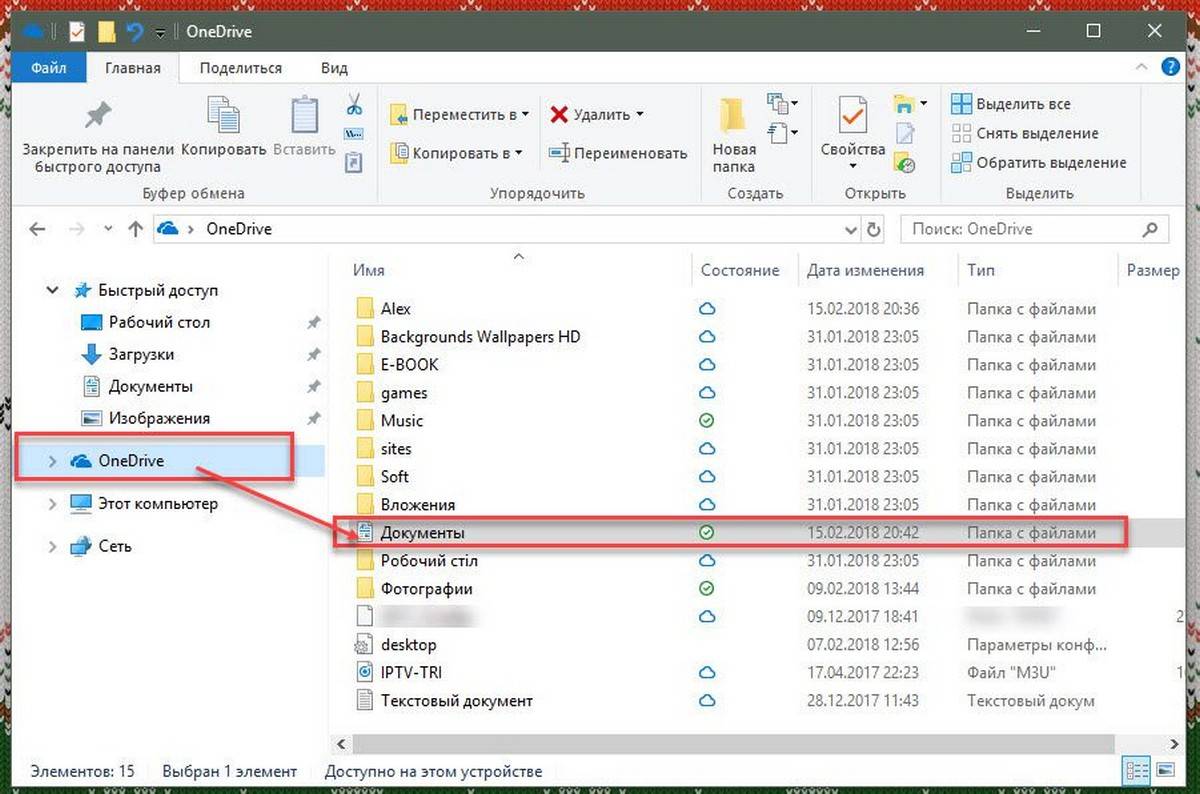
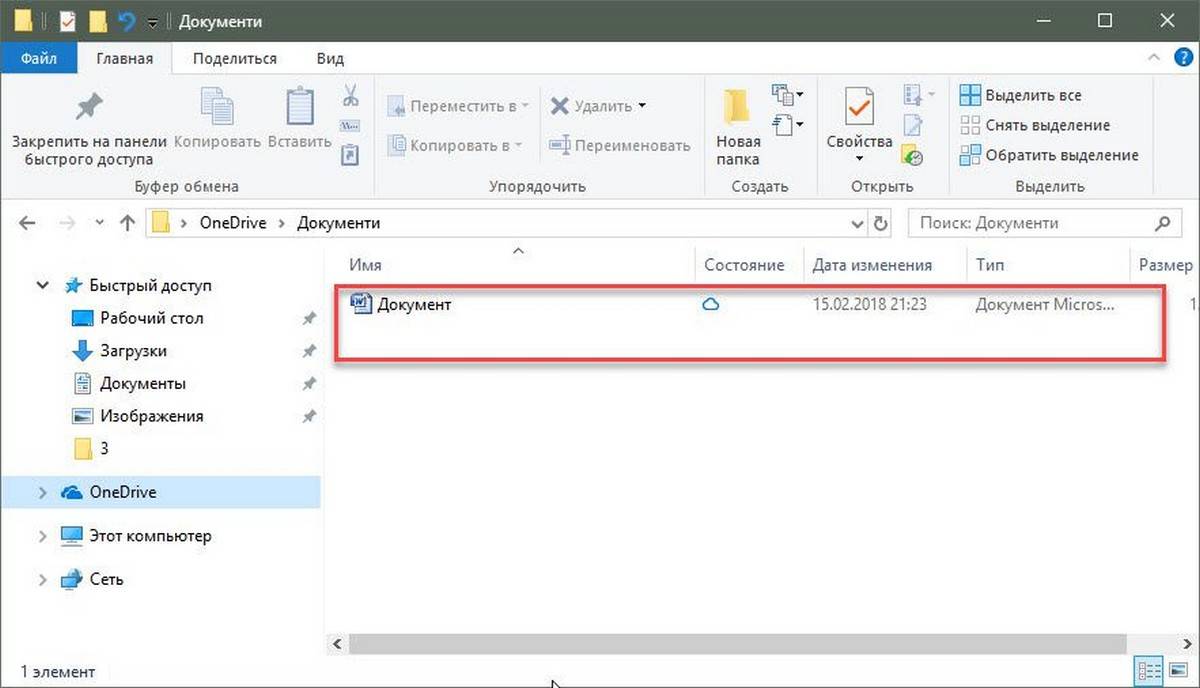
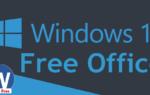 Microsoft Office на Windows 10: как установить и активировать
Microsoft Office на Windows 10: как установить и активировать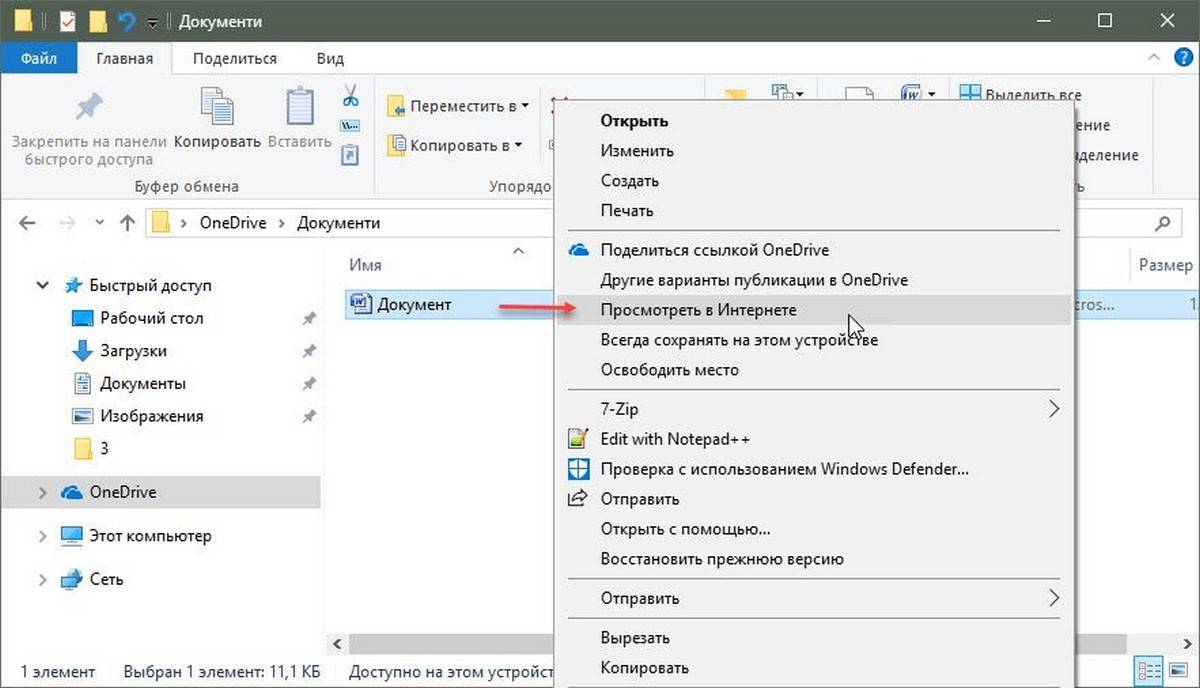
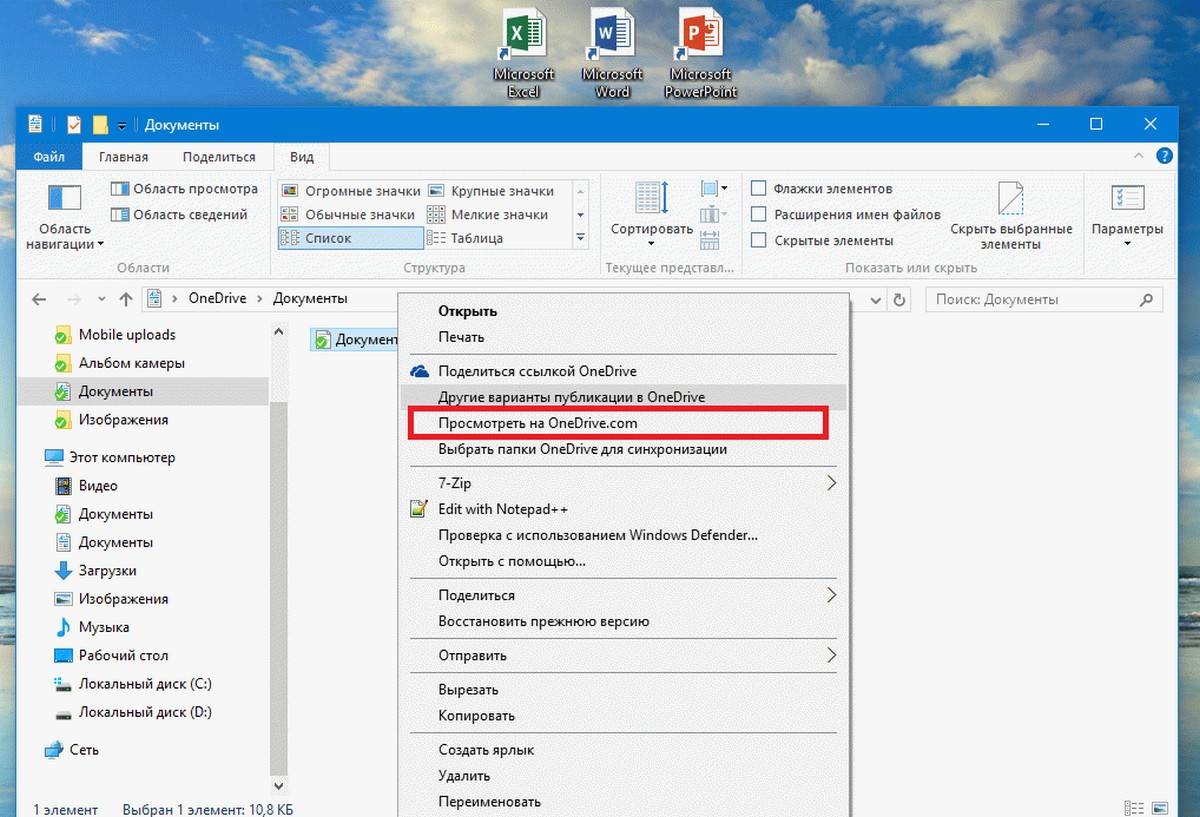
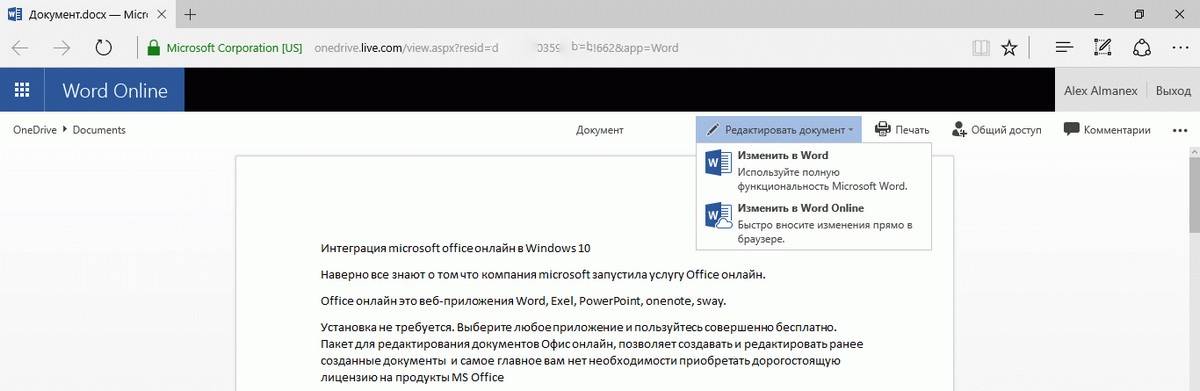
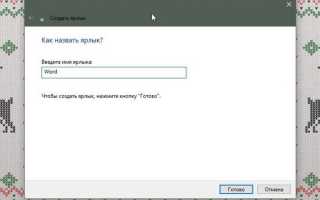

_10-150x95.jpg) Установить только нужное из Microsoft Office 365
Установить только нужное из Microsoft Office 365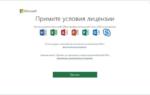 Как активировать Майкрософт Ворд на Windows 7, 8, 10?
Как активировать Майкрософт Ворд на Windows 7, 8, 10?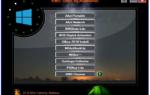 Ключи для Office 2016 : лицензионные на 2019 и 2020 года
Ключи для Office 2016 : лицензионные на 2019 и 2020 года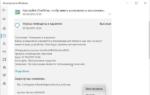 Всё, что нужно знать про активацию «Офиса» на Windows 10
Всё, что нужно знать про активацию «Офиса» на Windows 10