Содержание
- 1 Комбинации клавиш
- 2 Кнопка NOVO
- 3 Клавиша Shift
- 4 Параметры встроенного ПО
- 5 Извлечение батарейки
- 6 Подводим итоги
- 7 Путь 1. Используйте функциональный ключ для входа в BIOS на ноутбуках Lenovo
- 8 Способ 2. Используйте кнопку Novo для входа в BIOS на ноутбуках Lenovo
- 9 Способ 3. Используйте кнопку Shift во время перезапуска для входа в BIOS
- 10 Способы входа в BIOS [Lenovo]
Windows
Опытный пользователь, помнящий, как зайти в БИОС на стационарном компьютере, наверняка знает не только об особенностях и потенциальных рисках процесса, но и имеет представление, как выйти из базовой системы ввода-вывода. Другой вопрос — ноутбуки: моделей их на сегодня бесчисленное множество, и едва ли не для каждой производитель назначает свою комбинацию клавиш, позволяющую попасть в BIOS. Как сделать это на ноутбуках Lenovo — попробуем разобраться.
Комбинации клавиш
К счастью, компания Леново почти для всех моделей своих ноутбуков установила единую комбинацию клавиш: Fn + F2, где Fn — особая «функциональная» кнопка, располагающаяся обычно в левом нижнем углу.
Значительно реже для того, чтобы зайти в БИОС, приходится использовать другую комбинацию Fn + F1 или просто нажать клавишу Delete (Del).
В целом порядок действий пользователя сводится к двум шагам:
- Открыть меню «Пуск» и, нажав на виртуальную кнопку питания, выбрать один из вариантов — выключение или перезагрузку.
- Снова включить ноутбук Леново или дождаться, пока он запустится после перезагрузки, и воспользоваться одной из перечисленных выше комбинаций клавиш, чтобы зайти в БИОС — это не сложнее, чем разобраться в преимуществах UEFI Boot.
Если всё выполнено верно, юзер увидит перед собой меню BIOS. Теперь он может настроить БИОС, установить очерёдность загрузки операционной системы и выполнить иные требуемые манипуляции — если потребуется, предварительно введя пароль.
Совет: если ноутбук Леново запускается слишком быстро или не получается войти в BIOS после перезагрузки, имеет смысл выключить его с помощью физической кнопки, нажав и подержав её несколько секунд.
Теперь, дав ноутбуку Lenovo немного «отдохнуть», следует снова запустить его — и не забыть вовремя воспользоваться одной из перечисленных выше комбинаций, позволяющих зайти в БИОС.
Кнопка NOVO
Владельцы ноутбуков Леново линейки ThinkPad, а также некоторых других моделей, могут зайти в BIOS, не используя комбинации клавиш — достаточно применить специальную кнопку NOVO, располагающуюся рядом с кнопкой питания или на торце устройства.
Выключив ноутбук Lenovo, следует нажать на NOVO и подержать её несколько секунд; выбрав в появившемся окне пункт BIOS Setup, юзер сможет наконец зайти в БИОС — и продолжить работу в базовой системе ввода-вывода.
Совет: иногда вместо кнопки NOVO на корпусе устройства находится специальное отверстие, около которого размещена та же пиктограмма. В этом случае открыть меню BIOS можно, вставив в разъём специальную скрепку для Айфона или смартфона или обычную канцелярскую и слегка надавив на контакт в течение двух-трёх секунд.
Клавиша Shift
Зажав и удерживая эту клавишу (неважно, правую или левую) и удерживая её во время перезагрузки, можно зайти в БИОС на Виндовс 10 — в частности, на некоторых моделях ноутбуков от Lenovo. Способ срабатывает довольно редко, однако и пренебрегать им не стоит — как минимум потому, что, зажав Shift, не придётся торопиться с комбинациями клавиш.
Параметры встроенного ПО
Чтобы войти в БИОС на ноутбуках Леново под управлением «Восьмёрки» или «Десятки», можно использовать встроенную опцию Windows:
- Открыть меню «Пуск» и щёлкнуть по изображению шестерёнки в самом левом столбце.
- В открывшемся окне «Параметры Windows» войти в раздел «Обновление и безопасность».
- Переключиться на вкладку «Восстановление».
- В разделе «Особые параметры загрузки» нажать на кнопку «Перезагрузить сейчас». Важно помнить: процесс начнётся немедленно и без дополнительных запросов, а потому перед щелчком необходимо закрыть открытые документы, сохранить внесённые в систему изменения и предпринять другие меры предосторожности.
- В меню «Выбор действия» кликнуть по кнопке «Поиск и устранение неисправностей».
- Далее — перейти последовательно в подразделы «Дополнительные параметры».
- И «Параметры встроенного ПО UEFI».
- Вот и всё — остаётся кликнуть по кнопке «Перезагрузить» и дождаться, пока на экране ноутбука Lenovo появится меню BIOS.
Важно: хотя теоретически указанный алгоритм должен запустить именно UEFI, на ноутбуках от Леново по умолчанию для первичной загрузки выставлен именно БИОС. Кроме того, даже если владелец окажется в «расширенном интерфейсе», все свои задачи он сможет выполнить в нём, минуя базовую систему ввода-вывода.
Извлечение батарейки
Если владелец ноутбука Lenovo является по совместительству любителем экстрима, он может войти в БИОС, частично разобрав корпус устройства и на несколько секунд вытащив из материнской платы круглую батарею — а затем установив её на место.
В результате произойдёт незначительный системный сбой, и с большой долей вероятности при последующем запуске ноутбук автоматически загрузится в режим BIOS, даже не запрашивая разрешения хозяина.
Подводим итоги
Чтобы зайти в БИОС на ноутбуке Леново, нужно использовать при включении комбинацию клавиш Fn + F2 (реже — F1 или просто Delete). Другие варианты — нажатие кнопки NOVO, выход в «Параметры встроенного ПО» или удерживание при перезагрузке клавиши Shift. Наконец, владелец может извлечь из материнской платы, а затем вновь установить на место питающую батарею — разумеется, ноутбук перед этим лучше выключить.
Смотрите также
Недавно некоторые пользователи Lenovo поставили проблему «как войти в BIOS» в Интернете, чтобы обратиться за помощью. Как известно, BIOS (базовая система ввода / вывода) — это энергонезависимая прошивка, используемая для выполнения инициализации оборудования во время процесса запуска. Пользователи могут легко настроить параметры компьютера, просмотреть информацию о конфигурации оборудования в BIOS. Итак, как войти в BIOS на ноутбуках Lenovo, таких как Lenovo Ideapad 320, Lenovo Ideapad 310, Lenovo Ideapad 300, Lenovo G50, Lenovo Yoga и Lenovo ThinkPad серии? Вот несколько рекомендуемых способов.
Путь 1. Используйте функциональный ключ для входа в BIOS на ноутбуках Lenovo
В большинстве случаев функциональный ключ, такой как F1 или F2, может помочь получить доступ к BIOS. Это самый распространенный способ войти в BIOS. И такой ключ также называется ключом настройки BIOS. Этапы использования будут отличаться от разных моделей Lenovo в разных операционных системах.
Для Windows 7:
Нажмите кнопку (Fn +) F2 или (Fn +) F1 5-10 раз после нажатия кнопки включения питания .
Если вы используете ноутбук серии ThinkPad, нажмите F1 на логотипе ThinkPad во время загрузки вашего ноутбука.
Примечание. Для некоторых специальных моделей вместо нажатия F1 вы должны непрерывно нажимать кнопку Enter во время процесса включения питания, чтобы сначала получить меню прерывания запуска .
Для Windows 8 / 8.1 / 10:
Запустите ноутбук, как обычно, и перезагрузите его. Когда вы увидите логотип «Lenovo», нажмите (Fn +) F2 .
Если вы используете ноутбук серии ThinkPad, вам нужно нажать F1 вместо Fn + F2 после перезагрузки ноутбука и увидеть логотип ThinkPad.
Способ 2. Используйте кнопку Novo для входа в BIOS на ноутбуках Lenovo
Некоторые модели Lenovo имеют специальную кнопку Novo для замены ключа настройки BIOS. Он, как правило, расположен рядом с разъемом питания с логотипом. Если у вас есть кнопка Novo на вашем ноутбуке, вы можете ввести BIOS намного легче. Все, что вам нужно сделать, это нажать кнопку «Ново», когда ваш ноутбук выключен . Затем ноутбук включится автоматически и покажет вам меню. Вы можете выбрать «BIOS Setup» в меню для входа в BIOS.
Вот вам клавиши для входа в BIOS для разных моделей ноутбуков Lenovo.
| Модель Lenovo | Ключ настройки BIOS |
| Серия Ideapad N | F2 |
| Серия Ideapad P | F2 на логотипе Lenovo |
| Серия Ideapad S | Новая кнопка, некоторые модели: F2 |
| Серия Ideapad U | Новая кнопка, некоторые модели: F2 |
| Серия Ideapad V | F2 |
| Серия Ideapad Y | F2 |
| Серия Ideapad Z | Новая кнопка, некоторые модели: F2 |
| Серия B | Новая кнопка, некоторые модели: F2 |
| Серия E | Новая кнопка, некоторые модели: F2 |
| Edge Series | Кнопка Ново |
| Серия Flex | Кнопка Ново |
| Серия G | F2 |
| Серия K | F1 |
| Серия M | F1 |
| Серия N | F2 |
| Серия S | Кнопка Ново |
| Серия V | F1 |
| Серия Y | Кнопка Ново |
| Серия Z | Кнопка Ново |
| Серия йоги | Кнопка «Ново», некоторые модели: F2 / (Fn + F2) |
| ThinkPad Yoga 12 | F1 |
Способ 3. Используйте кнопку Shift во время перезапуска для входа в BIOS
Этот метод применим для Windows 8 / 8.1 / 10. Шаги описываются следующим образом:
- Шаг 1. Выйдите из своей Windows и перейдите на экран входа.
- Шаг 2. Нажмите кнопку Shift , нажав кнопку « Питание» на экране. Затем продолжайте удерживать нажатойкнопку Shift и нажмите « Перезагрузить» .
- Шаг 3. Удерживая нажатой кнопку Shift , вы увидите синий экран с возможностью продолжения.
- Шаг 4. Выберите « Устранение неполадок»> «Дополнительные параметры»> «Настройки микропрограммы UEFI»> «Перезагрузка» , и вы можете получить доступ к BIOS.

В последнее время очень много вопросов с BIOS относительно марки ноутбуков Lenovo. Дело в том, что на ноутбуках этой марки (на некоторых моделях) довольно не стандартный вход в BIOS (из-за этого, иногда впадают в ступор даже те пользователи, у которых это не первый ноутбук ).
Вообще, изменить настройки BIOS может понадобиться по целому ряду причин. Например, при необходимости установки Windows, для получения информации о винчестере, серийном номере ноутбука, включения/выключения какого-нибудь устройства (скажем, звуковой карты или функциональных кнопок).
В этой статье рассмотрю несколько возможных вариантов входа в BIOS на ноутбуках этой марки. Думаю, статья пригодится всем пользователям, кто столкнулся с данной проблемой…
*
Способы входа в BIOS [Lenovo]
1) Стандартные «горячие» клавиши для входа
На подавляющем большинстве ноутбуков этой марки — должна подействовать кнопка F2 или F1 (нажимать нужно сразу после включения ноутбука. Модельный ряд: ThinkPad, IdeaPad, 3000 Series, ThinkCentre, ThinkStation).
В некоторых моделях — может потребовать нажатие сочетания кнопок Fn+F2 (например, в G50).
Дополнение. Совсем уж редко встречается клавиша F12 (Fn+F12 — вход в Boot Menu) — для входа в BIOS (модель Lenovo b590). Рекомендую так же попробовать.
Fn+F2 — клавиатура ноутбука Lenovo
Если таким образом войти не получилось — читайте следующие рекомендации.
Примечание. Более подробно о классическом входе в BIOS расскажет вот эта статья: https://ocomp.info/kak-voyti-v-bios.html#__BIOS
2) Специальная кнопка recovery «со стрелкой»
Некоторые модели ноутбуков Lenovo оснащены специальными кнопками на корпусе устройства для входа в BIOS. Речь идет, например, об этих: g505, v580c, b50, b560, g50, g500, g505s, g570, g570e, g580, g700, z500, z580, Z50, B70 и другие.
Они при включении — могут вообще никак не реагировать на ваши нажатия кнопок F2. Для входа в BIOS, в этом случае, нужно использовать специальную кнопку Recovery (со стрелкой). Нажимать ее нужно вместо кнопки включения (т.е. когда ноутбук выключен).
Располагается кнопка Recovery на корпусе устройства, рядом с кнопкой включения (на некоторых моделях это кнопка находится сбоку).
Lenovo G700 — кнопка входа в настройки устройства (в том числе BIOS)
Lenovo B70 — кнопка для входа в BIOS рядом с входом для питания. Нажимать удобнее всего карандашом или ручкой
После того, как вы нажмете на эту кнопку «со стрелочкой» — ноутбук включится и вы увидите небольшое сервисное меню (обычно состоит из нескольких пунктов): Normal startup (нормальная загрузка), Bios Setup (настройки BIOS), Boot Menu (загрузочное меню, например, чтобы загрузится с флешки без изменения очереди загрузки) и др.
Button Menu // Lenovo
После вашего выбора Bios Setup — вы перейдете в самые обычные настройки BIOS (как в других ноутбуках) и сможете задать необходимые параметры.
3) Кнопка ThinkVantage
Если у вас есть голубая кнопка ThinkVantage на корпусе устройства — то ее нужно нажать сразу после включения ноутбука — пока еще горит приветствие и показывается марка производителя устройства (см. фото ниже).
Кнопка ThinkVantage
Далее вы увидите меню из нескольких пунктов, среди которых будет и вход в BIOS — кнопка F1 (см. стрелка-1 на скрине ниже).
Модель Lenovo SL510 — вход с помощью ThinkVoltage
4) Отверстие вместо кнопки recovery и ThinkVantage…
У ряда моделей ноутбуков Lenovo нет никаких кнопок вовсе, но есть небольшое отверстие на боковой стороне устройства (как правило там, где подключается питание).
Например, у ноутбука Lenovo 100 кнопки recovery (которая со стрелочкой) нет вообще. Есть маленькое отверстие (рядом с отверстием такая же стрелочка). Кнопка сама расположена в этом отверстии, чтобы ее нажать — нужно использовать, например, скрепку или спицу.
Lenovo 100 — отверстие для входа в BIOS
Производители, видно, стараются исключить случайные нажатия на кнопку — всё таки входить в BIOS подавляющему большинству пользователей приходится очень редко.
Про некоторые глюки…
1) Некоторые модели ноутбуков не позволяют войти в BIOS если он работает от аккумулятора. Не могу сказать, что это 100% глюк — но настройка весьма спорная. Чтобы проверить наверняка — подключите устройство к сети и попробуйте войти в BIOS описанными выше способами.
2) У модели Lenovo v580c иногда возникает очень неприятный глюк: если вы очистили диск и установили новую Windows — кнопки входа в BIOS у вас перестанут работать.
Чтобы снова войти в BIOS (инструкция для опытных пользователей!) — выключите ноутбук, затем отключите его от сети, выньте аккумулятор. Далее снимите крышку и достаньте маленькую батарейку с мат. платы. Через 5-10 минут — соберите устройство.
При включении BIOS будет загружен автоматически для установки базовых параметров. Вам нужно открыть вкладку «Startup»: в пункте с настройкой «UEFI / Legacy boot» есть три параметра (Both, UEFI Only, Legacy Only) — нужно выбрать«Both». В пункте «UEFI / Legacy Boot Priority», нужно выставить «Legacy». Далее сохраните настройки и перезарузите ноутбук. Все должно заработать, как положено.
*
Дополнения по теме приветствуются…
На этом все, удачи!

Другие записи:
-
Как подключить и настроить джойстик на компьютере (USB и беспроводную модель), и что делать, если …
- Как настроить скорость вращения кулеров (вентиляторов)
- Браузеры для слабых компьютеров
-
Программы для раздачи Wi-Fi с ноутбука: что выбрать?
-
Аналоги WinRAR: бесплатные архиваторы для Windows — самые удобные программы
-
Не заряжается телефон, что делать?
-
Потерял телефон: как его найти или хотя бы заблокировать и стереть с него данные
- Как запустить старую Windows в новой операционной системе: настройка виртуальной машины VirtualBox
Используемые источники:
- https://konekto.ru/kak-zajti-v-bios-na-noutbuke-lenovo.html
- https://comhub.ru/kak-vojti-v-bios-na-noutbukah-lenovo/
- https://ocomp.info/kak-zayti-v-bios-na-noutbuke-lenovo.html
 Как зайти в BIOS (UEFI) на Windows 10? Все способы
Как зайти в BIOS (UEFI) на Windows 10? Все способы Как войти в Биос на Windows 10?
Как войти в Биос на Windows 10?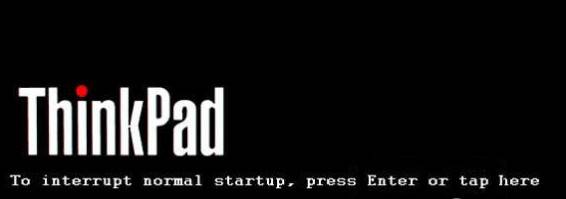
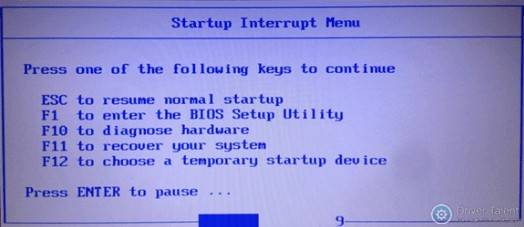
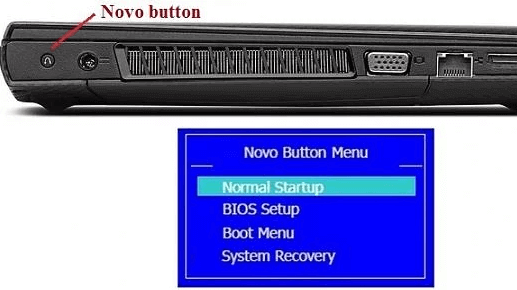
 Lenovo Power Management Driver v.1.67.12.16 Windows 10
Lenovo Power Management Driver v.1.67.12.16 Windows 10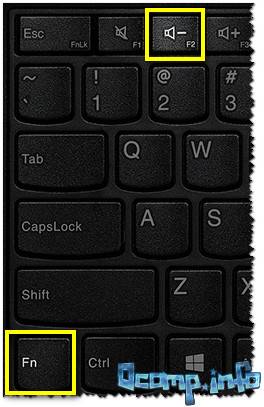
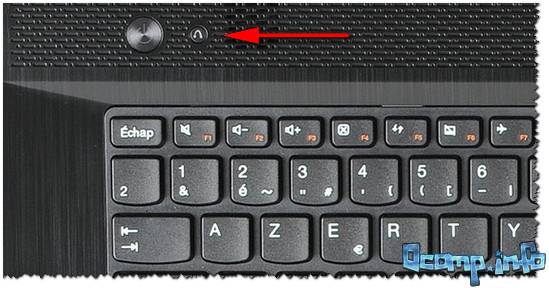
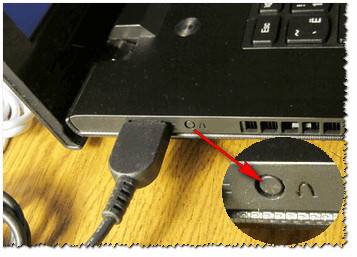

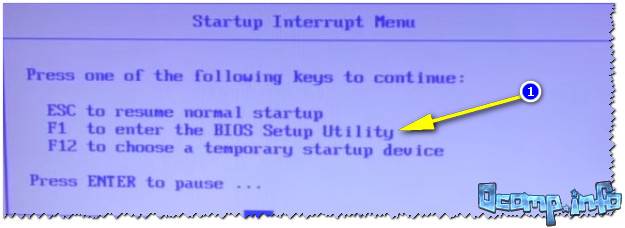

 Как подключить и настроить джойстик на компьютере (USB и беспроводную модель), и что делать, если …
Как подключить и настроить джойстик на компьютере (USB и беспроводную модель), и что делать, если … Программы для раздачи Wi-Fi с ноутбука: что выбрать?
Программы для раздачи Wi-Fi с ноутбука: что выбрать? Аналоги WinRAR: бесплатные архиваторы для Windows — самые удобные программы
Аналоги WinRAR: бесплатные архиваторы для Windows — самые удобные программы Не заряжается телефон, что делать?
Не заряжается телефон, что делать? Потерял телефон: как его найти или хотя бы заблокировать и стереть с него данные
Потерял телефон: как его найти или хотя бы заблокировать и стереть с него данные

 Настройка БИОС: основные моменты работы с микропрограммой
Настройка БИОС: основные моменты работы с микропрограммой Как зайти в биос на ноутбуке hp. Два рабочих варианта перейти в настройки BIOS
Как зайти в биос на ноутбуке hp. Два рабочих варианта перейти в настройки BIOS Как войти в БИОС UEFI компьютера или ноутбука
Как войти в БИОС UEFI компьютера или ноутбука Как запустить BIOS и изменить в нем приоритет загрузки?
Как запустить BIOS и изменить в нем приоритет загрузки?