Содержание
Производительность компьютера напрямую зависит от объема оперативной памяти. В ней хранятся данные приложений и операционной системы, к которым они часто обращаются. Поэтому чем больше их будет загружено, тем быстрее будут обрабатываться процессором, что увеличит быстродействие системы.
В Диспетчере задач Windows 10 можно заметить, что часть общего объема оперативной памяти в текущее время используется системой. В некоторых случаях наблюдаем, что несвойственно большой объем ОЗУ был «зарезервирован» Windows. Это может произойти из-за того, что она была отведена для интегрированного графического адаптера, но, если установлена дискретная видеокарта, то нужно искать причину. В некоторых случаях «недоступный» объем составляет от 1024 до 4096 МБ.
Почему используется не вся память
При определенных настройках в Windows 10 и Биосе под систему может быть зарезервирован некоторый объем ОЗУ, который в итоге становится недоступным. В некоторых случаях Windows не видит ОЗУ из-за неполадок на аппаратном уровне. Есть несколько решений, которые позволяют снять ограничения и использовать полный объем.
Обратите внимание, что если установлена 32-разрядная Windows 10, система будет видеть только 3,25 ГБ оперативной памяти независимо от того, сколько фактически установлено ОЗУ на компьютере. Чтобы использовать больше, нужно установить 64-разрядную версию ОС.
Чтобы узнать разрядность, перейдите в Сведения о системе командой msinfo32 из окна «Выполнить» (Win + R).
В правой части окна в позиции Тип будет отображена разрядность ОС. Если указано значение x86, то установления 32-разрядная версия. Если отображается x64, то это указывает на 64-разрядную Windows 10.
Снятие ограничения в Конфигурации системы
По умолчанию система может постоянно и без необходимости резервировать при загрузке для себя значительный объем оперативной памяти.
Перейдите в конфигурацию системы командой msconfig, загруженной из окна командного интерпретатора (Win + R).
Откройте вкладку Загрузки и выберите текущую ОС из списка, если установлено несколько. Нажмите на кнопку «Дополнительные параметры». Снимите флажок с опции «Максимум памяти» и щелкните на «ОК» для сохранения изменений.
После перезагрузки ПК проверьте, сколько памяти использует Windows 10.
Настройка Биос
В настройках Биоса есть несколько параметров, из-за которых Windows 10 не может использовать всю оперативную память. Во-первых, если установлена дискретная видеокарта, то нужно проверить, что интегрированный графический процессор (iGPU) отключен. Если он включен, то Windows будет резервировать для него память.
Перезагрузите компьютер и при появлении первого экрана нажмите на клавишу, предназначенную для входа в Биос, указанную в строке Setup. Распространенными клавишами для его вызова могут быть DEL, F2, F12 или Esc. Также ее можно узнать в интернете по модели материнской платы.
В настройках BIOS найдите параметры iGPU, Internal Graphics или Onboard Graphics. Название и расположение параметров отличается в разных моделях. Установите значение Выключено (Disabled или Turned Off).
Также в настройках найдите параметр Memory Map Feature, который разрешает Windows использовать всю установленную память. Найдите его и проверьте, что он включен (Enabled или turned On).
Сохраните изменения, и перезагрузите компьютер. Посмотрите, может ли ОС использовать всю оперативную память. Если она не видит весь объем ОЗУ, перейдите к следующему шагу.
Проверка планок ОЗУ
Иногда используется не весь объем памяти из-за физического повреждения планок. Для решения проблемы проверим ОЗУ на наличие повреждений, а также исправность слотов.
Отсоедините кабель питания и снимите крышку с системного блока. Извлеките планки, затем удалите пыль, и аккуратно протрите контакты ластиком.
Если установлено несколько планок, то попробуйте запустить ПК, оставив в гнезде по одной. Если с одной из планок компьютер не загружается, то она неисправна. Аналогичным образом проверьте все слоты, устанавливая в каждый рабочую планку. После установите и зафиксируйте ОЗУ защелками, не прилагая излишнего усилия.
<index>
Windows 10 является наиболее прогрессивной операционной системой для персональных компьютеров, но всё ещё не идеальна. Многое здесь не доведено до автоматизма, и по-прежнему остаётся простор для доработки своими руками. Помимо прочего, общее впечатление от производительности сильно портит политика Microsoft, навязывающая внушительное количество собственных сервисов сомнительной необходимости, фоново поедающих оперативную память. Однако оптимизация Windows 10 является не такой уж сложной задачей и за довольно короткое время можно значительно увеличить скорость работы вашего компьютера.
Ускорение работы компьютера
Если касаться взаимодействия с «железом», то здесь Windows 10 нет равных: все процессы оптимизации реализованы на самом высоком уровне и доведены до автоматизма. Пользователю остаётся лишь держать жёсткий диск в порядке.
Оптимизация жёсткого диска
Всё записываемое на жёсткий диск разбивается на множество последовательных фрагментов, чтобы сократить занимаемое пространство. При обращении к любому из файлов компьютер вынужден собирать их воедино. Длительность этого процесса существенно влияет на время запуска системы и задержку перед открытием всех приложений. Вы можете помочь Windows оптимизировать этот процесс, выполнив одно из нижеописанных действий.
Дефрагментация HDD
Когда записываемая на жёсткий диск информация разбивается на мелкие фрагменты, все они располагаются с учётом их наилучшего положения для последовательного считывания. Но после нескольких циклов записи и удаления информации хорошо упорядоченная структура постепенно становится хаотичной. Процесс повторной оптимизации этой структуры называется дефрагментацией и рекомендуется к периодическому исполнению хотя бы раз в полгода.
Дефрагментацию рекомендуется выполнять хотя бы раз в полгода. Однако если у вас SSD-накопитель, проведение данной процедуры будет бессмысленным и даже вредным действием.
Чтобы выполнить дефрагментацию диска:
- Нажмите правой кнопкой на одном из дисков и выберите «Свойства».
Нажмите правой кнопкой на одном из дисков и выберите «Свойства» - Во вкладке «Сервис» нажмите «Оптимизировать».
Во вкладке «Сервис» нажмите «Оптимизировать» - Выберите один из томов и нажмите «Оптимизировать». Повторите те же действия с остальными.
Выберите один из томов и нажмите «Оптимизировать»
Оптимизация SSD
SSD-накопители основаны на более прогрессивной и совершенно другой технологии, чем их предшественники. Операционная система Windows 10 имеет несколько функций, способных ускорить взаимодействие с такими накопителями, но они не всегда включаются по умолчанию. Чтобы сделать это вручную, выполните следующие действия:
- Перейдите в «Этот компьютер», выберите первый понравившийся том, нажмите по нему правой кнопкой мыши и раскройте его свойства.
Выберите первый понравившийся том и раскройте его свойства - Отключите вредную для SSD дефрагментацию. Для этого перейдите во вкладку «Сервис» и откройте окно оптимизации.
Перейдите во вкладку «Сервис» и откройте окно оптимизации - Теперь нажмите «Изменить параметры».
Нажмите «Изменить параметры» - Снимите галочку с автоматической оптимизации и подтвердите изменения.
Снимите галочку с автоматической оптимизации и подтвердите изменения - Разверните вкладку «Общие» в свойствах тома и поставьте галочку напротив разрешения индексации. Проделайте те же действия с остальными томами.
Разверните вкладку «Общие» и отметьте разрешение индексации - Нажмите правой кнопкой мыши на «Этот компьютер» и перейдите в его свойства.
Нажмите правой кнопкой мыши на «Этот компьютер» и перейдите в его свойства - В левой части окна откройте «Диспетчер устройств».
В левой части окна откройте «Диспетчер устройств» - Разверните «Дисковые устройства», нажмите правой кнопкой на вашу память и перейдите в её свойства.
Разверните «Дисковые устройства», нажмите правой кнопкой на вашу память и перейдите в её свойства - Откройте вкладку «Политика», разрешите кэширование записей и подтвердите изменения.
Откройте вкладку «Политика», разрешите кэширование записей и подтвердите изменения
Оптимизация оперативной памяти
Главным отличием оперативной памяти от основной является способность к быстрому обмену информацией. Однако в случае критической нехватки допускается её замена обычными носителями информации, которые будут работать значительно медленнее, но помогут обмануть требовательные программы и возьмут на себя часть нагрузки.
Если у вас 32-битная операционная система (x86), не имеет смысла делать общий объём оперативной памяти более 4 Гб.
Файл подкачки
Файл подкачки — это раздел основной памяти, использующийся в качестве оперативной.
Использование файла подкачки уместно только на твердотельных накопителях (SSD). В случае с HDD влияние файла подкачки становится совершенно незаметным.
Изначально его размер определяется автоматически, но возможно принудительное расширение:
Рекомендуем ознакомиться
- Откройте меню «Пуск» и наберите «Панель управления», а после нажмите Enter.
Откройте меню «Пуск» и наберите «Панель управления» - Откройте раздел «Система и безопасность».
Откройте раздел «Система и безопасность» - Перейдите в подраздел «Система».
Перейдите в «Система» - Откройте «Дополнительные параметры системы».
Откройте «Дополнительные параметры системы» - Во вкладке «Дополнительно» откройте параметры быстродействия.
Во вкладке «Дополнительно» откройте параметры быстродействия - Перейдите на новую вкладку «Дополнительно» и нажмите «Изменить».
Перейдите на новую вкладку «Дополнительно» и нажмите «Изменить» - Снимите галочку с автоматического выбора и выберите «Указать размер». Исходный размер ставьте в полтора раза больше рекомендуемого, а максимальный — в три. Подтвердите изменения и перезагрузите компьютер.
Исходный размер ставьте в полтора раза больше рекомендуемого, а максимальный — в три
ReadyBoost
Readyboost — это утилита, позволяющая разместить файл подкачки на вашей флешке, которая должна обладать более приемлемой скоростью обмена информацией, чем HDD-накопитель. В случае если у вас SSD, лучше размещать файл подкачки на основной памяти компьютера.
- Нажмите правой кнопкой мыши на флешке и откройте её свойства.
Нажмите правой кнопкой мыши на флешке и откройте её свойства - Выберите «Использовать это устройство» во вкладке «ReadyBoost». Лучше всего ставить значение, которое равняется количеству оперативной памяти. Подтвердите изменения и перезагрузитесь.
Во вкладке «ReadyBoost» выберите «Использовать это устройство»
Настройка Windows 10 на максимальную производительность
После оптимизации аппаратной части компьютера для улучшения производительности остаётся отключить всё лишнее. Львиная доля ресурсов компьютера под Windwos 10 приходится именно на работу ненужных процессов и бессмысленных «украшательств». Одно их отключение поможет заметно ускорить работу вашего компьютера без вреда для системы.
Отключение автозагрузки
При включении компьютера нельзя не заметить, что первое время он тормозит, и приходится ждать, чтобы устройство начало нормально работать. Дело тут не в загрузке Windows: когда вам показывают рабочий стол, система уже полностью запущена и готова к работе. Проблема заключается в автозапуске программ, включением которых прописано сопровождать каждый запуск системы.
- Комбинацией клавиш Ctrl + Shift + Esc вызовите «Диспетчер задач» и перейдите во вкладку «Автозагрузка».
Вызовите «Диспетчер задач» и перейдите во вкладку «Автозагрузка» - Отключите автозагрузку всех приложений.
Отключите автозагрузку всех приложений
Видео: как отключить автозагрузку программ
Отключение автообновлений
Операционные системы Windows никогда не славились осмысленностью своих обновлений, а с приходом на рынок десятой версии ситуация стала ещё более сомнительной.
Проблема тут опять же в навязчивой политике Microsoft, в результате которой, вместо желанных патчей и улучшений системы, пользователи еженедельно получают обновления ненужных сервисов и заплатки для корпоративных возможностей. Всё бы ничего, но загрузка обновлений может начаться в самый неудобный момент, лишив возможности нормально пользоваться интернетом. А после начала их частичного применения (часть обновлений устанавливается до перезагрузки) просадка в производительности и вовсе бьёт все рекорды.
Чтобы отключить автообновление, выполните следующие действия:
- Через поиск зайдите в gpedit.msc.
Введите в поисковую строку меню «Пуск» команду - Пройдите по пути «Конфигурация компьютера» — «Административные шаблоны» — «Компоненты Windows» и нажмите на «Центр обновления Windows».
Пройдите по пути «Конфигурация компьютера» — «Административные шаблоны» — «Компоненты Windows» и нажмите на «Центр обновления Windows» - Откройте «Настройка автоматического обновления».
Откройте «Настройка автоматического обновления» - Отметьте пункт «Отключить», подтвердите изменения и перезагрузите компьютер.
Отметьте пункт «Отключить», подтвердите изменения и перезагрузите компьютер
Видео: как отключить автообновления
Отключение слежки
Многие слышали о следящих функциях Windows 10, но мало кто придавал им значения, кроме беспокойства о сохранности личных данных.
В действительности основной проблемой следящих сервисов является их нагрузка на оперативную память. И самое интересное то, что работу слежки почти нельзя поймать за руку, так как её нагрузка на ОЗУ и процессор очень умело распространяется на все остальные процессы, в результате чего многие пользователи не понимают, откуда на ровном месте появляется внезапная просадка в производительности.
Этими действиями вы не отключите слежение Windows полностью, а лишь минимизируете её влияние на производительность:
- Перейдите в параметры.
Перейдите в параметры - Откройте раздел «Конфиденциальность».
Откройте раздел «Конфиденциальность» - Во вкладке «Общие» отключите идентификатор рекламы и слежение «Пуска».
Отключите идентификатор рекламы и слежение «Пуска» - Перейдите во вкладку «Речь, рукописный ввод и ввод текста» и отключите речевые службы, если они активны.
Отключите речевые службы, если они активны - Во вкладке «Отзывы и диагностика» выберите основной способ сбора данных, отключите единственный переключатель и запретите формирование отзывов.
Выберите основной способ сбора данных, отключите единственный переключатель и запретите формирование отзывов - Во вкладке «Фоновые приложения» отключите главный переключатель.
Отключите главный переключатель
Видео: как отключить слежку
Отключение визуальных эффектов
Windows 10 имеет достаточно простой и приятный глазу стиль. Но всё же некоторый список малозаметных визуальных «украшательств», который можно отключить, имеется. Это действие не сильно повысит производительность компьютера, но и разница в интерфейсе не будет заметной.
- Откройте меню «Пуск» и наберите «Панель управления». Нажмите Enter.
Откройте «Панель управления» через «Пуск» - Откройте раздел «Система и безопасность».
Откройте «Система и безопасность» - Перейдите в раздел «Система».
Нажмите на «Система» - Откройте «Дополнительные параметры системы».
Нажмите на «Дополнительные параметры системы» - Нажмите «Параметры» в пункте «Быстродействие».
Нажмите «Параметры» - Во вкладке «Визуальные эффекты» снимите галочки со всех пунктов, кроме «Вывод эскизов вместо значков» и «Сглаживание неровностей экранных шрифтов». Подтвердите изменения.
Снимите галочки со всех пунктов, кроме «Вывод эскизов вместо значков» и «Сглаживание неровностей экранных шрифтов»
Очистка компьютера
Как уже говорилось выше, перед запуском любого приложения, игры и самой системы компьютер сначала считывает нужную для этого информацию с жёсткого диска, поочерёдно собирая раздробленные фрагменты. И чем больше на компьютере находится хлама и мусора, тем более трудный путь ему предстоит. Если вы хотите облегчить этот процесс и ускорить запуск всего и вся, нужно периодически избавляться от ненужного хлама, что является довольно простой задачей.
Удаление мусора
Помимо банальной чистки рабочего стола и удаления неиспользуемых программ, стоит избавиться от файлов, которые действительно называются «мусорными».
Windows 10 имеет вполне определённое место для сбора хлама и мусорных файлов — папку Temp. В этой папке есть несколько действительно нужных файлов, но их единицы, они неуникальны и самостоятельно создадутся заново за пару секунд.
Всё, что в ней находится, можно удалять без всяких сожалений и малейшего риска навредить системе:
- Откройте меню «Пуск» и перейдите в параметры.
Откройте меню «Пуск» и перейдите в параметры - Откройте раздел «Система».
Откройте раздел «Система» - Во вкладке «Хранилище» выберите диск с системой.
Во вкладке «Хранилище» выберите диск с системой - Откройте временные файлы.
Откройте временные файлы - Отметьте всё галочками и нажмите «Удалить файлы».
Отметьте всё галочками и нажмите «Удалить файлы» - Вернитесь на вкладку «Хранилище» и включите контроль памяти для автоматизации процесса удаления временных файлов.
Вернитесь на вкладку «Хранилище» и включите контроль памяти
Видео: как удалить временные файлы
Очистка реестра
Реестр Windows представляет собой общую иерархическую базу данных, в которой содержатся настройки системы и некоторых приложений. В силу различных обстоятельств реестр может забиваться ошибочной информацией, что не только замедляет работу компьютера, но и может иметь последствия в виде фатальных системных ошибок. К счастью, самостоятельно ничего чистить не придётся (очень сложно даже для опытных пользователей), а достаточно будет воспользоваться специализированной программой CCleaner.
- Загрузите бесплатную программу CCleaner и установите её.
Загрузите бесплатную программу CCleaner и установите её - Запустите CCleaner, откройте вкладку «Реестр» и запустите поиск проблем.
Откройте вкладку «Реестр» и запустите поиск проблем - Нажмите «Исправить выбранное».
Нажмите «Исправить выбранное» - Сохраните резервные копии на всякий случай.
Сохраните резервные копии на всякий случай - Нажмите «Исправить отмеченные». После завершения лечения перезагрузите компьютер.
Нажмите «Исправить отмеченные»
Видео: как очистить реестр вручную и с помощью CCleaner
Программы для ускорения работы игр
Никаких особых способов оптимизации системы для игр не существует, это всего лишь вымысел неопытных пользователей. Есть только общая оптимизация Windows, которая описана выше, но с равным успехом все вышеприведённые способы влияют и на игры. Программ, способных действительно оптимизировать операционную систему в автоматическом режиме, также не существует.
Если подобный подход вас не устраивает, вы можете попробовать воспользоваться несколькими специализированными приложениями, разработанными специально для игр. Однако стоит учесть, что полезность всех этих приложений является довольно сомнительной и, скорее всего, вы просто нагрузите вашу оперативную память лишним процессом.
Принцип их работы является всегда одинаковым, а всю пользу можно свести к следующему списку:
- автообновление некоторых драйверов;
- «автоподгон» игровых настроек под «железо» компьютера;
- дефрагментация папки с установленной игрой;
- остановка некоторых системных сервисов во время работы игры.
К наиболее надёжным приложениям можно отнести следующие:
- Game Buster;
- Game Accelerator;
- Game Fire;
- Game Gain.
Если после установки этих приложений вы не заметите разницы, то их всегда можно удалить.
Операционная система Windows 10 не сильно отличается по «прожорливости» от своих предшественников, но это впечатление сильно размывается из-за сопутствующих ей сервисов, включённых по умолчанию настроек и спрятанных следящих функций. Более того, самостоятельная оптимизация этой системы и её глубокая проработка способны выдавать более высокую производительность, чем у предыдущих версий. А чтобы всё это стало возможным, нужно всего лишь сделать несколько несложных вышеописанных процедур и не забывать проводить своевременную очистку с дефрагментацией жёсткого диска.
</index>Главная » Windows 10 » Настройка оперативной памяти Windows 10
Здравствуйте, в данной статье мы будем рассматривать способ настройки и оптимизации оперативной памяти в Windows 10.
Я покажу и расскажу вам о двух командах через командный реестр путем переключения с 0 на 1, и это послужит непосредственно оптимизации вашего кода ядра и драйверов, то есть они не будут выгружаться из оперативной памяти, не будут работать с кэшем жесткого диска и с кэшем файлов подкачки.
Все непосредственно будет храниться в кэше ОП что задействует ее на максимальном уровне и все будет работать намного быстрее и приложения зависящие от этого будут открываться быстрее.
Оптимизация оперативной памяти:
Нажимаем сочетание клавиш WIN + R, у нас откроется окно выполнить, набираем команду: regedit – это наш системный реестр, после чего жмем Enter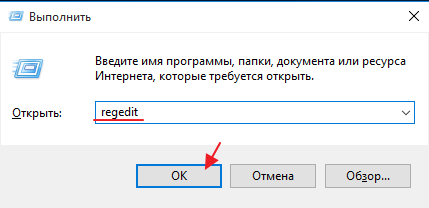
В появившимся окне нам необходимы два файла это DisablePagingExecutive вместо 0 выставляем 1, для этого щелкнем ПКМ по файлу и нажмем Изменить, и в пункте значение ставим 1 и жмем Ок
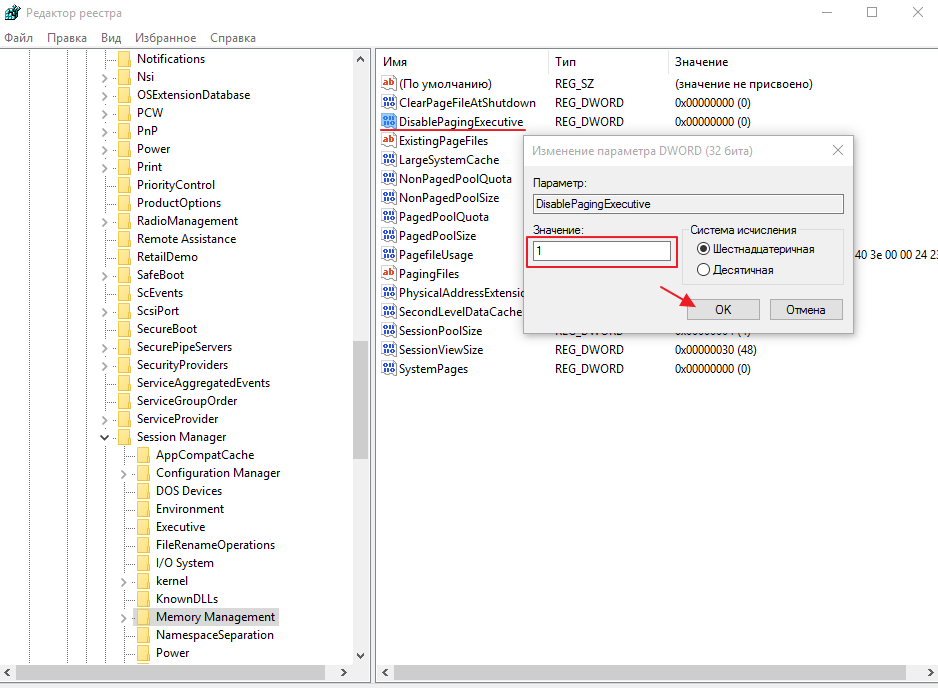
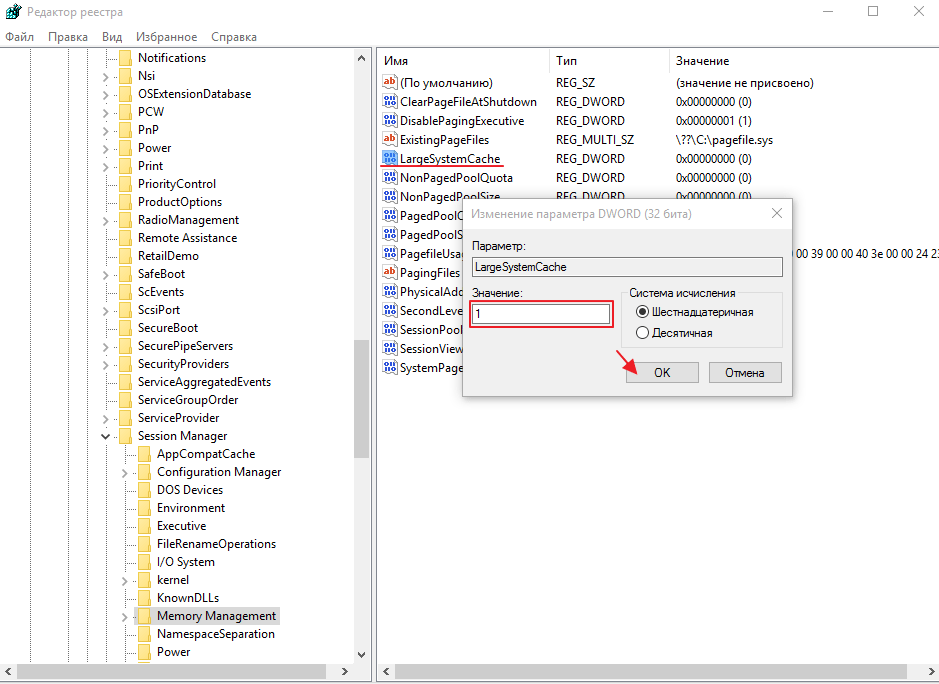
—> Используемые источники:
- https://compuals.ru/windows-10/ne-ispolzuet-vsyu-operativnuyu-pamyat
- https://dadaviz.ru/optimizatsiya-windows-10/
- https://mixprise.ru/windows-10/nastrojjka-operativnojj-pamyati-windows-10/


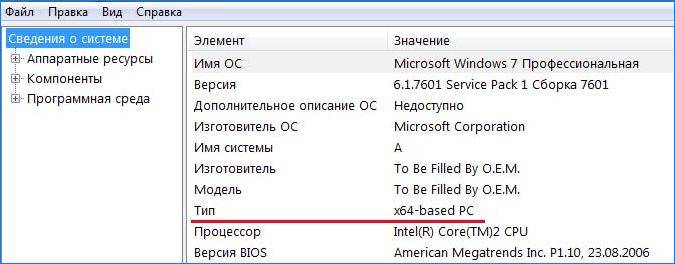
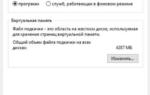 Как увеличить оперативную память на ПК с Windows 10 с помощью флешки?
Как увеличить оперативную память на ПК с Windows 10 с помощью флешки?
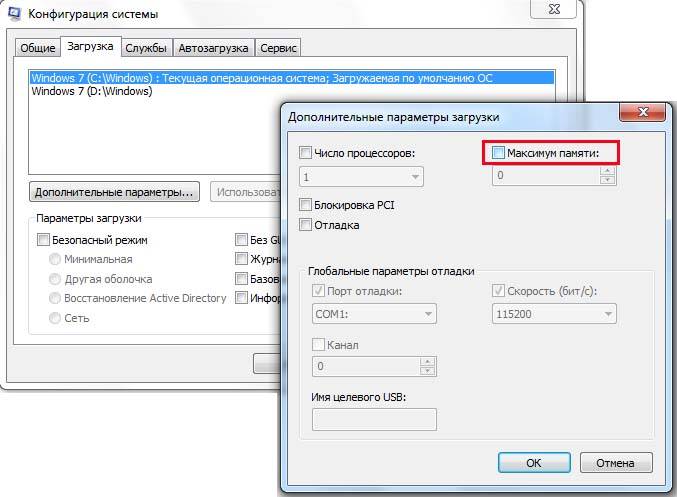
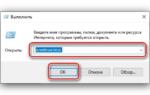 Как проверить оперативную память компьютера или ноутбука
Как проверить оперативную память компьютера или ноутбука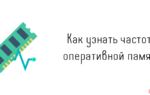 Как проверить и протестировать оперативную память в Windows 10
Как проверить и протестировать оперативную память в Windows 10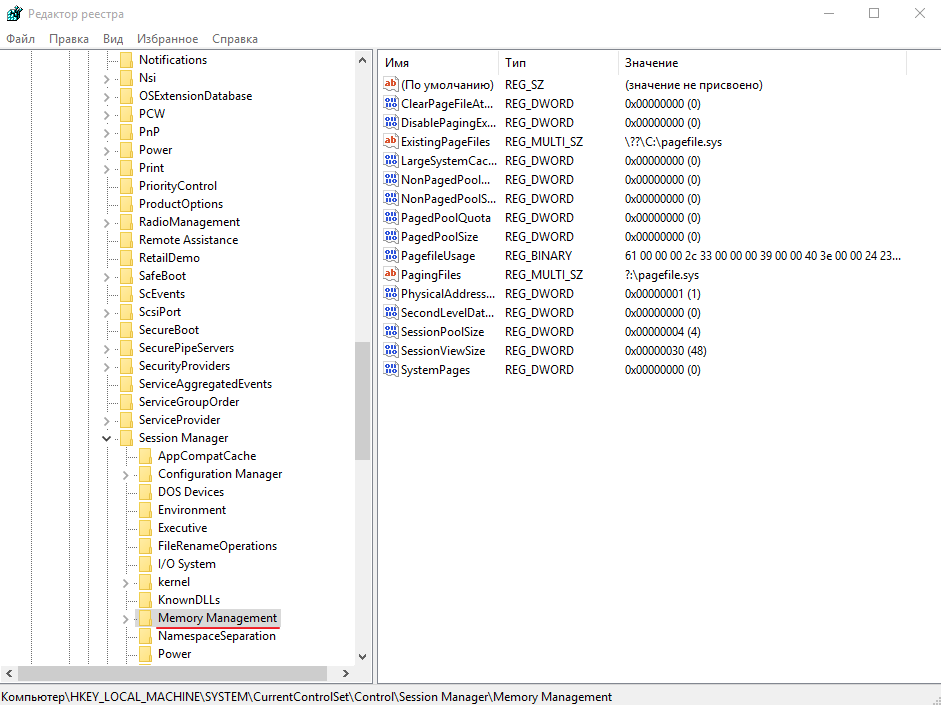
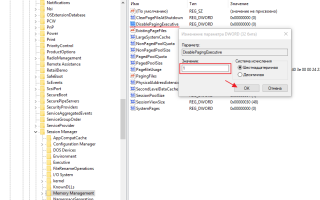

 Тестируем оперативную память на работоспособность
Тестируем оперативную память на работоспособность Система не видит всю оперативную память (ОЗУ)! Почему в Windows доступно меньше памяти, чем установлено?
Система не видит всю оперативную память (ОЗУ)! Почему в Windows доступно меньше памяти, чем установлено?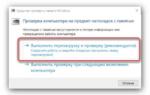 Как проверить оперативную память на ошибки в Windows 10
Как проверить оперативную память на ошибки в Windows 10 Как увеличить или уменьшить файл подкачки в Windows 10
Как увеличить или уменьшить файл подкачки в Windows 10