Содержание

При проблемах с жестким диском, заражением вирусами, падением ОС Windows – крайне желательно иметь под-рукой аварийную флешку, с которой можно загрузиться и навести «порядок». На мой взгляд, таким решением может стать флешка, с установленной на нее ОС Windows 10 – своего рода Live-USB (вариант не идеальный, но он очень простой и удобный для начинающих пользователей) …
В этой статье я хотел предложить один из способов создания такой флешки. Отмечу, что она позволит загружаться даже на тех компьютерах/ноутбуках – к которым вообще не подключен жесткий диск (что тоже может сыграть добрую службу при сборке и настройке ПК).
И так, перейду ближе к теме…
Важно!
- флешка и ваш USB-порт должны поддерживать USB 3.0 (можно использовать и USB 2.0 – но время ожидания вас «выведет» из себя);
- объем используемой флешки – не менее 16 ГБ (лучше 32 ГБ, т.к. в некоторых случаях возможна ошибка при установке);
- поддерживается загрузка только под UEFI*;
- вместо флешки можно взять небольшой внешний жесткий диск: и скорость работы будет выше, и на такой диск можно будет делать бэкапы с основного HDD (2 в 1).
*
Установка Windows 10 на флешку
ШАГ 1: подготовка флешки и ISO образа
1) По поводу флешки
Скопируйте с нее все нужные данные на другие носители (в процессе записи файлов ОС – все данные с нее будет удалены).
Также порекомендовал бы отформатировать ее в файловую систему FAT32 (для этого зайдите в «Этот компьютер», нажмите по флешке правой копкой мышки и выберите из меню «Форматировать», см. пример ниже).
В помощь! Как отформатировать флешку (FAT32, exFAT, NTFS) – https://ocomp.info/kak-otformatirovat-fleshku.html
Этот компьютер — форматировать флэш-накопитель
2) По поводу образа ISO
Крайне желательно использовать «чистый» образ ISO с Windows 10: т.е. без обойтись без всяких сборов «20 в 1». На мой взгляд лучшим решением будет загрузить ISO файл с сайта Microsoft. Дабы сейчас это делается очень просто – достаточно загрузить средство (утилиту) от Microsoft, запустить ее, и в меню выбрать загрузку ISO (см. пример ниже на скрине).
В помощь! Как загрузить к себе ISO с Windows 10 с официального сайта Microsoft:https://ocomp.info/kak-skachat-win10-legalno.html
Средство от Microsoft — загрузка ISO файла
ШАГ 2: запись ISO с Windows на флешку
Для того, чтобы «правильно» записать ISO на флешку – необходима специальная программа. Одна из самых простых и эффективных (для текущей задачи) – это Dism++ (ссылка на софт-портал).
В своей статье далее я буду использовать именно ее.
После запуска Dism++ – перейдите в раздел «Дополнительно» и выберите функцию «Восстановление».
Восстановить ОС из образа ISO (Dism++)
После задайте следующие параметры (см. скрин ниже, я пометил их цифрами):
- укажите файл ISO, который мы подготовили в предыдущем шаге;
- укажите букву флешки (на которую планируется установка ОС);
- поставьте галочки напротив пунктов: «Windows ToGo», «Добавить загрузчик», «Формат»;
- нажмите OK.
Настройки в Dism++ перед записью образа на флешку
Далее начнется процесс копирования установочных файлов на флешку. Отмечу, что длится он достаточно долго: в моем случае потребовался примерно час (и это при подключении к USB 3.0).
Процесс записи образа
Если файлы успешно были скопированы – в конце операции вы должны увидеть сообщение «Восстановление образа было успешно выполнено». См. пример ниже.
Запись образа успешно выполнена
ШАГ 3: первая* загрузка с полученной флешки (настройка)
После того, как образ ISO был извлечен особым образом на флешку, необходимо произвести установку* ОС Windows (т.е. загрузиться с этой флешки и дать ОС время на подготовку и настройку системы).
Для загрузки с флешки – нужно настроить BIOS соответствующим образом, но на мой взгляд, все же лучше всего воспользоваться загрузочным меню. В моем случае, в загрузочном меню, флешка называлась, как «InnostorInnostor 1.00» (см. фото ниже).
В помощь! Для входа в загрузочное меню – нажмите спец. клавишу (чаще всего F8, Esc) сразу после включения вашего устройства. Таблица с клавишами к разным производителям приведена здесь: https://ocomp.info/goryachie-klavishi-dlya-vh-bios-boot-menu.html
Выбор загрузочного устройства
Далее вы увидите «привычные» сообщения от Windows: ровно такие же, как при обычной установке ОС (например, «идет подготовка устройств…»).
Подготовка устройств
Отмечу, что в процессе установки ОС Windows 10 на флешку – компьютер 1-2 раза может перезагрузиться. Каждый раз загружайте компьютер именно с «нашей» флешки (примечание: просто, после перезагрузки – компьютер может загрузить Windows с жесткого диска, и, разумеется, установка не будет продолжена).
Подождите…
В процессе установки Windows предложит вам настроить сеть, задать параметры безопасности, ввести логин и пароль администратора и т.д. Все эти окна я опустил как не информативные.
Совет: в процессе установки не задавайте никаких параметров сети. Есть вероятность, что Windows, получив доступ к интернету, начнет загружать обновления и процесс может сильно растянуться по времени!
Кто будет использовать этот компьютер
В общем-то, в конце установки вы увидите обычный привычный рабочий стол (см. фото ниже). Теперь флешка готова, и ее можно начать использовать…
Установка ОС на флешку завершена
ШАГ 4: использование флешки
Как уже отмечал выше – флешка, подготовленная таким образом, будет работать на современных компьютерах и ноутбуках (под UEFI). Отмечу, что крайне желательно ее подключать к портам USB 3.0 – иначе есть риск, что вы просто устанете ждать загрузки (после использования SSD, ждать 3-5 минут включение ПК – это ужас 😡).
Загрузка ОС с флешки
Добавлю еще один момент: сразу же после загрузки Windows 10 – минуты 2-3 (в моем случае) она была кране не отзывчивая, да и загрузка диска достигала 100%. Поэтому, общее время на загрузку ОС с флешки составляет не менее 5-6 минут! Только после такого промежутка времени можно начать относительно комфортно ей пользоваться.
Фото проводника (этот компьютер), после загрузки с подобной флешки, приведено на скриншоте ниже.
Этот компьютер / Кликабельно
В остальном же особых нареканий нет: флешка позволяет быстро скопировать нужную информацию с жесткого диска (если накроется основная ОС), открывать и просматривать документы, пользоваться браузером, сетью и т.д. В общем, базовый набор на экстренный случай – точно есть…
*
На этом пока всё. Удачи!
👋

Другие записи:
- Как удалить все разделы на жёстком диске (даже если они защищены, и в управлении дисками меню …
- Как отключить обновления в Windows 10 (они устанавливаются самостоятельно при перезагрузке …
- Передача экрана телефона на компьютер (или как управлять Андроидом с ПК/ноутбука)
- Пропал звук на ноутбуке, почему?
- Как найти и подключить (добавить) принтер в локальной сети
- Топ-10 антивирусов на 2019 год: что выбрать?
- Почта была заблокирована? «НО ПАСАРАН!» или еще об одной проблеме Outlook…
- Windows 10 LTSC: оптимизированная версия системы без Store, Edge, Cortana, OneDrive (работает …
В одной из предыдущих статей мы рассмотрели несколько способов создания загрузочной флешки. В этой статье мы хотим рассмотреть возможности не просто создания загрузочной флешки, но и флешки, с которой можно будет загрузить полноценную операционную систему Windows. Звучит заманчиво, ведь такую систему, можно будет положить в карман, и при необходимости, загрузиться с нее на любом компьютере, не оставив никаких следов своей деятельности.
Сразу стоит отметить, что работа операционной системы требует большого количества операций записи / считывания, к таким жестким условиям эксплуатации обычная флешка не приспособлена, а это значит, что устройство скорее всего долго не проживет. Если есть возможность, лучше использовать съемный жесткий диск. Кроме того, флешка должна иметь объем памяти не менее 32 ГБ. Будет совсем здорово, если имеется поддержка USB 3.0, который по сравнению с USB 2.0 имеет гораздо большую скорость записи / считывания.
В нашем примере будем устанавливать на флешку операционную систему Windows 10, причем рассмотрим несколько наиболее приемлемых способов решения этой задачи.
Но каким бы способом установки мы не воспользовались, для каждого из них понадобятся файлы с установочного диска или с ISO-образа установочного диска. Если не знаете где взять ISO-образ с Windows 10, воспользуйтесь рекомендациями одной из наших предыдущих статей «Как скачать ISO-образ Windows с официального сайта Microsoft».
Имеющийся ISO-образ нужно подготовить, а именно, разархивировать любым архиватором в отдельную папку или смонтировать на виртуальный дисковод с помощью специальных программ. Для работы с виртуальными дисководами на официальных сайтах можно найти бесплатные версии таких программ как Alcohol 120% или Daemon Tools.
Сама же флешка (съемный жесткий диск), на которую будем устанавливать систему должна быть отформатирована в файловой системе NTFS. А для того, чтобы после установки операционная система могла загрузиться с флешки, ее необходимо вставлять в USB-порт непосредственно, то есть не через USB-концентратор, если таковой имеется.
Установка Windows на флешку с помощью программы WinNTSetup
Самый простой вариант осуществить задуманное – воспользоваться специальной программой WinNTSetup. Программа бесплатна, руссифицирована и дружелюбна к пользователю, и главное – не требует установки.
Чтобы загрузить программу, перейдите по ссылке. Распакуйте архив с программой и выберите для запуска ту версию, которая соответствует разрядности Вашей операционной системы.
Сразу после запуска WinNTSetup выпадет окошко, уведомляющее о необходимости загрузить файлы ADK. Соглашаемся, жмем «Ок».
После загрузки недостающих файлов откроется главное окно программы, в котором нужно указать параметры установки. В самом верху окошка программы имеется 2 вкладки, первая для установки Windows 2000/XP/2003, вторая для установки более современных операционных систем. Так как мы собираемся устанавливать Windows 10, то выберем вторую вкладку. Затем, мы укажем путь к файлу install.wim, который находится в папке с разархивированным образом системы. В следующей строке укажем флешку для установки загрузчика, а в следующей строке ту же флешку для установки системы. По нажатию кнопки «Оптимизация ОС», откроется окно, где можно будет произвести некоторые настройки для установленной системы. Если этого не требуется, жмем кнопку «Установка».
Окно оптимизации вы глядит следующим образом.
Перед тем, как начать установку, программа выдаст окно подтверждения готовности.
В процессе установки может появиться ошибка, которая свидетельствует о том, что флешка отформатирована неправильно. Удостоверьтесь в том, что она форматирована в файловую систему NTFS.
Если процесс запустился без ошибок, то через полтора два часа процесс завершится и программа предложит выполнить перезагрузку.
Чтобы загрузиться с флешки, нужно в настройках BIOS выставить приоритет загрузки с USB-устройств или выбрать устройство для загрузки в Boot-меню. Вызов Boot-меню осуществляется нажатием клавиш F12 или F11, иногда F8, в зависимости от того, материнская плата какого производителя установлена в компьютере.
Имейте ввиду, что Boot-меню может быть отключено в настройках BIOS. Именно так и было в нашем случае, и нам пришлось войти в настройки BIOS и активировать запуск Boot-меню по нажатию клавиши F12.
Установка Windowsна флешку c помощью программы WindowsToGo
Windows To Go («Виндовс с собой») – компонент, включенный с состав операционных систем Widnows 8, Windows 8.1 и Windows 10, предназначенный для организации деятельности на рабочих местах с возможностью нестандартного их размещения.
Использование Windows To Go доступна только пользователям Windows 8 Enterprise (Корпоративная), Windows 8.1 Enterprise (Корпоративная), Windows 10 Enterprise (Корпоративная), а так же Windows 10 Education (Для образовательных учреждений). Все дело в том, что данная опция задумывалась разработчиками для использования в крупных организациях, чтобы работники предприятий могли видеть свой рабочий стол независимо от расположения рабочего места. Кроме того, к USB-накопителям предъявляются определенные требования. Они относятся в первую очередь для устройств, на которые будет устанавливаться Windows 8 и 8.1, но есть вероятность, что они же будут применимы и к Windows 10.
Запустить Windows to go можно воспользовавшись строкой поиска. Вводим туда windowstogoи выбираем из предложенных вариантов тот, который нам нужен.
Установка Windowsна флешку с помощью командной строки
Данный способ хорош тем, что для его реализации нам не потребуется загружать и устанавливать дополнительные программы. Будем использовать исключительно встроенные в Windows утилиты. Кроме того, нет ни каких требований ни к операционной системе, ни к USB-устройству (кроме объема памяти).
Запустить командную строку можно несколькими способами, но самый простой из них – это воспользоваться окошком “Выполнить”, которое есть во всех версиях Windows. Открывается “Выполнить” во всех версиях одинаково, а именно, комбинацией клавиш Windows+R.
Откроется окно «Выполнить», где в строке «Открыть» введем команду cmd.
И первое что мы сделаем, запустить утилиту Diskpart, которая имеет интерфейс командной строки. А предназначена она для работы с дисками и разделами.
diskpart – запустить утилиту Diskpart
Откроется новое окно и все последующие команды мы будем вводить в нем.
listdisk – показать список дисков
Эта команду мы используем для того, чтобы определить номер диска, который соответствует нашей флешке. Зная объем флешки, сделать это не составит труда.
selectdisk 1 – выбрать диск
Этой командой мы выбираем диск, с которым нужно продолжить работу. В нашем примере это disk 1, в вашем случае номер может быть другой. Будьте внимательны на этом этапе, чтобы не стереть информацию с других дисков, установленных в компьютере.
clean – очистить конфигурацию разделов
create partition primary – создать основной раздел
format fs=ntfs quick – форматировать созданный раздел
Этой командой мы форматируем созданный раздел в файловую систему NTFS. Ключ quick указывает, что форматировать раздел нужно быстрым способом.
active – сделать раздел активным
assign letter=Z – присвоить разделу букву
В нашем примере мы присвоим разделу букву Z. Вы можете выбрать любую другую, не занятую другими разделами букву.
exit – завершить работу приложения
Вся последовательность команд представлена на скриншоте ниже.
Данными командами мы сделали флешку загрузочной, чтобы при запуске компьютера система могла определить наше USB-устройство в качестве загрузочного диска. Теперь нам нужно подготовить образ и распаковать файлы операционной системы из образа на флешку.
Подготовим образ. Для этого, создаем на диске C папку с названием Windowstogo и копируем туда файл install.wim. Данный файл находится в папке Sources, в папке, в которую мы в самом начале с помощью архиватора разархивировали ISO-образ операционной системы. Если у Вас имеется установочный диск или виртуальный диск, на который смонтирован ISO-образ, то ищите этот файл там.
Снова запускаем консоль командной строки, но теперь с правами администратора. Для этого, вводим в поиске командная строка или CMD и жмем правой клавишей на значке командной строки. Откроется контекстное меню, где жмем на «Запустить от имени администратора».
Консоль командной строки на этом этапе нам нужна, для того, чтобы запустить утилиту Dism, которая предназначена для обслуживания и подготовки образов Windows.
dism /get-wiminfo /wimfile:c:windowstogoinstall.wim
Здесь:
c:windowstogoinstall.wim – путь к файлу, который мы скопировали на предыдущем шаге.
С помощью этой команды мы можем узнать, какие образы находятся внутри файла install.wim, и какой индекс ему соответствует.
В нашем случае, файл install.wim содержит только один образ с индексом 1. Можем приступать к следующему шагу — распаковке образа на флешку.
dism /apply—image /imagefile:c:windowstogoinstall.wim /index:1 /applydir:z:
Здесь:
c:windowstogoinstall.wim – путь к файлу install.wim
/index:1 – номер образа
z – буква, которую мы присвоили разделу на флешке
Процесс распаковки займет около двух часов.
Остается только дождаться окончания процедуры развертывания. После перезагрузки потребуется еще минут 15 на подготовку к первому запуску.
На этом все, если у Вас остались вопросы, оставляйте их в комментариях к статье.
В статье во всех подробностях описана установка Windows 10 с флешки на компьютер и ноутбук. В конце материала приведены решения часто возникающих проблем. Прежде, чем приступите к подготовке съёмного флеш-накопителя, просмотрите статьи о чистой установке и сбросе операционной системы Windows 10. Нередко они становятся лёгким выходом из ситуации.
Содержание
Способов создать загрузочную флешку много, и часть из них рассмотрены в других материалах, поэтому останавливаться на подробностях не станем. Вкратце покажем, как решается проблема при помощи инструментов, предоставляемых корпорацией Microsoft. 1. Скачайте утилиту Media Creation Tool с официального сайта компании по ссылке — https://www.microsoft.com/ru-ru/software-download/windows10
2. Запустите программу и дождитесь завершения подготовительного этапа.
3. Примите условия её эксплуатации.
4. Укажите второй пункт, отвечающий за создание загрузочного USB-устройства на основе флеш-памяти.
5. Определитесь с языком интерфейса, выпуском и архитектурой скачиваемого дистрибутива.
Для получения архитектуры (разрядности) зайдите в «Параметры», перейдите в раздел «Система» на вкладку «О системе» и обратите внимание на строчку «Тип системы», в ней указана битность используемой Windows 10.
6. Выберите первый вариант, так как нас интересует флешка с самозагрузкой. Второй актуален, если переустанавливаете операционку часто. Загрузив образ единожды, сможете записывать его сколько угодно раз.
7. Для второго случая укажите место на жестком диске, куда необходимо сохранить полученный ISO-файл.
После его скачивания при помощи стороннего ПО образ можно записать на флешку.
Развертывание образа
Обойтись без стороннего программного обеспечения можно только владельцам новых компьютеров, ноутбуков и материнских плат с UEFI. Для этого накопитель должен быть отформатированным в файловой системе FAT32. При помощи архиватора извлеките содержимое образа на USB-флешку или скопируйте его, смонтировав образ на виртуальный дисковод. Убедитесь, что в UEFI активен режим UEFI, иначе загрузка с флешки не удастся.
Если ПК старенький, и грузится из-под BIOS, тогда потребуется утилита, наподобие Rufus (выбрана из-за простоты и крохотного размера) — https://rufus.ie/. Также буде полезно почитать на эту тему (Как создать загрузочную флешку в Ultraiso).
1. Запустите приложение и выберите целевое устройство из первого выпадающего списка.
2. Укажите схему логических томов и разновидность используемого системного интерфейса:
- «MBR для ПК с BIOS или UEFI-CSM» — для старых компьютеров, где используется БИОС, или тех машин, где применяется устаревшая схема разделов;
- для новых систем с современной схемой разделов – «GPT для компьютеров с UEFI».
3. Размер кластера, метка тома не обязательны.
4. Отметьте «Быстрое форматирование» для очистки оглавления с целью экономии времени.
5. Жмите «Старт» и ждите, пока файлы не будут записаны на портативный цифровой носитель.
Процесс установки
Так как вследствие инсталляции операционной системы логический том, где она будет храниться, придётся форматировать, позаботьтесь о находящейся на нём информации. В частности, настройки программ, сохранённые проекты, документы и сейвы для игр, всё содержимое Рабочего стола и Моих документов.
Ниже приведена подробная пошаговая инструкция процесса с максимально детальными пояснениями каждого шага и пункта, чтобы начинающий пользователь смог с лёгкостью справиться с задачей.
1. Вставьте флешку в USB-разъём компьютера и перезагрузите его.
2. При помощи загрузочного меню Boot-menu выберите USB-флешку в качестве загрузочного диска.
На различных материнских платах и ноутбуках меню вызывается по-разному, смотрите документацию к своему устройству.
3. После появления надписи: «Нажмите любую клавишу для загрузки с CD либо DVD» кликните по любой кнопке.
4. Первое окно после предварительной загрузки предложит определиться с языком интерфейса устанавливаемой операционной системы, форматом даты и времени, а также раскладкой клавиатуры по умолчанию.
Можно ничего не изменять, везде выбран русский язык.
5. На следующем экране жмите «Установка».
6. Теперь откроется окно с полем для ввода лицензионного ключа. Если он не подхватится автоматически, кликните «У меня нет ключа продукта».
7. Если лицензия была подхвачена, исходя из комбинации ваших аппаратных компонентов, следующее окошко может и не появиться. В ином случае укажите ту редакцию ОС, которая стояла у вас до этого. Если же лицензии нет, выбирайте любой, исходя из личных потребностей.
8. Ознакомьтесь со всеми пунктами лицензионного соглашения, и примите его, ведь деваться некуда. Обязательно прочтите: в нём много интересных моментов по поводу сбора, обработки и передачи вашей личной информации.
9. Выберите тип инсталляции Виндовс 10.
Обновление — при нём будут сохранены все настройки, программы, драйверы и личные файлы, а данные старой операционки будут перенесены в каталог Windows.old.
Выборочная — после завершения процесса получите чистую Windows 10 без мусора. Позволяет изменить структуру файловой системы накопителя. Применяется при инсталляции ОС на чистый жесткий диск без операционной системы. Данный способ и рассмотрим как самый используемый и оптимальный.
Откроется окошко для выбора логического тома, который впоследствии станет системным. Скорее всего, у вас будет на 2-3 тома больше, чем вы привыкли видеть через Проводник либо файловый менеджер. Ко всем известным дискам добавится ещё несколько объемом в несколько сотен мегабайт:
- восстановительный – для реанимации Windows 10, на нём хранится образ, позволяющий за считанные минуты переустановить операционную систему либо вернуть портативный компьютер к заводскому состоянию, будто за ним никто и не работал;
- системный и основной. Объем последнего будет несколько десятков мегабайт.
10. Укажите том, который впоследствии будет использоваться для хранения файлов Виндовс 10, и нажмите «Форматировать».
11. Подтвердите стирание всей информации на нём.
12. Укажите этот логический раздел для записи на него файлов ОС.
При появлении ошибок удалите том, а затем создайте заново в неразмеченной области с тем же размером.
13. После формирования файловой системы и выбора тома жмите «Далее».
На этом этапе установочные файлы, находящиеся на флешке, будут скопированы на указанный логический раздел и распакованы. Затем – установлена ОС с обновлениями.
14. Следующий этап – оптимизация Windows и её подготовка к первому запуску.
Он может растянуться на несколько десятков минут, особенно на слабом компьютере или при малом объеме свободного места на диске. Не перезагружайте ПК на этом этапе, просто дождитесь его завершения.
15. Шаг следующий – «Основы», и первым пунктом в нём идёт выбор региона, затем – раскладки клавиатуры.
16. Появится запрос на подключение к сети, шаг можно пропустить или настроить интернет.
17. Если настроили подключение к интернету, появится предложение выбрать вариант оптимизации Windows 10:
- для бизнеса (организации);
- для личной эксплуатации.
Для домашнего ноутбука либо компьютера выбирайте второй вариант.
18. Настройка учётной записи.
При наличии активного подключения к глобальной сети появится предложение создать новую либо авторизоваться в учетной записи Microsoft. Для добавления локальной учетной записи нажмите «Автономная учётная…». Если интернета нет, доступен только второй вариант.
На свежих версиях Windows 10 после установки пароля на аккаунт необходимо ввести контрольный вопрос с ответом для восстановления пароля.
19. В окне применения PIN-кода для защиты аккаунта устанавливайте его на личное усмотрение.
20. После входа в учетную запись Майкрософт появится вопрос о необходимости сохранения файлов в облачном хранилище OneDrive.
21. Финальная стадия установки Windows 10 — конфигурация параметров конфиденциальности — те самые шпионские функции «Десятки»: передача сведений о местоположении на серверы Microsoft, распознавание речи, центр помощи и подсказок, телеметрия, поиск и ряд иных инструментов, которые следят за вашей активностью, чтобы подобрать персонализированную рекламу.
Их все лучше отключить, но действуйте на своё усмотрение.
22. Дальнейшие действия вашего вмешательства не требуют. Установщик развёртывает стандартные приложения и как-то оптимизирует их.
Если через час-другой ничего не изменится, попробуйте запустить процесс заново, при этом изменив режим загрузки ПК в BIOS.
Вскоре появится Рабочий стол. После этого можете устанавливать необходимые приложения, обновления для операционной системы, драйверы, настраивать ОС, исходя из личных предпочтений. Драйверы скачивайте с официального сайта поддержки устройств (видеокарты, материнской и звуковой плат). То же касается и ноутбука.
После настройки, инсталляции всего нужного софта, очистки от мусора, персонализации Windows 10 и пары часов либо дней работы в ней рекомендуется создать образ для восстановления ОС. Он поможет в считанные минуты получить полностью готовую к работе операционку.
Вам могут пригодиться следующие инструкции: «Различные способы установки».
Проблемы и советы
После первой перезагрузки компьютера установка может начаться заново. Если такое случилось, в BIOS измените приоритетность устройств загрузки: на первое место перенесите HDD или на чёрном экране с надписью «Press any key…» ничего не нажимайте до его исчезновения.
При инсталляции ОС на твердотельный накопитель, который будет использоваться в качестве системного диска, необходимо добиться того, чтобы он назывался «Диск 0». В таком случае загрузчик будет находиться на нём. Если этого не сделать, загрузчик разместится на винчестере (либо одном из них), и при отключении HDD операционная система не загрузится. Делается это двумя путями:
- выставление SSD на первое место в списке загрузочных устройств;
- подключение SSD к шлейфу SATA 1.
На этапе выбора может возникнуть ошибка с оповещением о том, что ОС на него инсталлировать невозможно из-за того, что на томе размещена MBR-таблица, и Виндовс можно поставить только на GPT-раздел. Вариантов два:
- измените тип запуска компьютера в BIOS из UEFI на Legacy (предпочтительнее, ввиду простоты реализации);
- конвертируйте диск в GPT.
На экране загрузки может появиться два варианта Windows 10 на выбор. Ненужный удаляется через конфигуратор системы: выполните «msconfig» в поисковой строке, во вкладке «Загрузка» выделите ненужную строчку и кликните «Удалить».
Многие пользователи привыкают к буквенным меткам дисков, создают закладки на них в файловых менеджерах, после переустановки ОС те могут измениться. Системный диск всегда будет обозначаться буквой «C», «A» и «B» — зарезервированы под магнитные дисководы, а дальше система присваивает дискам буквенные метки по порядку их следования в английском алфавите. Изменяются буквы томов через инструмент «Управление дисками».
Выполните команду «diskmgmt.msc» в поисковой строке, через контекстное меню тома вызовите соответствующую команду и выберите подходящую метку. Если нужно поменять буквы местами, временно присвойте одному из дисков свободную, чтобы используемая освободилась.
На этапе выбора тома, куда будут копироваться и распаковываться файлы, либо перед ним установочник может попросить драйверы для SATA-контроллера. В таком случае необходимо загрузить архив с драйвером с сайта поддержки вашего оборудования, поместить его на флешку, а при появлении запроса указать этот архив. В нём должен быть inf-файл.
Используемые источники:
- https://ocomp.info/ustanovit-windows-10-na-fleshku.html
- http://uznaikak.ru/kak-ustanovit-windows-10-na-usb-fleshku/
- https://windows10i.ru/ustanovka/s-fleshki.html
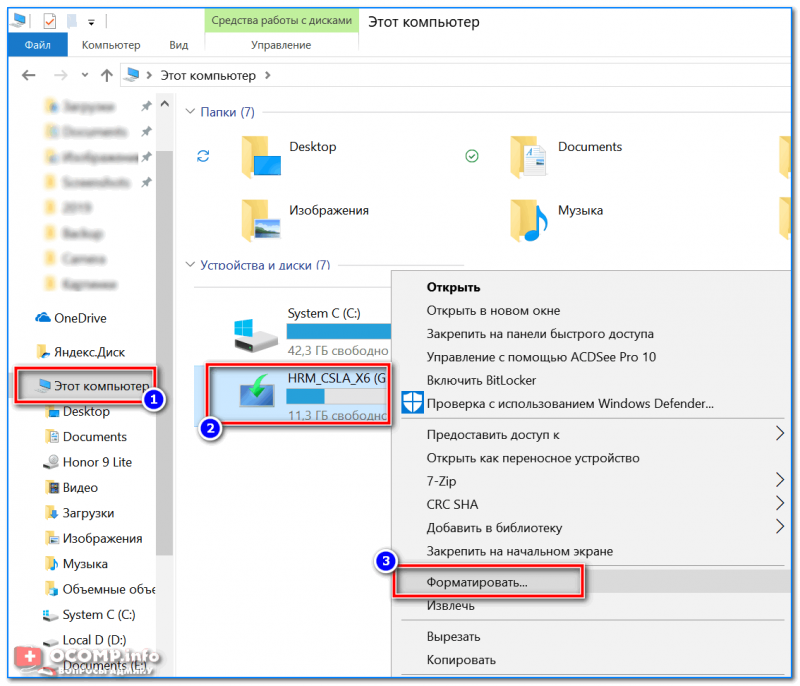
 Загрузочная флешка Windows 10: как сделать/записать образ на флешку
Загрузочная флешка Windows 10: как сделать/записать образ на флешку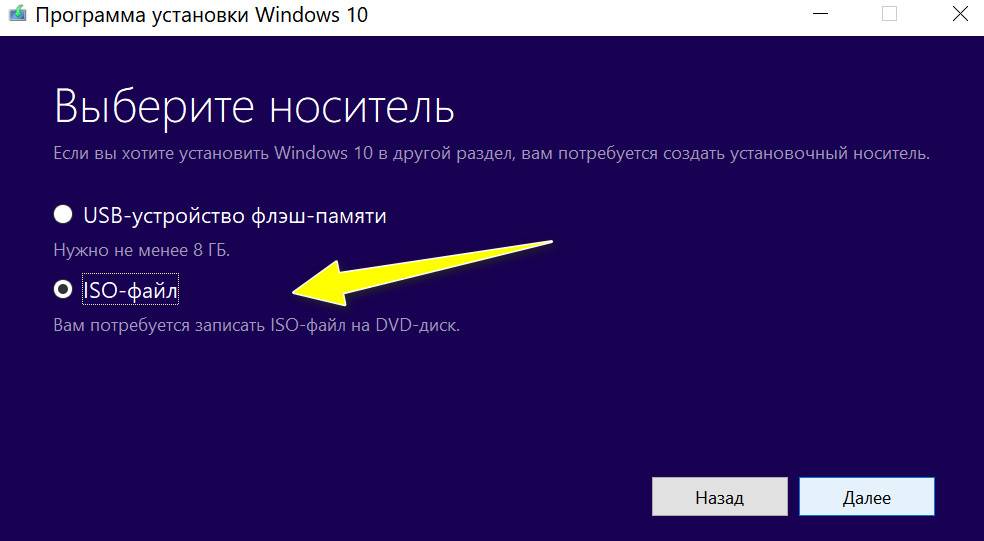
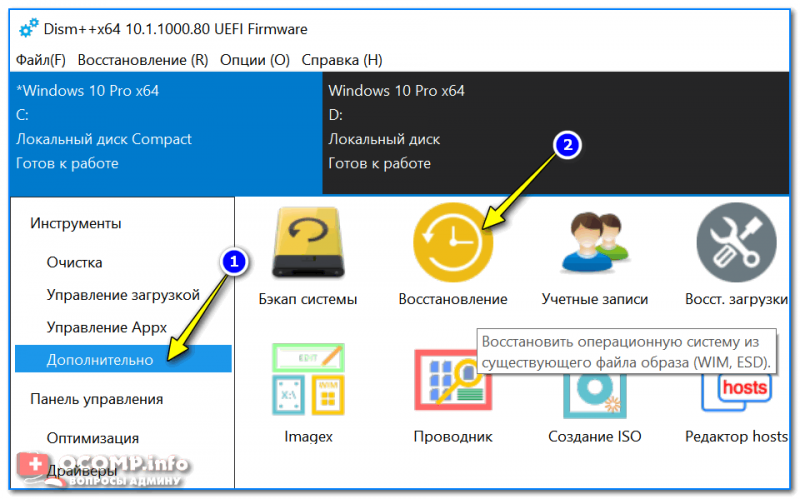
 Обзор программ для создания загрузочной флешки Windows 10
Обзор программ для создания загрузочной флешки Windows 10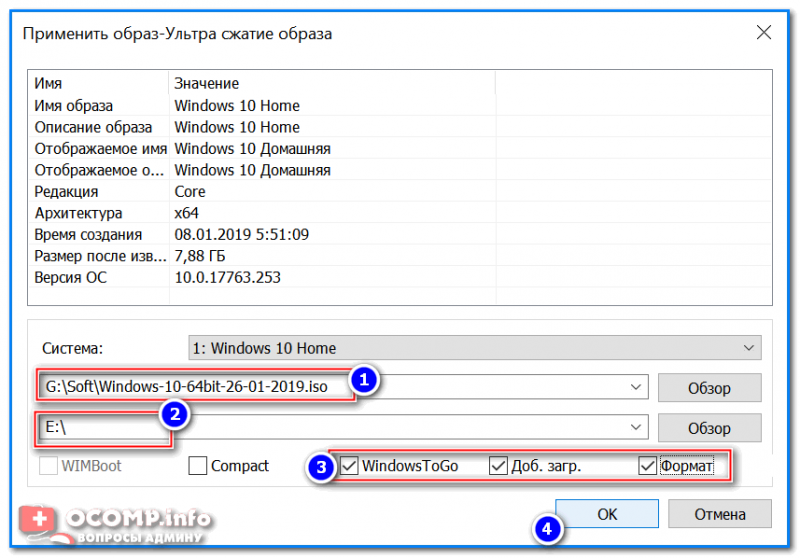
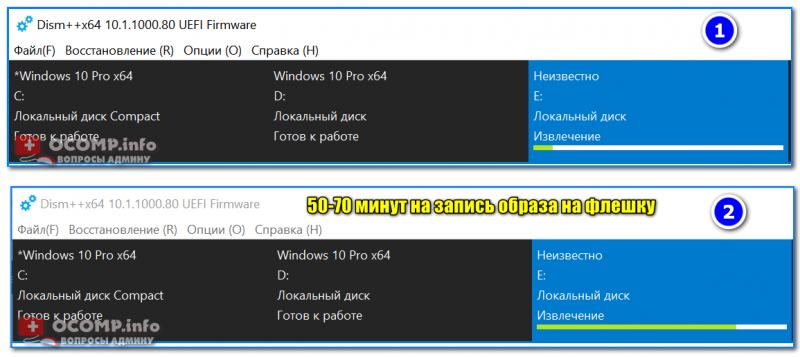

 Windows 10 на флешку
Windows 10 на флешку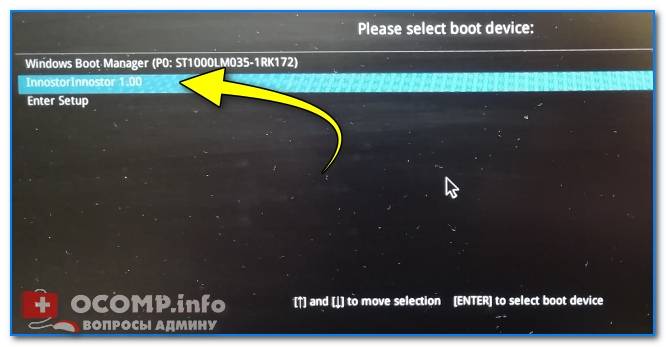
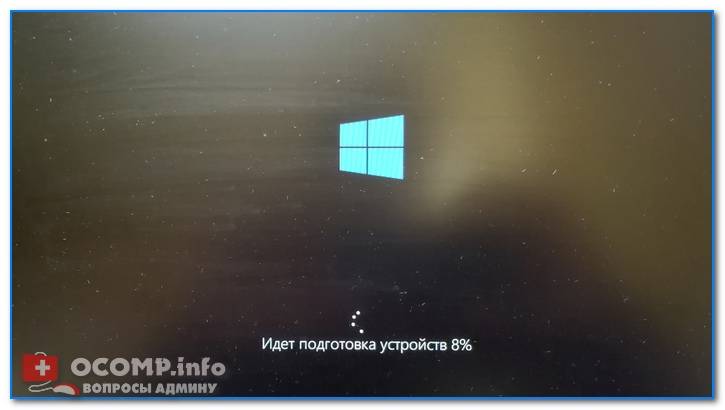
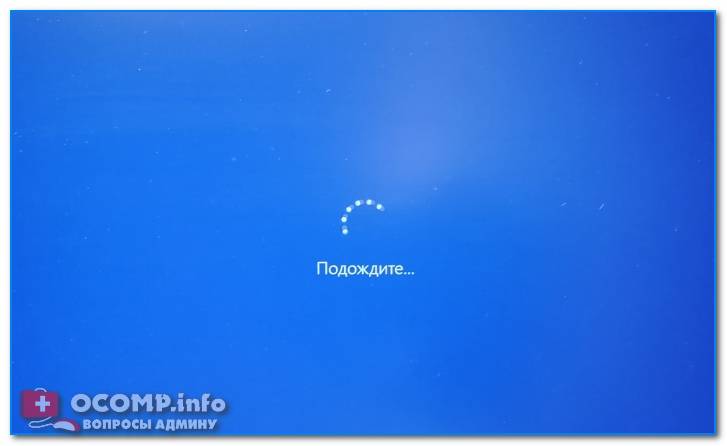
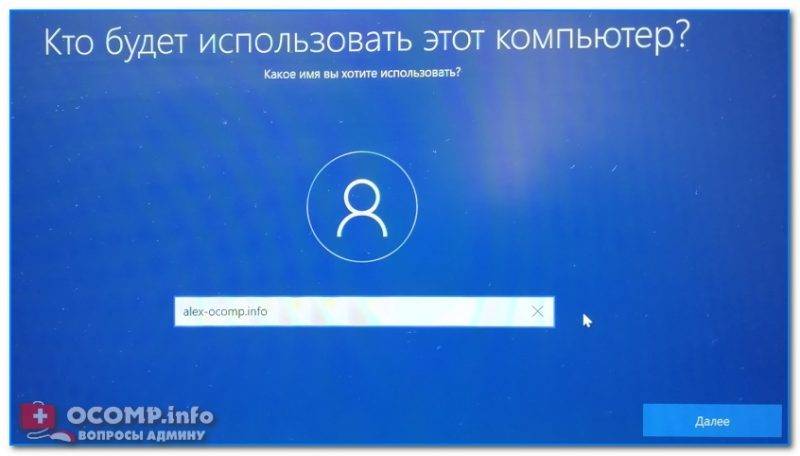

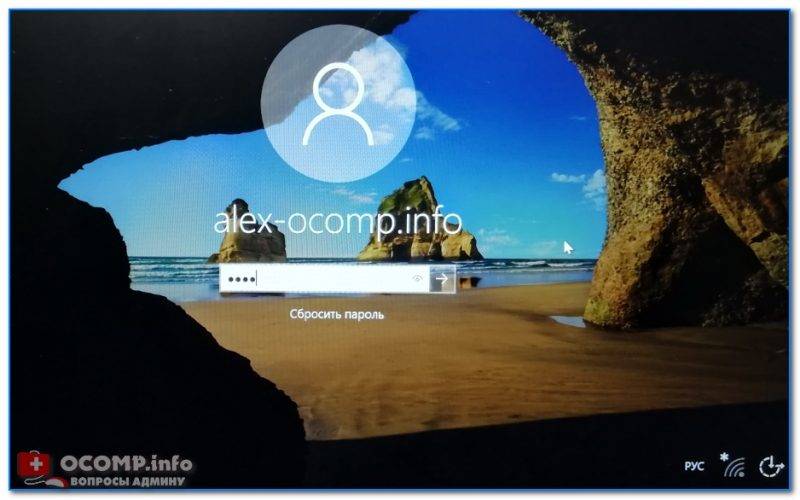
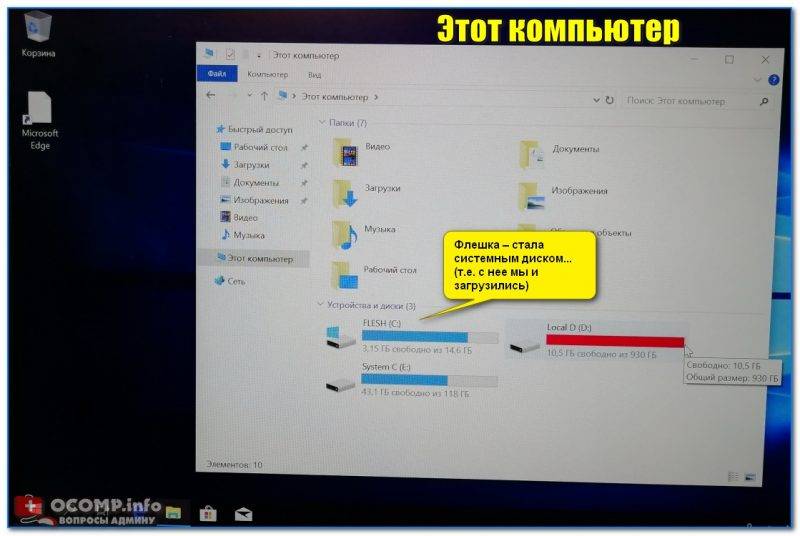
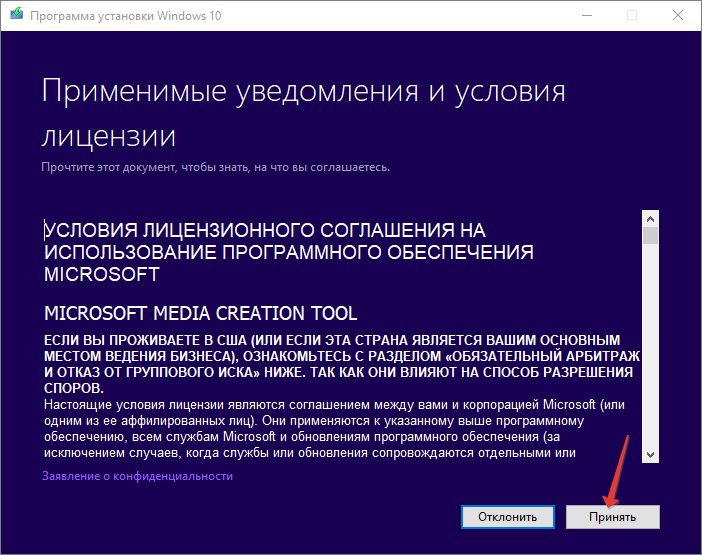
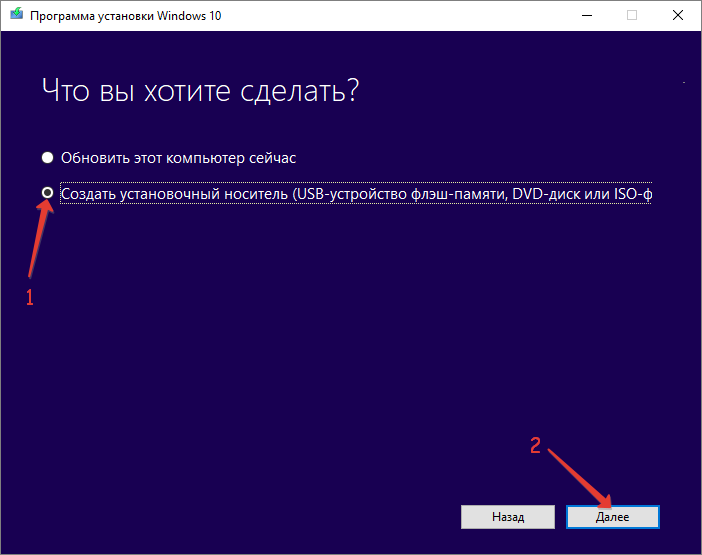
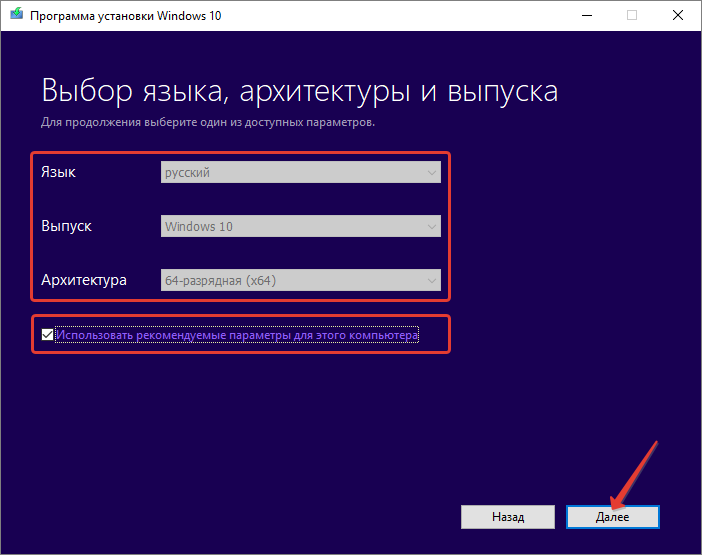
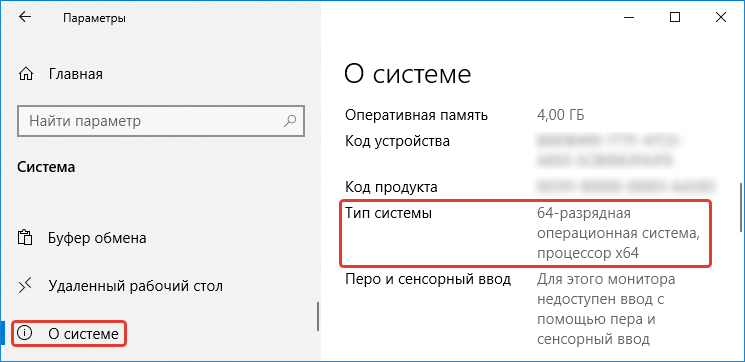
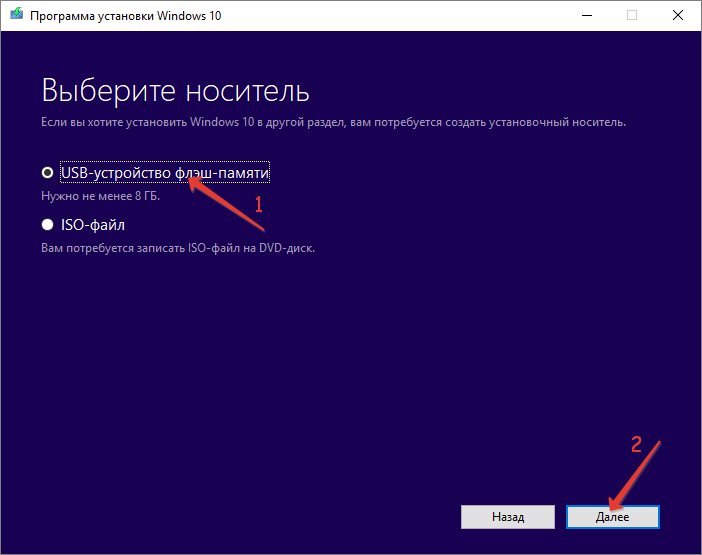
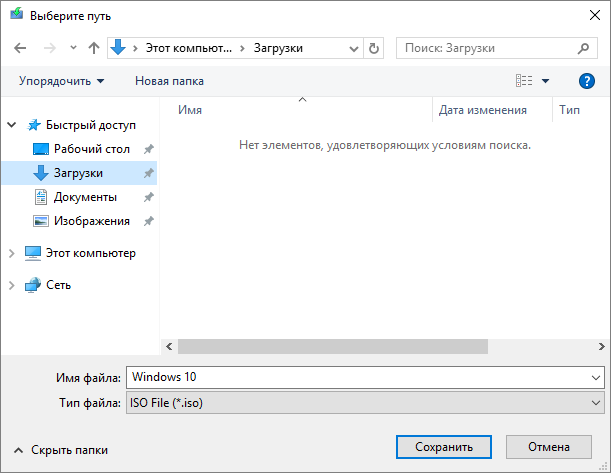
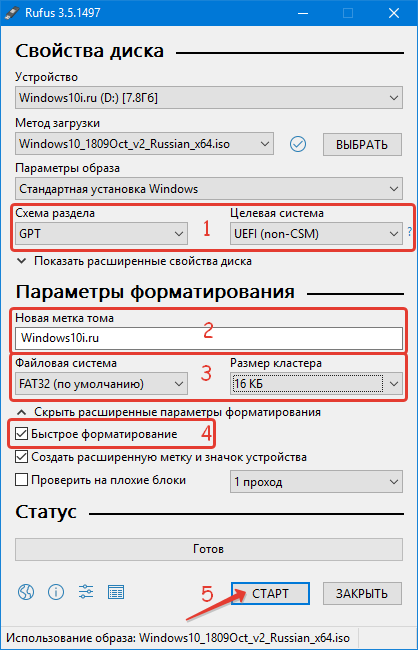
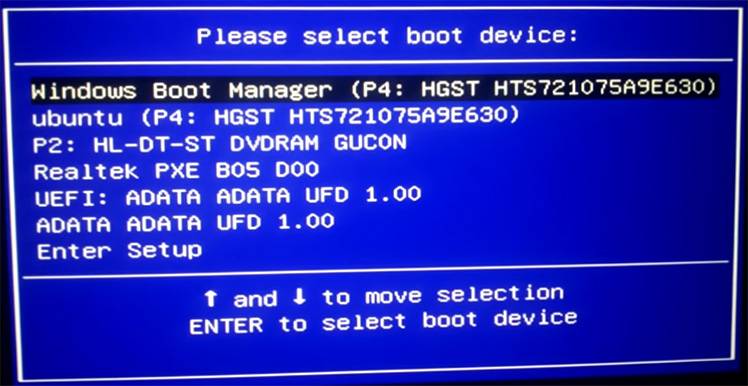

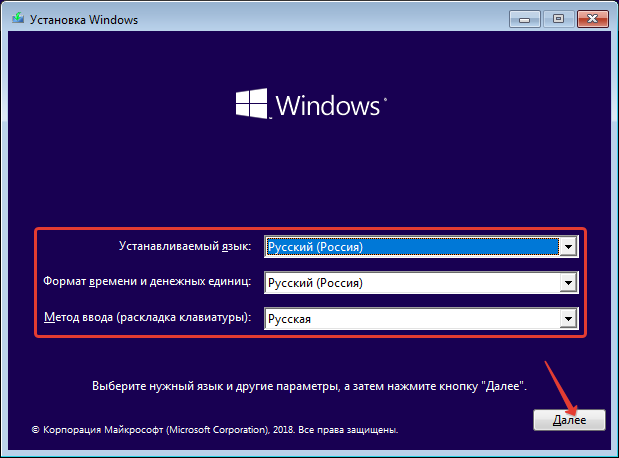
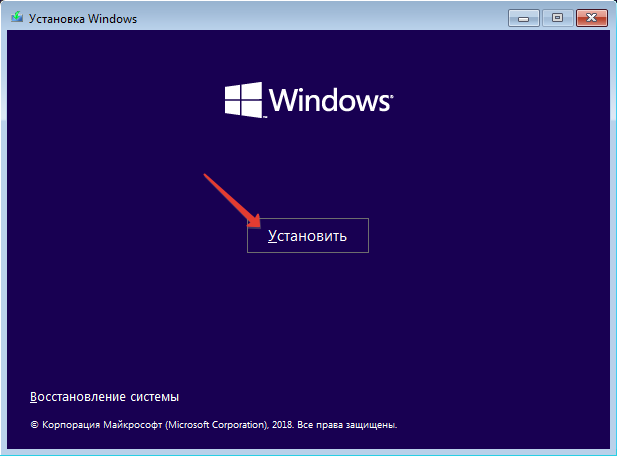
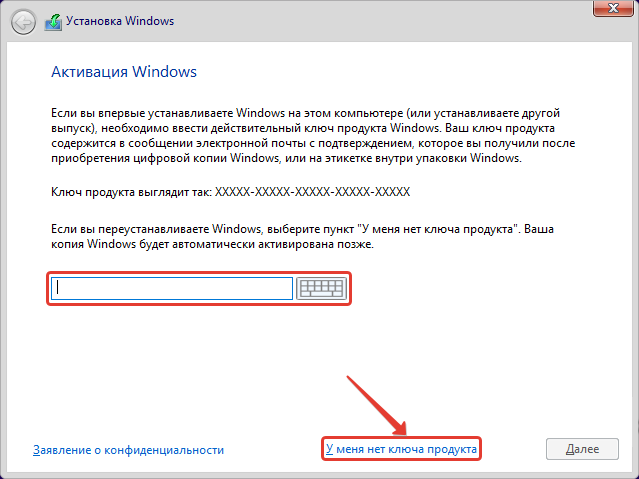
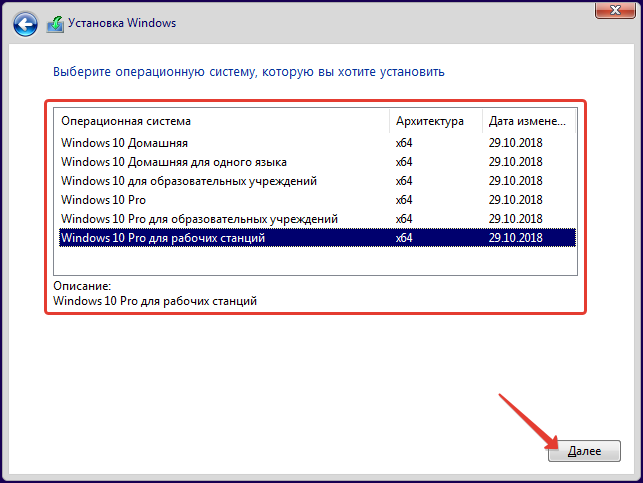
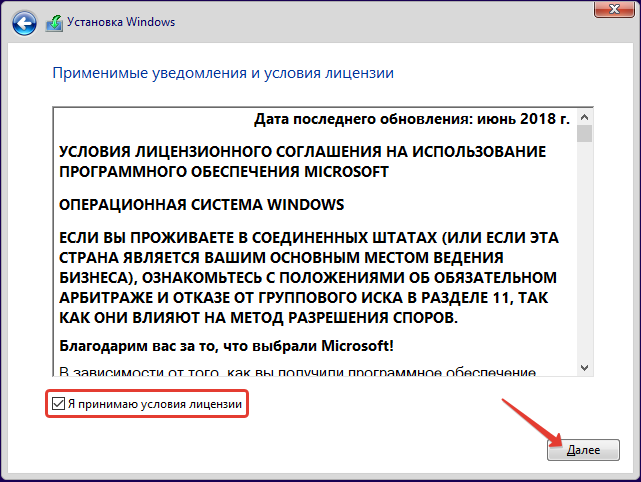
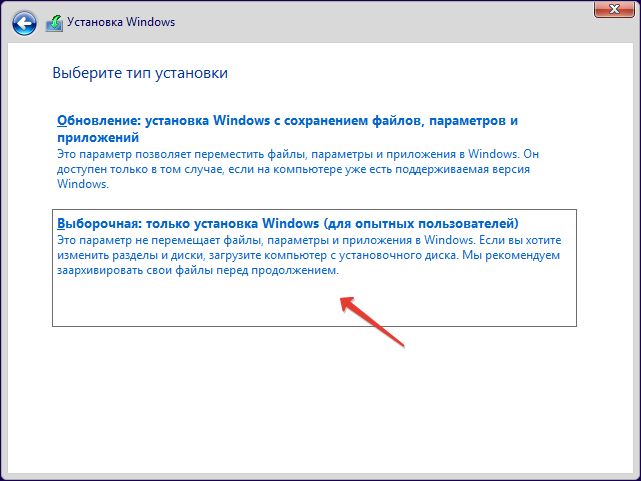
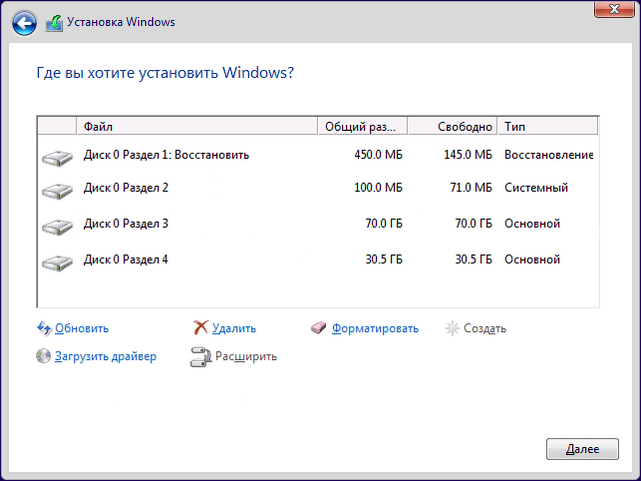
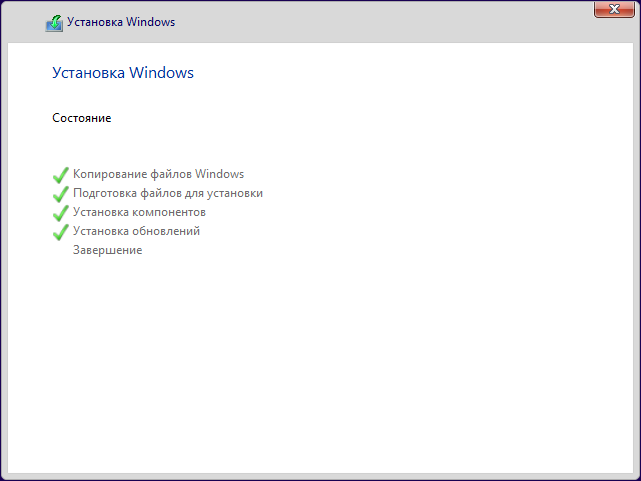
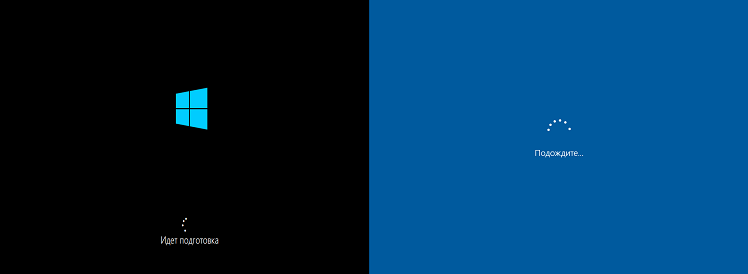
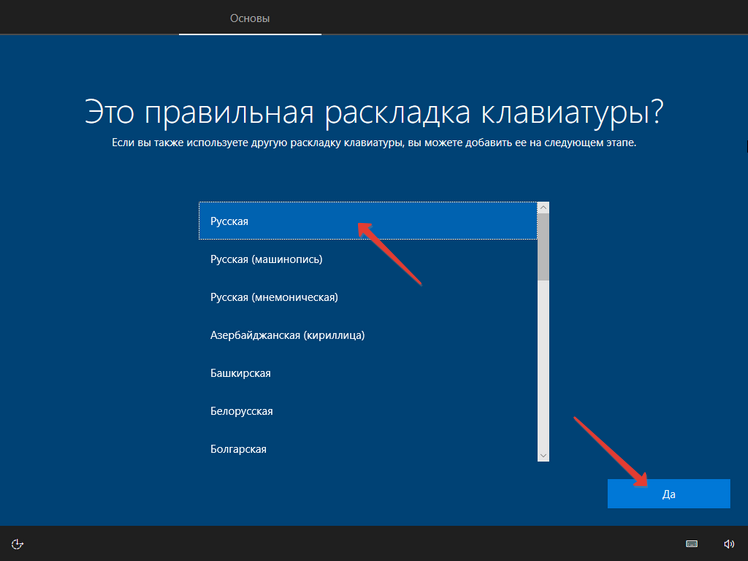
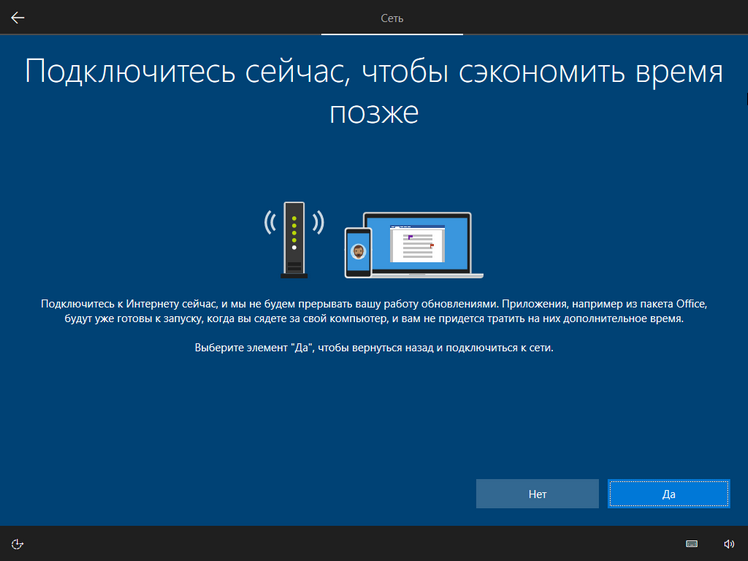
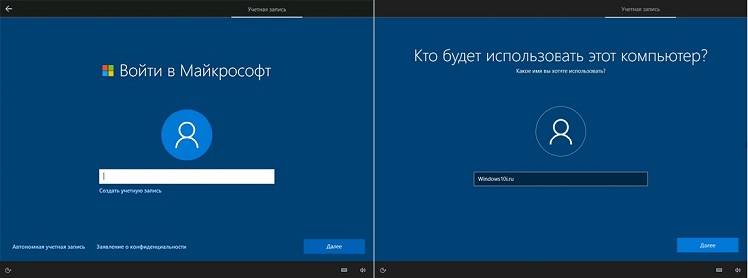
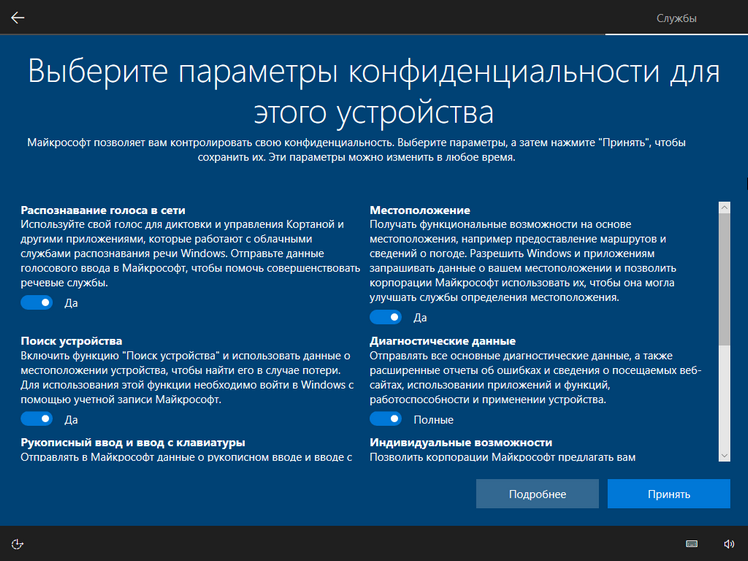

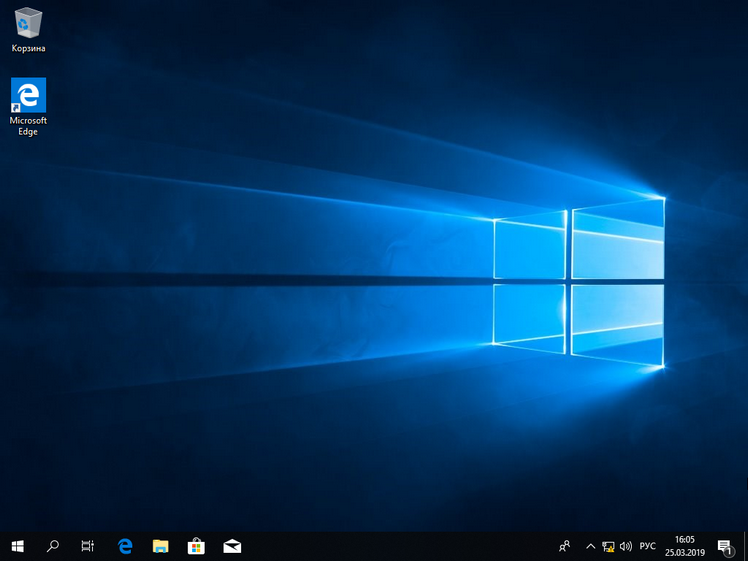
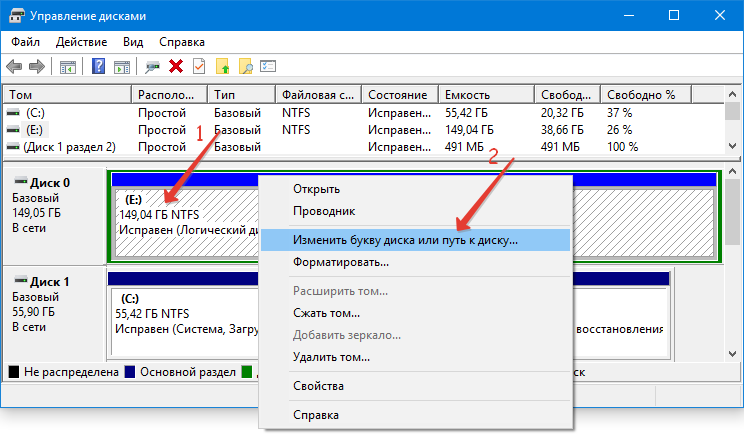
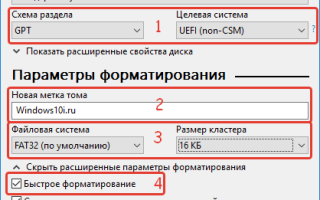

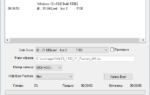 Загрузочная флешка Windows 10, как её сделать самому?
Загрузочная флешка Windows 10, как её сделать самому? Как записать образ на флешку в Windows 10. Бесплатные утилиты Rufus и Unetbootin
Как записать образ на флешку в Windows 10. Бесплатные утилиты Rufus и Unetbootin Как сделать загрузочную USB флешку для установки Windows 10.
Как сделать загрузочную USB флешку для установки Windows 10. Как установить Windows 10 с флешки — пошаговая инструкция
Как установить Windows 10 с флешки — пошаговая инструкция