Содержание
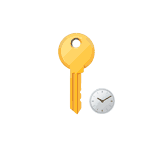
В этой инструкции подробно о том, как установить срок действия пароля для учетной записи Майкрософт и автономной учетной записи Windows 10 несколькими способами. Также может быть интересным: Как ограничить количество попыток ввода пароля, Как всё запретить и заблокировать в Windows 10.
Как настроить срок действия пароля для локальной учетной записи Windows 10
Установка срока действия пароля локальной учетной записи Windows 10 состоит из двух этапов. На первом требуется отключить неограниченный срок действия:
- Нажмите клавиши Win+R на клавиатуре, введите lusrmgr.msc и нажмите Enter.
- В открывшемся окне управления локальными пользователями выберите своего пользователя, нажмите по нему правой кнопкой мыши и откройте «Свойства».
- Снимите отметку «Срок действия пароля не ограничен» и примените настройки.
Готово. Теперь срок действия пароля существует и по умолчанию он равен 42 дням, однако вы можете изменить этот период. Если на вашем компьютере установлена Windows 10 Pro или Enterprise, можно использовать редактор локальной групповой политики:
- Нажмите клавиши Win+R, введите gpedit.msc и нажмите Enter.
- Перейдите к разделу Конфигурация компьютера — Параметры безопасности — Политики учетных записей — Политики паролей.
- Дважды нажмите по параметру «Максимальный срок действия пароля», задайте новое значение и примените настройки.
В Windows 10 Домашняя (как и в других редакциях ОС) для установки конкретного срока действия можно использовать PowerShell:
- Запустите Windows PowerShell от имени Администратора (это можно сделать нажав правой кнопкой мыши по кнопке «Пуск» и выбрав соответствующий пункт контекстного меню, есть и другие способы — Как запустить Windows PowerShell).
- Введите команду
net accounts /maxpwage:КОЛИЧЕСТВО_ДНЕЙ
- Для того, чтобы просмотреть установленные политики паролей, включая срок действия, можно использовать команду net accounts, как на скриншоте выше.
Как ограничить срок пароля для учетной записи Майкрософт
Если вы используете учетную запись Майкрософт, вы можете включить обязательную смену пароля раз в 72 дня. Срок для такой онлайн-аккаунта не меняется. Шаги для этого будут следующими:
- Зайдите в параметры вашей учетной записи Майкрософт: для этого можно напрямую зайти на сайт под своей учетной записью или открыть Параметры — Учетные записи — Ваши данные — Управление учетной записью Майкрософт.
- На странице управления учетной записью нажмите по «Дополнительные действия», а затем — «Изменить пароль».
- На следующем этапе задать новый пароль и установить отметку «Менять пароль через каждые 72 дня».
После сохранения изменений пароль будет действовать лишь указанные 72 дня, после чего вам будет предложено изменить его на новый.
Вы являетесь администратором сети и хотите установить срок действия паролей для всех учетных записей пользователей? Это будет несложно сделать в новой ОС Windows 10.
Дополнительно и обязательно при входе в систему, во втором случае, вы будете обязаны всегда вводить пароль. Если вам не нравится такое положение вещей, вы можете также использовать и PIN-код.
Не многие пользователи знают, что в ОС Windows уже давно присутствует возможность установить 30-дневный период активности пароля и заставить пользователя установить новый по его истечению. Это, в первую очередь, забота админа о безопасности.
При помощи Менеджера локальных пользователей и групп это легко сделать. Помните, что такая возможность присутствует только в Профессиональной версии операционной системы. Она недоступна в Home Edition.
Если вы проявляете интерес к этому вопросу, тогда приступим к реализации. И не забудьте, вы должны иметь права администратора на компьютере.
СРОК ДЕЙСТВИЯ ПАРОЛЕЙ
Начнем с утилиты “Выполнить”, которая запускается при помощи клавиш Win+R на клавиатуре. После её запуска, в поле “Открыть” введите следующее имя файла:
lusrmgr.msc
и нажмите кнопку “ОК” или клавишу Enter.
В левой части окна выберите папку “Пользователи”, а в правой необходимое вам имя, для активации нужной функции. После чего дважды кликните по нему мышкой.
В следующем окне свойств профиля перейдите на вкладку “Общие”, снимите отметку с “Срок действия пароля не ограничен” и поочередно нажмите кнопки “Применить” и “ОК”.
На этом вся процедура будет окончена. Начнется 30-дневный отсчет. После истечения этого периода времени, не получится войти в учетную запись, не задав новый Password. Это надежный инструмент, который сетевые администраторы используют для того, чтобы заставить всех в домене сохранять безопасность.
Наши компьютерные советы ждут Вас в Карте блога. Не хотите присоединиться к нам в Facebook или Google+? Справа вверху вы найдете нужные кнопки.
Ошибка «Пароль просрочен» в Windows 10
Радмир Рамазанов14.12.2018Windows1
Недавно сбрасывал пароль у клиента, после этого клиент менял пароль самостоятельно и спустя ещё какое-то время при включении компьютера вылезала ошибка “Пароль просрочен”. Понятное дело, что в свойствах пользователя просто надо было убрать галочку “Срок действия пароля пользователя неограничен” или настроить через групповые политики, но у клиента была установлена Windows 10 Домашняя для одного языка (Single Language).
Вариант 1. Убрать через свойства пользователя в “Локальные пользователи и группы”. Не подходит, так как в домашней версии этой оснастки нет.
Вариант 2. Отключить необходимость смены пароля всех пользователей компьютера через редактор групповых политик. Также не подходит, так как этого редактора в домашней версии нет. Вариант поставить сторонний не прокатил в том случае, поэтому далее
Вариант 3. Отключить этот параметр используя командуnet accounts /maxpwage:unlimitedКомандную строку обязательно надо открывать от имени администратора.
Вариант 4. Убрать сроки действия паролей для каждого пользователя отдельно или всех сразу.wmic UserAccount set PasswordExpires=Falseуберёт сроки для всех пользователей. Если надо для кого-то конкретно, то используйте командуwmic UserAccount where Name=”имя_пользователя” set PasswordExpire=False
ещё есть варианты отключить через реестр, но где находится этот параметр, этого уже не помню.
windows 10сброс пароля
Используемые источники:
- https://remontka.pro/set-password-expiration-windows-10/
- https://liwihelp.com/zashhita-2/srok-deystviya-paroley.html
- https://treeone.ru/error-parol-prosrochen-windows-10-domashnaya/
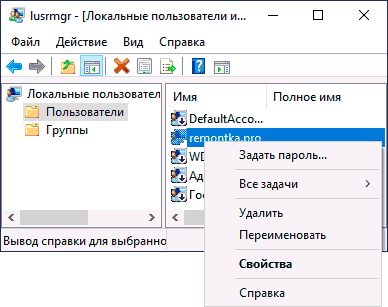
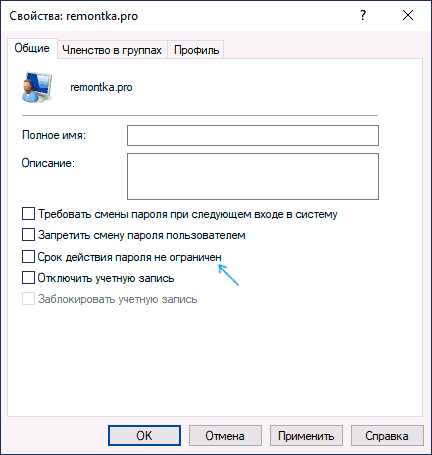
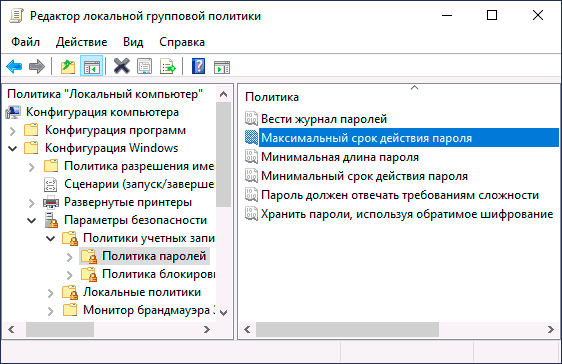
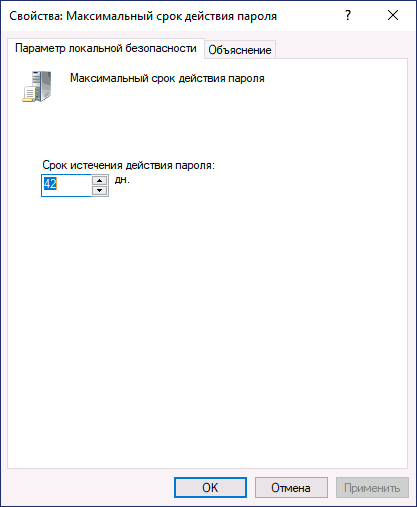
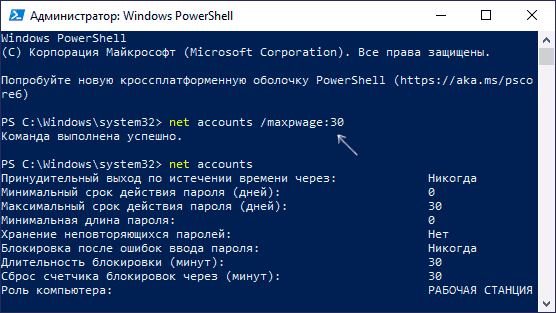
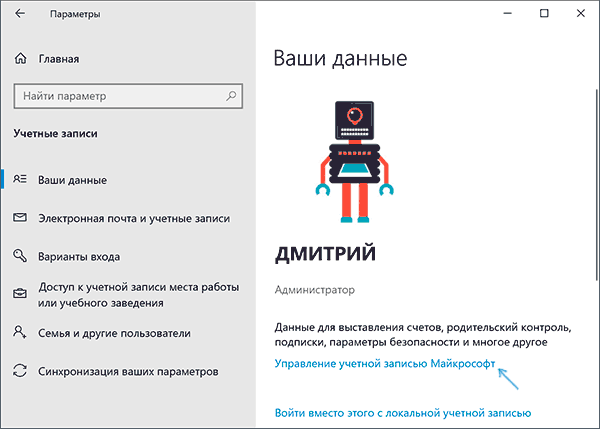
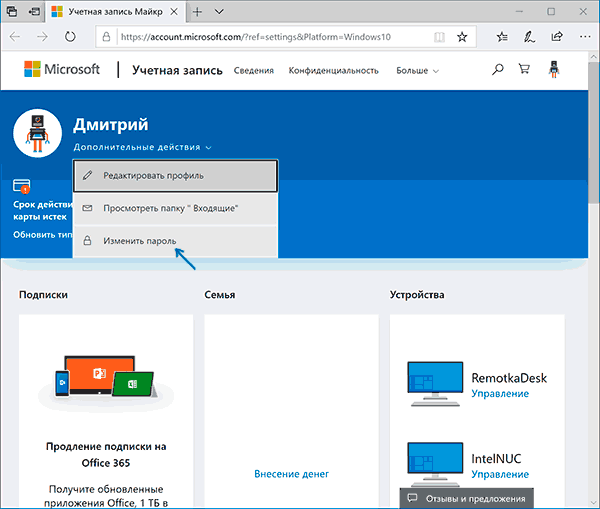
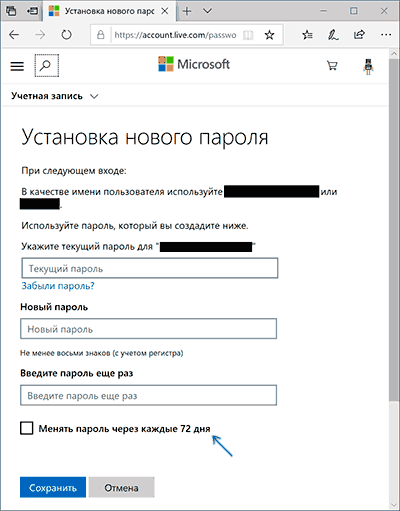
 Сброс пароля с помощью командной строки в Windows 10
Сброс пароля с помощью командной строки в Windows 10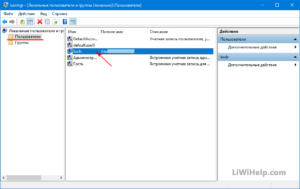
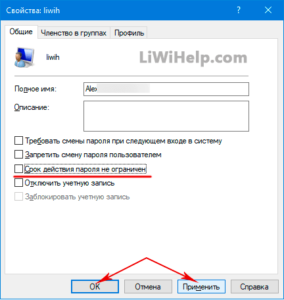
 Сброс пароля Windows 10 – как сбросить забытый пароль от учетной записи
Сброс пароля Windows 10 – как сбросить забытый пароль от учетной записи Сброс пароля учётной записи в Windows 10
Сброс пароля учётной записи в Windows 10

 3 способа как сбросить пароль на Windows 10: пошаговые инструкции для входа в ОС
3 способа как сбросить пароль на Windows 10: пошаговые инструкции для входа в ОС Несколько методов как сбросить пароль на Windows 10
Несколько методов как сбросить пароль на Windows 10 Как сбросить забытый пароль учетной записи в Windows 10
Как сбросить забытый пароль учетной записи в Windows 10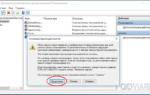 Забыли пароль от Windows 10?
Забыли пароль от Windows 10?