Содержание
Приветствую тебя на нашем сказочном портале WiFiGid! В своих статьях в случае проблем с интернетом я часто отправляю читателей идти исправлять свои DNS, т.к. в домашних условиях – это один из самых верных способов исправить доступность некоторых сайтов. В этой статье я покажу на своем примере как изменить DNS-сервер в Windows 10. Пошагово, с картинками, без воды. Поехали!
Что-то не получается? Нашли лучший и удобный для себя способ? Есть своя история успеха? Всегда можете добавить свой комментарий к этой статье и помочь другим читателям!
Способ 1 – С помощью мыши – Просто
Это самый простой способ поменять DNS, искренне рекомендую всем. Сам делаю именно так:
- Щелкаем правой кнопкой мыши по значку нашей сети в трее и выбираем «Параметры сети и интернет»:
- «Настройка параметров адаптера»:
- И тут начинается самое интересное. Нужно найти наш сетевой адаптер, через который вы подключены к интернету. Т.е. если по Wi-Fi – беспроводной, если по проводу – проводной. Щелкаем по этому адаптеру правой кнопкой мыши и выбираем «Свойства»:
- Далее повторяем действия по стрелке как на рисунке ниже:
В качестве ДНС-адресов можете установить любые свои, но лично я предпочитаю гугловские (8.8.8.8 и 8.8.4.4). После нажатия кнопки «Ок» во всех окнах сервер изменится. Обычно перезагружать ничего не нужно, но если уж очень захочется – пожалуйста.
Видел способы изменения через Панель управления – но на «десятке», как по мне, описанный мной способ самый простой.
Способ 2 – С помощью командной строки
Метод для опытных пользователей и выше по смене DNS на Windows 10. Не буду объяснять как запускать командную строку (от имени администратора!), поэтому сразу переходим к командам:
- Определяем имя нашего адаптера в консоли:
wmic nic get NetConnectionID
- Для имени сети «Беспроводная сеть» (смотрим на прошлом шаге) применяем команды:
- После этого основной ДНС назначится в 8.8.8.8, а альтернативный в 8.8.4.4. На добивку можно почистить кэш DNS:
ipconfig /flushdns
Для отмены ДНС обратно к автоматическим настройкам применяется команда:
netsh interface ip set dnsservers “Беспроводная сеть” dhcp
Вот и все. Все действительно проще чем выглядит на первый взгляд. Настроить самостоятельно не так страшно! Но если вдруг что-то пошло не так или вдруг захотелось поделиться историей – комментарии открыты ниже. До скорых встреч!
Смена DNS — порядок действий
Начать нужно с того, что открыть настройки сетевого подключения. В Windows 10 для этого есть два варианта. Первый — через параметры системы открыв меню Пуск. Второй значительно быстрее. Кликаем правой кнопкой на кнопку Пуск и выбираем пункт меню «Выполнить», либо нажимаем комбинацию клавиш Win+R.
В строку «Открыть» вводим команду ncpa.cpl и нажимаем кнопку «OK».
Появится список сетевых подключений Виндовс. Обычно их один или два, реже три и больше. Выбираем то из них, через которое подключен Интернет. Например у меня это WiFi-адаптер:
Чтобы поменять DNS сервер в настройках подключения, кликаем на его значке правой кнопкой мыши и выбираем пункт «Свойства».
Откроется окне, в котором надо найти компонент «IP версии 4 (TCP/IPv4)» и кликнуть по нему дважды левой кнопкой мыши.
Появится еще одно окно со свойствами протокола. Здесь надо надо поставить флажок «Использовать следующие адреса DNS-серверов», чтобы Ваш компьютер под управлением ОС Windows 10 использовал нужные Вам параметры. Ниже станут активными два поля. В них вводим IP предпочитаемого и альтернативного DNS сервера, после чего нажимаем на кнопку «ОК», чтобы изменения вступили в силу.
P.S.: Если Вы не хотите использовать серверы провайдера, но не знаете какой лучше альтернативной воспользоваться — обратите внимание на публичные DNS от Cloudflare 1.1.1.1, либо аналогичный сервис от Google — 8.8.8.8. Это на сегодняшний день лучшие альтернативные варианты и по скорости, и по стабильности!
Иногда DNS — серверы медленно реагируют на запросы, или они просто не являются надежными, в таких случаях может выручить их изменение. В сегодняшней статье рассмотрим как изменить адрес DNS — сервера в Windows 10.
Рассмотрим два способа, один в свойствах сети и второй с помощью командной строки.
Изменить адрес DNS-сервера в центре управление сетями.
1. Откройте «Центр управления сетями и общим доступом»: один из способов — в строке поиска или в меню «Выполнить» (выполнить вызывается клавишами Win+r) введите команду control.exe /name Microsoft.NetworkAndSharingCenter и нажмите клавишу Enter.
2.Возле «Подключения» (смотрите рисунок) вы увидите подключение которое используется в данный момент, нажмите на него левой клавишей мыши (если вы хотите изменить DNS-сервера для другого подключения — откройте «изменение параметров адаптера» с правой стороны и когда откроется список с подключениями — нажмите на нужное подключение правой клавишей мыши, выберите «Свойства»).
3.Откройте «Свойства».
4.Найдите в списке и выберите «IP версии 4 (TCP/IPv4), нажмите на «Свойства».
5.Если вы хотите получать адрес DNS-сервера автоматически от своего провайдера — точка должна стоять в поле «Получить адрес DNS-сервера автоматически».
Также вы можете задать свой адрес DNS-сервера, поставьте точку в поле «Использовать следующие адреса DNS-серверов» и в полях ниже напишите нужные адреса. К примеру вы можете использовать Google Public DNS IP addresses (IPv4): 8.8.8.8 и 8.8.4.4 Или DNS OpenDNS: 208.67.222.222 и 208.67.220.220 Задайте нужные адреса DNS-серверов и нажмите «ОК».
6.Еще раз нажмите «ОК».
7. Нажмите на «Закрыть» и также закройте «Центр управления сетями и общим доступом.
На всякий случай, очистите кеш распознавателя DNS, для этого откройте командную строку от имени администратора и напишите команду ipconfig /flushdns после чего нажмите Enter.
Изменить адрес DNS-сервера в командной строке.
1.Откройте командную строку от имени администратора: один из способов нажать на меню «Пуск» правой клавишей мыши и выбрать из контекстного меню «Командная строка (администратор)».
2.Для начала нам нужно узнать название сетевого подключения для которого будем менять DNS-сервера, для этого в командной строке пишем команду wmic nic get NetConnectionID и нажимаем Enter.
3.В предыдущем окне мы увидели два доступных подключения «Беспроводная сеть» и «Ethernet», в нашем примере мы будем менять DNS-сервера в «Беспроводная сеть».
Чтобы задать свои адреса DNS-сервера — нужно немного отредактировать и выполнить следующую команду netsh interface ip set dnsservers «Имя соединения» static Предпочтительный DNS-сервер primary К примеру вы можете использовать Google Public DNS IP addresses (IPv4): 8.8.8.8 и 8.8.4.4 Или DNS OpenDNS: 208.67.222.222 и 208.67.220.220, а имя соединения нам уже известно.
В моем примере мы задаем DNS-сервера от Google для беспроводной сети: в командной строке пишем команду netsh interface ip set dnsservers «Беспроводная сеть» static 8.8.8.8 primary и нажимаем Enter.
Задаем альтернативный DNS-сервер используя команду netsh interface ip add dnsservers «Имя соединения» Альтернативный DNS сервер index=2 Отредактированная под наш пример команда будет выглядеть так: netsh interface ip add dnsservers «Беспроводная сеть» 8.8.4.4 index=2 пишем данную команду в командной строке и нажимаем Enter.
Если вы хотите, чтобы DNS-сервера присваивались автоматически вашим провайдером — нужно отредактировать и выполнить команду netsh interface ip set dnsservers «Имя подключения» dhcp В нашем примере команда будет выглядеть netsh interface ip set dnsservers «Беспроводная сеть» dhcp пишем ее в командной строке и нажимаем Enter.
На всякий случай, очистите кеш распознавателя DNS, для этого в командной строке напишите команду ipconfig /flushdns и нажмите Enter. Закройте командную строку после выполнения команд.
На сегодня всё, если у вас есть дополнения — пишите комментарии! Удачи Вам 🙂
Используемые источники:
- https://wifigid.ru/raznye-sovety-dlya-windows/kak-izmenit-dns-server-v-windows-10
- https://nastroisam.ru/change-dns-windows-10/
- https://vynesimozg.com/izmenit-adres-dns-servera-v-windows-10/
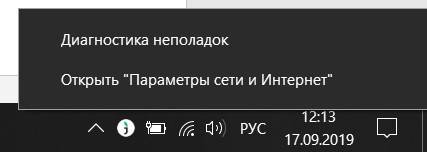
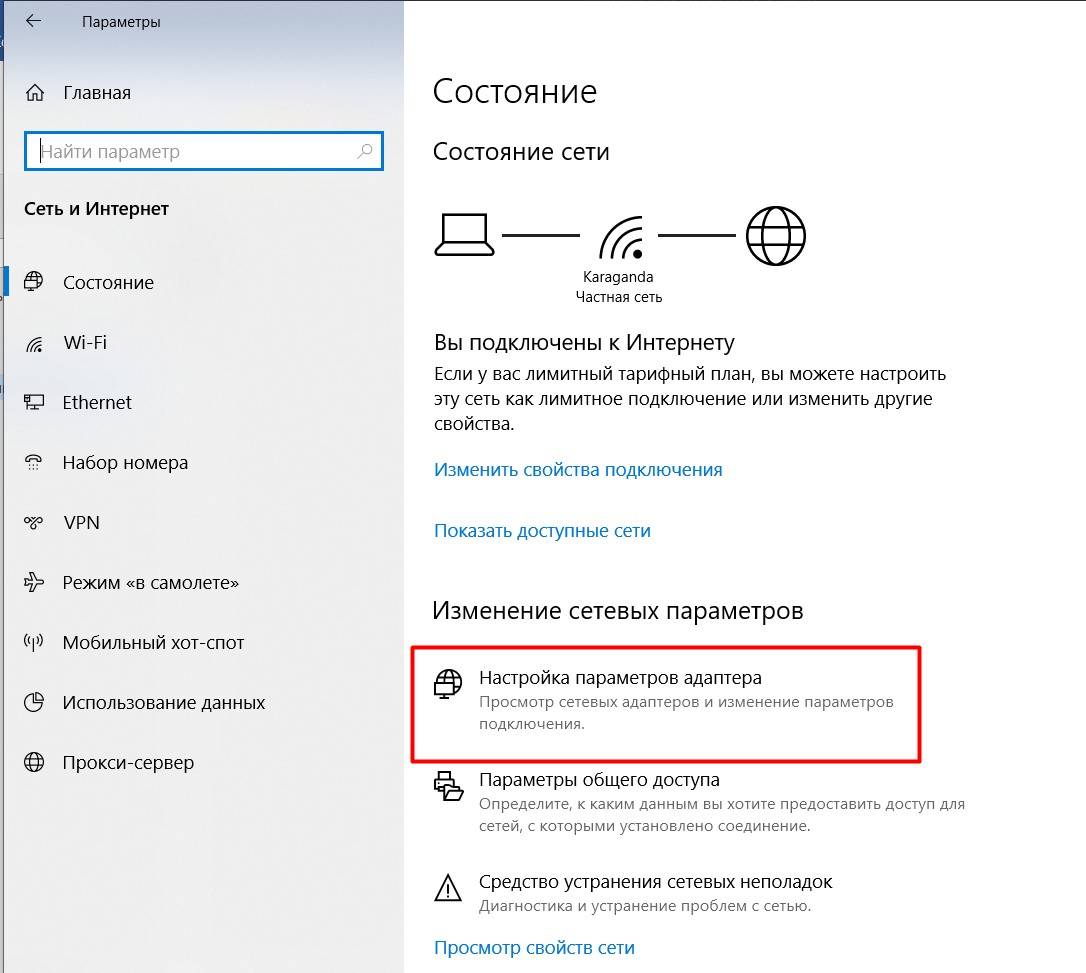
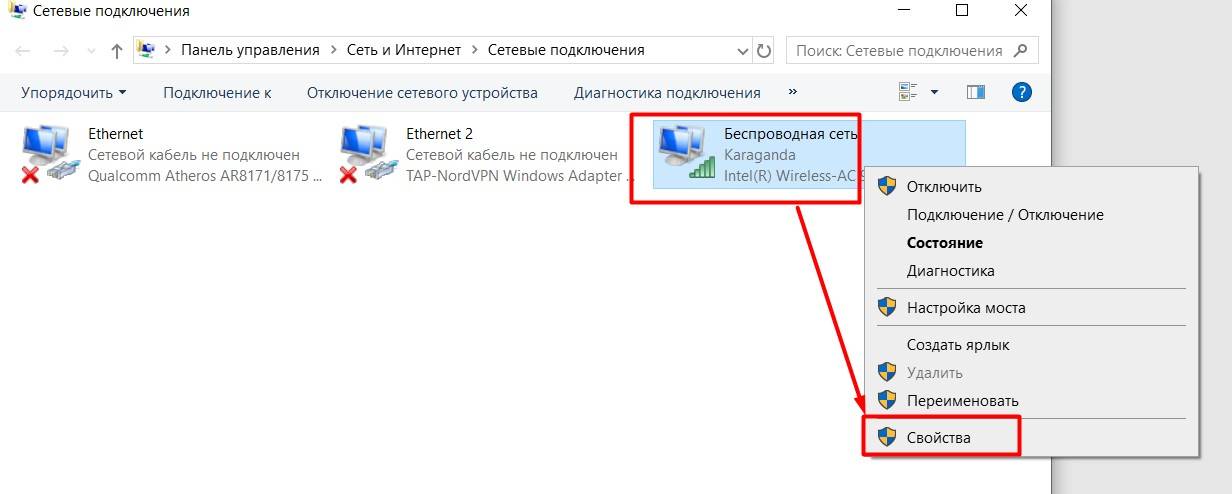
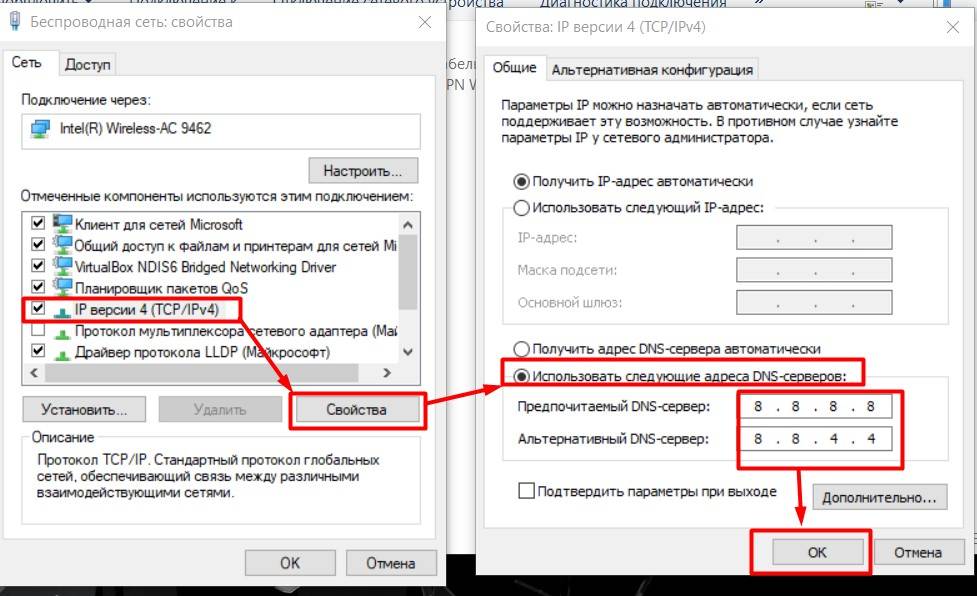
 Как очистить DNS-кеш и для чего это нужно
Как очистить DNS-кеш и для чего это нужно

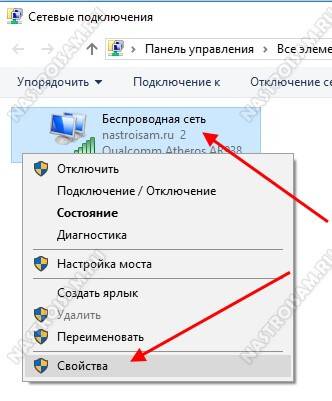
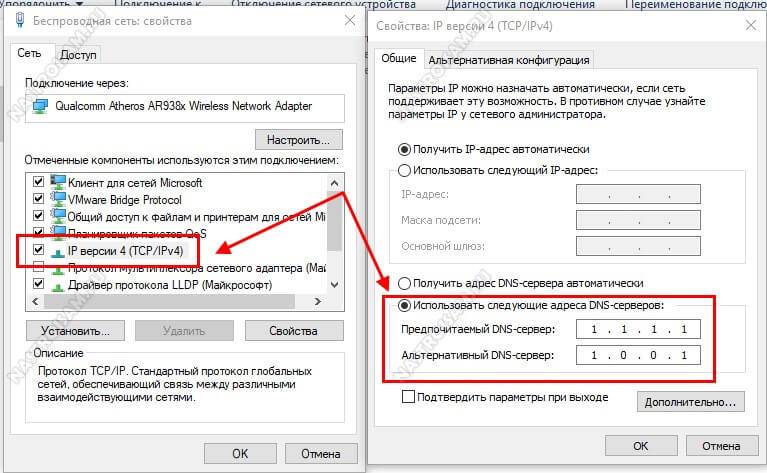
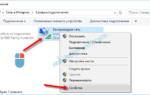 DNS-сервер не отвечает в Windows 10, 8, 7. Что делать и как исправить?
DNS-сервер не отвечает в Windows 10, 8, 7. Что делать и как исправить?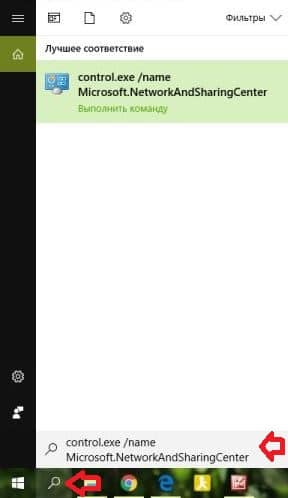
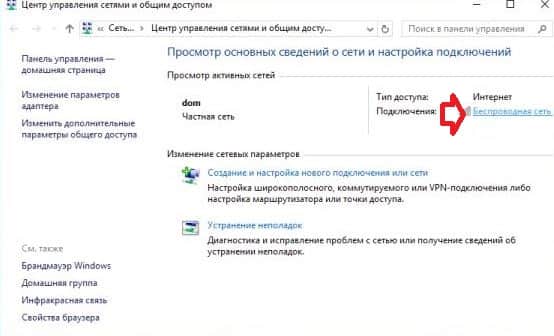
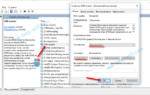 Как перезагрузить клиентский кэш DNS Windows 10, устранив глюки с браузером
Как перезагрузить клиентский кэш DNS Windows 10, устранив глюки с браузером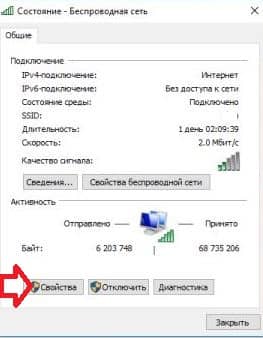
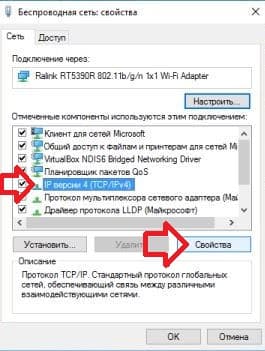
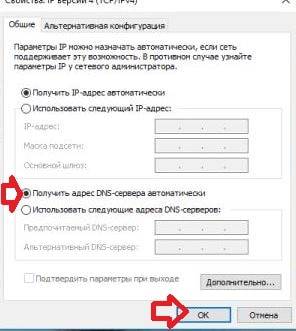
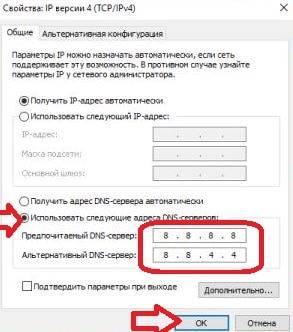


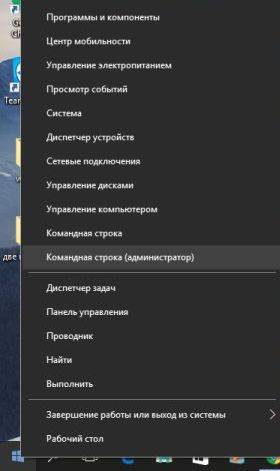
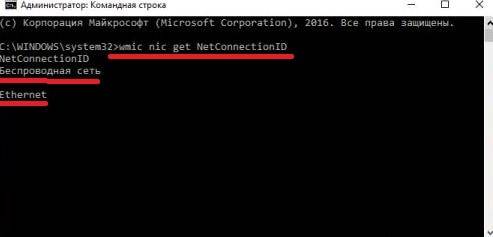
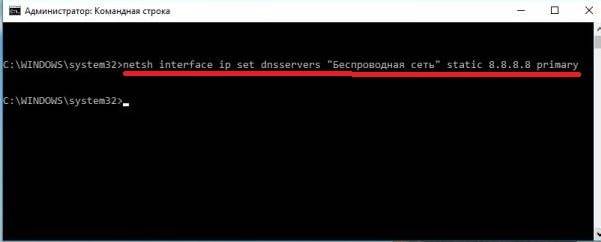
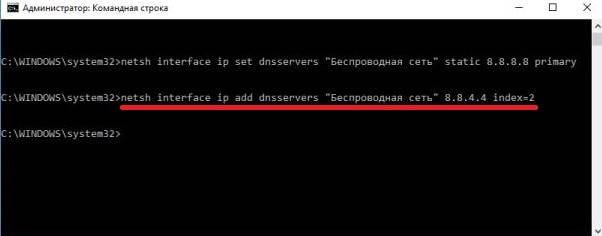
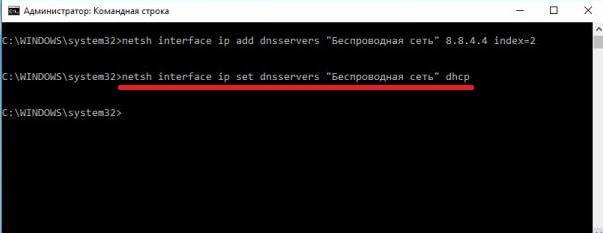


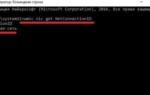 Исправление ошибки «DNS-сервер не отвечает» в Windows 10
Исправление ошибки «DNS-сервер не отвечает» в Windows 10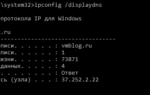 Как очистить и сбросить кеш DNS в Windows 10, 8, 7, xp
Как очистить и сбросить кеш DNS в Windows 10, 8, 7, xp Как раздать интернет по Wi-Fi с ноутбука в Windows 10
Как раздать интернет по Wi-Fi с ноутбука в Windows 10