Содержание
Среди распространенных ошибок при установке обновлений компонентов Windows 10 — ошибка 0xc1900101 с различными кодами и сообщениями, например: 0x4000d или 0x40017, сообщениями о SAFE_OS или SECOND_BOOT, а исправление ошибки и успешная установка новой версии ОС подчас сложная задача для начинающего пользователя.
Ранее эта же ошибка и по тем же причинам возникала при обновлении предыдущих версий ОС до Windows 10 (через Центр обновлений или с помощью утилиты Media Creation Tool) или при установке системы путем запуска setup.exe в уже установленной системе предыдущей версии — ошибка Windows Update c1900101 (0xC1900101) с различными цифровыми кодами: 20017, 4000d, 40017, 30018 и другими. Как правило, проблема бывает вызвана невозможностью программы установки обратиться к установочным файлам по той или иной причине, их повреждением, а также несовместимыми драйверами оборудования, недостаточным местом на системном разделе диска или ошибками на нем, особенностями структуры разделов и рядом других причин.
В этой инструкции — набор способов исправить ошибку Windows Update c1900101 (так она отображается в Центре обновлений) или 0xC1900101 (так эта же ошибка показывается в официальной утилите для обновления и установки Windows 10). При этом, дать гарантий того, что эти способы будут работать, не могу: это лишь те варианты, которые чаще всего помогают в указанной ситуации, но не всегда. Гарантированный способ избежать этой ошибки — чистая установка Windows 10 с флешки или диска (при этом для активации можно использовать ключ для предыдущей лицензионной версии ОС, а если ранее на компьютере уже была установлена 10-ка, ключ вводить не нужно вообще).
Как исправить ошибку 0xc1900101 при обновлении или установке Windows 10
Итак, ниже — способы исправления ошибки c1900101 или 0xc1900101, расположенные в порядке вероятности их способности решить возникшую проблему при установке Windows 10. Пробовать повторную установку можно, в общем-то после каждого из пунктов. А можно выполнять их по нескольку штук — как вам будет удобнее.
Простые способы исправления
Для начала 4 самых простых способа, которые срабатывают чаще других при появлении рассматриваемой проблемы.
- Удалите антивирус — если на вашем компьютере установлен какой-либо антивирус, полностью удалите его, желательно используя официальную утилиту от разработчика антивируса (можно найти по запросу Утилита удаления + название антивируса, см. Как удалить антивирус с компьютера). В качестве причин ошибки были замечены антивирусные продукты Avast, ESET, Symantec, но это вполне может происходить и с другими такими программами. После удаления антивируса обязательно перезагрузите компьютер. Внимание: такой же эффект могут оказывать утилиты для очистки компьютера и реестра, работающие в автоматическом режиме, удалите их тоже.
- Отключите от компьютера все внешние накопители и все не требующиеся для работы устройства, подключенные по USB (включая кард-ридеры, принтеры, геймпады, USB-хабы и подобные).
- Выполните чистую загрузку Windows и попробуйте выполнить обновление в этом режиме. Подробнее: Чистая загрузка Windows 10 (инструкция подойдет и для чистой загрузки Windows 7 и 8).
- Проверьте, достаточно ли свободного места на системном разделе жесткого диска (Диске C). В идеале, иметь 20-30 Гб свободными. См. Как очистить диск C от ненужных файлов, Как увеличить диск C за счет диска D.
- Если ошибка появляется в Центре обновления, то попробуйте обновиться до Windows 10 с помощью средства обновления до Windows 10 с сайта Microsoft (правда, оно может выдать ту же ошибку, если проблема в драйверах, дисках или программах на компьютере). Подробнее этот способ описан в инструкции Обновление до Windows 10.
Если ничто из указанного не сработало, переходим к более трудоемким способам (при этом не торопитесь устанавливать ранее удаленный антивирус и подключать внешние накопители).
Очистка файлов установки Windows 10 и повторная загрузка
Попробуйте такой вариант:
- Отключитесь от Интернета.
- Запустите утилиту очистки диска, нажав клавиши Win+R на клавиатуре, введя cleanmgr и нажав Enter.
- В утилите очистки дисков нажмите «Очистить системные файлы», а затем — удалите все временные файлы установки Windows.
- Зайдите на диск C и, если на нем имеются папки (скрытые, так что включите показ скрытых папок в Панель управления — Параметры проводника — Вид) $WINDOWS.~BT или $Windows.~WS, удалите их.
- Подключитесь к Интернету и либо снова запустите обновление через Центр обновлений, либо загрузите официальную утилиту с сайта Майкрософт для обновления, способы описаны в упомянутой выше инструкции по обновлению.
Исправление ошибки c1900101 в Центре обновлений
Если ошибка Windows Update c1900101 возникает при использовании обновления через Центр обновлений Windows, попробуйте следующие действия.
- Запустите командную строку от имени администратора и по порядку выполните следующие команды.
- net stop wuauserv
- net stop cryptSvc
- net stop bits
- net stop msiserver
- ren C:WindowsSoftwareDistribution SoftwareDistribution.old
- ren C:WindowsSystem32catroot2 catroot2.old
- net start wuauserv
- net start cryptSvc
- net start bits
- net start msiserver
После выполнения команд закройте командную строку, перезагрузите компьютер и снова попробуйте выполнить обновление до Windows 10.
Обновление с использованием образа ISO Windows 10
Еще один простой способ «обойти» ошибку 0xc1900101 — использовать оригинальный образ ISO для обновления до Windows 10. Как это сделать:
- Скачайте образ ISO с Windows 10 к себе на компьютер одним из официальных способов (образ с «просто» Windows 10 включает в себя также и профессиональную редакцию, она не представлена отдельно). Подробно: Как скачать оригинальный образ ISO Windows 10.
- Смонтируйте его в системе (лучше стандартными средствами ОС, если у вас Windows 8.1).
- Отключитесь от Интернета.
- Запустите файл setup.exe с этого образа и произведите обновление (оно по результату не будет отличаться от обычного обновления системы).
Это основные способы исправить проблему. Но встречаются специфичные случаи, когда требуются иные подходы.
Дополнительные способы исправить проблему
Если ничто из описанного выше не помогло, попробуйте следующие варианты, возможно, в вашей конкретной ситуации рабочими окажутся именно они.
- Удалите драйвера видеокарты и сопутствующий софт видеокарты с помощью Display Driver Uninstaller (см. Как удалить драйвера видеокарты).
- Если в тексте ошибки присутствует информация про SAFE_OS во время операции BOOT, то попробуйте отключить Secure Boot в UEFI (БИОС). Также причиной этой ошибки может быть включенное шифрование дисков Bitlocker или иное.
- Выполните проверку жесткого диска с помощью chkdsk.
- Нажмите Win+R и введите diskmgmt.msc — посмотрите, не является ли ваш системный диск динамическим диском? Это может вызывать указанную ошибку. Однако, если системный диск — динамический, конвертировать его в базовый без потери данных не получится. Соответственно решение здесь — чистая установка Windows 10 с дистрибутива.
- Если на вашем компьютере установлены сторонние средства шифрования дисков или программы наподобие Крипто ПРО, они могут вызывать эту ошибку, в частности, с кодом 0x40017 SECOND_BOOT. Отключите стороннее шифрование, удалите такого рода утилиты.
- Для некоторых старых материнских плат, оснащенных контроллером FireWire IEEE 1394 помогает его отключение в БИОС.
- В некоторых случаях исправить ошибку помогает отключение технологий Intel VT-x/Vt-d или AMD-V в БИОС.
- Если у вас Windows 8 или 8.1, то можно попробовать следующие действия (предварительно сохранив важные данные): зайдите в параметры обновления и восстановления и запустите сброс Windows 8 (8.1) после того, как процедура будет завершена, не устанавливая никаких программ и драйверов, попробуйте выполнить обновление.
Пожалуй, это все, что я могу предложить на данный момент времени. Если вдруг помогли какие-то иные варианты, буду рад комментариям.
10 Фев 2016 | Статьи по установке операционных систем
Не так давно появилась бесплатная возможность обновиться операционную систему Wibdows 7 или 8 до полноценной 10. Однако, во время обновления многие компьютеры выдают различные ошибки. Одной из наиболее частных является ошибка 0xc1900101 0x40017. К слову, разработчики в курсе обилия проблем и стараются давать оперативные советы по устранению большинства проблем.
Перед последующей установкой (обновлением) windows 10:
1. Отключите или удалите сторонние антивирусы.
2. Удостоверьтесь в наличии достаточного количества свободного места (минимум 30 гб).
3. Извлеките из разъёмов все сторонние флеш-носители, карты и другие устройства, кроме мышки и клавиатуры.
4. Обновите драйвера для компонентов системы (особенно касается видеокарты и SCSI дисков).
5. Откройте режим BIOS и во вкладке Boot активируйте режим UEFI.
Если после этого установка всё равно выдаст аналогичную ошибку, обратитесь с вопросом на сайт техподдержки microsoft с помощью вашей учётной записи. Ввиду того, что сейчас это очень актуальная проблема, разработчики реагируют достаточно оперативно.
Как исправить ошибки 0xc1900101 в Windows 10
Если вы видите ошибки установки 0xc1900101, скорее всего, вы либо обновляетесь до Windows 10 из предыдущего выпуска, либо обновляете версию. Этот код ошибки относится к этим обновлениям и был довольно распространен в первый год выпуска Windows 10. Если вы хотите исправить ошибки установки 0xc1900101 в Windows 10, читайте дальше.
Проблема: Как исправить ошибку 0xc1900101 — 0x4000d во время установки Windows 10?
Почему я не могу обновить Windows 7 до 10? Когда я пытаюсь это сделать, установка перестает быть неполной, а затем я получаю ошибку 0xC1900101 — 0x4000D.
0xC1900101 — 0x4000D — не самая распространенная ошибка среди ошибок обновления Windows 10. Тем не менее, люди, которые используют систему Windows 7, сталкиваются с этой проблемой довольно часто, потому что по какой-то причине эта ошибка появляется в Windows 7 при обновлении до Windows 10. Самый большой риск столкнуться с ошибкой 0xC1900101 — 0x4000D — это обновление Windows с помощью USB-накопителя.
На самом деле эта ошибка очень раздражает, поскольку она не позволяет установить обновление для Windows 10. Как только обновление запускается, процесс идет гладко, но застрял в определенном проценте (обычно более 70%). Затем пользователь получает уведомление:
«Не удалось выполнить установку на этапе Second_Boot с ошибкой во время операции Migrate_Data».
Через некоторое время ошибка исчезает, и настройка продолжается. Однако, не надолго. Примерно на 90% фазы настройки конфигурации появляется ошибка 0xC1900101 — 0x4001E . В нем говорится:
Не удалось выполнить установку на этапе Second_Boot с ошибкой во время операции Pre_Oobe ».
После этого обновление Windows 10 застрянет. Существует много причин, по которым может возникнуть эта ошибка, например, несовместимость с антивирусной программой, неправильное обновление, другие несовместимости программного обеспечения и т. Д. К счастью, существует несколько методов, которые помогают исправить ошибку 0xc1900101 — 0x4000d во время установки Windows 10.
Отключить фоновые приложения.
Возможно, что программы, работающие на фоне системы во время выполнения обновления, являются виновниками ошибки 0xc1900101 — 0x4000d . Поэтому убедитесь, что вы отключили программное обеспечение, работающее в фоновом режиме, с помощью диспетчера задач.
Удалите антивирус
Средства защиты от вредоносных программ обычно вызывают проблемы, поскольку они состоят из файлов, которые могут быть несовместимы с другим программным обеспечением. Поэтому предполагается, что ошибка 0xc1900101 — 0x4000d при установке Windows 10 может быть вызвана антивирусом. Чтобы удалить его из системы:
- Перейдите на панель управления, выберите « Система и безопасность» .
- Нажмите « Центр решений Windows» .
- Hit Security и найдите свой антивирус.
- Нажмите на него и выберите « Удалить» .
- Перезагрузите компьютер.
Обновления системы
- Перейдите в меню «Пуск» — выберите « Система и безопасность» — « Обновления Windows» .
- Выберите Проверить наличие обновлений.
- Если система найдет необходимые обновления, выберите их все и нажмите « Установить обновления» .
- Перезагрузите компьютер
Проверьте систему на несовместимость
Для этого вы должны использовать инструмент «Системная готовность». Загрузите средство готовности к обновлению системы для Windows 7 для x64-систем (KB947821) и дайте ему возможность автоматически определять, какие несовместимости существуют на вашем компьютере. Если результаты не найдены, попробуйте обновить Windows 10 еще раз. Если, однако, некоторые конфликты найдены, то они должны быть исправлены в первую очередь.
Мы надеемся, что эти шаги помогли вам исправить ошибку 0xc1900101 — 0x4000d во время установки Windows 10. Пожалуйста, сообщите нам, если все сработало.
Запуск сканирования SFC
Если это не сработает, мы можем запустить System File Checker и Deployment Imaging and Service Management для проверки целостности существующей установки Windows.
- Откройте командную строку в качестве администратора.
- Введите ‘sfc / scannow’. Пусть процесс запускается и исправляются любые ошибки.
- Введите «Dism /Online /Cleanup-Image /RestoreHealth». Опять же, позвольте процессу завершить и исправить любые найденные ошибки.
Если какой-либо из процессов обнаружит ошибки, перезагрузите и повторите обновление Windows 10. Если ни один из процессов не находит ничего плохого, вам придется выполнить чистую установку. Сделайте резервные копии всего, что вы не хотите потерять, создайте точку восстановления системы или системный образ, выполните чистую установку, а затем используйте восстановление или изображение, чтобы снова вернуться на рабочий ПК.
Как исправить ошибки Windows 10 0xC1900101
Когда вы получаете сообщение об ошибке «0xC1900101», обычно это проблема, связанная с драйвером устройства, что может быть вызвано рядом других проблем, в том числе недостаточно места для хранения, несовместимого драйвера, программного обеспечения для обеспечения безопасности, подключенных периферийных устройств, повреждения системных файлов и Больше.
Если вы видите какие-либо из этих ошибок (0xC1900101 — 0x20004, 0xC1900101 — 0x2000c, 0xC1900101 — 0x20017, 0xC1900101 — 0x30018, 0xC1900101 — 0x3000D, 0xC1900101 — 0x4000D, 0xC1900101 — 0x40017), вы можете попробовать использовать эти решения.
Убедитесь, что у вас достаточно места для хранения
Для обновления требуется не менее 16 ГБ свободного места для установки 32-разрядной версии Windows 10 или 20 ГБ для 64-разрядной версии. Вы можете обратиться к этому руководству, чтобы освободить место на вашем компьютере .
В качестве альтернативы, также возможно подключить внешний USB-накопитель с необходимым доступным пространством, которое Windows 10 может использовать во время установки.
Устранение проблем с Windows Update
Возможно также, что вы получаете одну из ошибок 0xC1900101 из-за проблемы с Центром обновления Windows. Если Центр обновления Windows работает неправильно, вы можете попытаться исправить его с помощью этих инструкций .
Используйте диспетчер устройств для проверки ошибок и установки обновлений.
Вы также должны проверить Диспетчер устройств, чтобы проверить, есть ли у какого-либо из устройств, настроенных в Windows 10, проблемы.
Откройте « Старт» .
Найдите Диспетчер устройств и щелкните результат.
- Подтвердите, есть ли какие-либо из устройств, настроенных в Windows 10, проблемы. Вы можете быстро понять это, потому что рядом с ним вы увидите желтый восклицательный знак .
- Щелкните правой кнопкой мыши устройство, которое не работает правильно, и выберите параметр « Обновить драйвер» или « Удалить» .
Теперь попробуйте установку и, надеюсь, процесс не должен зависеть от ошибки 0xc1900101 0x20004.
Удаление проблемных приложений
Иногда сторонние приложения могут влиять на процесс обновления и вызывать ошибку 0xC1900101. Пользователи сообщили, что основными причинами этой ошибки являются приложения, такие как Acronis True Image и Trusteer Rapport .
Если вы используете любое из этих приложений или любой другой подобный инструмент, обязательно удалите его полностью с вашего ПК и попробуйте выполнить обновление. Пользователи сообщили, что их проблема была решена после удаления проблемного программного обеспечения, поэтому обязательно попробуйте это.
Обновите BIOS
Другой способ устранить эту проблему — обновить BIOS. По словам пользователей, возможно, вы не сможете установить определенное обновление, если у вас устаревший BIOS. Несколько пользователей сообщили, что обновление BIOS устраняет проблему, поэтому вы можете попробовать это.
Имейте в виду, что обновление BIOS является потенциально опасной процедурой, которая может нанести ущерб вашему ПК. Чтобы узнать, как правильно обновить BIOS, мы рекомендуем вам ознакомиться с руководством по материнской плате для получения подробных инструкций.
Ошибка 0xC1900101 может быть серьезной, и это может помешать вам установить некоторые обновления, но вы можете исправить ее, используя наши решения.
Используемые источники:
- https://remontka.pro/error-c1900101-windows-10/
- http://pro-pcservice.ru/stat-i-po-ustanovke-windows/chto-delat-pri-oshibke-0xc1900101-0x40017-pri-ustanovke-windows-10/
- https://comhub.ru/oshibka-0xc1900101-pri-obnovlenii-windows-10/



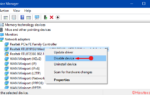 При обновлении до Windows 10 появилась ошибка c1900101? Узнайте, как ее устранить
При обновлении до Windows 10 появилась ошибка c1900101? Узнайте, как ее устранить

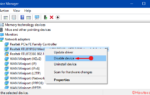 Как исправить ошибку 0xC1900101 в Windows 10?
Как исправить ошибку 0xC1900101 в Windows 10?
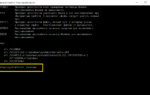 Solved: Error 0xc1900101 When Updating Windows 10 version 1903
Solved: Error 0xc1900101 When Updating Windows 10 version 1903

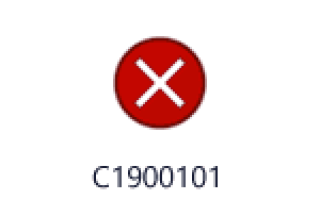

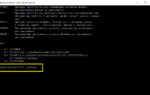 Ошибка 0xc1900101 Windows 10
Ошибка 0xc1900101 Windows 10 Ошибки при установке Windows 10: как их избежать
Ошибки при установке Windows 10: как их избежать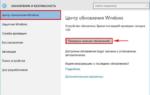 Ошибка при установке windows 10 second boot
Ошибка при установке windows 10 second boot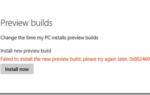 Как исправить ошибку 0x80070652 при обновлении windows 10 версия 1709
Как исправить ошибку 0x80070652 при обновлении windows 10 версия 1709