Содержание

• в открывшемся окне перейти на вкладку «Драйвер», где нажать кнопку «Сведения»;
• откроется еще одно окно, в котором и будет отображена необходимая информация (список файлов драйвера).
Важно. Если Вы планируете использовать файлы драйвера для установки устройства на другом компьютере, кроме самих файлов, полученных изложенным выше способом, понадобится еще и файл сведений для установки. Найти его можно в папке C:Windowsinf. По умолчанию, указанная папка скрыта. Чтобы ее увидеть, на компьютере необходимо включить отображение скрытых файлов и папок. Как это сделать см. здесь. Файл сведений для установки имеет расширение.inf. Его название можно определить следующим способом: • открыть диспетчер устройств; • в списке оборудования найти нужное устройство, щелкнуть по нему правой кнопкой мышки и в появившемся меню выбрать «Свойства». • в открывшемся окне перейти на вкладку «Сведения». В расположенном там выпадающем списке выбрать пункт «Имя INF». После этого название файла отобразится в поле «Значение».
Однако, более надежным и простым способом переноса драйвера на другой компьютер является использование специальных программ. Неплохим вариантом является программа Driver Genius. • Driver Genius:
⇒ Подробнее о программе | скачать >>>
Программа автоматически скопирует в выбранное пользователем место установленные на компьютере драйверы (все или выборочно). Нужно скачать, установить и запустить Driver Genius (см. ссылку выше), в ее окне щелкнуть мышкой по пункту «Driver Backup» и дальше отвечать на вопросы программы до окончания процесса копирования.
Когда на ПК устанавливаются драйвера, его файлы копируются на системный диск. Причем имя и количество файлов может отличаться. Кроме того, их расположение также зависит от типа драйвера. Зачастую ОС распределяет их по разным папкам, которые находятся в каталогах «Program Files» или «Windows».
Иногда требуется найти расположение этих файлов, узнать их названия. Это может понадобиться при их деинсталляции, а также установить идентичные драйвера на другом устройстве.
Где в Windows находятся драйверы установленных устройств
Посмотреть список файлов для конкретного девайса можно с помощью диспетчера устройств:
- Для начала нужно перейти в диспетчер устройств.
- Следует найти нужное оборудование и кликните по нему ПКМ. В появившемся окне перейти в раздел «Свойства».
- В следующем окне выбрать пункт «Драйвер» и щелкнуть по названию «Сведения».
- В новом окне появится список файлов драйвера.
Как найти файлы сведений драйверов в Windows
При поиске файлов драйвера для установки на другой компьютер, также потребуется файл сведений для инсталляции. Он находится в папке C:Windowsinf.
Данная папка является скрытой. Чтобы просмотреть ее содержимое нужно активировать отображение скрытых файлов и папок. Файл сведений для установки представлен в формате.inf. Его имя можно найти с помощью следующих действий:
- Запустить диспетчер устройств.
- В списке оборудования отыскать интересующее устройство и кликнуть по нему ПКМ. Далее перейти в «Свойства».
- В появившемся окне выбрать «Сведения» и нажать на пункт «Имя INF». Имя файла будет показано в строке «Значение».
Для упрощения этих действий можно использовать программу Driver Genius. С ее помощью можно в автоматическом режиме перенести драйверы на другой ПК. Данный менеджер может обновлять компоненты через интернет. Программа сама отыщет, подберет компоненты и определит какие пакеты обновлений устанавливать.
Если вы собираетесь переустановить ОС, рекомендовано сохранить список ваших драйверов, чтобы в будущем не тратить время на их поиск. Проще говоря, нужно всегда создавать резервную копию. Утилита поможет преобразовать эти данные в инсталляционный файл. Программа работает на разных языках, однако русского нет, поэтому придется привыкать. Также утилита требует лицензию для расширенных своих возможностей.
Драйверы — это всего лишь программное обеспечение, необходимое для правильной работы компьютера. Без этого наш компьютер не смог бы определить устройство и его работу.
Также важно иметь последние версии. Почему? Устаревшие могут содержать ошибки, не поддерживать новые функции или просто работать менее оптимально и эффективно.
Вот почему я покажу вам, как легко проверять обновления драйверов на Windows 10 и узнать, где они находятся.
Где на виндовс 10 находится папка с установленными драйверами видеокарты, принтера, звука, мыши …
Поскольку установленных драйверов на виндовс 10 много — видеокарты, принтера, звука traktor, мыши, …, чтобы узнать, где они находятся вам нужно запустить диспетчер устройств.
Теперь выбираем «Драйвер» и кликаем на «Сведения». В новом окне появится список файлов драйвера и путь к ним.
Как установить несовместимые драйверы в Windows 10
Windows 10, несмотря на постоянную поддержку Microsoft, по-прежнему имеет много недостатков и проблем.
Одна из больших проблем с этим большим обновлением системы – отсутствие для нее драйверов, так как многие из нас купили свои ноутбуки или компьютеры, когда виндовс 10 и в помине не было.
В этом руководстве вы узнаете, как установить несовместимые драйверы в Windows 10, которые не были адаптированы к последнему обновлению системы.
Некоторые производители ноутбуков и компьютеров сделали специальные заявления, в которых они предупреждают своих клиентов перед установкой Windows 10 — система несовместима. Например, такая проблема возникает со старыми принтерами.
Что делать в ситуации, когда на борту установлена Windows 10, мы хотим ее использовать, и она не работает с драйверами, установленными на компьютере?
Вначале мы должны просмотреть список плохих или не взаимодействующих с Windows 10.
Для этого откройте панель управления и перейдите в раздел «Оборудование и звук». Здесь перейдите на вкладку «Диспетчер устройств».
Затем просматриваем список установленных и проверяем, есть ли у кого-либо из них информация об отсутствии или о неисправности.
Мы делаем это, щелкая правой кнопкой мыши на драйвере и выбирая «Свойства» из списка. Помимо проверки работы можем обновить его в свойствах.
Только, если обновление не помогает, попробуйте другое решение. Пожалуйста, обратите внимание заранее, что это не 100% успешный метод. Это может работать, но нет уверенности.
В любом случае, если у нас возникают проблемы с работой, скачиваем самую последнюю версию для компьютера с веб-сайта производителя.
Затем перейдите к месту, где они были загружены. Щелкните правой кнопкой мыши файл и выберите параметр «Исправить проблемы совместимости» в контекстном меню.
Теперь будет запущено окно установки, в котором вам нужно выбрать следующие параметры. На первом экране выберите опцию «Диагностика программы».
Затем «Программа работала в более старых версиях Windows, но теперь ее нельзя установить или запустить».
На следующем экране выберите версию системы. Здесь вам необходимо использовать информацию производителя.
Наконец, нажмите кнопку проверки, чтобы проверить, помогут ли измененные настройки в правильной работе контроллера.
Windows может попросить вас установить драйвер, с чем вы должны согласиться. Если все пройдет хорошо, то он будет успешно установлен в режиме совместимости.
Это позволит нам использовать устройство, которое не было адаптировано к Windows 10. Дайте мне знать в комментариях, работал ли описанный выше метод в вашем случае. Успехов.
Используемые источники:
- https://www.chaynikam.info/gde-fayli-drayverov.html
- https://pced.ru/gde-naxodyatsya-drajvera-ustanovlennyx-ustrojstv-v-windows-7-10/
- https://vsesam.org/gde-naxodyatsya-ustanovlennye-drajvera-na-vindovs-10/




 ПРОГРАММЫ - Скачать бесплатные программы
ПРОГРАММЫ - Скачать бесплатные программы


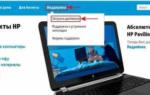 Драйвера HP для Windows 10
Драйвера HP для Windows 10


 Где находится папка сохранения игры виндовс 10. Где находятся сохранения игр на компьютере
Где находится папка сохранения игры виндовс 10. Где находятся сохранения игр на компьютере



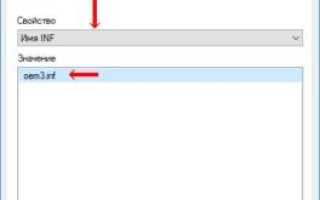

 Драйверы для ноутбука ASUS A52JB / A52JC / A52JK / A52Jr / A52JU (Windows 7)
Драйверы для ноутбука ASUS A52JB / A52JC / A52JK / A52Jr / A52JU (Windows 7)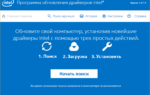 Программы для обновления драйверов: стоит ли пользоваться, рейтинг лучших
Программы для обновления драйверов: стоит ли пользоваться, рейтинг лучших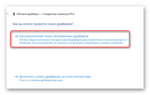 Драйверы на устройства ввода Lenovo Keyboard
Драйверы на устройства ввода Lenovo Keyboard