Содержание
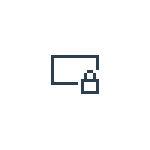
В этой инструкции подробно о двух способах изменить время до выключения экрана монитора при открытом экране блокировки Windows 10. Возможно, для кого-то они окажутся полезными.
Как добавить настройку времени отключения монитора в параметры схемы электропитания
В Windows 10 предусмотрен параметр для настройки выключения экрана на экране блокировки, но он скрыт по умолчанию.
Путем простого редактирования реестра можно добавить этот параметр в настройки схемы электропитания.
- Запустите редактор реестра (нажмите клавиши Win+R, введите regedit и нажмите Enter).
- Перейдите к разделу реестра
HKEY_LOCAL_MACHINESYSTEMCurrentControlSetControlPowerPowerSettings7516b95f-f776-4464-8c53-06167f40cc998EC4B3A5-6868-48c2-BE75-4F3044BE88A7
- Дважды кликните по параметру Attributes в правой части окна реестра и задайте значение 2 для этого параметра.
- Закройте редактор реестра.
Теперь, если зайти в дополнительные параметры схемы электропитания (Win+R — powercfg.cpl — Настройки схемы электропитания — Изменить дополнительные параметры питания), в разделе «Экран» вы увидите новый пункт «Время ожидания до отключения экрана блокировки», это именно то, что требуется.
Учитывайте, что работать настройка будет только после уже выполненного входа в Windows 10 (т.е. когда мы заблокировали систему после входа или она заблокировалась сама), но не, например, после перезагрузки компьютера ещё до входа.
Изменение времени отключения экрана при блокировке Windows 10 с помощью powercfg.exe
Еще один способ изменить это же поведение — использовать утилиту командной строки для установки времени отключения экрана.
В командной строке от имени администратора выполните следующие команды (в зависимости от задачи):
-
powercfg.exe /setacvalueindex SCHEME_CURRENT SUB_VIDEO VIDEOCONLOCK время_в_секундах (при питании от сети)
- powercfg.exe /setdcvalueindex SCHEME_CURRENT SUB_VIDEO VIDEOCONLOCK время_в_секундах (при питании от батареи)
Надеюсь, найдутся читатели, для которых информация из инструкции будет востребована.
Давно не возникало на моем компьютере проблем и вот сегодня беда пришла и ко мне.
На компьютере стоит Windows 10 x64, я лазил по сайтам через браузер и тут вдруг экран у меня погас, хотя система продолжала работать. Я не долго думая перезагружаю компьютер. Появляется стандартная заставка с Windows 10 в виде анимированного круга и после этого экран опять гаснет. Т.к. синего экрана с грустным смайликом я не наблюдал, то отсюда можно сделать вывод, что проблема с графическим адаптером или с драйвером на него. Чтобы решить эту проблему нужно:
- Загрузиться в безопасный режим. В Windows 10 это сделать не так просто, как хотелось бы. Нужен либо сам дистрибутив, либо загрузочная флешка с системой DaRT, но я обычно это делаю гораздо быстрее и проще: во время того, когда система отображает свою заставку при загрузке, нужно перезагрузить компьютер клавишей “Reset” и после этого компьютер предложит разные варианты загрузки, где нужно выбрать “Включить безопасный режим”. В этом же меню можно сначала попробовать загрузиться, использовав пункт меню “Включить видеорежим с низким разрешением”, возможно это также вам поможет, но мне – нет, поэтому продолжаем.
- После загрузки в безопасном режиме (а я уверен, что у вас это получится), нужно запустить утилиту msconfig (для этого нужно нажать Win + R и набрать название этой утилиты) и в закладке “Загрузка” поставить галочку на против пункта “Базовое видео”
После этого нажимаем “ОК” и соглашаемся с перезагрузкой системы.
- Система должна загрузиться в обычном режиме но со стандартным драйвером на монитор. Удалите драйвера, которые у вас установлены и установите заново в сайта производителя. В момент их установки система их обнаружит и сразу вы увидите родное разрешение экрана.
- После этого опять заходите в утилиту msconfig и снимайте галочку. которую установили до этого. В моем случае была проблема с драйверами NVIDIA.
Информация к новости
- Просмотров: 73 485
- Автор: admin
- Дата: 9-10-2016
9-10-2016
Категория: —
Привет друзья! Наш читатель Игорь (igorhao) нашёл решение одной интересной проблемы, знакомлю вас с подробностями.Более года назад, с появлением на свет Windows 10, я несколько раз сталкивался с одной интересной задачкой. Приносят мне клиенты ноутбук и жалуются на то, что после нескольких минут бездействия экран монитора ноута отключался сам собой. На первый взгляд ничего в этом удивительного нет, значит в настройках схемы электропитания, в параметре «Отключать дисплей», выставлены как раз эти самые несколько минут, но в итоге, дело оказалось совсем в другом.
Почему после нескольких минут бездействия экран монитора гаснет, хотя настройки схемы электропитания установлены правильно
Чтобы было всё понятно, давайте найдём эти настройки на нашем ноутбуке.Щёлкаем правой мышью на меню «Пуск» и выбираем: Панель управления—>Система и безопасность—>Электропитание. Именно в окне «Электропитание» производятся все настройки связанные со спящим режимом. В первую очередь смотрим схему электропитания ноутбука, в моём случае выставлена схема «Сбалансированная» (рекомендуется). Нажмите на кнопку «Настройка схемы электропитания».
В этом окне настраиваются параметры перехода ноутбука в спящий режим (в случае его работы от автономной батареи и электрической сети). Так вот, если в параметре «Отключать дисплей» при работе от батареи выставлено значение 5 минут, то ноутбук отключит дисплей автоматически через 5 минут вашей бездеятельности, тоже самое касается работы ноутбука от сети.
Но на ноутбуках моих клиентов параметры перехода ноутбука в спящий режим были настроены правильно, это я помню точно! Как оказалось, дело было вот в чём!
Откройте меню «Пуск» и выберите «Параметры»
«Персонализация»
В окне «Экран блокировки» выберите «Параметры заставки»
Откроется окно «Параметры экранной заставки».
После установки и последующего удаления различных программ «Скринсейверов» (программа гашения экрана при простое ноутбука), настройки по умолчанию экранной заставки могут измениться, например параметр «Заставка» примет значение «Пустой экран» с интервалом — 1 минута. Это значит, что при простое ноутбука или компьютера в течении 1-ой минуты экран ноутбука погаснет.
Возвращаем параметрам экранной заставки значения по умолчанию или соответствующе настраиваем, чтобы экран монитора не отключался через одну минуту простоя вашего компьютера.
Выбираем параметр «Заставка» и выставляем в положение (Нет).
Жмём «Применить» и «ОК».
Теперь после нескольких минут бездействия экран монитора гаснуть не будет.
Статья на эту тему: Гаснет экран компьютера без видимой причины
ВернутьсяКомментариев: 54 Дорогой посетитель, Вы можете задать на сайте любой вопрос и обязательно получите ответ! Используемые источники:
- https://remontka.pro/set-lockscreen-monitor-sleep-windows-10/
- https://onix.me/trouble_with_load_windows/
- https://remontcompa.ru/1074-chto-delat-esli-posle-neskolkih-minut-bezdeystviya-ekran-monitora-tuhnet-hotya-nastroyki-shemy-elektropitaniya-ustanovleny-pravilno.html
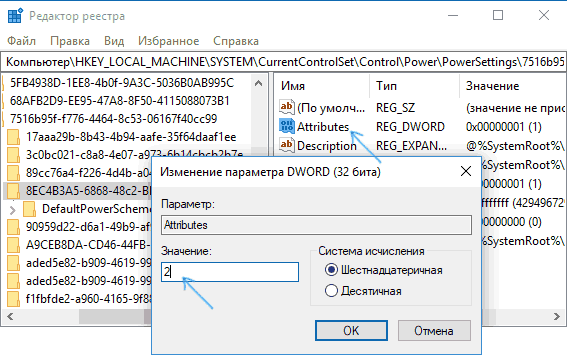
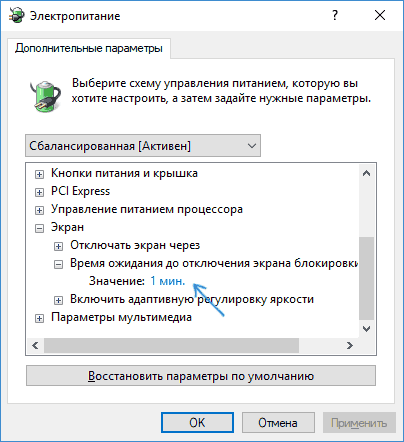
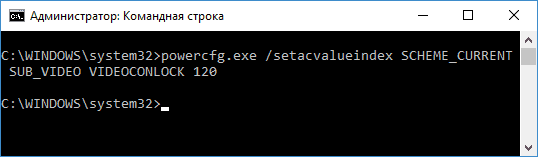
 Как убрать затухание экрана на windows 10?
Как убрать затухание экрана на windows 10?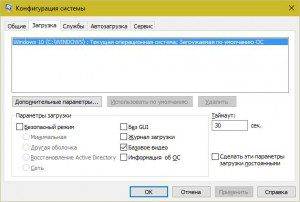 После этого нажимаем “ОК” и соглашаемся с перезагрузкой системы.
После этого нажимаем “ОК” и соглашаемся с перезагрузкой системы.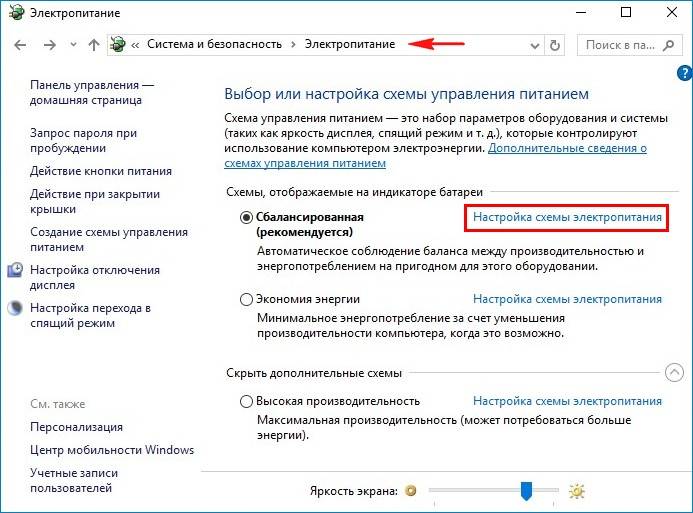
 Как настроить отключение экрана и спящий режим в Windows 10
Как настроить отключение экрана и спящий режим в Windows 10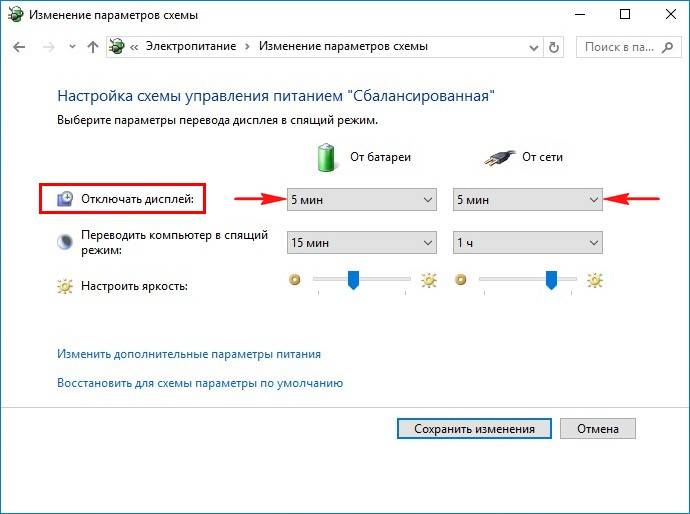
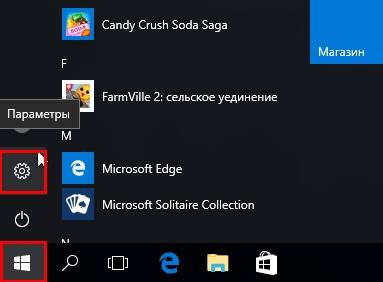
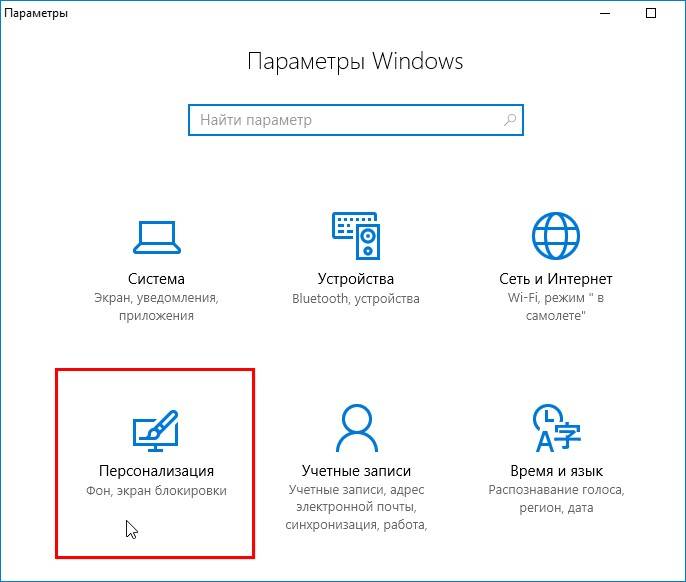
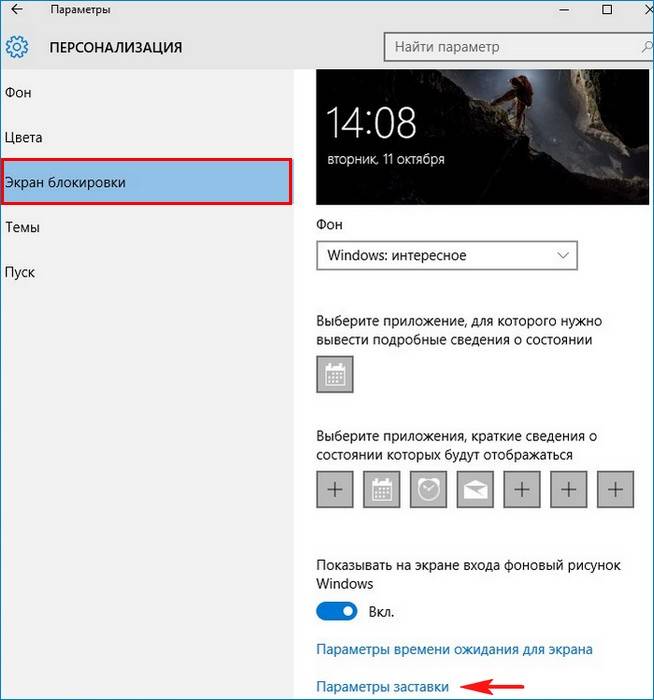
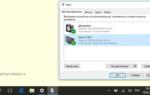 Как на Windows 10 настроить два монитора?
Как на Windows 10 настроить два монитора?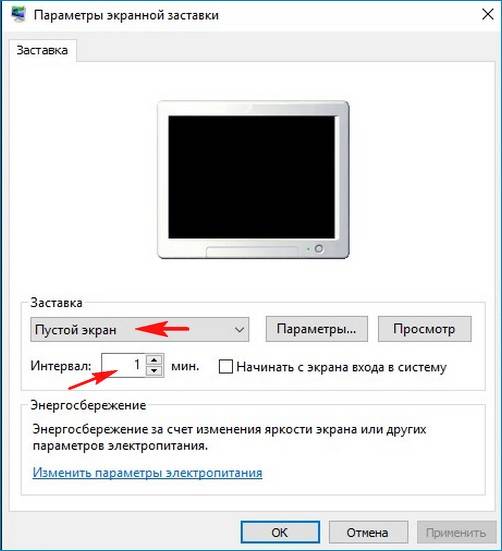
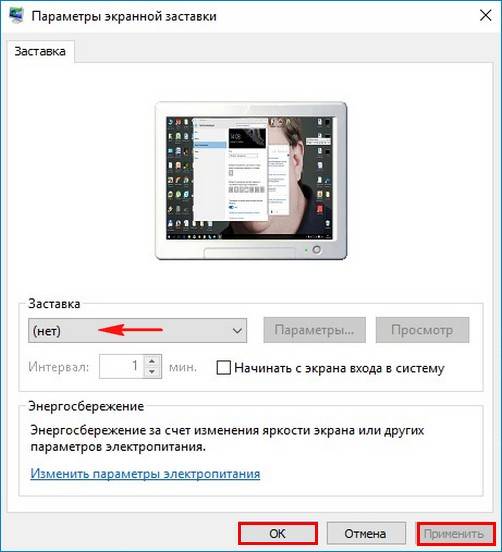
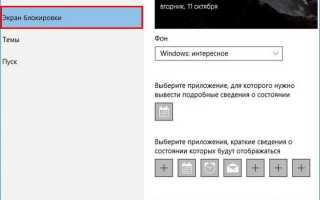

 Сузился экран монитора, появились черные полосы. Что делать, как расширить экран?
Сузился экран монитора, появились черные полосы. Что делать, как расширить экран? Каким способом настроить экран на компьютере и ноутбуке в Windows 10
Каким способом настроить экран на компьютере и ноутбуке в Windows 10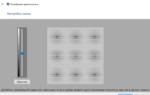 7 Способов изменить яркость экрана в Windows 10
7 Способов изменить яркость экрана в Windows 10