| —> <form> В </form> —> | —> —> |
Программы / Windows / Аудио, Звук / другое / Volume2 1.1.5.404 / 1.1.6.411 beta
Volume2 1.1.5.404 / 1.1.6.411 beta
- Описание
- Скачать
- Скриншоты
- ОтзывыВ (38)
Volume2 — очень удобная программа, дающая пользователю возможность управлять уровнем громкости с помощью мыши. Управление осуществляется путем вращения колеса мыши над иконкой в трее, панелью задач, треем, рабочим столом или заголовком окна, а также при движении мыши у края экрана либо с помощью «горячих» клавиш. Ключевые особенности программы:
- Управление громкостью при вращении колеса мыши над:
- иконкой в трее;
- панелью задач;
- треем;
- рабочим столом;
- заголовком окна.
- Управление громкостью движением мыши у края экрана монитора.
- Возможность отключения звука одним кликом.
- Поддержка «горячих» клавиш.
- Возможность смены скинов.
- Наличие OSD (экранное меню).
- Наличие всплывающих подсказок.
- Настройка событий мыши.
- Выбор скорости изменения громкости.
| Размер | 8.08 Mб (Скачать) |
| Статус | Бесплатная |
| Поддерживаемые ОС | Windows 10, 8.1, 8, 7 |
| Интерфейс | Английский, Русский, Украинский |
| Рейтинг | |
| Разработчик | Ирза Александр |
| Обновлено | 28.06.2018 |
Да, такое явление как пропажа регулятора громкости случается на Windows 10. И причин для этого несколько, от банального «глюка», в настоящее время не установлено, что его вызывает, до проблем с драйверами, установленными для звукового устройства. Как и причин – путей решений несколько. Попробуйте, какой-то из вариантов должен вам помочь – и вопрос как вернуть в Windows 10 регулятор громкости больше перестанет вас беспокоить.
О том, как вернуть в Windows 10 регулятор громкости самостоятельно
Начнем с простых вариантов, а затем рассмотрим более сложные.
-
Проверяем себя
Для начала, давайте убедимся, что регулятор громкости включен в настройках системы, может быть кто-то его отключил. Для этого перейдите «Пуск» — «Параметры» — «Система» — «Экран». Далее: «Уведомления и действия» — «Включение и отключение системных значков» или «Выберите значки, отображаемые в панели задач».
В открывшемся окне убедитесь, что значок «Громкость» активирован в обеих ссылках.
Если выключен – включите – значок должен появится. Если включен – отключите – примените изменения и заново включите. Не появился? Пробуем другой способ.
-
Исправляем «глюк»
Нажмите на рабочем столе (в свободном месте) правой кнопкой мыши и зайдите в «Параметры экрана». Измените размер текста, приложений и других элементов на 125%. Выйдите и зайдите снова в «Параметры экрана» — верните масштаб обратно до 100 %. Перезагрузите компьютер.
- Редактируем реестр
Правой кнопкой мыши нажмите на меню «Пуск» и выберите «Выполнить», затем введите REGEDIT. В окне редактора реестра перейдите по следующему пути: HKEY_CURRENT_USER/ Software / Classes/ Local Settings/ Software/ Microsoft/ Windows/ CurrentVersion/ TrayNotify. Удалите из папки TrayNotify два значения: constreams и PastIconStream. Перезагрузите компьютер.
- Откат системы
Вспомните, что предшествовало пропаже значка: установка нового драйвера для звуковой карты или установка программного обеспечения, связанного со звуком. В любом случае попробуйте откатить драйвер, удалить программу или воспользуйтесь точкой восстановления системы, чтобы вернуть ее к более раннему состоянию.
После установки этой утилиты справа на панели задач появится дополнительный регулятор громкости. Клик левой кнопкой мыши по нему открывает окошко с ползунками. С их помощью в любой момент можно отрегулировать громкость системных звуков Windows 10 и общую громкость динамиков.
Кроме того, окно EarTrumpet отображает отдельные ползунки для приложений, которые воспроизводят в текущий момент аудио или видео. Утилита позволит вам быстро заглушить звук компьютерной игры, медиаплеера, браузера или Skype, не затрагивая громкости остальных программ. Вы также можете сочетать звуки разных приложений, подбирая оптимальный уровень громкости для каждого из них.
Стоит сказать, что в Windows есть стандартный микшер с похожими функциями. К нему можно добраться через контекстное меню, кликнув правой кнопкой мыши по обычному регулятору громкости. Но EarTrumpet запускается без лишних кликов прямо из панели задач и поддерживает программы, громкость которых нельзя настроить в стандартном микшере.
Утилиту можно скачать бесплатно в Windows Store.
EarTrumpet Разработчик: Разработчик Цена: Бесплатно Используемые источники:- http://m.softportal.com/software-18603-volume2.html
- https://www.averina.com/ru/kak-vernut-v-windows-10-regulyator-gromkosti/
- https://lifehacker.ru/eartrumpet/
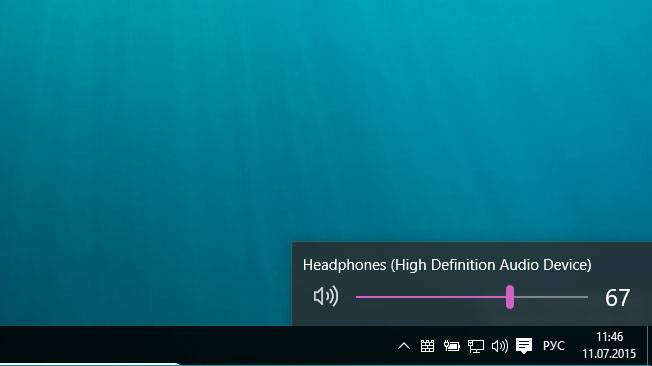
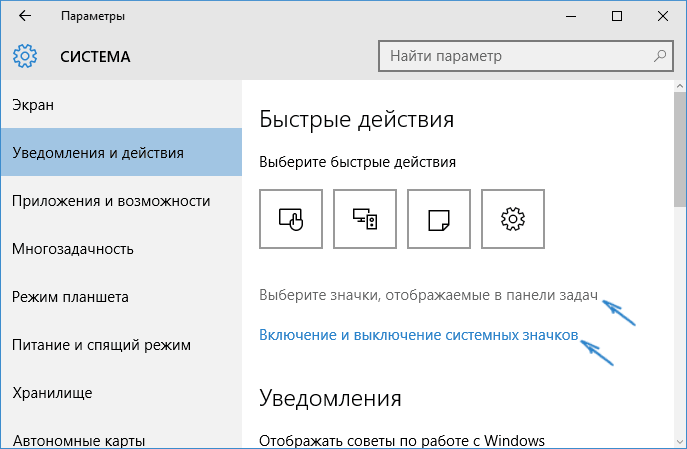
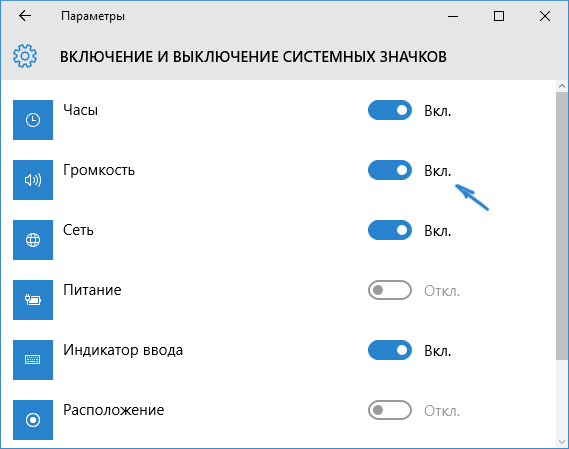
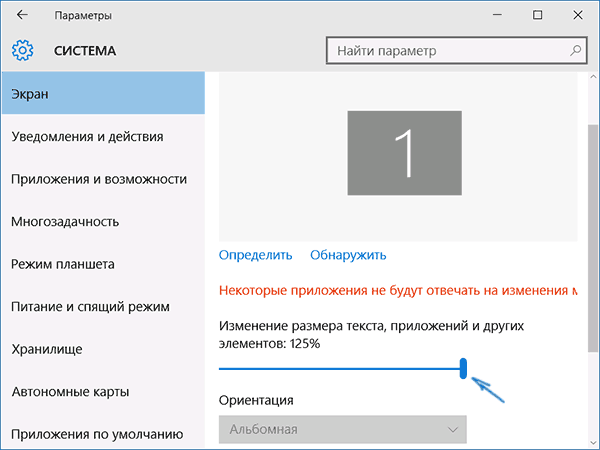
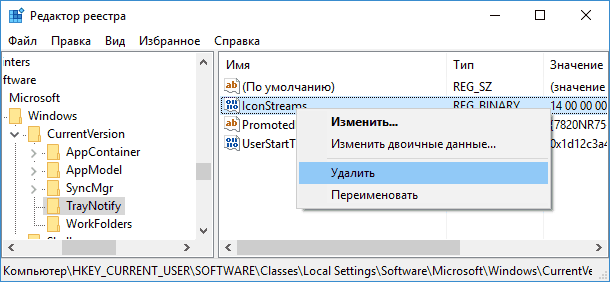



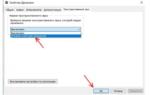 Как увеличить громкость звука на ноутбуках с Windows 10 8 7
Как увеличить громкость звука на ноутбуках с Windows 10 8 7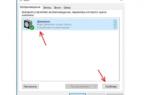 Скрытая настройка в Windows 10 повышает громкость звука в два раза
Скрытая настройка в Windows 10 повышает громкость звука в два раза Что делать, если не работает значок громкости на панели задач в windows 10
Что делать, если не работает значок громкости на панели задач в windows 10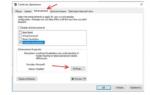 Что делать, если на ноутбуке с Windows 10 тихий звук: решим проблему несколькими методами
Что делать, если на ноутбуке с Windows 10 тихий звук: решим проблему несколькими методами