Содержание
Многие владельцы wind-ы как 8, так и 10 версии сталкивались с ситуацией когда хочется выбросить комп, из-за того что он дико тупит и ничего не помогает.
Лично мой компьютер со стоимостью почти в 40к должен был летать, на деле он выдавал мне адские глюки, которые не сравнятся даже с рисованием «окнами» по экрану в 7-ке. Я уже почти настроился переустанавливать всю систему, но решение пришло само собой случайно, когда я полез глубоко в процессы.
Я нашёл простое решение, которое почему-то не описано нигде, но только оно мне помогло избавиться от загрузки жёсткого в windows.
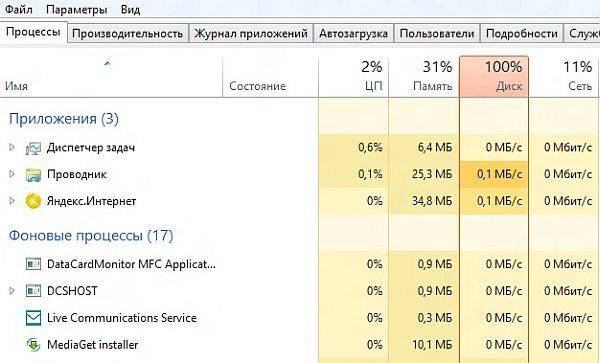
Итак, что нужно сделать если:
1) Вы просканировали windows на ошибки и вирусы и всё чисто
2) Вы откатывались до 0 состояния, и на пустом компе всё равно видели загрузку диска
3) Вы отключали всякие superfetch, вы отключали Windows Search
4) Вы скачали утилиту CrystalDiskInfo и она не показала вам, что вашему жёсткому диску скоро придётся сыграть в ящик
5) Вы отключили сеть, но диск остался загружен на 100% (если при откл. сети нагрузка слетает до 1%, то дальше не читайте, случай не ваш)
Это всё сделал я, не помогло ничего, или помогало, но максимум на несколько часов.
Итак, что нужно сделать?
ОТКЛЮЧИТЬ ВСЕ СЛУЖБЫ ОБНОВЛЕНИЯ.
1) Набираем «выполнить» нажав на иконку поиска на панеле задач, жмём на выполнить
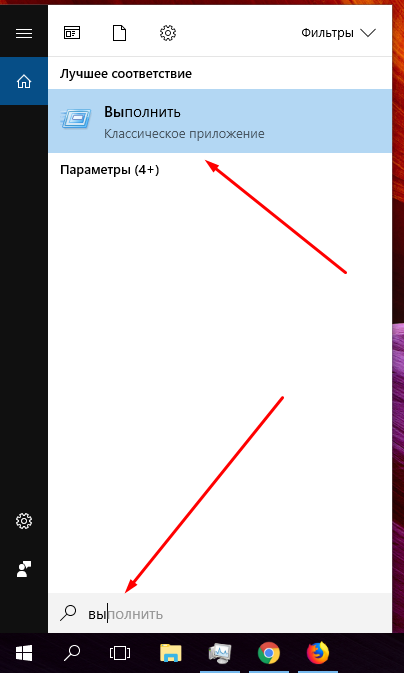
2) Вводим в поле: services.msc, жмём ОК
3) В открывшемся окне жмём на «имя» слева сверху, чтобы было легче найти нужные службы, они отсортируются по названию
4) Ищем 2 злодея, центр обновления windows и службу политики диагностики
5) С обеими проделываем одно и то же действие: жмём на их название правой кнопкой мыши, жмём на свойства, в поле посерёдки тыкаем на отключить, справа снизу принимаем изменения.
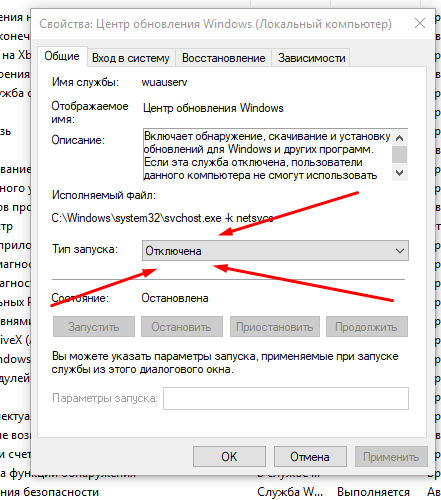
Заходим в диспетчер задач, радуемся:)
202<index>
В Windows 10 часто возникают проблемы с загруженностью диска на 100%. Компьютер начинает медленно работать и когда мы переходим в диспетчер задач, то замечаем, что диск загружен на 100%. Какие на это могут быть причины и что в таком случае делать?
4 причины загрузки диска на 100% в Windows
Переустановили систему, с диском полный порядок, установлен только базовый набор программ, вроде бы всё хорошо, но не совсем. Но простому говоря, жесткий диск завис, а в диспетчере задач мы можем увидеть, что загрузка диска возросла до максимальных 100%.
Давайте разберёмся, почему диск так сильно загружен и проверим кратковременная ли это ситуация, вызванная действием работающих программ или проблема имеет продолжительный характер и как её решить. Увеличение степени загрузки диска может быть вызвано многими факторами, поэтому не существует единого универсального метода её решить.
Поисковая система Windows и индексирование файлов
В Windows 8, 8.1 или 10 причиной может стать ситуация, когда поисковая система втягивается в зацикленный процесс, в результате увеличивается нагрузка на диск при поиске файлов. К счастью её можно отключить вручную, остановив поиск.
Для этого, кликните правой кнопкой мыши на кнопку Пуск и выберите пункт «Командная строка (администратор)». Или в поисковую строку меню Пуска введите команду «cmd», а затем кликните на ней и выберите «Запустить от имени администратора».
Для временной остановки поисковой системы Windows наберите в окне командной строки:
NET STOP «Windows Search»
Служба «Windows Search» будет остановлена, а зацикленный процесс будет закрыт. Теперь переходим в диспетчер задач и проверяем, уменьшилась ли нагрузка и насколько он загружен. Если этот способ сработал и проблема не появляется при следующем поиске, то больше ничего не нужно делать.
Тем не менее, проблема может повториться через некоторое время, особенно, если в компьютере установлен старый диск или система имеет проблемы с индексированием файлов. Тогда можно полностью отключить индексацию, несмотря на то, что это в какой-то мере замедлит процесс поиска файлов в системе.
Для отключения индексирования нажмите Win + R для вызова окна Выполнить. Затем введите команду:
services.msc
Откроется окно служб, где в списке нужно найти «Windows Search».
Кликните на ней два раза, чтобы изменить её параметры запуска. Если служба работает, остановите её нажатием на кнопку «Стоп», а затем измените тип запуска с «Авто» на «Отключено».
Отключение этой службы принесет некую выгоду, особенно, для старых компьютеров, где индексация сильно замедляет работу системы.
Служба SuperFetch
Диск может быть сильно загружен службой SuperFetch. Её влияние на работу Windows носит двоякий характер. В большинстве случаев SuperFetch положительно влияет на работу системы, как в последних версиях Windows 8.1 и 10, так и в более ранних Vista и «семерке». Но на некоторых компьютерах вызывает проблемы, в том числе и чрезмерную загрузку диска.
SuperFetch можно полностью отключить так же, как и индексирование файлов, в разделе системных служб, который вызывается с помощью команды services.msc.
В списке находим службу «SuperFetch». Затем открываем её двойным кликом мыши, останавливаем кнопкой «Стоп» и устанавливаем «Тип запуска» на «Отключено».
Проверка антивирусом
Часто жесткий диск загружен на 100% вследствие заражения компьютера вредоносным программным обеспечением. В диспетчере задач Windows 8.1 или 10 можно отсортировать загруженные процессы в колонке использования диска. Для этого, просто нажмите на «Диск» для сортировки различных процессов.
Если диск загружен на 100 по каким-то неизвестным процессом, то можно попытаться его отключить. Если вы знаете, какая программа отвечает за этот процесс, можете её удалить. Тем не менее, если это неизвестный файл EXE и, особенно, его процесс нельзя завершить по причине «Отказано в доступе», следует проверить компьютер антивирусом.
Причиной может быть и сама антивирусная программа, которую инсталлируем после установки Windows 10 – возможно, в этот момент она сканирует диск в фоновом режиме. В этом случае, подождите пока она не завершит проверку, и посмотрите насколько он загружен. Если антивирус постоянно сильно загружает жесткий накопитель, то его следует заменить на другой.
В свою очередь для удаления вирусов рекомендуем программу MalwareBytes AntiMalware. Это отличный инструмент, который обнаруживает много вредоносного и шпионского ПО и эффективно его устраняет.
Проверка диска chkdsk
Сильную загрузку могут вызвать поврежденные файлы. Если появились ошибки чтения файлов и папок, то это, скорее всего, приведёт к вышеупомянутому процессу зацикливания во время поиска. Что делать при наличии поврежденных файлов?
Следует просканировать диск командой chkdsk с дополнительными параметрами, чтобы не только выявить проблемы, но и попытаться их исправить. Для этого запустите командную строку в режиме администратора и введите следующую команду:
chkdsk.exe /f /r
После сканирования перезагружаем компьютер и проверяем, насколько процентов загружен накопитель.
Источником проблемы может быть и сам диск. Если используется старый жесткий накопитель, который возможно и поврежден, то он может загрузить систему Виндовс и привести к замедлению компьютера. Его следует проверить на бэд-сектора, например, программой Victoria или MHDD, а после посмотреть, насколько он загружен. В случае множественных повреждений стоит подумать о покупке нового. Иногда проблема возникает вследствие неисправности кабеля SATA, поэтому его также следует проверить.
Также рекомендуем прочесть:Почему загрузка диска 100 процентов в Windows 7, 8.1, 10</index>
Windows 10 порой преподносит неприятных сюрпризов не меньше, чем ее предшественники – Windows 8.1, 8, и проверенная временем «семерка». При всех своих преимуществах и нововведениях случаются каверзные моменты во время продолжительного пользования, или спустя определенное время, или и вовсе сразу же после установки. Одна из таких проблем, перекочевавших еще с Windows 7 – внезапная полная загруженность жесткого диска, что на ноутбуках, что на стационарных ПК. Более осведомленные пользователи знают, о чем сейчас идет речь, но вкратце: даже во время полного бездействия со стороны юзера операционная система (ОС) начинает подозрительно задумчиво работать. Особенно любопытно это наблюдать, если «десятка» совсем недавно появилась на этом компьютере, и никакого стороннего программного обеспечения пока еще даже не установлено, да и вирусов быть не может – система чистая.
Довольно вступлений, начнем разбираться. С ходу найти виновника, к сожалению, не получится – причин этой проблемы предостаточно. Что бы не запутаться, по сложившейся традиции разберем все «по полочкам» согласно плану:
Хотелось бы заметить,что не обязательно применять все шаги из инструкции. Достаточно пошагово проверять влияние перечисленных факторов на процент загрузки диска в Диспетчере задач. Если конкретный метод не помог, можно откатить внесенные изменения обратно и попробовать следующий.
Все действия, описанные в статье, вы производите на свой страх и риск.</li>Перед внесением изменений не забудьте сделать резервную копию системы и важных данных.</li>ли сомневаетесь, то лучше не делать или обратиться к специалисту.</li>Используемые источники:
- https://pikabu.ru/story/windows_10_zagruzka_zhyostkogo_diska_na_100_prostoe_reshenie_5527264
- http://instcomputer.ru/win10/disk-zagruzhen-na-100.html
- https://sysadmintips.ru/disk-zagruzhen-100-windows-10.html
 Что делать, если процессор загружен на 100 процентов?
Что делать, если процессор загружен на 100 процентов?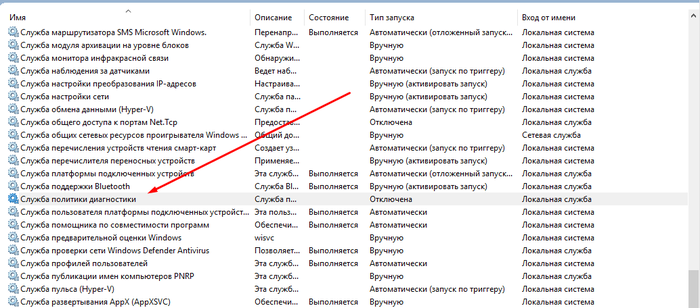
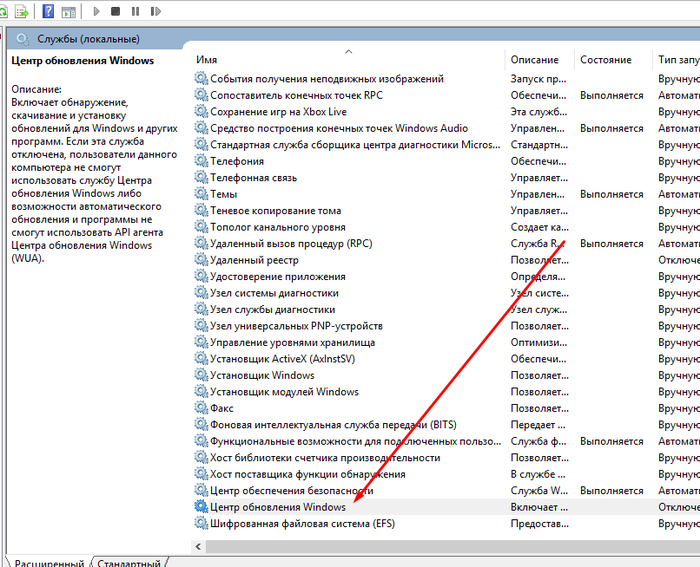
 Почему диск загружен на 100 процентов в Windows 10?
Почему диск загружен на 100 процентов в Windows 10?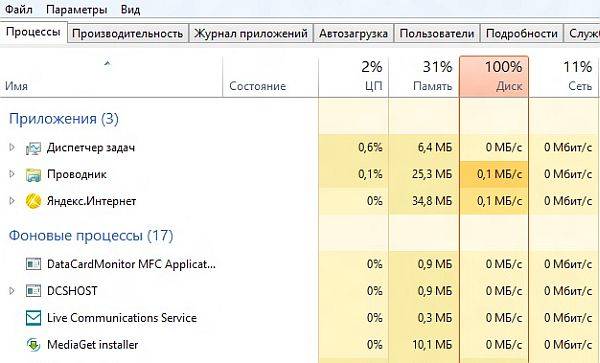
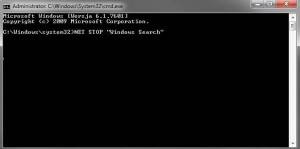
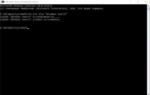 Windows 10: диск загружен на 100% - что делать?
Windows 10: диск загружен на 100% - что делать?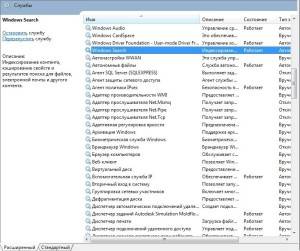
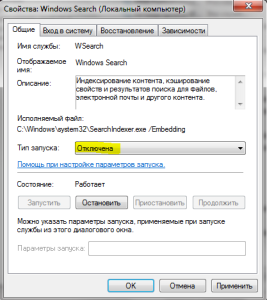
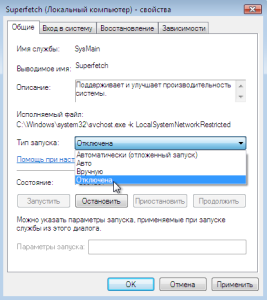
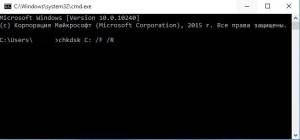
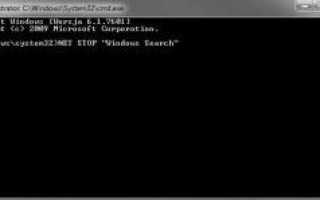

 Почему центральный процессор в Windows загружен на 100 процентов
Почему центральный процессор в Windows загружен на 100 процентов Загрузка ЦП 100 процентов, что делать на Windows 7,8,10?
Загрузка ЦП 100 процентов, что делать на Windows 7,8,10?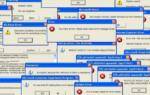 Что-то грузит процессор в Windows 10 на 100%, а в Диспетчере задач ничего нет
Что-то грузит процессор в Windows 10 на 100%, а в Диспетчере задач ничего нет Загрузка диска на 100 процентов Windows 10. Решение проблемы В
Загрузка диска на 100 процентов Windows 10. Решение проблемы В