Содержание
- 1 Очистка папки SoftwareDistribution (кэша обновлений Windows 10)
- 2 Диагностика неисправностей Центра обновлений Windows 10
- 3 Не удалось завершить процесс установки
- 4 Как решить проблему с установкой обновлений в Windows 10
- 5 Способ №1. Инструмент устранения неполадок с Центром обновления Windows
- 6 Способ №2. Очистка папки SoftwareDistribution
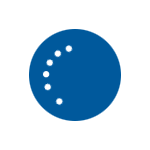
В этой инструкции — подробно о том, как исправить ошибку и установить обновления в данной ситуации различными способами. Если вы уже многое перепробовали, например, способы, связанные с очисткой папки SoftwareDistribution или диагностикой неполадок центра обновлений Windows 10, ниже в руководстве вы сможете найти и дополнительные, мало где описанные варианты решения проблемы. См. также: Не скачиваются обновления Windows 10.
Примечание: если вы увидели сообщение «Нам не удалось завершить обновления. Отмена изменений. Не выключайте компьютер» и наблюдаете его в настоящий момент времени, при этом компьютер перезагружается и снова показывает ту же самую ошибку и не знаете, что делать — не паникуйте, а подождите: возможно, это нормальная отмена обновлений, которая может происходить с несколькими перезагрузками и даже несколько часов, особенно на ноутбуках с медленными hdd. Скорее всего, в итоге вы попадете в Windows 10 с отмененными изменениями.
Очистка папки SoftwareDistribution (кэша обновлений Windows 10)
Все обновления Windows 10 загружаются в папку C: Windows SoftwareDistribution Download и в большинстве случаев очистка этой папки или же переименование папки SoftwareDistribution (с тем, чтобы ОС создала новую и загрузила обновления) позволяет исправить рассматриваемую ошибку.
Возможны два сценария: после отмены изменений система загружается нормально или же перезагрузка компьютера происходит бесконечно, и вы все время видите сообщение о том, что не удалось настроить или завершить обновления Windows 10.
В первом случае шаги для решения проблемы будут следующими:
- Зайдите в Параметры — обновление и безопасность — восстановление — особые варианты загрузки и нажмите кнопку «Перезагрузить сейчас».
- Выберите «Поиск и устранение неисправностей» — «Дополнительные параметры» — «Параметры загрузки» и нажмите кнопку «Перезагрузить».
- Нажмите клавишу 4 или f4 для загрузки безопасного режима Windows
- Запустите командную строку от имени Администратора (можно начать вводить в поиск на панели задач «Командная строка», а когда будет найден необходимый пункт — нажать по нему правой кнопкой мыши и выбрать «Запустить от имени администратора».
- В командной строке введите следующую команду.
- ren c:windowsSoftwareDistribution SoftwareDistribution.old
- Закройте командную строку и перезагрузите компьютер в обычном режиме.
Во втором случае, когда компьютер или ноутбук постоянно перезагружается и отмена изменений не завершается, можно поступить следующим образом:
- Вам потребуется диск восстановления Windows 10 или установочная флешка (диск) с Windows 10 в той же разрядности, которая установлена на вашем компьютере. Возможно, придется создать такой накопитель на другом компьютере. Загрузите компьютер с нее, для этого можно использовать Boot Menu.
- После загрузки с установочного накопителя, на втором экране (после выбора языка) внизу слева нажмите «Восстановление системы», затем выберите «Поиск и устранение неисправностей» — «Командная строка».
- Введите по порядку следующие команды
- diskpart
- list vol (в результате выполнения этой команды посмотрите, какую букву имеет ваш системный диск, так как на этом этапе это может быть не C. Используйте эту букву в пункте 7 вместо C, если необходимо).
- exit
- ren c:windowsSoftwareDistribution SoftwareDistribution.old
- sc config wuauserv start=disabled (временно отключаем автоматический запуск службы центра обновлений).
- Закройте командную строку и нажмите «Продолжить» для перезагрузки компьютера (загружайтесь с HDD, а не с загрузочного накопителя Windows 10).
- Если система успешно загрузится в обычном режиме, включите службу обновлений: нажмите Win+R, введите services.msc, найдите в списке «Центр обновления Windows» и установите тип запуска «Вручную» (это значение по умолчанию).
После этого вы можете зайти в Параметры — Обновление и безопасность и проверить, загрузятся ли и установятся ли обновления без ошибок. Если Windows 10 обновится, не сообщая о том, что не удалось настроить обновления или завершить их, зайдите в папку C:Windows и удалите папку SoftwareDistribution.old оттуда.
Диагностика неисправностей Центра обновлений Windows 10
В Windows 10 имеются встроенные средств диагностики для исправления неполадок обновлений. Так же, как и в предыдущем случае, может возникнуть две ситуации: система загружается или же Windows 10 постоянно перезагружается, все время сообщая о том, что не удалось завершить настройку обновлений.
В первом случае выполните следующие шаги:
И наконец, в том случае, когда ничто не помогает, возможно оптимальным вариантом становится выполнить автоматическую переустановку Windows 10 (сброс) с сохранением данных.
Информация к новости
- Просмотров: 84 631
- Автор: admin
- Дата: 30-08-2017
30-08-2017
Категория: Windows / Установка Windows
Здравствуйте! Устанавливаю Windows 10 и выскакивает ошибка «Не удалось завершить процесс установки. Чтобы установить Windows, перезапустите программу установки». Жму «ОК» и ошибка выходит по новой. В сети советуют открыть консоль и ввести команду msoobe.exe, но у меня опять выходит ошибка ««msoobe.exe» не является внутренней или внешней командой, исполняемой программой или пакетным файлом». Что я делаю не так и как продолжить инсталляцию операционной системы?
Не удалось завершить процесс установки
Привет друзья! Если у вас в процессе установки Windows 10 вышла ошибка «Не удалось завершить процесс установки. Чтобы установить Windows, перезапустите программу установки», то в интернете можно прочитать советы, где утверждается, что нужно просто перезапустить системный файл msoobe.exe, но хочу сказать, помогает это далеко не всегда. Лично у меня есть другое решение и о нём я расскажу в конце этой небольшой статьи статьи.Итак, для перезапуска системного файла msoobe.exe, вводить в консоли нужно не просто msoobe.exe, а прописать в команде полный путь к файлу вот таким образом: C:WindowsSystem32oobemsoobe.exe, сделать это можно так.Не закрывая окно с ошибкой, жмем клавиатурное сочетание Shift и F10 и в открывшемся окне командной строки вводим команду:oobemsoobe.exe
В результате автоматически продолжается установка OS, но часто дело дальше этого окна не продвигается и установка на этом застопоривается.
Если этот способ не поможет, то запустите процесс установки Windows 10 заново и в программе установки удалите все разделы на жёстком диске, устанавливая систему прямо в нераспределённое пространство. Это обязательно приведёт к успеху.
ВернутьсяКомментариев: 51 Дорогой посетитель, Вы можете задать на сайте любой вопрос и обязательно получите ответ! <index>
Пытаетесь установить обновление в Windows 10, но отображается уведомление, что не удается его завершить, после система запускает отмену изменений. Узнаем подробнее, как исправить эту ошибку.
Как решить проблему с установкой обновлений в Windows 10
Ошибки, что не удается завершить установку не являются новинкой для пользователей. Многие сталкивались с ошибкой в Windows 7, при которой система уведомляла, что не удалось завершить обновления, а затем запускался процесс отмены изменений. С какого-то времени все больше пользователей наблюдают такую проблему в Виндовс 10.
Система правильно загружает обновления и отображает информацию о том, что они готовы к установке. Если проигнорировать установку, то через некоторое время ОС сама «выбросит» уведомление, что следует обновить Windows, предлагая перезагрузить компьютер для завершения операции.
И здесь начинается проблема. Обновление теоретически устанавливается, но в какой-то момент возникает предупреждение о возможном сбое. Появляется уведомление «Нам не удалось завершить обновления», а ниже на экране отображается «Отмена изменений» — Windows 10 начинает процедуру удаления и откатывает систему к состоянию до его установки. И так снова и снова, при каждой попытке обновить ОС. Как исправить?
Способ №1. Инструмент устранения неполадок с Центром обновления Windows
Для начала можно воспользоваться средством автоматического устранения проблем в Windows 10. Это официальный инструмент, который можно скачать с сайта Майкрософта. Утилита диагностирует системную область на наличие в ней неисправностей, а затем пытается их решить основными методами. Эффективность может быть в меньшей или большей степени, в зависимости от проблемы, но всегда стоит дать шанс этой программе, когда начинаем решать неполадки.
Скачать инструмент устранения неполадок
После загрузки запустите утилиту и следуйте инструкциям на экране. Программа автоматически произведет поиск неполадок, а затем попытается их исправить.
Если отобразится уведомление, что «» восстановлен, то можете попробовать обновить систему.
Способ №2. Очистка папки SoftwareDistribution
В папке SoftwareDistribution находятся установщики обновлений. Неполадка может быть связана с тем, что они повреждены или ошибки совместимости. Поэтому стоит удалить содержимое этой папки и перезапустить службу.
Чтобы была возможность это сделать, следует временно остановить службу , в противном случае удаление файлов будет заблокировано.
Нажмите сочетание клавиш Win + R и введите команду:
services.msc
Найдите в списке службу , нажмите на ней правой кнопкой мыши и выберите пункт «Остановить». Служба будет приостановлена.
Снова одновременно нажмите на клавиши Win + R, введите путь к указанному ниже каталогу и нажмите Enter:
C:WindowsSoftwareDistribution
Нужно удалить все содержимое каталога SoftwareDistribution – он должен остаться пустым.
После удаления всех файлов из папки снова откройте список служб (введите команду «services.msc» в окне выполнить), найдите , кликните по нему правой кнопкой мыши и выберите «Запустить».
Теперь попробуйте обновить систему.
</index>Используемые источники:
- https://remontka.pro/couldnt-complete-updates-windows-10/
- https://remontcompa.ru/windows/ustanovka-windows/1317-ne-udalos-zavershit-process-ustanovki-windows.html
- http://instcomputer.ru/win10/ne-udalos-zavershit-obnovlenie.html

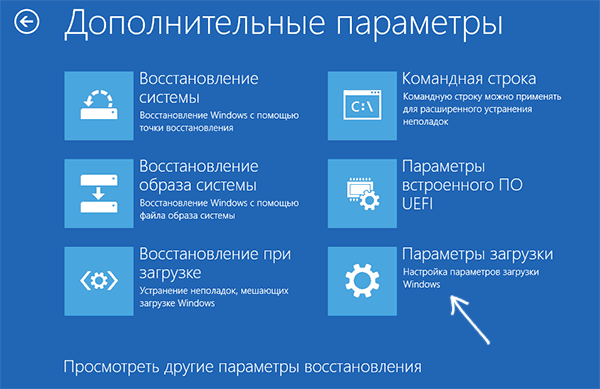

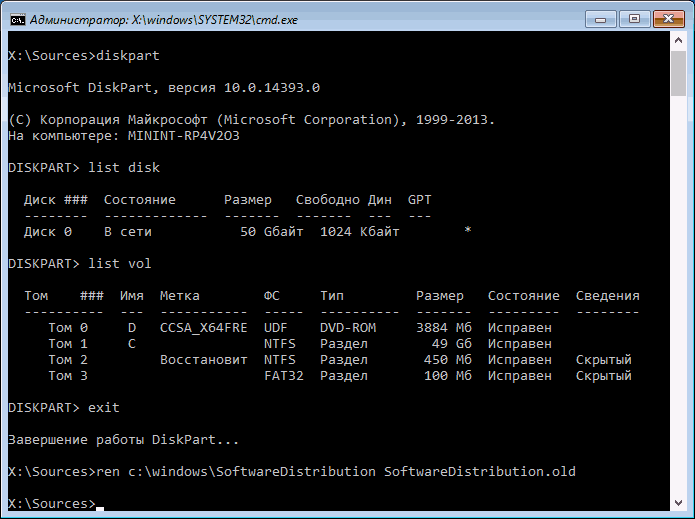
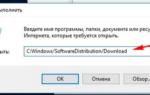 Ошибка: не удалось завершить обновление Windows 10
Ошибка: не удалось завершить обновление Windows 10

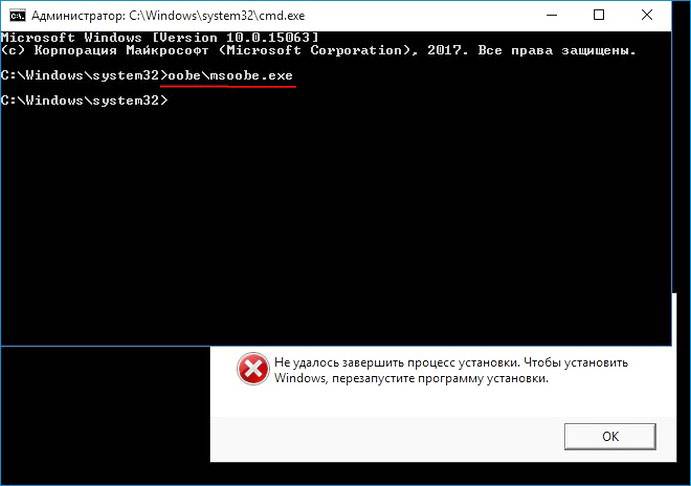
 Что за папка SoftwareDistribution в системе Windows и можно ли её удалить
Что за папка SoftwareDistribution в системе Windows и можно ли её удалить
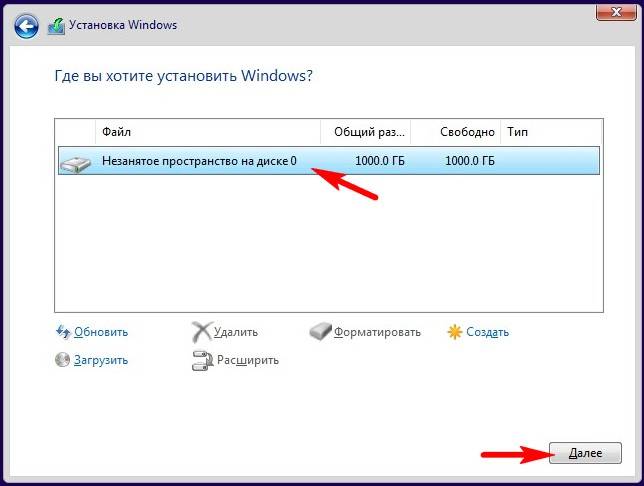

 Как отсрочить установку Windows 10 May 2019 Update без отказа от установки накопительных обновлений
Как отсрочить установку Windows 10 May 2019 Update без отказа от установки накопительных обновлений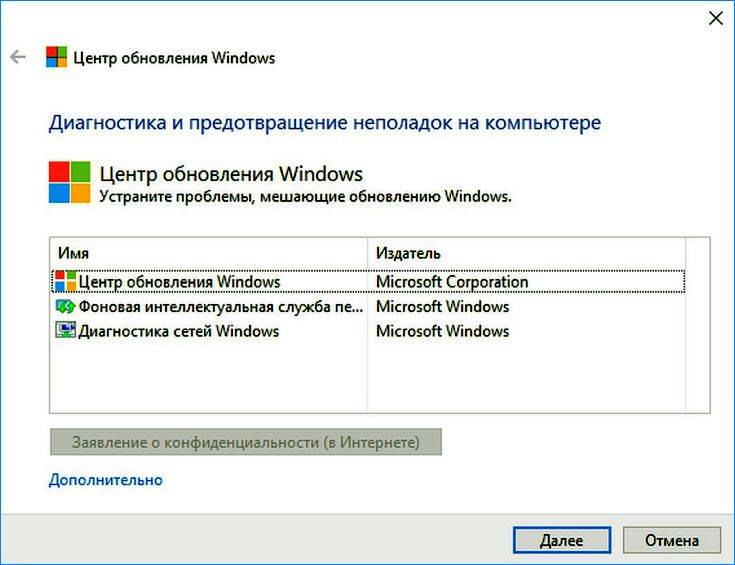
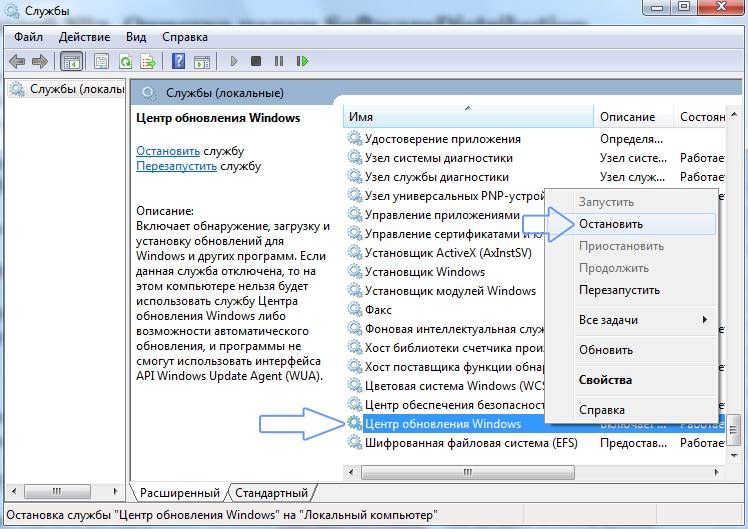
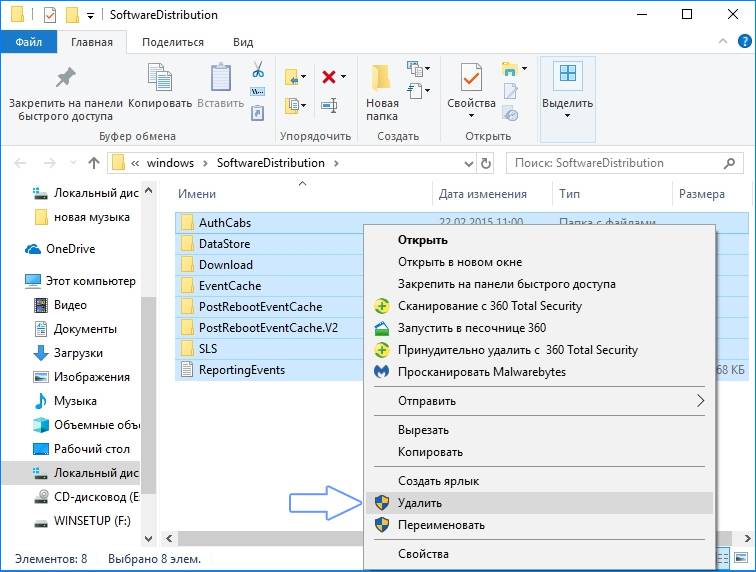
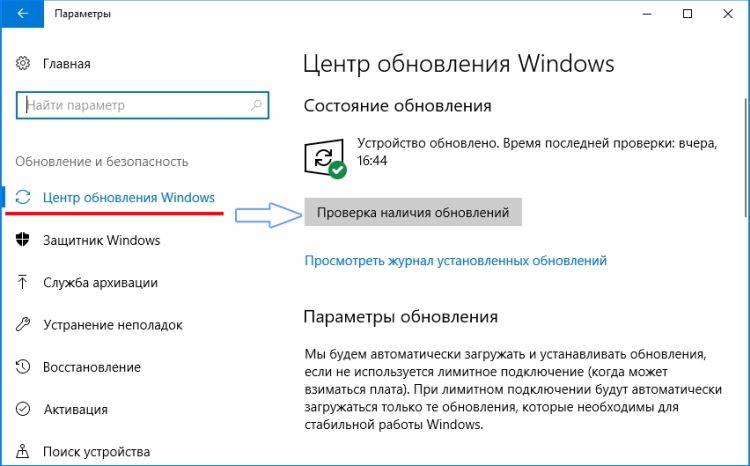
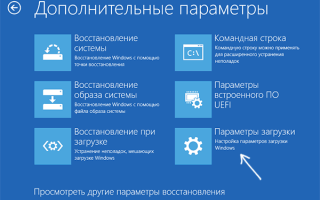

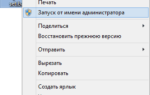 Как исправить ошибки Центра обновлений Windows
Как исправить ошибки Центра обновлений Windows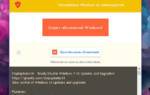 Как отключить автоматическую установку обновлений в Windows 10
Как отключить автоматическую установку обновлений в Windows 10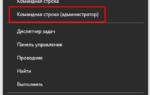 Как удалить все или несколько обновлений на Windows 10?
Как удалить все или несколько обновлений на Windows 10? Что делать если не скачиваются обновления в Windows 10
Что делать если не скачиваются обновления в Windows 10