Содержание
- 1 Присвоение буквы
- 2 Создание нового тома
- 3 Создание нового раздела
- 4 Восстановление раздела
- 5 Диагностика HDD
- 6 Работа с программным обеспечением
- 7 Используем командную строку для обеспечения видимости второго диска
- 8 Почему после установки Windows пропадает диск D?
- 9 Как вернуть диск D, пропавший после установки Windows?

Одна из крайне распространенных неполадок, с которой достаточно часто сталкиваются пользователи – компьютер не видит разделы жесткого диска и не может их найти. Данная проблема возникает неожиданно и может быть вызвана целым рядом причин, влияющих на работу винчестера. Давайте разберемся, что делать в сложившейся ситуации и как решить возникшую неполадку.
Присвоение буквы
Если ваш ПК или ноутбук не видит один из разделов жесткого диска, то первым делом необходимо зайти в специальное меню управления и проверить, отображается ли он в соответствующем списке. Если он там есть, то ему нужно присвоить букву.
Давайте разберем процесс по порядку:
- Заходим в меню «Панель Управления» — «Администрирование».
- В новом окне находим пункт «Управление компьютером» и щелкаем по нему дважды.
- Откроется еще одно окно, в его левой области находим и открываем «Управление дисками».
Запрошенная информация будет мгновенно отображена на экране. Необходимо просмотреть локальные диски, и если есть исчезнувший, то нужно задать букву.
Чтобы сделать это, нужно:
- Щелкнуть правой кнопкой по пустой области, и в контекстном меню выбрать «Изменить букву… или путь …».
- В появившемся окне щелкаем «Добавить».
- Выбираем подходящую букву из списка и сохраняем изменения.
- Дальше вы увидите уведомление о том, что установленные программы могут прекратить свою работу. Нажимаем «Да».
Чтобы внесенные изменения успешно применились, нужно перезагрузить компьютер. Как только операционная система прогрузиться, проверьте, виден ли раздел, он должен появиться под указанной вами буквой.
Не удалось устранить проблему?Обратитесь за помощью к специалисту!
Решите мою проблему
Создание нового тома
Вполне вероятно, что зайдя в меню управления вы не найдете пропавшую область, вместо нее будет присутствовать не распределенная часть, которой нельзя присвоить букву, можно только создать новый том:
- Для этого нажмите по нему правой мышкой, в выпадающем меню выберите «Создать простой том» и следуйте указаниям «мастера».
- На последнем шаге при создании раздела, его нужно отформатировать в NTFS, только так он доступен для чтения и записи.
Но при этом, вы полностью потеряете хранящиеся на нем файлы. Поэтому если вы ими не дорожите, то смело используйте данный способ, в других случаях рекомендую использовать способ разобранный ниже.
Все процессы разобраны на примере Windows 7, однако в других версиях, Windows XP/8/10 они будут аналогичны.
Создание нового раздела
Если первый способ не помог и компьютер по-прежнему не видит разделы жесткого диска, то проблема может быть в том, что сама ОС не может его увидеть из-за потери файловой системы, как часто бывает, при этом данные на нем все равно сохранятся.
В этом случае для исправления ситуации, мы будет использовать один очень эффективный инструмент, а именно программу Acronis Disk Director. С ее помощью мы распознаем исчезнувший локальный раздел жесткого диска, отделим от него небольшую часть, из которой мы сделаем новую область с файловой системой NTFS, а затем просто объединим их.
Некоторым это может показаться очень сложным, но если придерживаться следующей инструкции, которая подробно описывает, что делать в сложившейся ситуации, вы легко справитесь с этой задачей:
Не удалось устранить проблему?Обратитесь за помощью к специалисту!
Решите мою проблему
- Скачиваем программу с официального сайта или любого другого проверенного ресурса и устанавливаем на компьютер.
- Создаем в ней загрузочную флешку или CD диск.
- Заходим в настройки BIOS.
- Переходим в «Advanced BIOS Features» и в графе «First Boot Device» указываем созданный ранее загрузочный диск или флешку. В зависимости от версии BIOS, названия пунктов могут немного отличаться.
- Сохраняем настройки (обычно используется клавиша F10) и выходим из биоса.
- После загрузки компьютера заходим в интерфейс программы Acronis.
- В главном окне программы будут отображены все существующие разделы, как и тот, который у вас исчез, так и другие, с не распределенной областью.
- В левом меню основного окна выберите инструмент «Разделить том».
- Укажите новый размер и нажмите «ОК».
- Для применения изменений в верхней части окна нажмите кнопку «Применить ожидающие операции».
- На следующем этапе необходимо щелкнуть «Продолжить» чтобы запустить процесс.
После того как вы создадите раздел, остается только объединить проблемный и новый разделы, воспользовавшись функцией «Объединить».
Теперь нужно сохранить проведенные изменения и перезагрузить систему. Для этого нужно снова войти в БИОС и вернуть загрузку на прежнее место – с Hard Disk. Выйдя из BIOS, система автоматически загрузится под ОС Windows. Снова проверяем раздел диска, теперь он точно должен правильно отображаться.
Восстановление раздела
Практически во всех случаях, когда пропадает логический раздел жесткого диска, его можно вернуть. Для восстановления мы будем использовать все тот же Acronis Disk Director.Итак, как это сделать:
- Не буду повторяться и расписывать, как создать загрузочный носитель и запуститься с него, об этом вы можете прочитать выше в предыдущем пункте.
- Заходим в интерфейс утилиты и в меню слева выбираем «Recovery Expert».
- Нажимаем «Далее» и выбираем ручной режим, затем опять «Далее».
- Выбираем незанятое пространство (выделяется зеленым) и нажимаем «Далее».
- В окне «Метод поиска» рекомендую указывать «Полный», но в большинстве случаев и быстрого бывает достаточно.
- После того как пропавший раздел будет найден, кстати не смущайтесь, если у него будет указана другая буква, Acronis часто путает названия, выделяем его и нажимаем «Далее».
- Ждем пока в графе «Состояние» изменится статус на «Восстановлен», отмечаем его и жмем дальше.
- В окне «Восстановленные тома» помечаем наш раздел и двигаемся дальше.
- Остается нажать на кнопку «Продолжить», чтобы процесс начался.
- По завершению процедуры выходим из LiveCD и запускаем компьютер с помощью установленной ОС Windows.
Процедура восстановления информации из раздела, который ПК перестал видеть, может занять значительное количество времени. Длительность процесса зависит от количества и объема данных, имеющихся на диске. Поэтому стоит быть готовыми к тому, что возможно компьютер будет работать достаточно долго.
Надеемся, что перечисленные нами способы решения проблемы просты в исполнении, и вы сможете с их помощью исправить возникшие неполадки.
Не удалось устранить проблему?Обратитесь за помощью к специалисту!
Решите мою проблему
Видео: как решить проблему не распределенного пространства в Windows 10
youtu.be/q03dPSOKPdw
</ol></ol>
Профессиональная помощь
В этом вам поможет наш специалист.
Оставьте заявку и получите Бесплатную консультацию и диагностику специалиста!
Оцените статью:
Об автореВиктор Трунов
IT-специалист с 10-летним стажем. Профессионально занимаюсь ремонтом, настройкой компьютеров и ноутбуков. В свободное от работы время веду свой блог «Оноутбуках.ру» и помогаю читателям решать компьютерные проблемы.
<index>
Сначала необходимо дать определение жесткому диску. Жесткий диск или «винчестер», он же HDD, – используется для сохранения данных. Все файлы компьютера находятся здесь (есть лишь незначительные исключения). На нем находится Windows 10, а также вся информация. Таким образом, в случае не отображения винчестера, информация с него тоже будет недоступна.
Содержание
Диагностика HDD
Если система не определяет винчестер, то надо определить причину.
Выяснить: проблема в самом жестком диске или в операционной системе.
Требуется подключить винчестер к системному блоку. При успешном определении устройства, возможна проблема в программном обеспечении, в противном случае дефект винчестера.
Работа с программным обеспечением
Если после апдейта Windows 7/8.1 до Windows 10 операционная система перестала видеть второй жесткий диск, то ниже приведены оптимальные действия для устранения проблемы. Эта инструкция поможет также и в случае, если пользователь поставил в системный блок HDD или SSD, но его видит только BIOS, а проводник операционной системы не отображает. А если его и БИОС не показывает, то требуется проанализировать правильность подключения оборудования.
«Включаем» правильно второй жесткий диск
Необходимо, нажав клавиши + R, вызвать меню «Выполнить», напечатать diskmgmt.msc. Далее нажать Enter. Запустится имеющаяся в Windows 10 утилита «Управление дисками». Внизу окна будет область, где перечислены диски, изучить о них следующую информацию:
- «Отсутствуют данные. Не проинициализирован» — так будет написано, если не отображается физический жесткий диск или SSD;
- Есть ли на диске части, где прописано «Не распределена» — это при отсутствии раздела на виртуально разделенном пространстве;
- В случае отсутствия вышеперечисленного отображается раздел RAW и разделы NTFS или FAT32, они не видны в виндовс и не присвоена буква тома. Требуется нажать на нем правой кнопкой мышки и кликнуть «Форматировать» (если RAW) или «Назначить букву».
- Нажать правой кнопкой по наименованию области и кликнуть «Инициализировать».
В появившемся меню определить структуру разделов — MBR (в Виндовс 7), либо GPT (GUID). Для Виндовс 10 лучше GPT.
Далее необходимо нажать правой кнопкой мыши по не распределенной части, указать пункт «Создать простой том».
Следовать пошаговой инструкции создания тома: выбрать букву, определить файловую систему (лучше NTFS) и количество гигабайт пространства. Если не указать, сколько будет гигабайтов, то он займет все незанятое место.
Закончив выполнение указанных шагов, второй диск появится в Windows 10, готовый для пользования.
Используем командную строку для обеспечения видимости второго диска
Данный вариант приводится только для информации и им не рекомендуется пользоваться. При отсутствии у вас положительного результата после выполнения шагов приведенных выше и если вам не известна суть нижеуказанных шагов, то настоятельно не рекомендуется ими пользоваться.
Требуется вывести на экран командную строку с полномочиями администратора, далее ввести последовательно команды:
- diskpart
- list disk
Записать на лист бумаги или запомнить номер не отображаемого диска (далее — Х). Выполнить команду select disk Х нажав клавишу Enter.
Если не видно второй жесткий диск, то воспользоваться указанными далее командами. Осторожно! Файлы будут стерты! В случае необходимости сохранения файлов на не отображающемся разделе, нельзя осуществлять приведенные действия. Итак, последовательно вводим в консоли команды:
-
clean(удаляет все файлы); -
create partition primary(возможно задать size=S, величину участка в МБ, в случае требования наличия несколько разделов); format fs=ntfs quick-
assign letter=D(прописываем — D). Exit
Посредством командной строки можно сделать и более сложные операции, но рекомендуется пользоваться ей, только если имеются необходимые знания в данной области. Также перед этим следует заблаговременно сохранить нужную информацию.
Альтернативным способом к встроенным возможностям Windows является использование специальных приложений для восстановления разделов.
</index>
Похожие статьи
Компьютер не видит внутренний или внешний жесткий диск: что делать?Как быть, если система Windows 7 не устанавливается на жесткий дискЧто делать, когда при установке система Windows 10 зависаетКак разбить жесткий диск для Windows 7 на разделы<index>
С подобной ситуацией сталкивается большое количество пользователей не только Windows 10, но и других версий данной операционной системы. Диск D попросту пропадает и не отображается в списке локальных дисков. А так как на нем в большинстве случаев храниться основная часть нужной и важной информации, возникает огромная необходимость в восстановлении диска D.
В данной статье мы расскажем что можно попробовать сделать, чтобы самостоятельно вернуть диск D в «Мой компьютер».
Почему после установки Windows пропадает диск D?
Если вы во время установки не форматировали и не удаляли диск D, то скорее всего проблема заключается в «слете» буквы локального диска, которая по какой — то причине не назначилась ему при первой загрузке ОС. Это может произойти из-за повреждения файловой таблицы или ошибки, возникшей во время установки системы.
Самое приятное во врем этом — данная проблема легко устраняется.
Как вернуть диск D, пропавший после установки Windows?
Для этого нажимаем правой кнопкой мыши по значку «Компьютер» на рабочем столе и выбираем «Управление».
Также можно нажать на меню «Пуск» правой кнопкой мыши и выбрать «Управление компьютером».
Переход в управление компьютером
В открывшемся окне слева вверху выбираем «Управление дисками».
Управление дисками
В нижней части этого окна в строке «Диск 0» обратите внимание нет ли раздела без буквы. Выглядит он примерно вот так:
Находим диск без буквы
Кликаем по нему правой кнопкой мыши и выбираем «Изменить букву диска или путь к диску».
Выбор диска без буквы
Затем жмем кнопку «Добавить».
Добавление буквы диску
И выбираем любую доступную букву из диска. Причем совсем не обязательно D, так как она уже может быть занята.
Выбор буквы для локального диска
Остается лишь нажать кнопку «Ок», после чего ваш пропавший локальный диск отобразится в списке локальных дисков «Мой компьютер».
Еще раз отметим, что данная процедура актуальна для любой версии Windows, включая windows 10.
</index>Используемые источники:
- https://onoutbukax.ru/propal-razdel-zhestkogo-diska-chto-delat-i-kak-vernut-ego-v-stroj/
- https://windowstune.ru/win10/problems10/windows-10-ne-vidit-vtoroj-zhestkij-disk.html
- http://helpadmins.ru/posle-ustanovki-windows-10-ne-vidit-disk-d/
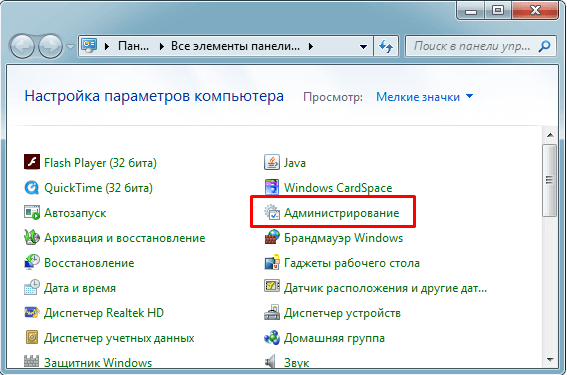
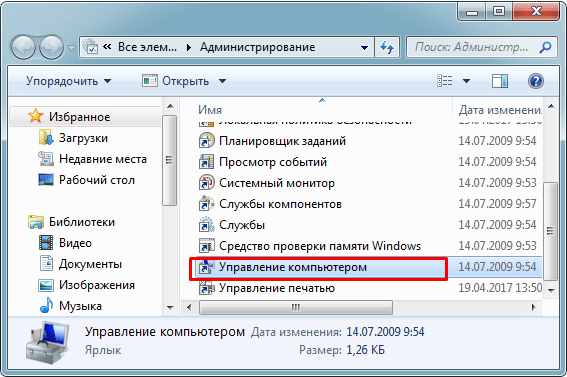

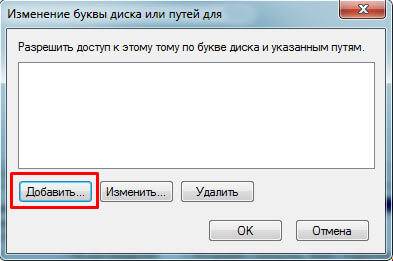

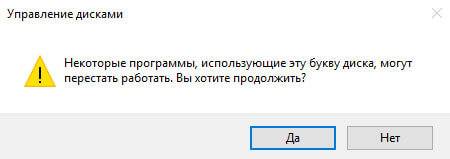
 Как создать RAM-диск в оперативной памяти на примере Windows 10. Нетривиальное решение
Как создать RAM-диск в оперативной памяти на примере Windows 10. Нетривиальное решение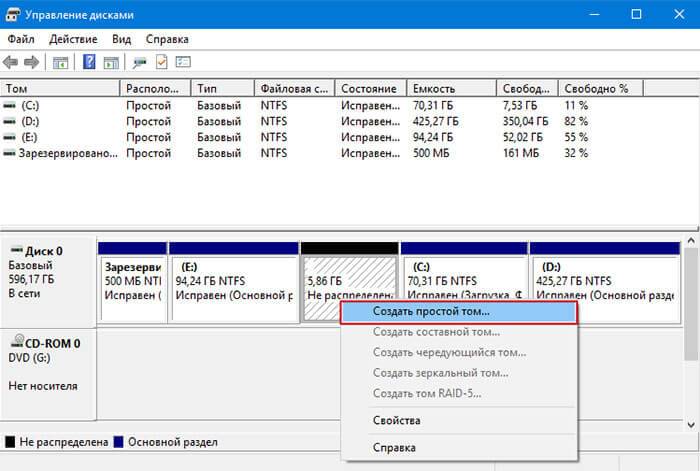
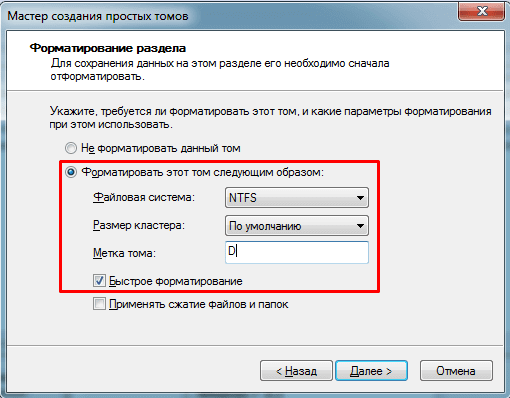
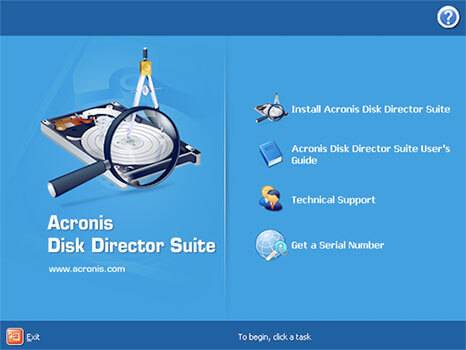
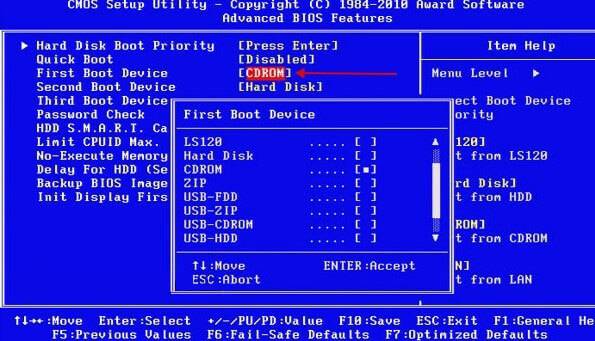

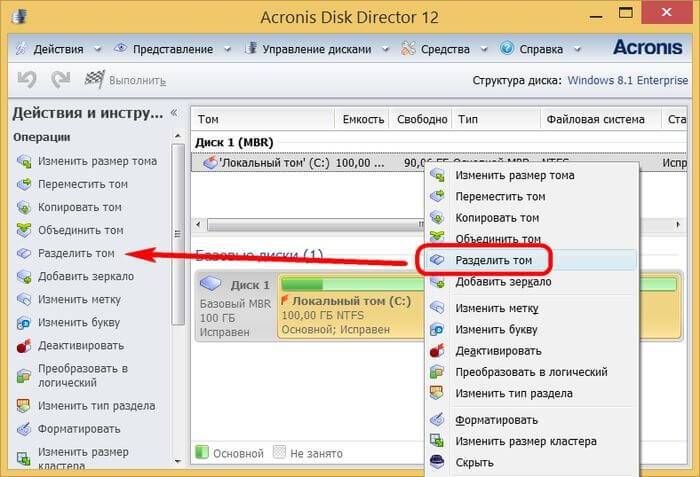
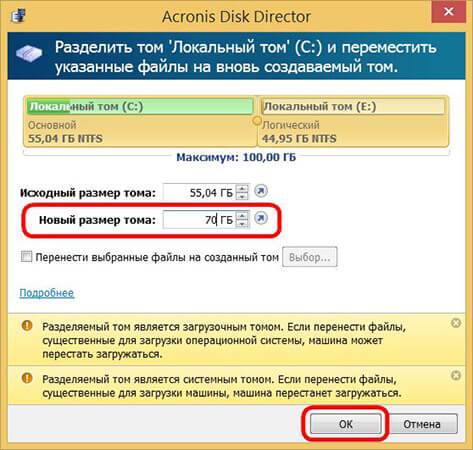
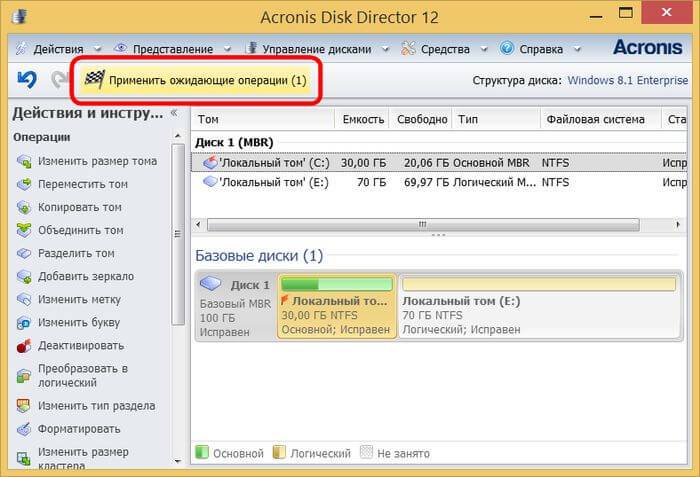
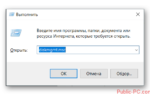 Что делать, когда система Windows 10 не видит второй жесткий диск
Что делать, когда система Windows 10 не видит второй жесткий диск Как записать образ Windows 10 на диск? Создаем загрузочный диск
Как записать образ Windows 10 на диск? Создаем загрузочный диск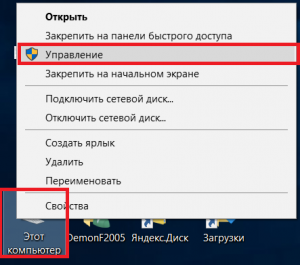
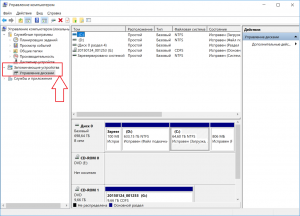
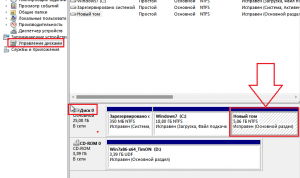
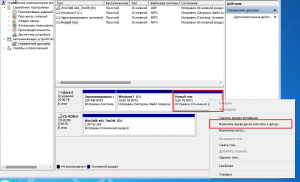
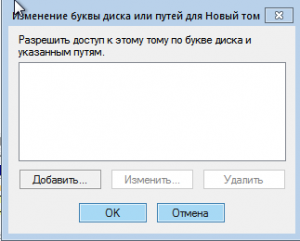
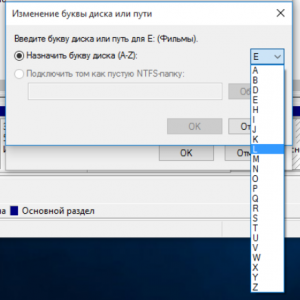
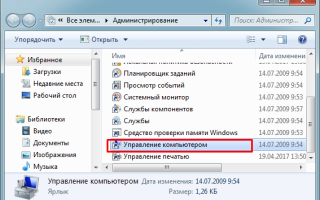

 Что делать если Windows 10 зависает после установки обновления Anniversary Update
Что делать если Windows 10 зависает после установки обновления Anniversary Update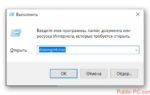 Что делать, если не определяется жесткий диск на ПК: 12 распространённых вопросов
Что делать, если не определяется жесткий диск на ПК: 12 распространённых вопросов Как установить Windows 10 на диск GPT и MBR?
Как установить Windows 10 на диск GPT и MBR?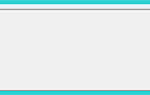 Windows 10 не видит жёсткий диск: причины и решение
Windows 10 не видит жёсткий диск: причины и решение