Содержание
| Категория: | Офис |
| Cистема: | Windows |
| Статус программы: | Бесплатно |
| Язык: | Русский |
| Загрузок: | 96 |
| <center>Скачать</center> |
CanoScan Toolbox — это название приложения, которое создавалось исключительно для владельцев сканеров бренда Canon. Если у вас дома или в офисе работает данное устройство, то бесплатная программа тоже окажется полезной, потому что призвана облегчить процесс сканирования и печати выбранных документов.
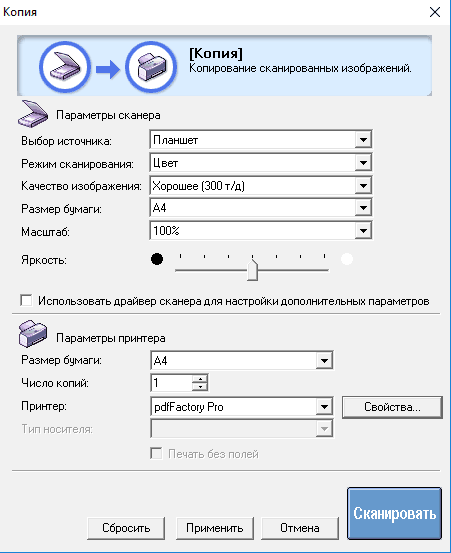
Отличительные особенности утилиты
- CanoScan Toolbox отличается высокой скоростью функционирования.
- Простой интерфейс и отсутствие большого количества функций.
- Если у вас на компьютере установлен редактор Movavi PDF Editor, то вы можете отредактировать текстовый материал, а затем распечатать или отсканировать его, используя данную утилиту от Canon.
- Распространяется в Интернете бесплатно — функционал доступен неограниченно по времени.
- Оперативно выводит на печать обозначенный пользователем документ с последующим его сохранением и отправкой на указанную электронную почту.
- В отдельном окне приводится формулировка каждой задачи.
- Можно установить некоторые функции в качестве «горячих» клавиш.
- Присутствуют специальные шаблоны для наиболее качественного сканирования.
- CanoScan Toolbox имеет несколько режимов сканирования — весь процесс легко спланировать путем изменения отдельных параметров.
- Заранее активировано распознавание любого текста на засвеченном документе — в разделе OCR рекомендуем выбрать оптимальный размер используемой бумаги, а также изменить качество и формат полученного изображения. Каталог на своем компьютере для сохранения результатов тоже можно установить.
- Моментальная конвертация изображения в PDF-формат в наличии — теперь нет необходимости скачивать дополнительные программы.
При перечислении минусов приложения CanoScan Toolbox, стоит выделить лишь отсутствие отдельного раздела со справочной информации. Это означает, что если начинающий пользователь захочет ознакомиться с общими сведениями об этом приложении, то у него не получится сделать это. Тогда придется прочитать наш обзор.
Помните о том, что перед началом сканирования нужно определиться с целым рядом параметров. Одни параметры придется вводить вручную, а другие — выбирать из выпадающего списка. Только после того, как вы подключите сканер к ПК, а затем полностью завершите настройку программы, следует нажимать на синюю кнопку «Сканировать».
<center>Скачать</center>Пожалуйста, Оцените:<thea>Бесплатно!uFiler</th>check</td>Официальный дистрибутив CanoScan Toolbox</td>check</td></tr>close</td>Тихая установка без диалоговых окон</td>check</td></tr>close</td>Рекомендации по установке необходимых программ</td>check</td></tr>close</td>Пакетная установка нескольких программ</td>check</td></tr>Скачать</td></tr></tbody></thea>
НашиРЕКОМЕНДАЦИИ

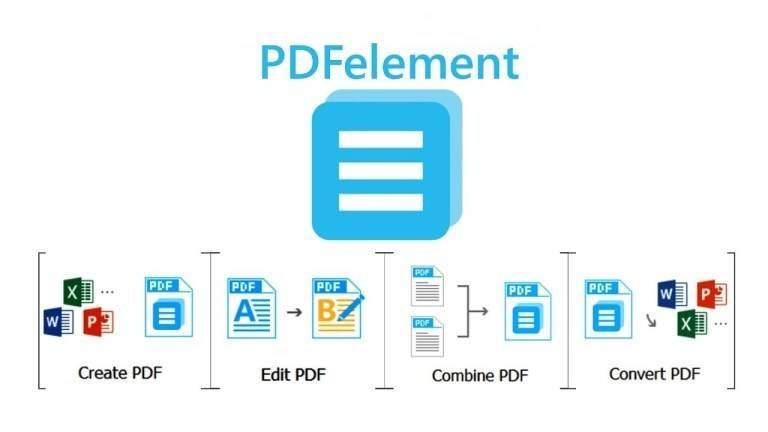


Загружая файлы на свой компьютер, вы соглашаетесь с лицензией Canon.
Windows 2000/XP/Vista/7/8/8.1
Размер: 16 MB Разрядность: 32/64 Ссылка: CanoScan Toolbox ver.5
Если вам нужна старая версия утилиты, то ее можно искать по ссылке тут.
Установка драйвера в Windows 8
Программа для сканирования и печати CanoScan Toolbox устанавливается следующим образом: для начала запускаем процесс установки (запустите скаченный файл). В окне «Приветствие» нажимаем кнопку «Далее».
На следующем шаге традиционно нас ждет лицензионное соглашение. Подтверждаем согласие с ним нажатием кнопки «Да». В противном случае установка программы прекратится.
Программа установки предложит путь для размещения файлов по умолчанию. Если необходимо изменить адрес установки, то жмем кнопку «Обзор» и выбираем нужную папку. Как только адрес установки будет определен, можно переходить далее.
После нажатия «Далее» начнется распаковка и установка необходимых файлов в указанную папку. Программа установит CanoScan Toolbox и сообщит нам об успешном завершении установки. Для выхода из программы жмем «Завершено».
После успешной установки можем запустить утилиту CanoScan Toolbox. Интерфейс программы отображен на следующем скриншоте. В удобное меню вынесены все основные функции и возможности программы – копирование, печать, отправка по почте, распознавание текстов и т. д.
Теперь вам осталось использовать эту программу по назначению.
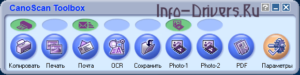
Windows 2000 / XP / Vista / 7 / 8 / 8.1
Варианты разрядности: x32/x64
Размер драйвера: 16 MB
Нажмите для скачивания:
Старую версию программы можно скачать на нашем сайте.
Как установить драйвер в Windows 10
Сканеры от японской компании Canon представляют собой хорошее решение для организации быстрого сканирования офисных документов, рисунков и фотографий. Такие устройства подойдут для использования в небольших офисах и дома. Много нюансов имеет первоначальная настройка аппаратного обеспечения, которая включает в себя установку специальной программы-драйвера от фирмы-производителя.
В первую очередь необходимо скачать драйвер CanoScan Toolbox версии 5.0.1.2a по гиперссылкам, которые размещены в верхней части данной статьи. После этого переходим в системную папку, куда попадают загруженные файлы и запускаем исполнительный файл установки двойным кликом мышки.
На первом этапе необходимо выйти из всех программ, которые могут помешать установке. В первую очередь – это антивирусные программы. После этого продолжаем процесс, нажав на «Далее».
Далее ознакамливаемся с текстом договора на лицензионное обслуживание, в котором прописаны правила использования программного обеспечения, а также порядок использования устройств фирмы Canon. Если все понятно, то нажимаем «Далее».
Для выбора папки, куда будет установлена программа, нажимаем по кнопке «Обзор…», после чего, через проводник выбираем желаемое место и подтверждаем все нажатием «Далее».
Дожидаемся пока будут скопированы все новые файлы, после чего жмем кнопку «Завершено».
Используемые источники:
- https://win10m.ru/canoscan-toolbox.html
- http://printerp.ru/canon/canoscan-toolbox.html
- https://info-drivers.ru/canon/canoscan-toolbox-5.html
 Canon MF Toolbox для Windows 10 (32/64 bit)
Canon MF Toolbox для Windows 10 (32/64 bit)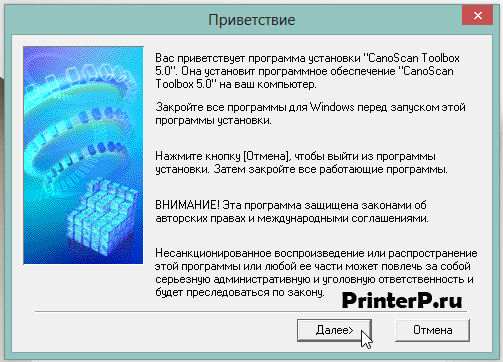
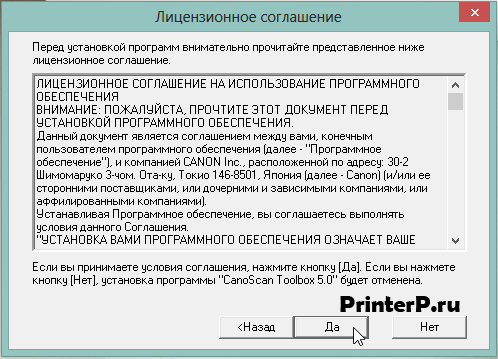
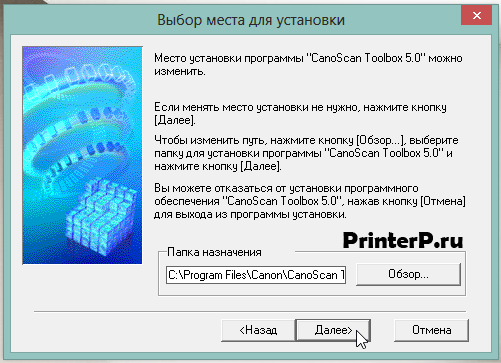

 Проблема при сканировании на МФУ Canon MF4410
Проблема при сканировании на МФУ Canon MF4410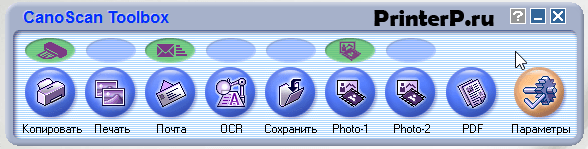
 Устанавливается подключение к WIA Canon MF3200 Series — не работает сканер на Windows 8, 10
Устанавливается подключение к WIA Canon MF3200 Series — не работает сканер на Windows 8, 10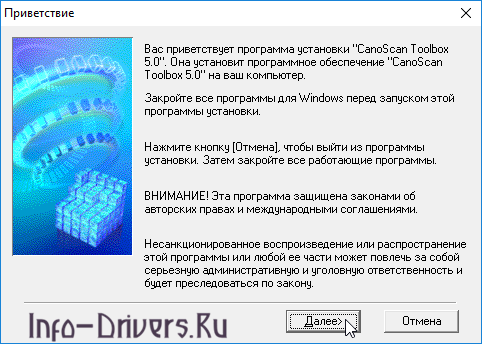
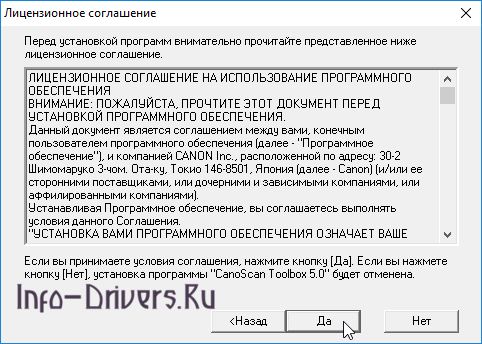
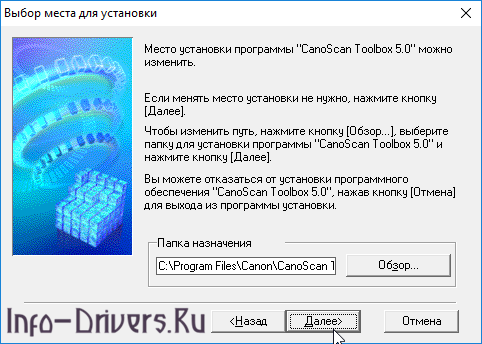
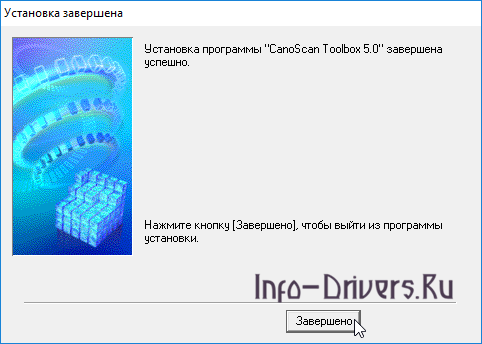


 Скачать драйвер Canon CanoScan LiDE 100 бесплатно
Скачать драйвер Canon CanoScan LiDE 100 бесплатно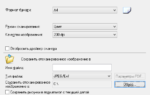 Как сканировать через принтер canon (+mf3010)?
Как сканировать через принтер canon (+mf3010)?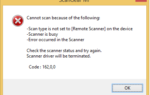 Canon mf4018 не сканирует windows 10
Canon mf4018 не сканирует windows 10 Canon CanoScan LiDE 70 драйверы
Canon CanoScan LiDE 70 драйверы