Содержание
- 1 Открытие диспетчера устройств с помощью поиска
- 2 Контекстное меню кнопки Пуск Windows 10
- 3 Запуск диспетчера устройств из диалогового окна «Выполнить»
- 4 Свойства системы или значок «Этот компьютер»
- 5 Управление компьютером
- 6 Диспетчер устройств Windows 10
- 7 Как зайти в диспетчер устройств на Windows 10
- 8 Где находится диспетчер устройств в Windows 10
- 9 Не открывается диспетчер устройств Windows 10 − что делать?
- 10 Неизвестное устройство в диспетчере устройств Windows 10

Есть много причин, когда может понадобиться диспетчер устройств, но обычно он используется для устранения какой-либо проблемы с устройствами и драйверами компьютера.
С помощью нескольких кликов можно просмотреть все устройства, установленные на вашем компьютере, ознакомиться с драйверами, а также своевременно их обновить.
В данной инструкции рассмотрим несколько простых способов зайти в диспетчер устройств Windows 10.
1 способ. С помощью поиска Windows
Это самый простой метод. Набираем в поле поиска «диспетчер устройств» и затем нажимаем по найденному нужному элементу.
2 способ. Через меню Пуск
Нажимаем правой кнопкой мыши по меню Пуск и открывшемся контекстном меню выбираем Диспетчер устройств
3 способ. Через Параметры
Нажимаем левой кнопкой мыши по меню Пуск и далее проходим по следующему пути Параметры — Устройства — Принтеры и сканеры. Затем, в открывшемся окне опускаемся в самый низ и выбираем искомый инструмент.
4 способ. Через диалоговое окно Выполнить
Нажимаем горячие клавиши Win+R и в открывшемся окне вводим команду devmgmt.msc
5 способ. Через Панель управления
Нажимаем правой кнопкой мыши по меню Пуск. Выбираем Панель управления, затем в просмотре делаем мелкие значки и щелкаем по Диспетчер устройств.
Дополнение. Если в Диспетчере устройств Вы не нашли нужного элемента, то нужно зайти во вкладку Вид и установить галочку напротив пункта Показать скрытые устройства.
Поделиться «Как открыть диспетчер устройств в Windows 10»
—>

В этой инструкции — 5 простых способов открыть диспетчер устройств в Windows 10, используйте любой. См. также: Встроенные системные утилиты Windows 10, о которых полезно знать.
Открытие диспетчера устройств с помощью поиска
В Windows 10 присутствует хорошо работающий поиск и, если вы не знаете, как что-то запустить или открыть, это первое что стоит попробовать: почти всегда нужный элемент или утилита найдутся.
Чтобы открыть диспетчер устройств, просто нажмите по иконке поиска (лупа) в панели задач и начните набирать «диспетчер устройств» в поле ввода, а после того, как нужный элемент будет найден, нажмите по нему мышкой для открытия.
Контекстное меню кнопки Пуск Windows 10
Если нажать правой кнопкой мыши по кнопке «Пуск» в Windows 10, откроется контекстное меню с некоторыми полезными пунктами для быстрого перехода к нужным параметрам системы.
Среди этих пунктов есть и «Диспетчер устройств», просто нажмите по нему (правда, в обновлениях Windows 10 пункты контекстного меню иногда меняются и, если вы не найдете там того, что требуется, вероятно, это произошло снова).
Запуск диспетчера устройств из диалогового окна «Выполнить»
Если вы нажмете клавиши Win+R на клавиатуре (где Win — клавиша с эмблемой Windows), откроется окно «Выполнить».
Введите в него devmgmt.msc и нажмите Enter: будет запущен диспетчер устройств.
Свойства системы или значок «Этот компьютер»
Если у вас на рабочем столе присутствует значок «Этот компьютер», то, нажав на него правой кнопкой мыши, вы можете открыть пункт «Свойства» и попасть в окно сведений о системе (если отсутствует — см. Как добавить значок «Этот компьютер» на рабочий стол Windows 10).
Еще один путь открыть это окно — зайти в панель управления, а там открыть пункт «Система». В окне свойств системы слева есть пункт «Диспетчер устройств», открывающий необходимый элемент управления.
Управление компьютером
Встроенная утилита «Управление компьютером» в Windows 10 также содержит диспетчер устройств в списке служебных программ.
Для запуска «Управление компьютером» используйте либо контекстное меню кнопки «Пуск», либо нажмите клавиши Win+R, введите compmgmt.msc и нажмите Enter.
Учтите, что для выполнения каких-либо действий (кроме просмотра подключенных устройств) в диспетчере устройств, вы должны иметь права администратора на компьютере, в противном случае вы увидите сообщение «Вы вошли с правами обычного пользователя. Вы можете просматривать параметры устройства в диспетчере устройств, но для внесения изменений необходимо войти в систему с правами администратора».
Диспетчер устройств Windows 10
Компьютер представляет собой набор оборудования, которое в комплексе дает нам возможность получать звук, изображение, выполнять действия. Изначально IBM ввели принцип открытой архитектуры, когда выпустили первую модель IBM PC. По сей день каждый ПК, совместимый с IBM, можно собрать самостоятельно, покупая комплектующие отдельно. А для управления всем оборудованием предназначен диспетчер устройств, который присутствует и в Windows 10.
Как зайти в диспетчер устройств на Windows 10
Существует множество способов это сделать. Мы рассмотрим большинство из них.
Один из самых простых вариантов появился в Windows 8. У главной кнопки появилось контекстное меню. Его же можно наблюдать и в 10-ке. Наведите мышь на кнопку «Пуск» и нажмите правую кнопку (далее ПКМ).
Следующий способ, как открыть диспетчер устройств в Windows 10, сложнее:
1. Нажмите Пуск и в нем меню − гамбургер (верх слева).
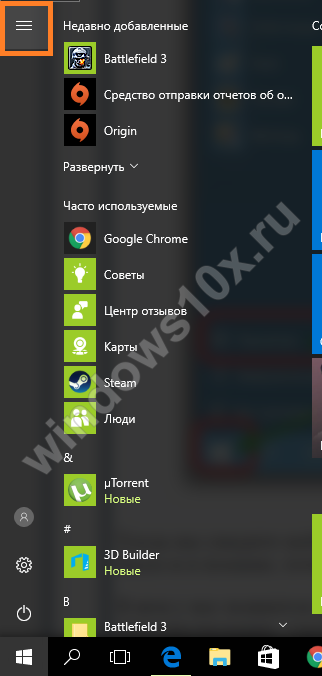

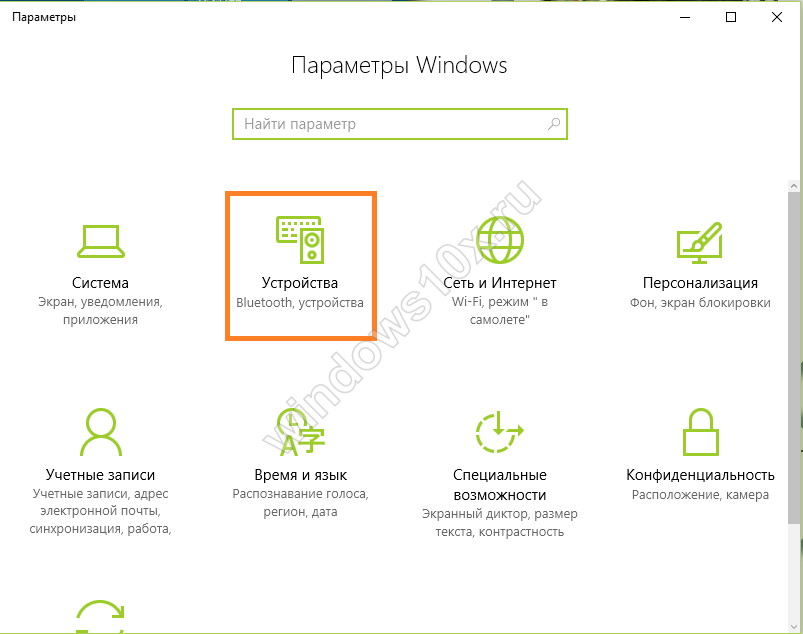
Рассмотрим, как найти диспетчер устройств на Windows 10 через поиск. Нажмите на значок лупы около пуска и в строке начните набирать поисковый запрос. Вы еще не напечатаете полный текст, а варианты выбора уже появятся сверху.
Еще один простой путь, как запустить диспетчер устройств Windows 10, заключается в использовании панели управления (управление компьютером).
1. Нажмите ПКМ на Пуске.
2. Выберите слева нужный пункт.
Проделывая все эти шаги, обращайте внимание на открываемые окна. Помимо управления оборудованием, вы найдете много всего полезного.
Можно открыть и через проводник, вернее, его свойства. По умолчанию на рабочем столе отсутствует значок «Этот компьютер». Добавим его, прежде чем выполнять основные действия.
- Нажмите ПКМ на рабочем столе и выберите «Персонализация».
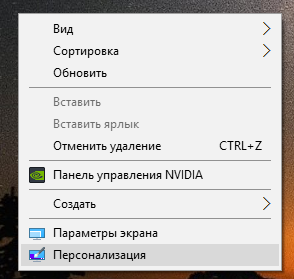
3. Поставьте галочку около надписи «Компьютер».
После закрытия окна вы увидите нужную пиктограмму на рабочем столе. Нажимайте на ней ПКМ и выбирайте «Свойства».
В окне «Система» вы увидите ссылку на нашу цель.
Где находится диспетчер устройств в Windows 10
Эта утилита представляет собой исполняемый файл devmgmt.msc, который находится в папке System32 операционной системы Windows 10. Запустить его можно и через командную строку.
- Нажмите ПКМ на кнопку «Пуск».
- Наберите название файла, указанное выше.
Если вы ищете, как вызвать диспетчер устройств в Windows 10 с использованием горячих клавиш, то напрасно. Сочетания кнопок не существует. Однако можно воспользоваться строкой «Выполнить», вызвав ее нажатием WIN+R. И также наберите название файла.
Также главное контекстное меню можно вызывать не при помощи мыши, а с помощью нажатия сочетания WIN+X.
Не открывается диспетчер устройств Windows 10 − что делать?
Эта ситуация встречается редко, но столкнуться с ней может каждый. Первое, что необходимо сделать − проверить наличие самого файла запуска. Он мог быть случайно удален. Для этого откройте «Этот компьютер», выберите системный диск, затем дважды щелкните по папке Windows, также откройте System32. И ищите файл.
Если он на месте, то проблема может заключаться в повреждении системных библиотек. В операционной системе разных версий они могут присутствовать в разных вариациях: msxml.dll, msxml2.dll, msxml3.dll. В 10-ке важен последний. Его необходимо запустить. Для этого откройте командную строку (администратор) и наберите команду Regsvr32 Msxml3.dl.
Попробуйте запустить. Если не помогло, запустите антивирус и проведите полное лечение компьютера. Некоторые вредоносные программы вносят свои изменения в системные файлы.
Если ничего не помогло, откатите систему к точке восстановления, когда все работало, или проведите обновления.
Неизвестное устройство в диспетчере устройств Windows 10
Это еще одна проблема, с которой иногда сталкиваются пользователи. Чаще всего она возникает после свежей установки системы. Для некоторых старых устройств новая ОС может не найти драйверов. В таком случае, вам надо попытаться определить, что за оборудование помечено как неизвестное.
- Нажмите ПКМ в диспетчере на неизвестном устройстве и выберите «Свойства».
- В сведениях выберите «ИД оборудования».
- Здесь важны показатели VEN (производитель) и DEV (оборудование).
- На сайте devid.info введите данные в строку поиска.
- В итоге вы получите данные о названии оборудования и ссылки на скачивание драйверов. Советуем скачивать их с официальных сайтов.
Рекомендуем вам прочитать, как открыть диспетчер задач в Windows 10. Также вы можете узнать все о планировщике заданий Виндовс 10.
Используемые источники:
- https://barbadosmaney.ru/kak-otkryt-dispetcher-ustrojstv-v-windows-10.
- https://remontka.pro/open-device-manager-windows-10/
- https://windows10x.ru/dispetcher-ustrojstv/
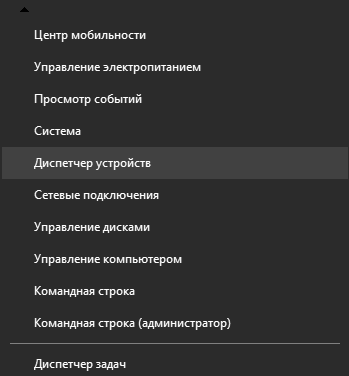
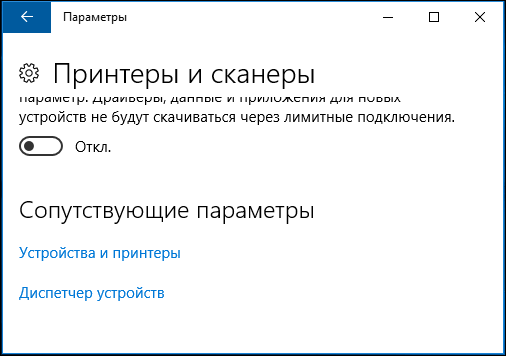
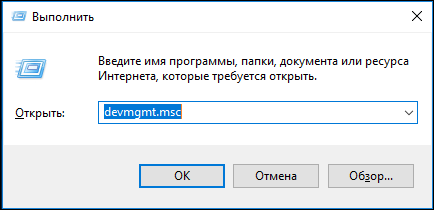
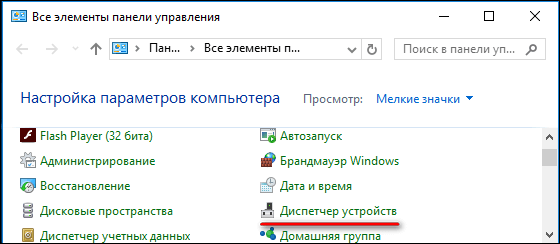
 Как открыть диспетчер устройств в Windows 10
Как открыть диспетчер устройств в Windows 10
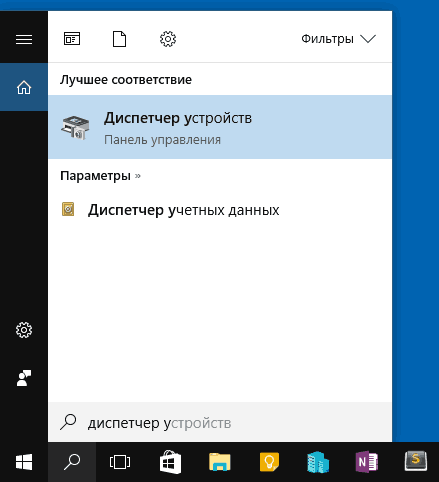
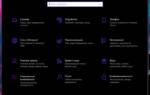 7 способов, открыть Дополнительные параметры запуска Windows 10.
7 способов, открыть Дополнительные параметры запуска Windows 10.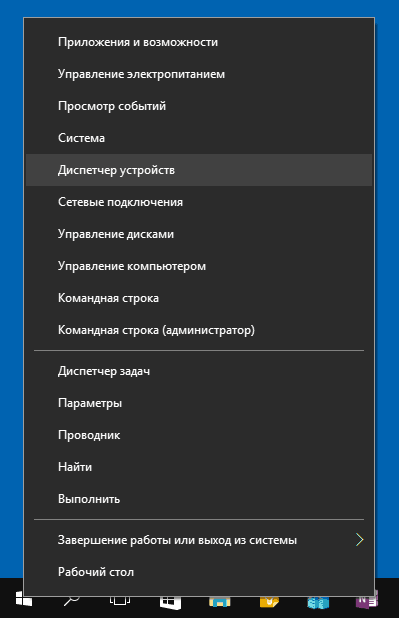
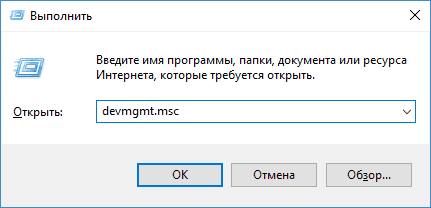
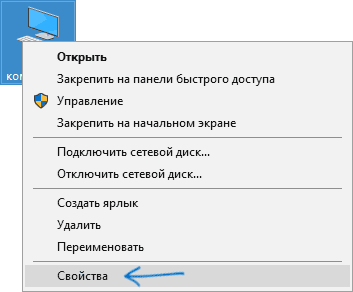
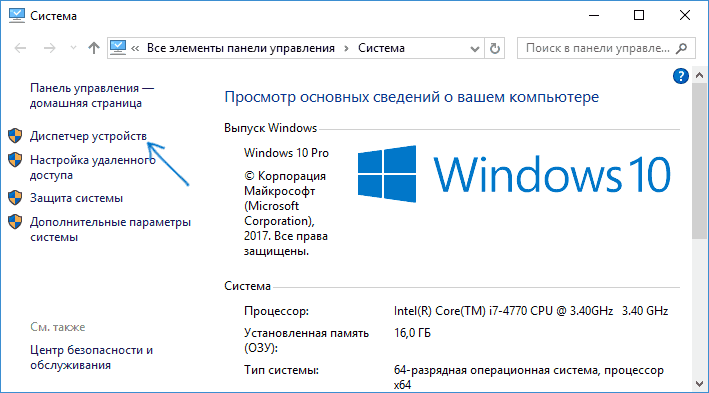
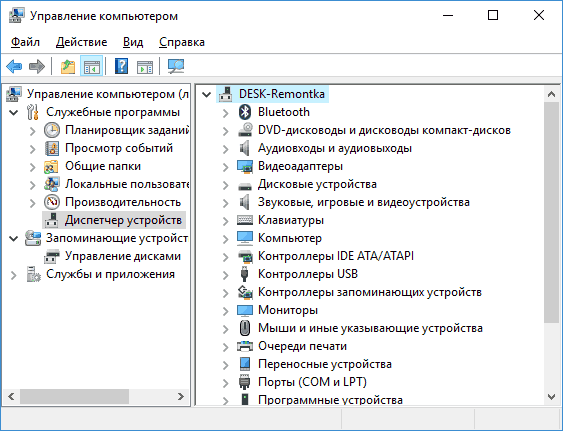
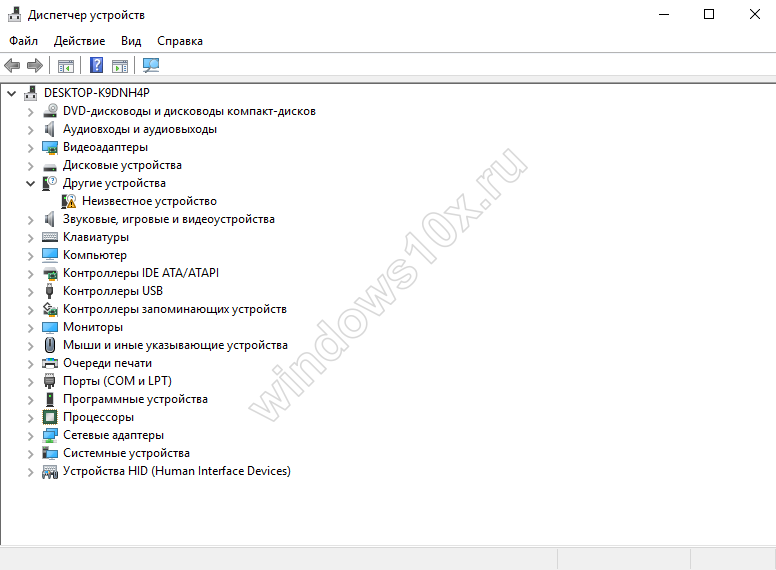

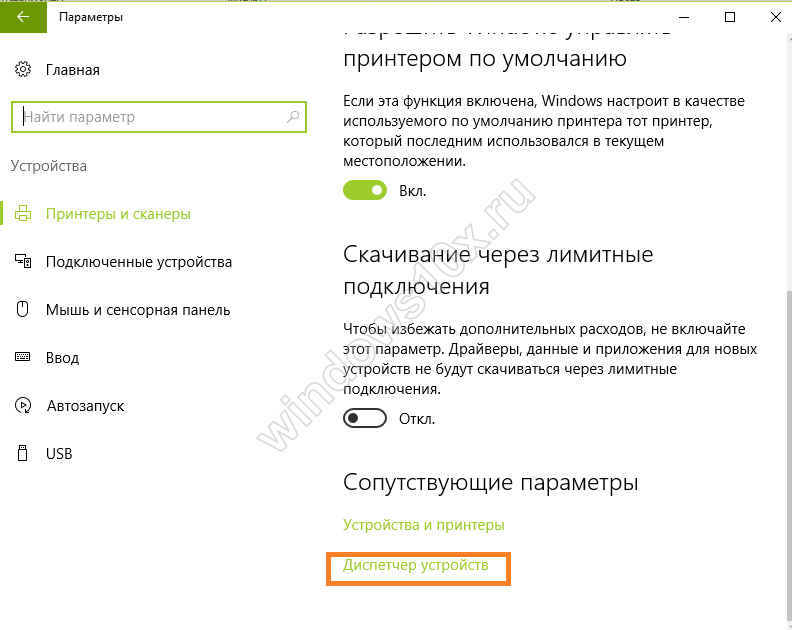
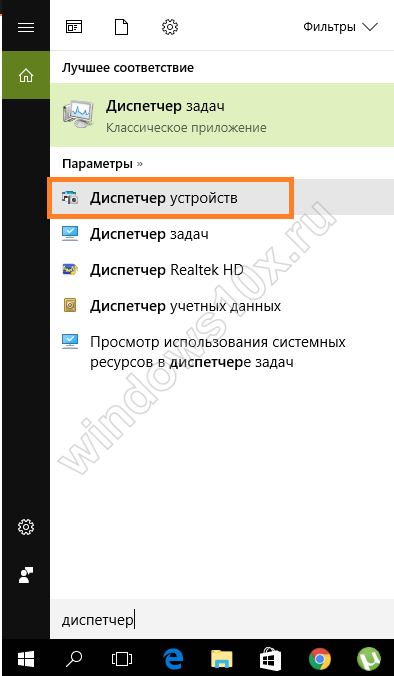
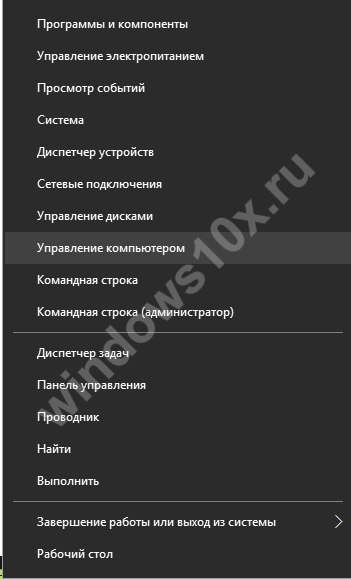
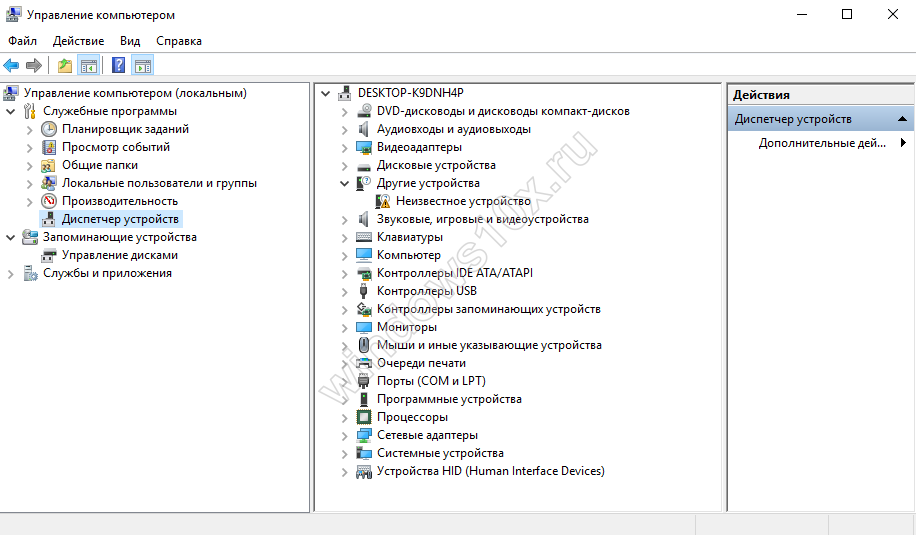
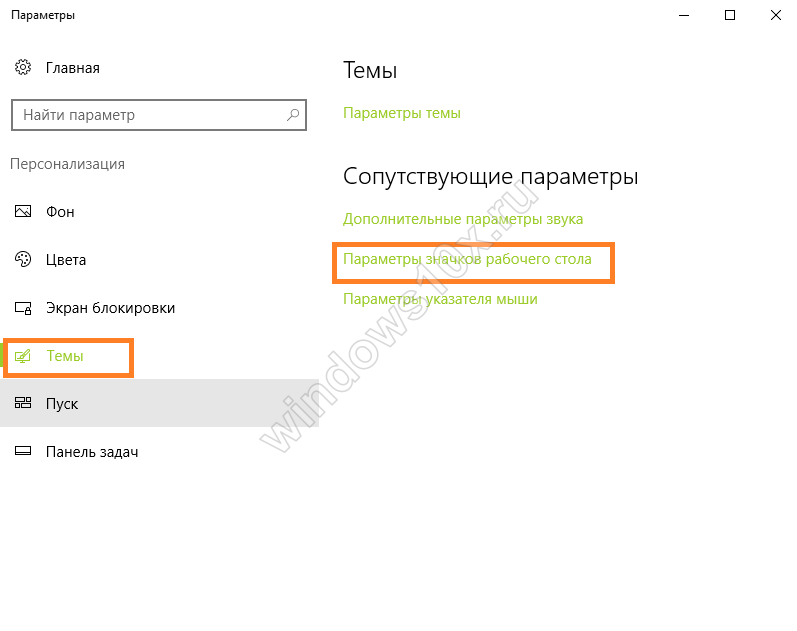
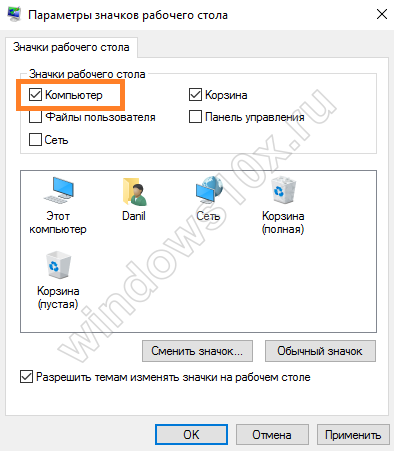
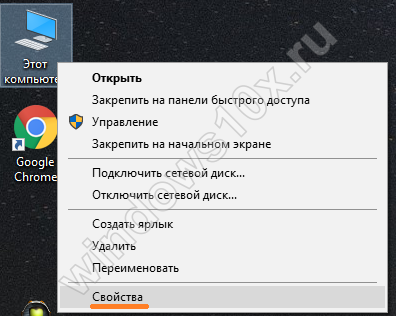
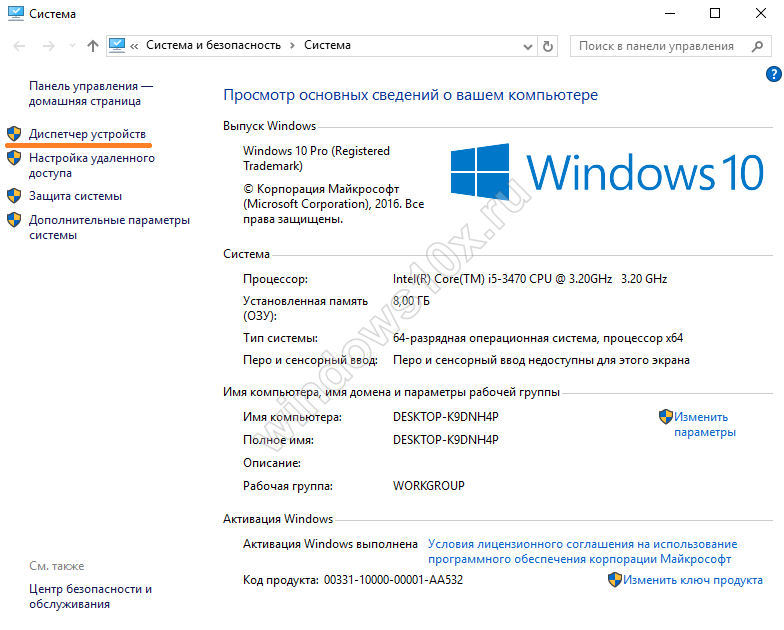
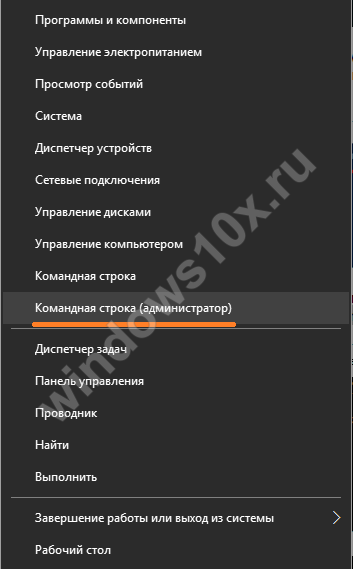
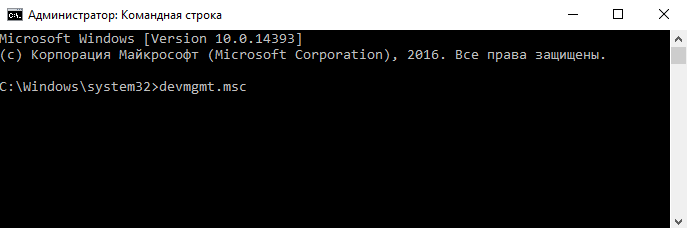
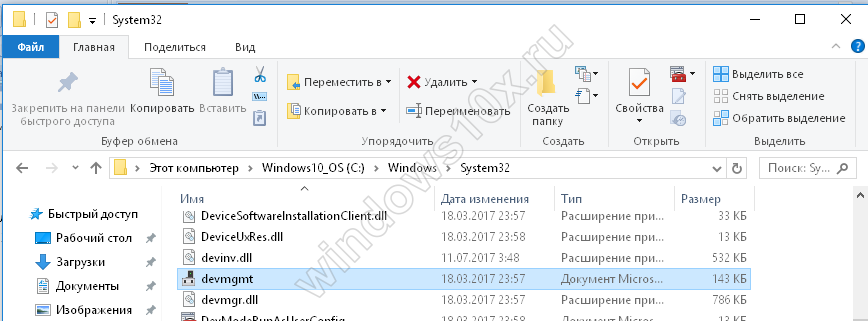
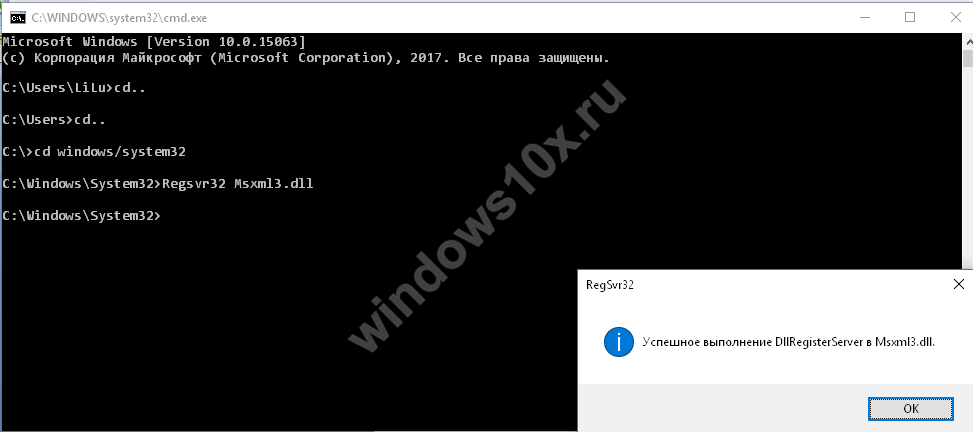
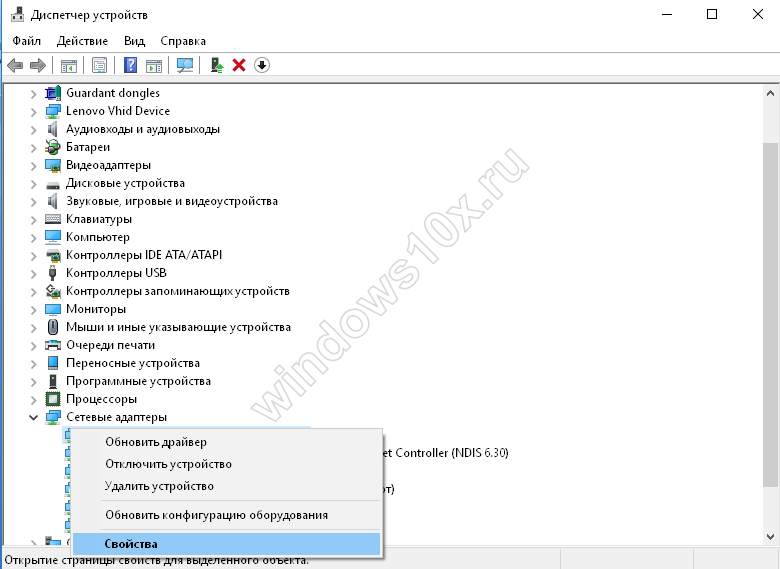
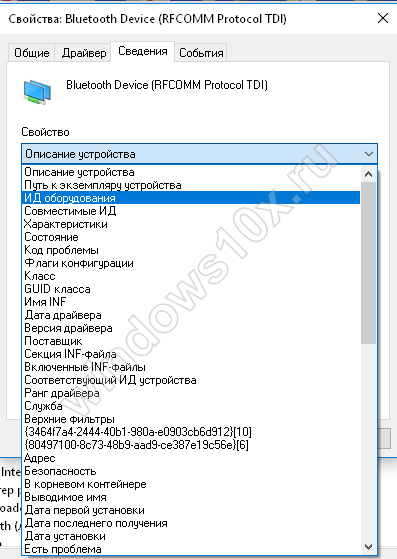
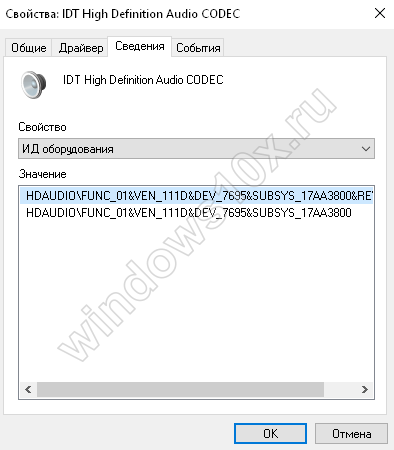
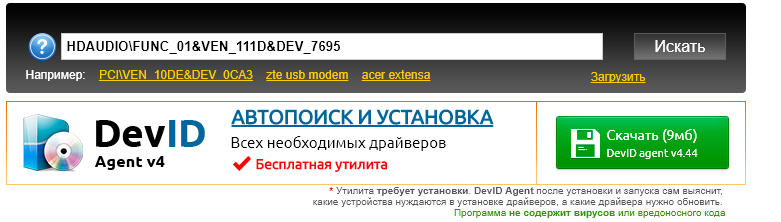
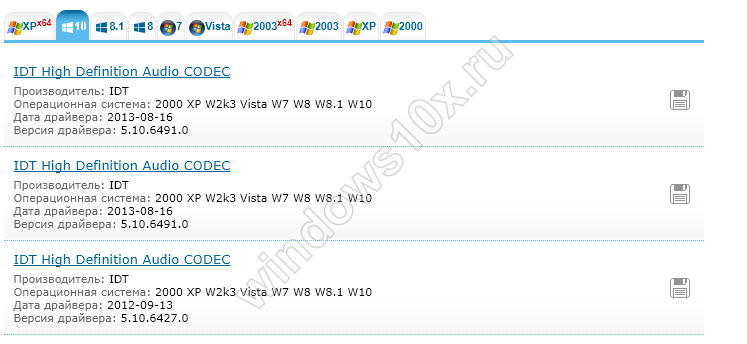
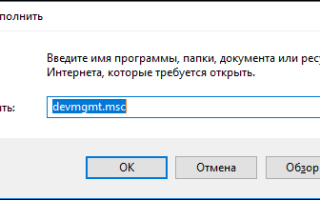

 Почему не открывается диспетчер Realtek HD в Windows 7 и 10
Почему не открывается диспетчер Realtek HD в Windows 7 и 10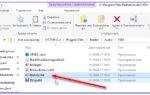 Диспетчер Realtek HD для Windows 10
Диспетчер Realtek HD для Windows 10 Диспетчер Realtek HD для Windows 10 нет в «Панели управления»
Диспетчер Realtek HD для Windows 10 нет в «Панели управления»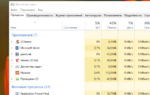 Как запустить диспетчер задач на Виндовс 10
Как запустить диспетчер задач на Виндовс 10