Содержание
- 1 Как узнать, почему Windows 10 просыпается (выходит из режима сна)
- 2 Как отключить автоматический выход из режима сна
- 3 Некорректная работа функции «Быстрый запуск»
- 4 Проблемы с периферией
- 5 Неполадки с драйверами
- 6 Конфликт программного обеспечения
- 7 Обновления
- 8 Отключение жесткого диска
- 9 Повреждение файла гибернации
- 10 Сбой настроек в Award BIOS
- 11 Решаем проблему с выводом Windows 10 из спящего режима
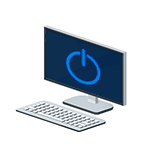
Возможны два основных возможных сценария происходящего
- Компьютер или ноутбук включается сразу после выключения, этот случай подробно описан в инструкциях Не выключается Windows 10 (обычно дело в драйверах чипсета и проблема решается либо их установкой, либо отключением быстрого запуска Windows 10) и Windows 10 перезагружается при выключении.
- Windows 10 сама включается в произвольное время, например, ночью: обычно это происходит, если вы не используете «Завершение работы», а просто закрываете ноутбук, или же ваш компьютер настроен таким образом, чтобы через определенное время простоя засыпать, хотя может случаться и после завершения работы.
В этой инструкции будет рассмотрен второй вариант: произвольное включение компьютера или ноутбука с Windows 10 или выход из режима сна без действий с вашей стороны.
Как узнать, почему Windows 10 просыпается (выходит из режима сна)
Для того, чтобы узнать, по какой причине компьютер или ноутбук выходит из режима сна, пригодится Просмотр событий Windows 10. Для того, чтобы открыть его, в поиске на панели задач начните набирать «Просмотр событий», а потом запустите найденный элемент из результатов поиска.
В открывшемся окне в панели слева выберите «Журналы Windows» — «Система», а затем в правой панели нажмите по кнопке «Фильтр текущего журнала».
В настройках фильтра в разделе «Источники событий» укажите «Power-Troubleshooter» и примените фильтр — в окне просмотра событий останутся лишь те элементы, которые нам интересны в контексте самопроизвольного включения системы.
Информация о каждом из таких событий будет, помимо прочего, включать поле «Источник выхода», указывающее на причину того, что компьютер или ноутбук проснулся.
Возможные варианты источников выхода:
- Кнопка питания — когда вы сами включаете компьютер соответствующей кнопкой.
- Устройства ввода HID (может обозначаться иначе, обычно содержит аббревиатуру HID) — сообщает о том, что система вышла из режима сна после действий с тем или иным устройством ввода (нажали на клавишу, подвинули мышь).
- Сетевой адаптер — говорит о том, что ваша сетевая карта настроена таким образом, чтобы могла инициировать пробуждение компьютера или ноутбука при входящих соединениях.
- Таймер — говорит о том, что запланированная задача (в планировщике заданий) вывела Windows 10 из сна, например, для автоматического обслуживания системы или загрузки и установки обновлений.
- Крышка ноутбука (ее открытие) может обозначаться по-разному. На моем тестовом ноутбуке — «Устройство USB Root Hub».
- Нет данных — тут информации, кроме времени выхода из сна, не найти, причем такие пункты встречаются в событиях почти на всех ноутбуках (т.е. это штатная ситуация) и обычно последующие описываемые действия успешно прекращают автоматический выход из сна, несмотря на наличие событий с отсутствующей информацией об источнике выхода.
Обычно, причинами того, что компьютер сам включается неожиданно для пользователя, являются такие факторы, как способность периферийных устройств выводить его из режима сна, а также автоматическое обслуживание Windows 10 и работа с обновлениями системы.
Как отключить автоматический выход из режима сна
Как уже было отмечено, влиять на то, что Windows 10 включается сама по себе, могут устройства компьютера, включая сетевые карты, и таймеры, заданные в планировщике заданий (причем некоторые из них создаются в процессе работы — например, после автоматической загрузки очередных обновлений). Отдельно включать ваш ноутбук или компьютер может и автоматическое обслуживание системы. Разберем отключение данной возможности для каждого из пунктов.
Запрет устройствам будить компьютер
Для того, чтобы получить список устройств из-за которых просыпается Windows 10, вы можете следующим образом:
- Запустите командную строку от имени администратора (сделать это можно из меню правого клика по кнопке «Пуск»).
- Введите команду powercfg -devicequery wake_armed
Вы увидите список устройств в том виде, в котором они обозначены в диспетчере устройств.
Чтобы отключить их возможность будить систему, зайдите в диспетчер устройств, найдите нужное устройство, кликните по нему правой кнопкой мыши и выберите пункт «Свойства».
На вкладке «Электропитание» отключите пункт «Разрешить этому устройству выводить компьютер из ждущего режима» и примените настройки.
Затем повторите то же самое для остальных устройств (однако, возможно, вы не захотите отключать возможность включать компьютер нажатием клавиш на клавиатуре).
Как отключить таймеры пробуждения
Чтобы посмотреть, активны ли в системе какие-либо таймеры пробуждения, вы можете запустить командную строку от имени администратора и использовать команду: powercfg -waketimers
В результате ее выполнения будет отображен список заданий в планировщике заданий, которые могут включить компьютер при необходимости.
Есть две возможности отключения таймеров пробуждения — отключить их только для конкретного задания или же полностью для всех текущих и последующих заданий.
Для того, чтобы отключить возможность выхода из режима сна при выполнении конкретной задачи:
- Откройте планировщик заданий Windows 10 (можно найти через поиск в панели задач).
- Найдите указанную в отчете powercfg задачу (путь к ней там также указывается, NT TASK в пути соответствует разделу «Библиотека планировщика заданий»).
- Зайдите в свойства этого задания и на вкладке «Условия» снимите отметку «Пробуждать компьютер для выполнения задачи», после чего сохраните изменения.
Обратите внимание на второе задание с именем Reboot в отчете powercfg на скриншоте — это автоматически создаваемое Windows 10 задание после получения очередных обновлений. Ручное отключение выхода из режима сна, как это было описано, для него может не сработать, но способы есть, см. Как отключить автоматическую перезагрузку Windows 10.
Дополнительная информация: получить список всех заданий планировщика, которые могут пробуждать компьютер можно с помощью команды PowerShell:
Get-ScheduledTask | where {$_.settings.waketorun}
Если требуется полностью отключить таймеры пробуждения, то сделать это можно с помощью следующих шагов:
- Зайдите в Панель управления — Электропитание и откройте настройки текущей схемы электропитания.
- Нажмите «Изменить дополнительные параметры питания».
- В разделе «Сон» отключите таймеры пробуждения и примените сделанные настройки.
После этого задания из планировщика не смогут выводить систему из сна.
Отключение выхода из сна для автоматического обслуживания Windows 10
По умолчанию Windows 10 ежедневно проводит автоматическое обслуживание системы, причем может для этого включать её. Если ваш компьютер или ноутбук просыпается ночью, скорее всего, дело именно в этом.
Чтобы запретить вывод из сна в этом случае:
- Зайдите в панель управления, и откройте пункт «Центр безопасности и обслуживания».
- Раскройте пункт «Обслуживание» и нажмите «Изменить параметры обслуживания».
- Снимите отметку «Разрешать задаче обслуживания пробуждать мой компьютер в запланированное время» и примените настройки.
Возможно, вместо отключения пробуждения для автоматического обслуживания, разумнее будет изменить время запуска задачи (что можно сделать в том же окне), поскольку сама функция полезна и включает в себя автоматическую дефрагментацию (для HDD, на SSD не выполняется), проверку на вредоносное ПО, обновления и другие задачи.
Дополнительно: в некоторых случаях в решении проблемы может помочь отключение «быстрого запуска». Подробнее об этом в отдельной инструкции Быстрый запуск Windows 10.
Надеюсь, среди перечисленных в статье пунктов нашелся тот, который подошел именно в вашей ситуации, если же нет — поделитесь в комментариях, возможно, удастся помочь.
Если пользователю Windows 10 нужно выключить компьютер, но при этом не хочется завершать текущий сеанс, то он обычно пользуется такой замечательной функцией как спящий режим. Поскольку ни запущенные программы, ни открытые файлы при переходе в режим сна не закрываются, продолжить с ними работу можно сразу после включения компьютера, что очень удобно.
Вот только в ряде случаев, вследствие разного рода ошибок, компьютер не выходит из спящего режима, и его приходится перезагружать принудительно, из-за чего данные теряются. Причин этой оказии не так уж и много, однако найти источник возникновения проблемы зачастую сразу не получается. Рассматривая данную неисправность, мы имеем в виду не только классический спящий режим, при котором компьютер переводится в состояние пониженного энергопотребления, но и гибернацию, и так называемый гибридный спящий режим.
Читайте также:Компьютер не переходит в спящий режимКомпьютер не выключается после завершения работы
Некорректная работа функции «Быстрый запуск»
Сбой в работе этой функции, позволяющей ускорить старт Виндовс 10, является одной из самых распространенных причин того, что компьютер или ноутбук не выходит из спящего режима. Во избежание конфликтов «Быстрый запуск» следует отключить. Открыв с помощью команды powercfg.cpl классические настройки питания, выполните последовательно все указанные на скриншотах действия и сохраните изменения. Результатом будет некоторое замедление загрузки ОС, но, возможно, именно отключение быстрого старта избавит вас от неполадок с режимом сна.
Проблемы с периферией
Проверьте, включена ли в настройках клавиатуры опция, разрешающая устройству выводить компьютер из спящего (ждущего) режима. Для этого в Диспетчере устройств дважды кликните по клавиатуре и перейдите на вкладку «Управление электропитанием».
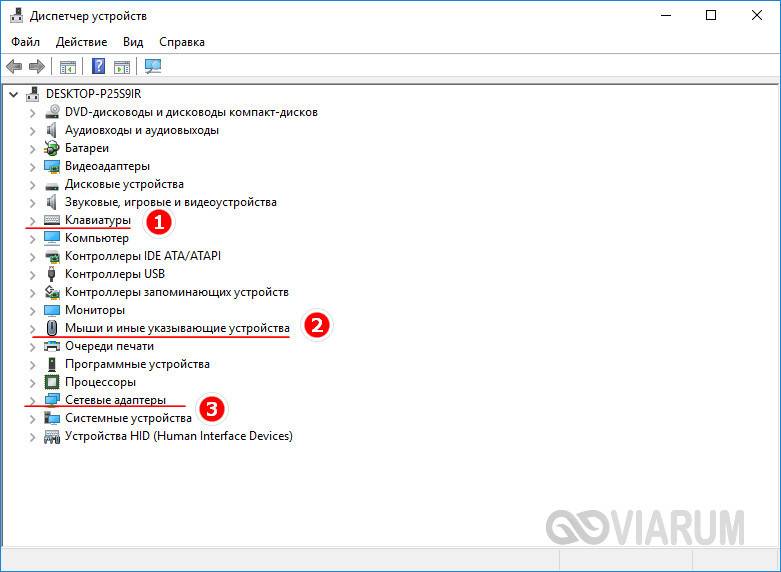
Неполадки с драйверами
Отсутствующие или некорректно работающие драйвера устройств – еще одна причина бед со сном. Особенно это касается ПО видеокарты, нарушение работы которого иногда приводит к тому, что компьютер не выходит из спящего режима либо после выхода остается черный экран, и рабочий стол так и не загружается. Рекомендации в таких случаях просты – следует проверить, все ли драйвера установлены и все ли они функционируют нормально. Устаревшие драйвера следует обновить, если же проблема со спящим режимом появилась после их обновления, нужно выполнить откат к предыдущей версии.
Конфликт программного обеспечения
Создавать помехи нормальной работе спящего режима могут сторонние приложения для управления электропитанием. Удалите с компьютера подобные менеджеры и вообще все подозрительные программы, особенно имеющие статус Adware. Если у вас ноутбук, возможно, стоит избавиться и от предустановленного поставщиком программного обеспечения.
Обновления
Если Windows 10 не выходит из спящего режима после установки обновлений, следует их удалить. Хоть обновления и полезны, но иногда в них обнаруживаются ошибки, приводящие к самым разным неполадкам в работе операционной системы. Можно также попробовать откатить систему к последней точке восстановления – этот способ часто оказывается действенным при разных неисправностях.
Отключение жесткого диска
Если ноутбук с Windows 10 не выходит из спящего режима, стоит проверить возможность автоматического отключения жесткого диска и запретить ее. Откройте командой powercfg.cpl апплет «Электропитание» и выполните действия, показанные на экранных снимках. Значение 0 установит запрет на отключение винчестера и тем самым предотвратит «застревание» в режиме сна, если, конечно, проблемы были связаны именно с жестким диском.
Повреждение файла гибернации
Радикальный способ решить проблему с некорректно работающим спящим режимом – пересоздать файл гибернации hiberfil.sys, если он вдруг оказался поврежден. Удаление файла производится следующим образом. Откройте от имени администратора командную строку или консоль PowerShell и выполните в ней команду powercfg -h off.
Затем, включив показ скрытых и системных файлов, зайдите в корень диска C и убедитесь, что файла hiberfil.sys больше не существует. Если он остался, удалите его вручную. Выполнив эти нехитрые действия, включите режим гибернации командой powercfg -h on.
Сбой настроек в Award BIOS
Наконец, в качестве крайней меры рекомендуем проверить конфигурацию BIOS, поскольку сбой в его настройках вполне может привести к тому, что компьютер с Windows 10 перестанет выходить из спящего режима. Правда, описанный ниже способ подходит только для Award BIOS, если же у вас более современная версия БИОСа, к примеру, AMI или UEFI, пропустите этот шаг.
Зайдя в BIOS, найдите раздел «Power Management Setup» (он может называться просто «Power»), отыщите параметр «ACPI Suspend Type» и попробуйте изменить его значение на любое из доступных. Это изменит конфигурацию энергосбережения и, возможно, решит вашу проблему с выходом из режима сна.
Решаем проблему с выводом Windows 10 из спящего режима
Мы расположили все варианты исправления рассматриваемой неполадки от самого простого и действенного, до самых сложных, чтобы вам было проще ориентироваться в материале. Затронем мы сегодня разные параметры системы и даже обратимся в BIOS, однако начать хотелось бы с отключения режима «Быстрый запуск».
Способ 1: Отключение режима «Быстрый запуск»
В настройках плана электропитания Виндовс 10 присутствует параметр «Быстрый запуск», позволяющий ускорить запуск ОС после завершения работы. У некоторых пользователей он вызывает конфликты со спящим режимом, поэтому в целях проверки стоит его отключить.
- Откройте «Пуск» и через поиск отыщите классическое приложение «Панель управления».
Перейдите в раздел «Электропитание».</li>
На панели слева отыщите ссылку под названием «Действия кнопок питания» и щелкните по ней ЛКМ.</li>
Если параметры завершения работы неактивны, следует кликнуть на «Изменение параметров, которые сейчас недоступны».</li>
Теперь осталось только снять галочку с пункта «Включить быстрый запуск (рекомендуется)».</li>
Перед выходом не забудьте сохранить действия кликом на соответствующую кнопку.</li>
</ol>
Переведите ПК в сон, чтобы проверить действенность только что выполненного процесса. Если он оказался нерезультативным, можете вернуть настройку обратно и переходить дальше.
Способ 2: Настройка периферийных устройств
В Windows присутствует функция, которая позволяет периферийному оборудованию (мышке и клавиатуре), а также сетевому адаптеру выводить ПК из спящего режима. Когда эта возможность активирована, при нажатиях клавиши, кнопки пользователем или передаче пакетов интернета происходит пробуждение компьютера/ноутбука. Однако некоторые такие устройства могут некорректно поддерживать этот режим, из-за чего операционной системе не получается нормально проснуться.
- Щелкните ПКМ по иконке «Пуск» и в открывшемся меню выберите «Диспетчер устройств».
Раскройте строку «Мыши и иные указывающие устройства», нажмите на появившемся пункте ПКМ и выберите «Свойства».</li>
Переместитесь во вкладку «Управление электропитанием».</li>
Уберите флажок с пункта «Разрешить этому устройству выводить компьютер из ждущего режима».</li>
При необходимости проведите данные действия не с мышкой, а с той подключенной периферией, которой пробуждаете компьютер. Девайсы располагаются в разделах «Клавиатуры» и «Сетевые адаптеры».</li>
</ol>
После того, как вывод из ждущего режима для устройств будет запрещен, можно снова пробовать выводить ПК из сна.
Способ 3: Изменение параметров выключения жесткого диска
При переходе в режим сна отключается не только монитор — некоторые платы расширений и жесткий диск тоже переходят в это состояние через определенный промежуток времени. Тогда питание к HDD перестает поступать, а при выходе из сна оно активируется. Однако происходит это не всегда, что и вызывает трудности при включении ПК. Поможет справиться с этой ошибкой простое изменение плана электропитания:
- Запустите «Выполнить» нажатием на горячую клавишу Win + R, в поле введите
powercfg.cplи нажмите на «ОК», чтобы сразу перейти к меню «Электропитание».
На панели слева выберите «Настройка перехода в спящий режим».</li>
Щелкните на надпись «Изменить дополнительные параметры питания».</li>
</ol>
При таком плане электропитания подающееся на HDD питание не изменится при переходе в спящий режим, поэтому он всегда будет находиться в рабочем состоянии.
Способ 4: Проверка и обновление драйверов
Иногда на ПК отсутствуют необходимые драйверы либо же они были инсталлированы с ошибками. Из-за этого нарушается работа определенных частей операционной системы, а затронуть это может и корректность выхода из спящего режима. Поэтому рекомендуем перейти в «Диспетчер устройств» (о том, как это сделать, вы уже узнали из Способа 2) и проверить все пункты на предмет наличия восклицательного знака возле оборудования или надписи «Неизвестное устройство». При их присутствии стоит обновить неправильные драйверы и установить недостающие. Полезную информацию по этой теме читайте в других наших статьях по ссылкам ниже.
Подробнее:Узнаем, какие драйвера нужно установить на компьютерЛучшие программы для установки драйверов
Кроме этого отдельное внимание следует обратить на программу DriverPack Solution тем, кто не желает заниматься самостоятельным поиском и установкой ПО. Этот софт сделает все за вас, начиная от сканирования системы и заканчивая инсталляцией недостающих компонентов.
Подробнее: Как обновить драйверы на компьютере с помощью DriverPack Solution
Проблемы с работой ПО видеокарты также провоцируют появление рассматриваемой неполадки. Тогда требуется отдельно заняться поиском причин неисправности и дальнейшим их исправлением. Не забудьте проверить наличие обновлений и по надобности установить их.
Подробнее: Обновление драйверов видеокарты AMD Radeon / NVIDIAИсправляем ошибку «Видеодрайвер перестал отвечать и был успешно восстановлен»
Способ 5: Изменение конфигурации BIOS (только Award)
Мы выбрали этот способ последним, поскольку не каждый юзер прежде сталкивался с работой в интерфейсе BIOS и некоторые не понимают его устройство вовсе. Из-за различий версий БИОС параметры в них часто находятся в разных меню и даже называются по-разному. Однако принцип входа базовую систему ввода-вывода остается неизменным.
В современных материнских платах с AMI BIOS и UEFI установлена более новая версия ACPI Suspend Type, которая не настраивается так, как описано ниже. С ней не возникает проблем при выходе из спящего режима, поэтому обладателям новых компьютеров данный способ не подходит и актуален он только для Award BIOS.
Подробнее: Как попасть в BIOS на компьютере
Находясь в БИОС, вам нужно отыскать раздел под названием «Power Management Setup» или просто «Power». В этом меню находится параметр «ACPI Suspend Type» и имеет несколько возможных значений, отвечающих за режим энергосбережения. Значение «S1» отвечает за отключение монитора и накопителей информации при переходе в сон, а «S3» отключает все, кроме ОЗУ. Выберите другое значение, а затем сохраните изменения нажатием на F10. После этого проверьте, корректно ли теперь компьютер выходит из сна.
Отключение спящего режима
Описанные выше методы должны помочь разобраться с возникшей неисправностью, однако в единичных случаях они не приносят результата, что может быть связано с критическими сбоями в работе ОС или плохой сборкой, когда используется нелицензионная копия. Если вы не хотите переустанавливать Windows, просто отключите спящий режим для избежания дальнейших проблем с ним. Развернутое руководство по этой теме читайте в отдельном материале далее.
Читайте также: Отключение спящего режима в Windows 10
Обязательно воспользуйтесь всеми вариантами решения неполадки с выходом из ждущего режима поочередно, поскольку причины появления проблемы могут быть разные, соответственно, устраняются они все только подходящими методами. Мы рады, что смогли помочь Вам в решении проблемы.
Опишите, что у вас не получилось. Наши специалисты постараются ответить максимально быстро.
Помогла ли вам эта статья?
Используемые источники:
- https://remontka.pro/windows-10-turns-on-itself/
- https://viarum.ru/pk-ne-vyihodit-iz-sna/
- https://lumpics.ru/windows-10-not-exit-from-sleep-mode/
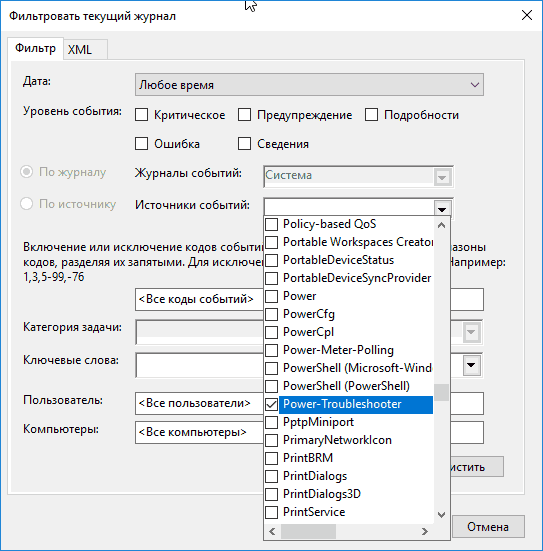
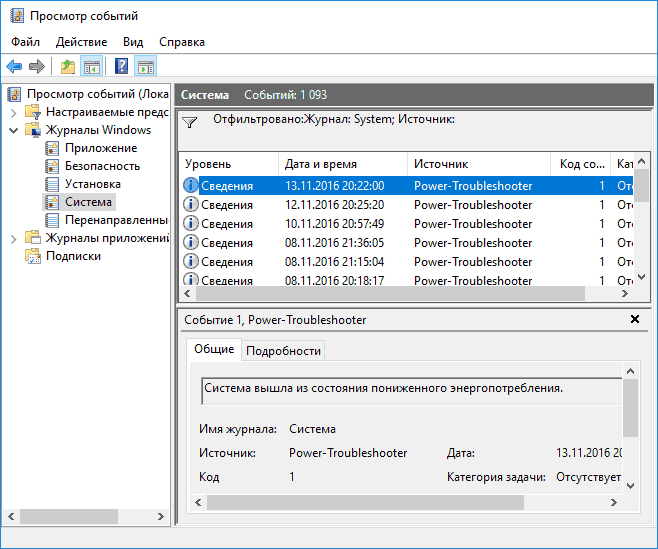
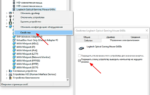 Почему компьютер сам выходит из спящего режима: причины, что делать?
Почему компьютер сам выходит из спящего режима: причины, что делать?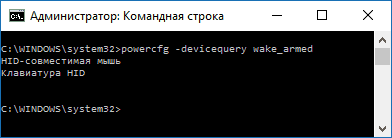
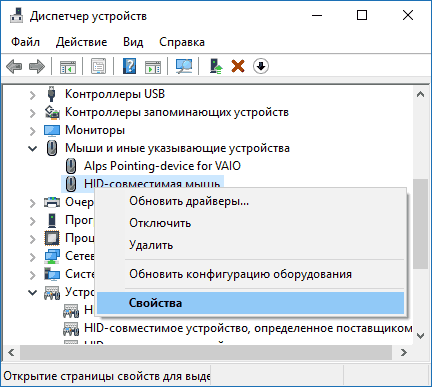
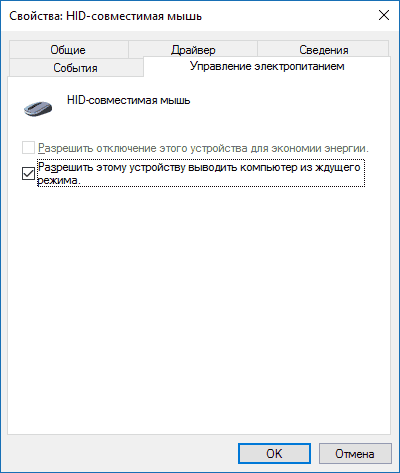
 Как отключить спящий режим windows 10?
Как отключить спящий режим windows 10?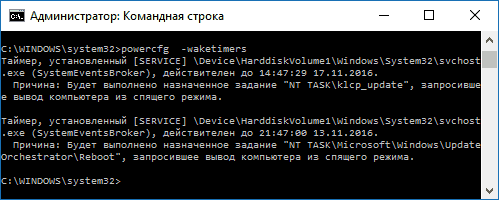
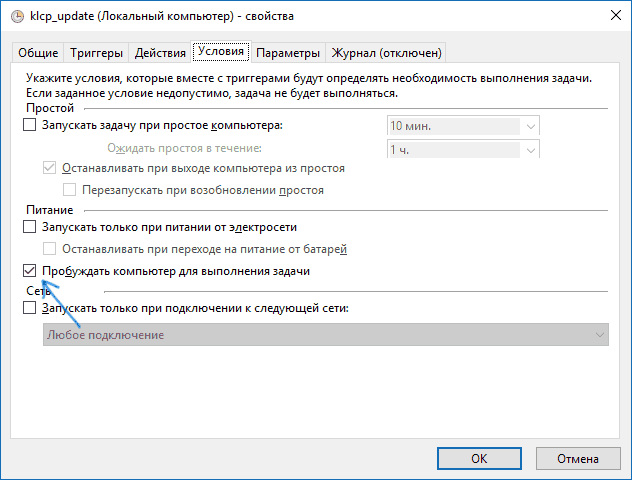
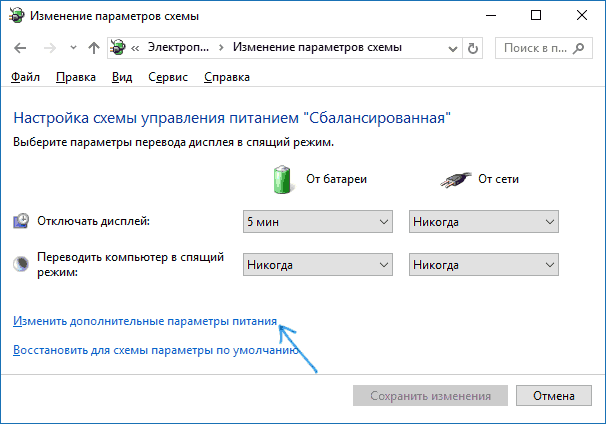
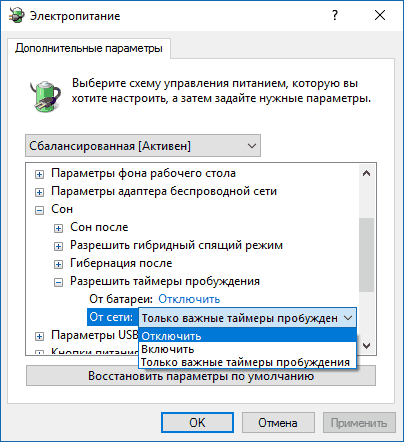
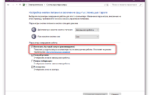 Что делать, если ноутбук с Windows 10 не выходит из спящего режима и не включается?
Что делать, если ноутбук с Windows 10 не выходит из спящего режима и не включается?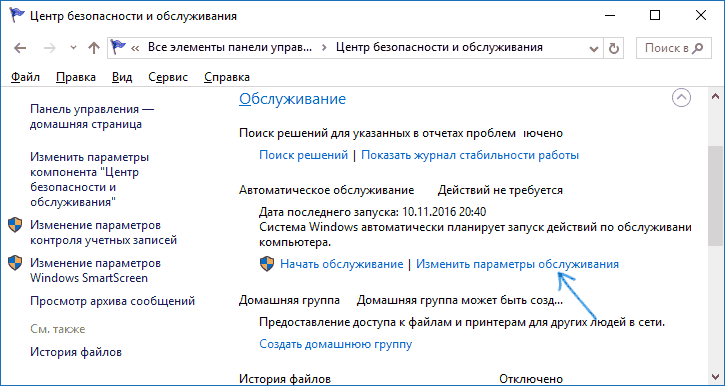
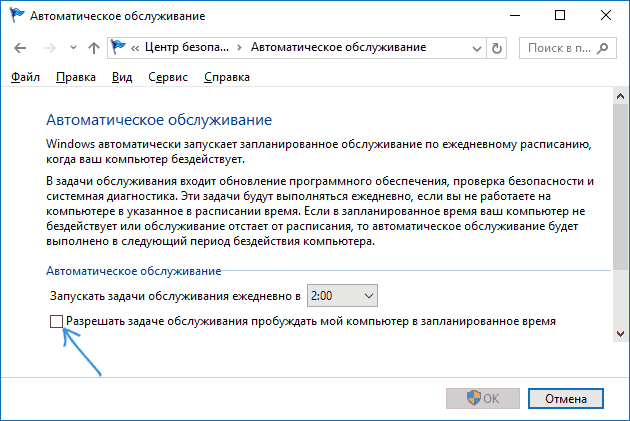
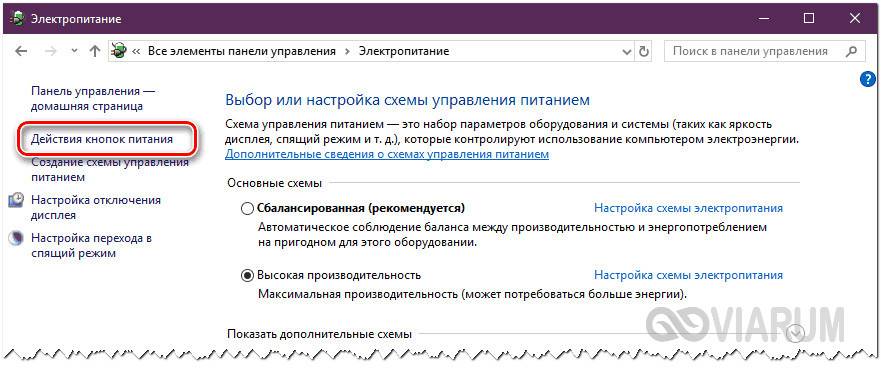
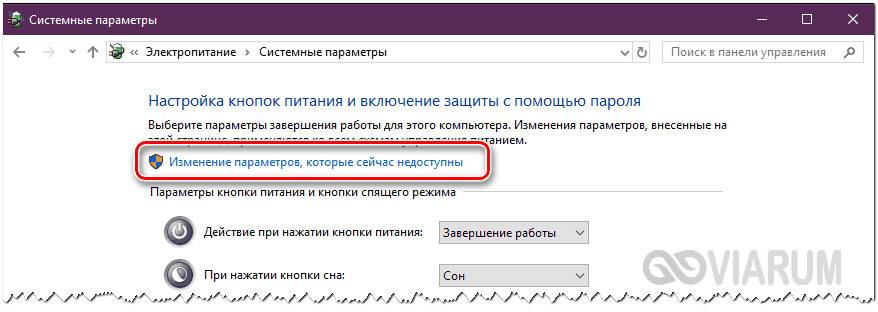
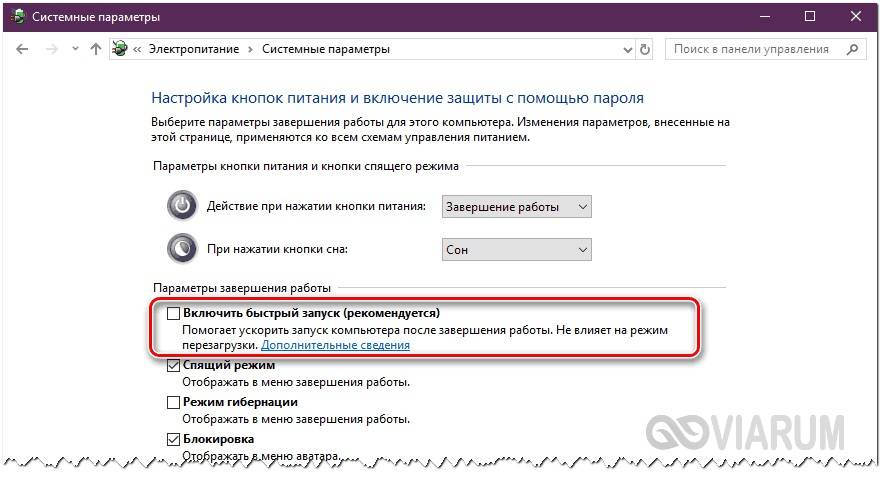

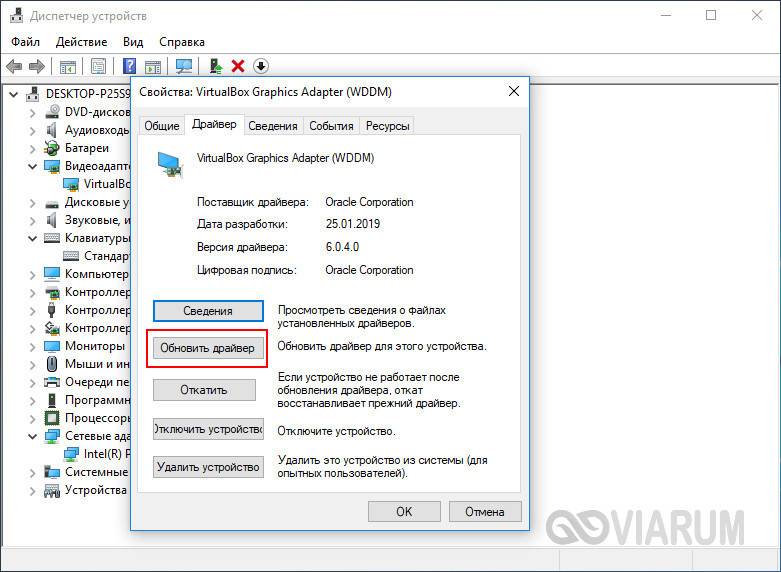
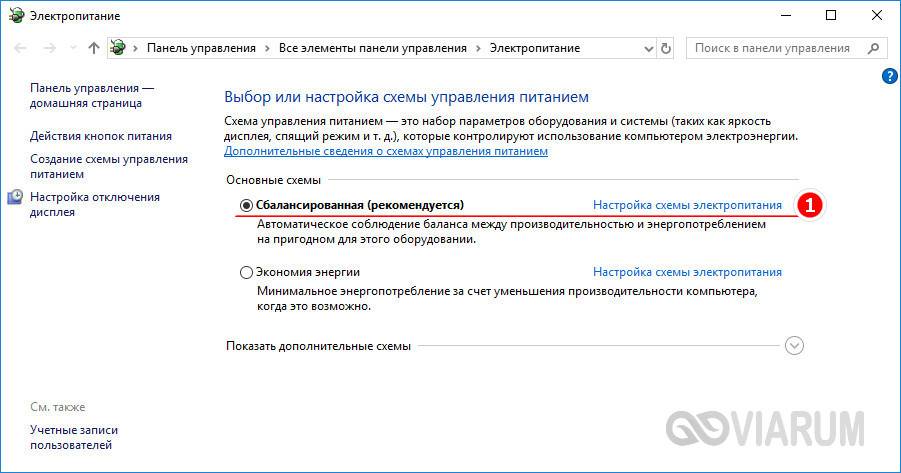
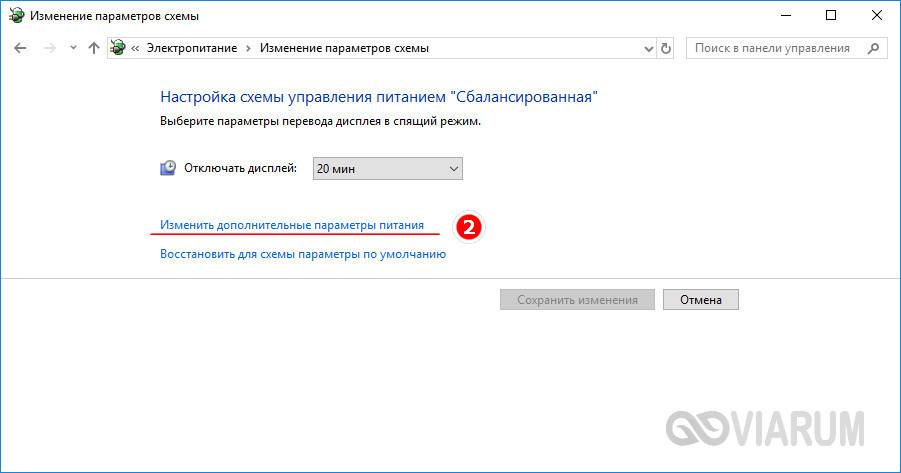
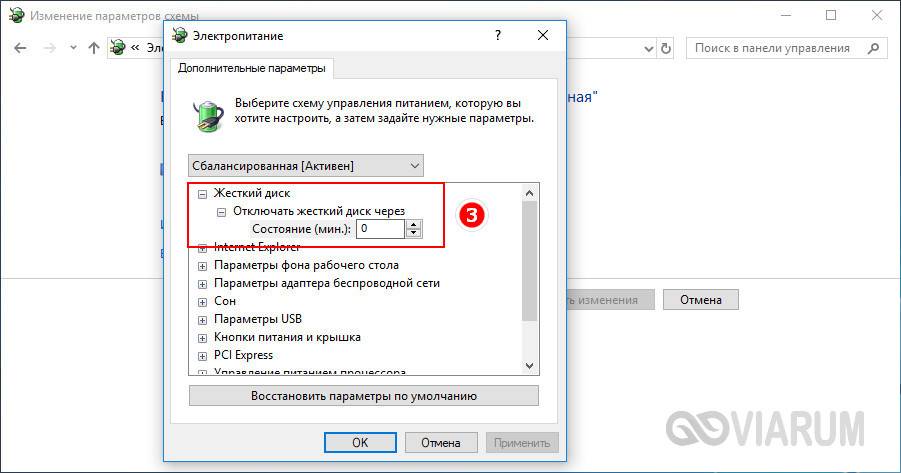
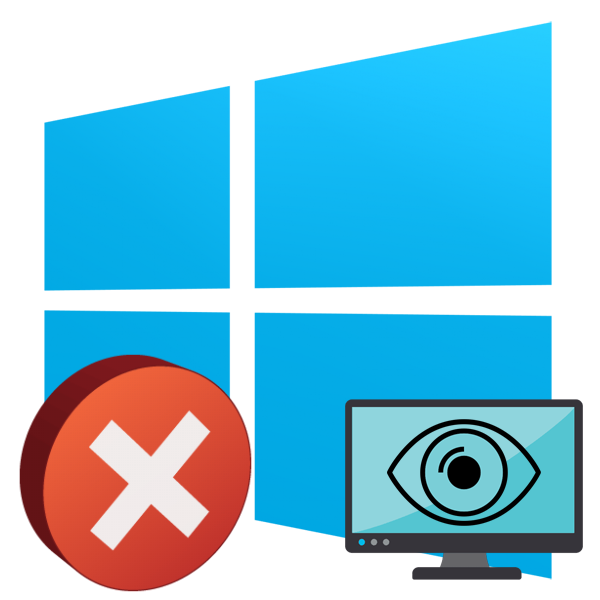
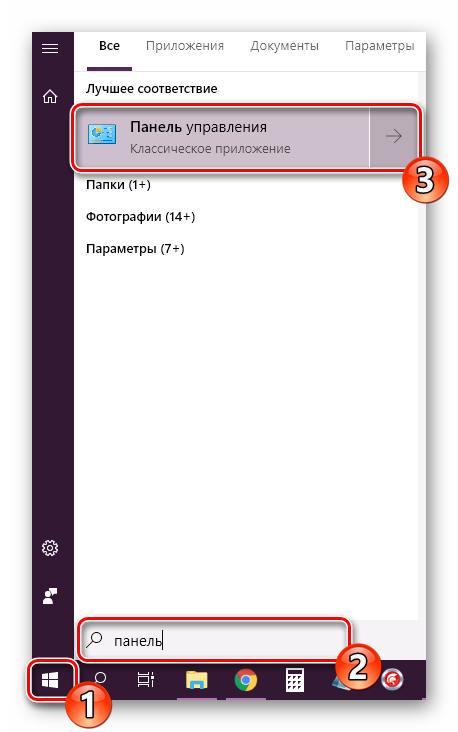
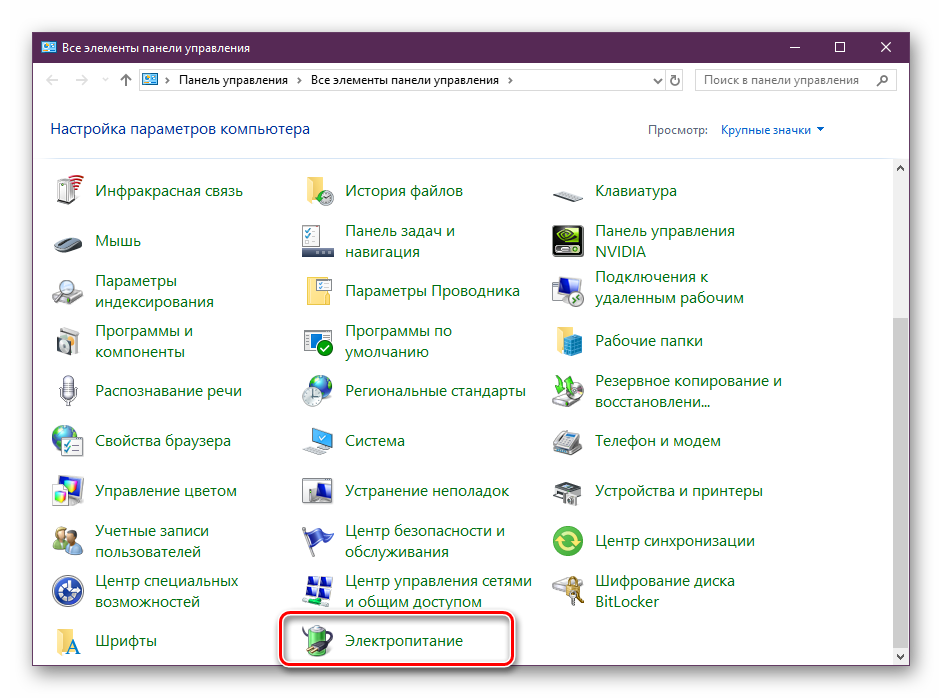
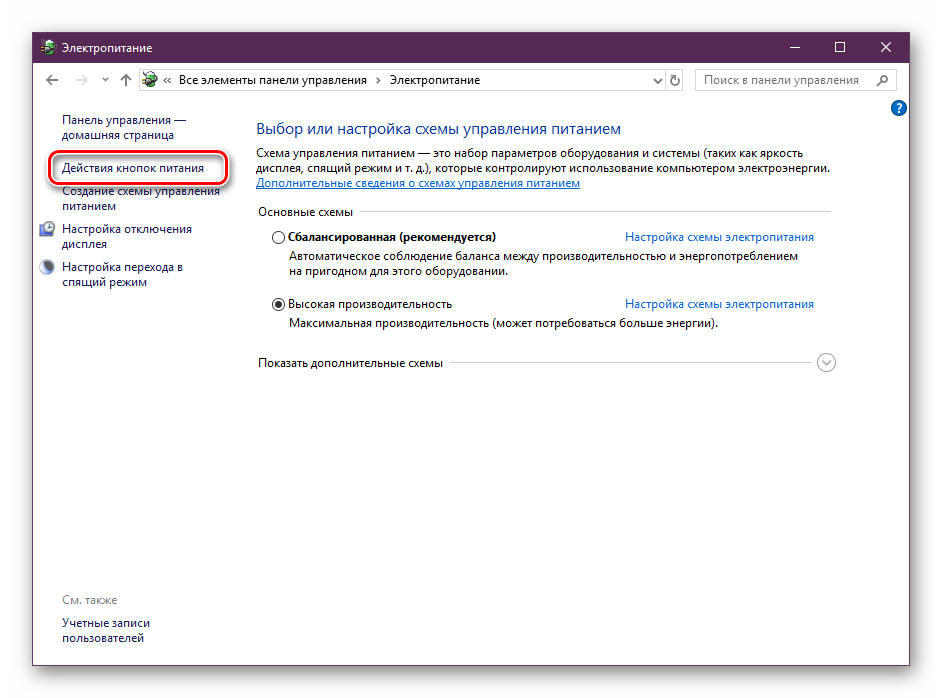
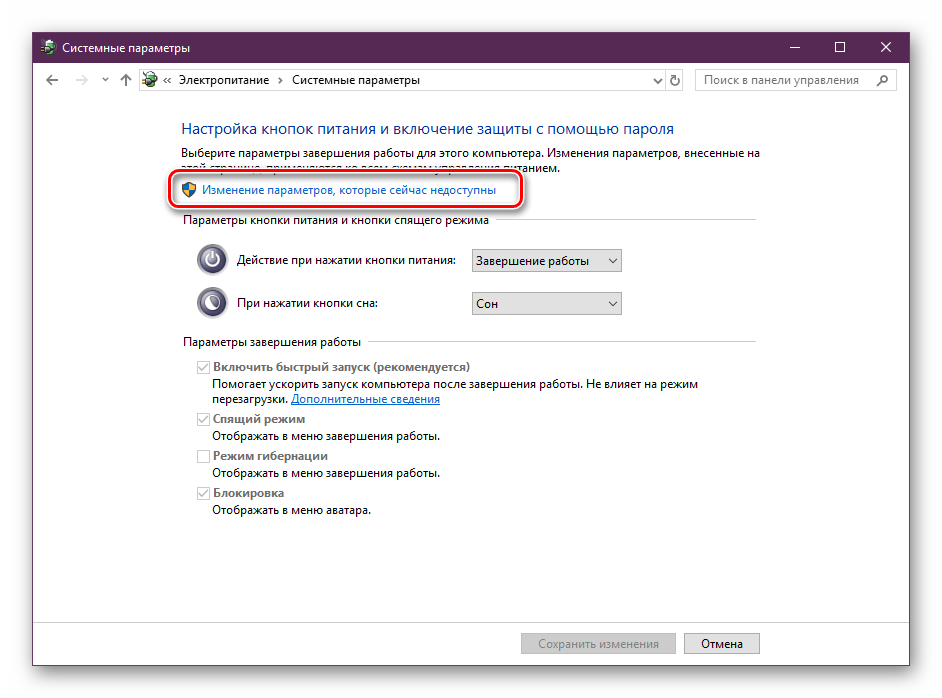
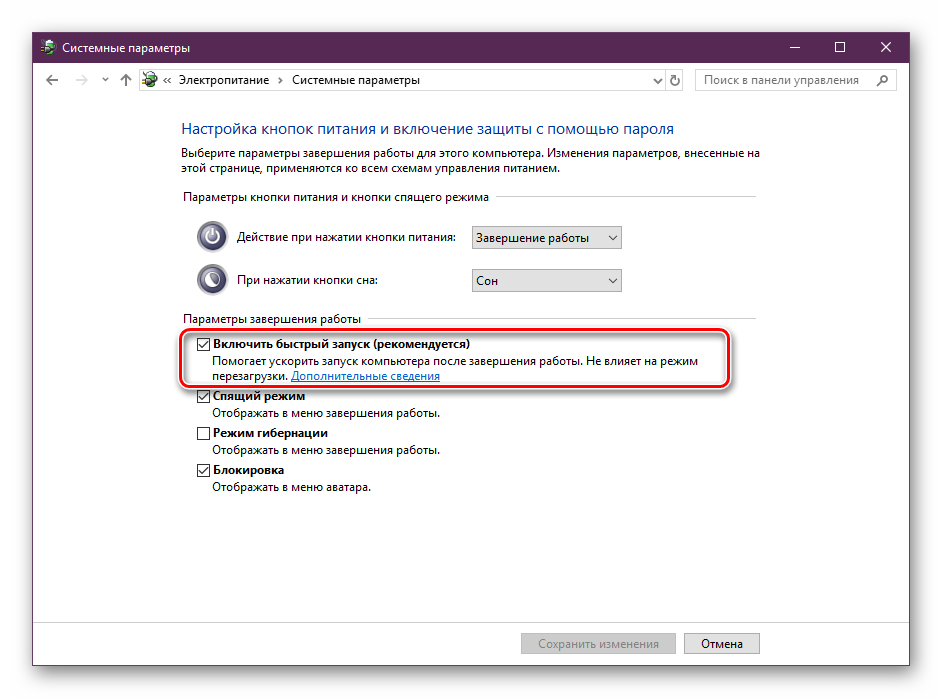
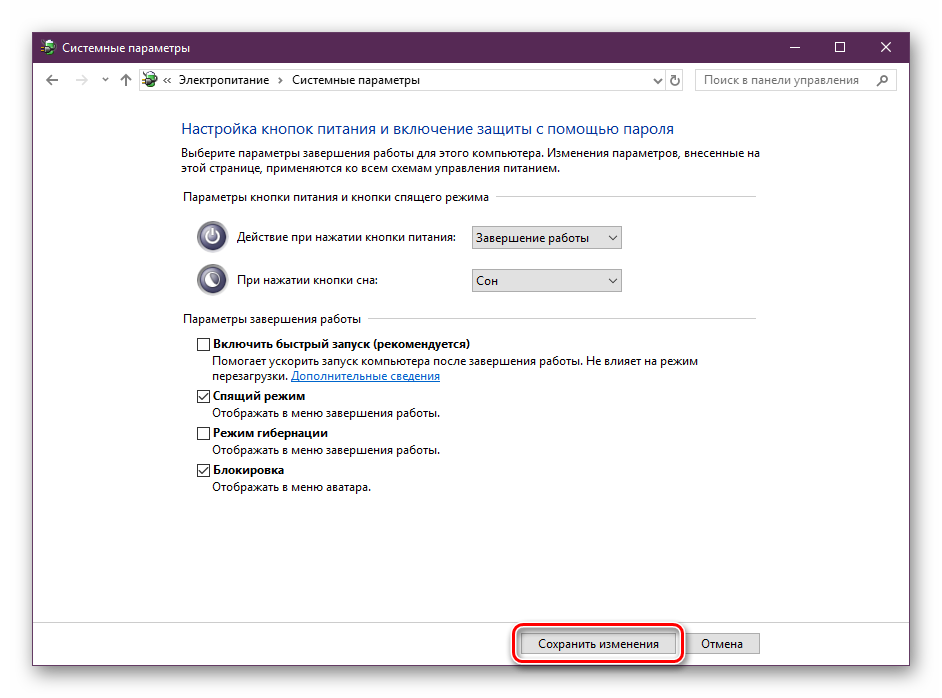
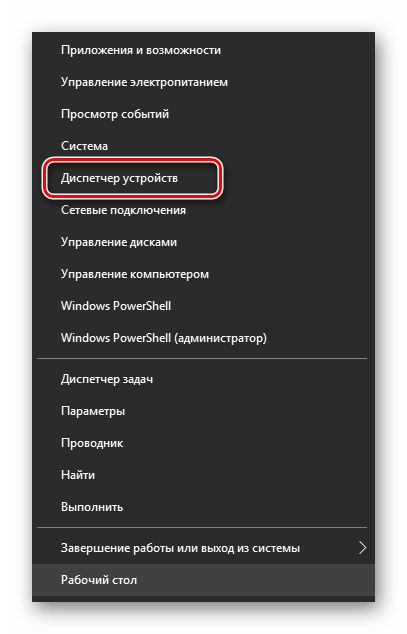
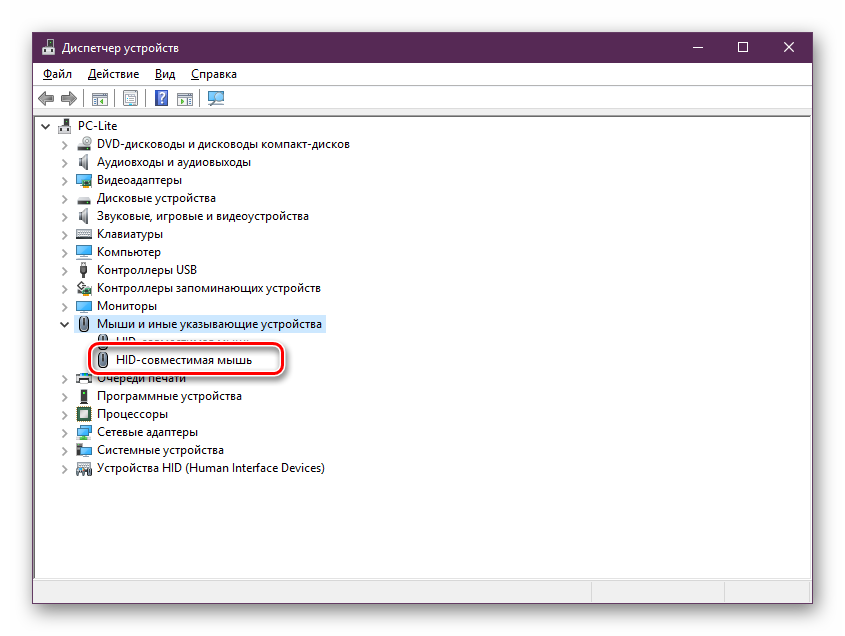
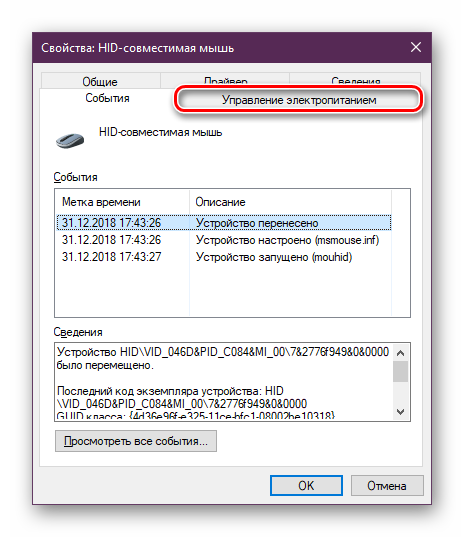
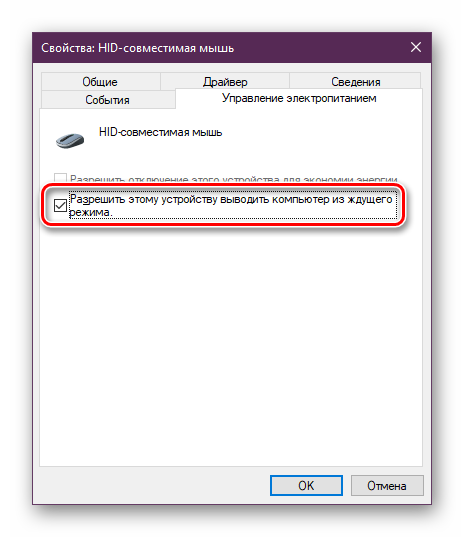
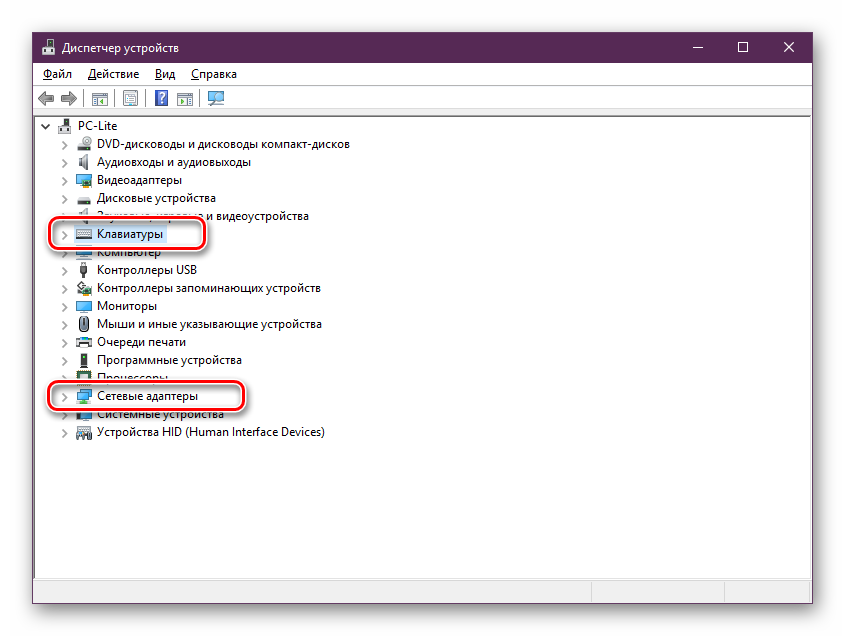
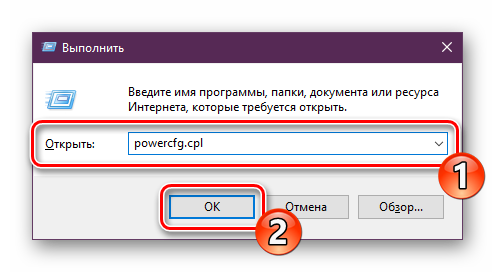
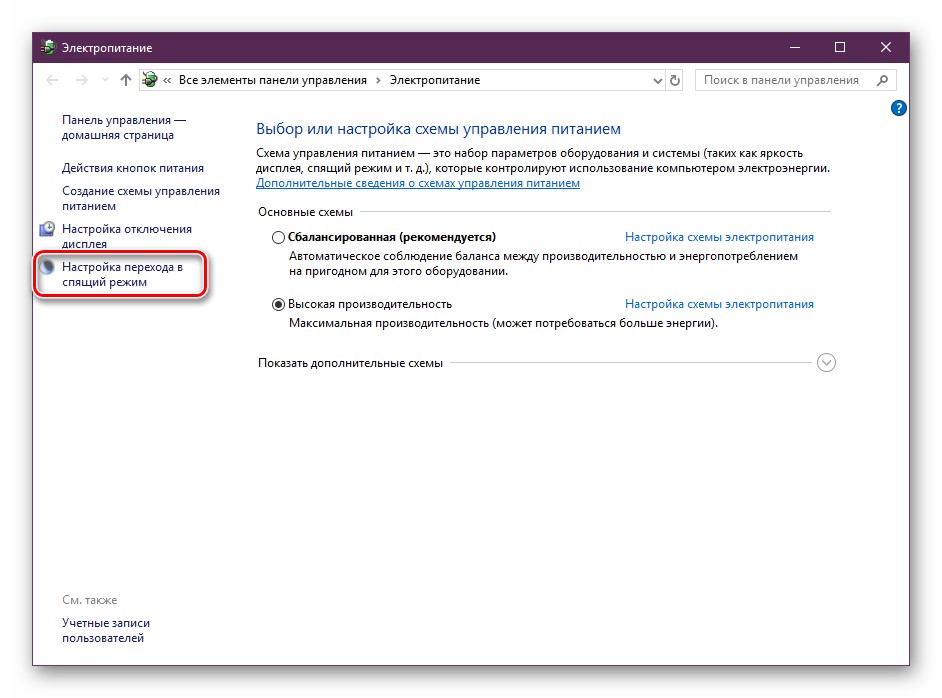
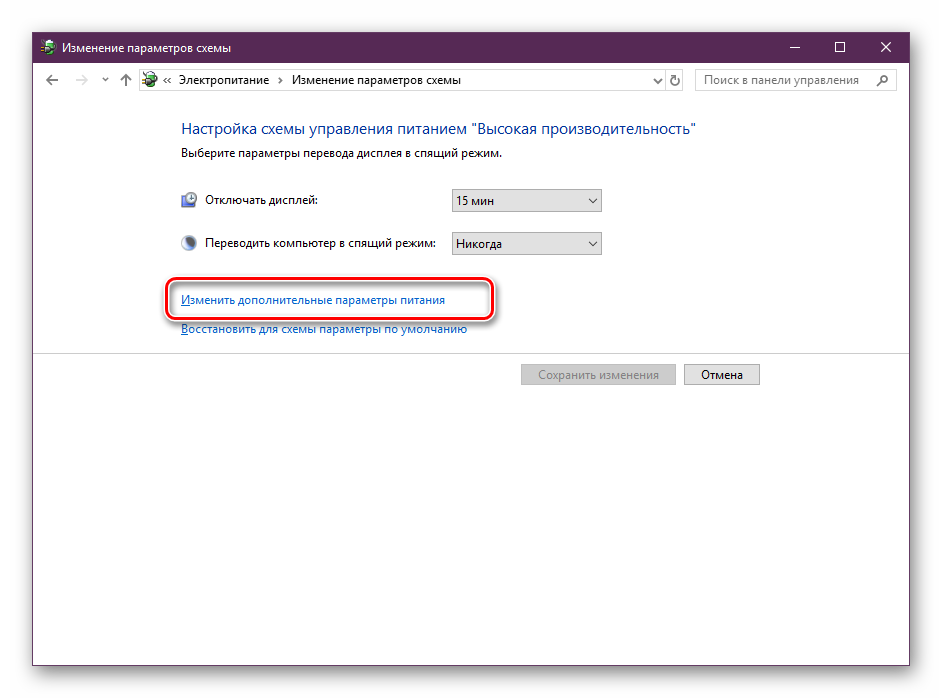
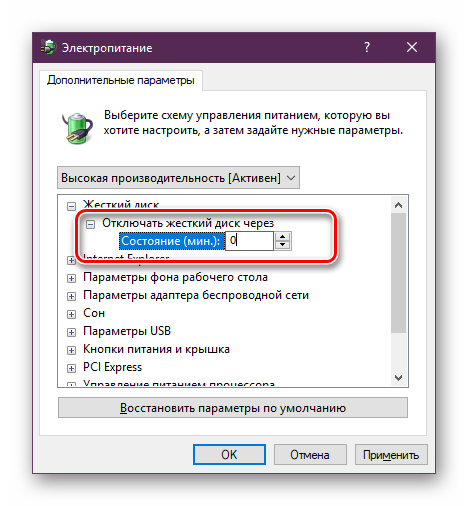
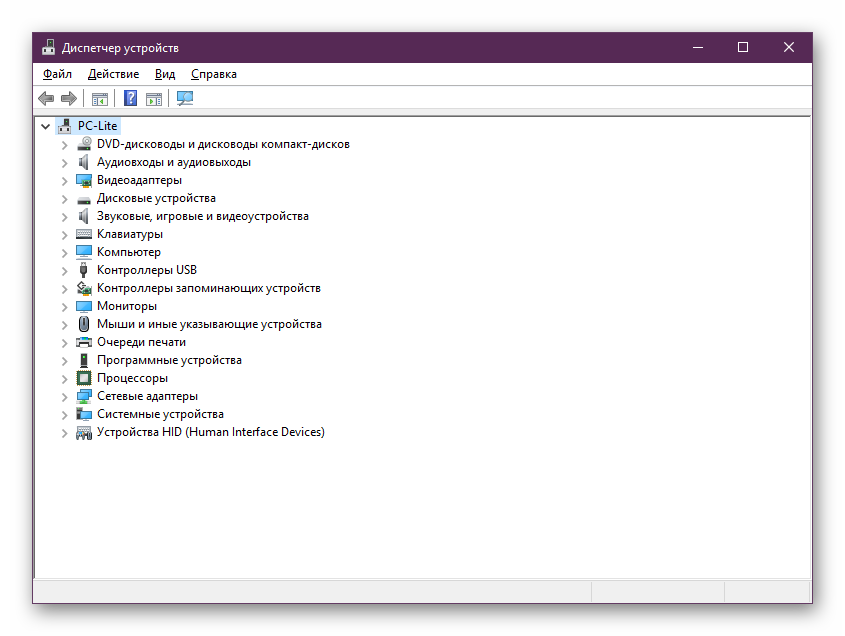
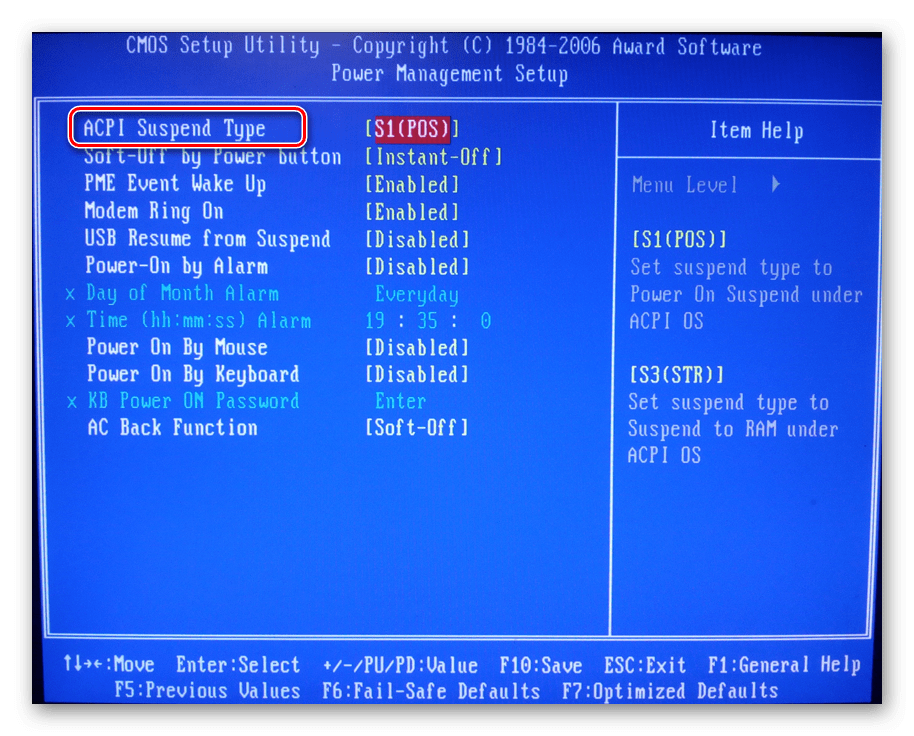
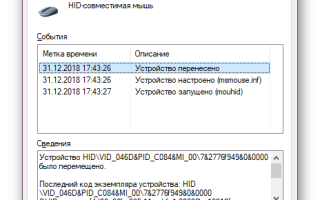

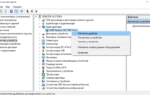 Как вывести Windows 10 из спящего режима
Как вывести Windows 10 из спящего режима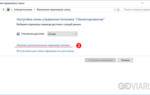 Компьютер с Windows 10 не выходит из спящего режима – в чем причина?
Компьютер с Windows 10 не выходит из спящего режима – в чем причина?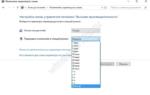 Настройка включения и выключения спящего режима в Windows 10
Настройка включения и выключения спящего режима в Windows 10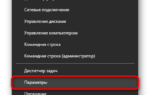 Спящий режим Windows 10: что это, как настроить, включить и отключить?
Спящий режим Windows 10: что это, как настроить, включить и отключить?