Содержание
Информация к новости
- Просмотров: 341 056
- Автор: admin
- Дата: 15-11-2018
15-11-2018
Категория: Windows 10 / Сборки и дистрибутивы Windows
Привет, друзья. Microsoft наконец-то возобновила развёртывание Windows 10 October 2018 Update. И вместе с этим вернула на сайт бесплатной загрузки её оценочных продуктов Evaluation Center дистрибутив Windows 10 LTSC 2019 — специальной сборки «Десятки» с урезанным функционалом, предлагаемой взамен упразднённой Windows 10 LTSB 2016. В этой статье будем разбираться в Windows 10 LTSC 2019 – что за сборка, с каким функционалом поставляется, чем отличается от LTSB, как её скачать и русифицировать.
Windows 10 LTSC 2019 — новая жизнь Windows 10 LTSB
Windows 10 LTSC 2019: что за сборка
Итак, Windows 10 LTSC — это новая инкарнация больше не поставляемой официально компанией Microsoft сборки Windows 10 LTSB. Это такая же урезанная функционально редакция Enterprise с долгосрочным сроком поддержки. LTSC расшифровывается как Long-Term Servicing Channel, по-русски «Канал долгосрочного обслуживания». Тогда как LTSB, вспомним, расшифровывалась как Long Term Servicing Branch, по-русски «Ветвь долгосрочного обслуживания». Разница в названиях, как видим, не принципиальная, да и суть сборки не поменялась. LTSC также предназначена для работы на компьютерах в коммерческом секторе, где важна стабильность работы машин и не нужны функциональные обновления. Долгосрочная поддержка для LTSC заявлена 10 лет.Windows 10 LTSC базируется на версии системы 1809, самой актуальной на момент написания статьи. Упразднённая LTSB базировалась на версии 1607 от 2016 г. Как и она, LTSC поставляется в бесплатной ознакомительной версии, актированной ключом Evaluation-лицензии на 90 дней.
И, как и LTSB, ознакомительная LTSC не поставляется официально с русскоязычным дистрибутивом. На разных сторонних ресурсах наверняка можно встретить сборки с интегрированным русским языковым пакетом. Что это за ресурсы, и что в этих сборках кроме предустановленного русского пакета локализации – это уже другой вопрос. С левыми сборками не вижу смысла рисковать, поскольку система русифицируется очень просто, и этот момент мы, конечно же, рассмотрим ниже.Что функционально являет собой Windows 10 LTSC? Это редакция Enterprise с минимальным комплектом современных UWP-функций. Система поставляется со стандартными классическими утилитами Windows, даже калькулятор в ней не UWP, а старый.
В ней нет:• Предустановленных пользовательских UWP-приложений;• Магазина Microsoft Store;• Microsoft Edge,• Cortana,• Среды Windows Ink Workspace;• Игрового режима; • OneDrive.Тем не менее кое-какие функции из числа современных (на платформе UWP) в LTSC присутствуют:• Настроечное приложение «Параметры»;• «Безопасность Windows» — Защитник Windows, брандмауэр и иже с ними функции, которые там обитают в обычной «Десятке»; • Приложение «Быстрая помощь» (для удалённого доступа);• Облачный буфер обмена;• Временная шкала Timeline.В системе нет нового скриншотера «Фрагмент и набросок», присутствующего в обычных редакциях «Десятки», но сама возможность захвата экрана по клавишам Win+Shift+S или кнопкой «Фрагмент экрана» в Центре уведомлений присутствует. Просто снимок по умолчанию отправляется в буфер.К интерфейсу LTSC можно применять точно такие же настройки персонализации, как и в обычных пользовательских редакциях «Десятки». Более того, поскольку LTSC базируется на версии 1809, в ней можно использовать тёмную тему оформления, действие которой, напомню, после октябрьского обновления расширилось и на системный проводник.
Меню «Пуск» в LTSC, как и в LTSB, изначально идёт простое, без закреплённых плиток приложений, сама же возможность крепить плитки оставлена. Для выхода в Интернет можно использовать Internet Explorer (в смысле для выхода в Интернет для скачивания Chrome, Firefox или другого браузера). Поскольку в системе нет предустановленного UWP-приложения «Фотографии», в неё нужно устанавливать сторонний просмотрщик изображений. Либо же можно вернуть классическое средство просмотра изображений.
- Примечание: друзья, чтобы вернуть классическое средство просмотра изображений Windows, скачайте REG-файл для автоматической правки реестра по этой ссылке: https://cloud.mail.ru/public/8JwA/8qZE5HZvj
Распакуйте архив, двойным кликом запустите PhotoViewer.reg и потом нажмите «Да».А что же в плане обновлений? Windows 10 LTSC получает обновления стабильности и безопасности.
В дополнительных параметрах Центра обновления нет функции отложения функциональных обновлений, поскольку они по умолчанию не поставляются. Но, как и в обычных редакциях Pro и Enterprise, присутствует возможность приостановки обновлений стабильности и безопасности на 35 дней.
Чем отличаются LTSC и LTSB
Принцип сборки LTSC ничем существенно не отличается от LTSB. Ну разве что в LTSC нет встроенного клиента OneDrive, который присутствовал на борту LTSB. Все отличия только в версиях Windows 10 – 1809 и 1607, на которых базируются обе эти системы. Юридические нюансы по части бесплатного использования ознакомительных версий такие же. Кстати, о них.
Юридические нюансы LTSC
Windows 10 LTSC 2019 с бесплатной Evaluation-лицензией на 90 дней является ознакомительным ПО. Система рекомендуется для использования IT-специалистами, её запрещается использовать компаниями для заработка денег. По истечении 90-го периода LTSC необходимо активировать уже платным ключом. Если нет, будут заблокированы настройки персонализации, на рабочем столе вынуждены будем лицезреть угрюмый чёрный цвет, но главное — компьютер будет сам перезагружаться через каждый час.
- Примечание: кто, возможно, ещё не знает, срок бесплатного использования можно использовать троекратно без переустановки системы. Для этого нужно после каждых 90 дней сбрасывать активацию по этой статье (статья написана для Windows 7 Embedded, но она подходит и для ознакомительных Windows 8.1 и 10 Enterprise).
Производительность LTSC
Поскольку в LTSC нет большей части пользовательского UWP-функционала, работающего в фоне, система, естественно, потребляет меньше оперативной памяти, правда, разница несущественная. И в ней без стороннего софта и при полном простое меньше активно фоновых процессов, чем у тех же редакций Pro и Enterprise. Меньше, но ненамного. Так, например, у Windows 10 Pro 1809 без стороннего софта и при простое число фоновых процессов колеблется в районе 90. Немногим меньше – от 70 до 80 – я зафиксировал у LTSC, установленной с первичного дистрибутива, выложенного на сайте Evaluation Center в начале октября, ещё до отзыва компанией Microsoft обновления October 2018 Update. Установленная со свежевыложенного на Evaluation Center дистрибутива Windows 10 LTSC – это, видимо, уже допиленная система. Потому что без стороннего софта и при простое число её фоновых процессов в процессе моего наблюдения не превысило 70. Но для сравнения: у LTSB при таких же условиях процессов было до 60.
В целом же по ощущениям LTSC ведёт себя шустро, заметно шустрее, чем Pro. Я ещё отключил Защитник Windows и индексацию, и вот, вроде бы так и ничего, как для ограниченной 2-мя Гб оперативной памяти виртуальной машины на HDD-диске. Но вот если сравнивать быстродействие с другими версиями Windows, то на виртуальной машине с такой же (считайте, ущербной по современным меркам) конфигурацией всё равно Windows 8.1 более отзывчива. Особенно сборка Windows Embedded 8.1.
Как скачать Windows 10 LTSC
LTSC можно загрузить, как упоминалось, на специальном сайте Microsoft — Evaluation Center, вот ссылка:https://www.microsoft.com/ru-ru/evalcenter/#productsЗаходим на сайт, логинимся с помощью учётной записи Microsoft. Выбираем «Оценить сейчас», далее – «Windows 10 Enterprise».
Теперь «ISO — LTSC». Жмём кнопку «Продолжить».
Заполняем анкету. Снова «Продолжить»
Выбираем язык – английский. И скачиваем ISO с нужной разрядностью системы.
Устанавливаем систему, после установки русифицируем.
Как русифицировать Windows 10 LTSC 2019
Внутри установленной LTSC открываем приложение «Параметры» — «Settings». Идём в раздел языковых настроек. Добавляем новый язык.
Добавляем русский.
Устанавливаем его пакет.
После установки выходим из системы и заходим снова. Идём теперь в раздел языковых настроек. Жмём «Административные языковые параметры».
Жмём «Копировать параметры».Выставляем всё так, как на скриншоте. Жмём «Ок».Отказываемся от перезагрузки. И жмём «Изменить язык системы». Снова выставляем всё так, как на скриншоте. Жмём «Ок».И вот теперь уже перезагружаемся. ***P.S. LTSC устанавливается без закреплённого на панели задач проводника. Открыть его можно клавишами Win+E. Ну или с помощью поиска.ВернутьсяКомментариев: 96 Дорогой посетитель, Вы можете задать на сайте любой вопрос и обязательно получите ответ! 90 / 100 Powered by Rank Math SEO SEO оценка
Всем привет!
Эта статья посвящена правильной установке и активации уникальной редакции Windows 10 Enterprise LTSC 2019 x86-x64 (дальше по тексту — W10 LTSC (расшифровывается как Long-Term Servicing Channel). Что эта за редакция и в чём её уникальность я рассказал В ЭТОМ ПОСТЕ, поэтому давайте перейдём сразу к делу!
Весь процесс можно разделить на 3 этапа:
1. Скачивание оригинального дистрибутива.
Первым делом нам надо достать оригинальный дистрибутив W10 LTSC. Однако в цифровой библиотеке MSDN (Microsoft Developer Network) лежит только ознакомительная 90-дневная версия (т. е. она активируется на 90 дней и не имеет каких-либо других ограничений). Как её скачать я показывал в видеоролике ниже, хоть в нём речь об W10 LTSB, но для W10 LTSC тоже актуально.
Windows 10 Enterprise LTSB».
Впрочем нам нужна полноценная версия, поэтому ТУТ качаем русский x64 (64 бит) или ТУТ — английский x64 (64 бит) вариант. Если на ваших компьютерах менее 4 Гб ОЗУ (что сегодня встречается очень редко), то ваш выбор — x86 (32 бит) версия, её можно скачать ТУТ (на русском) или ТУТ (на английском).
Пока качается образ, я настоятельно рекомендую зарегистрироваться на сайте Microsoft! Создайте свой аккаунт. Что он даёт? Единый аккаунт позволяет не только входить в Windows и Office, расширяя их возможности, но и в приложения Xbox, Skype, «облако» OneDrive, Microsoft Store (он же магазин Windows) и почту Hotmail (она же Outlook). Дополнительно к аккаунту привязываются лицензии некоторых продуктов Microsoft, и он запоминает некоторые настройки (список ЗДЕСЬ). Если у вас уже есть аккаунт MS, повторно регистрироваться НЕ НУЖНО!
Для регистрации переходим по ЭТОЙ ССЫЛКЕ, жмём кнопку “No account? Create one” («Нет учетной записи? Создайте её!»). В следующем окне придумываем себе логин (в качестве него впишите ваш e-mail) и пароль. После регистрации вводим эти данные повторно, чтобы войти и настраиваем свой аккаунт.
Вернёмся к нашему дистрибутиву. После того как он скачается, запишите его на DVD-болванку, например, бесплатной утилитой CDBurnerXP. Запись DVD-болванки займёт некоторое время, можно пока сделать паузу и выпить чайку.
ВАЖНО: Если на вашем компьютере установлена пиратская Windows и вы вошли в неё под своим аккаунтом Microsoft, то перед переходом на легальную ПОСМОТРИТЕ ЭТО ВИДЕО и проделайте те же действия.
2. Установка Windows 10 Enterprise LTSC.
Процесс установки русской версии W10 LTSC практически не отличается от установки Windows 10 Pro (дальше по тексту — W10 Pro) и других редакций (за исключением нескольких моментов), поэтому чтобы не повторяться, мы установим английскую версию W10 LTSC. Это полезно если в вашей организации работают англоязычные сотрудники.
Лучше всего начать процесс установки W10 LTSC, загрузившись с предварительно записанной DVD-болванки, настроив приоритет загрузки в BIOS. В ЭТОЙ СТАТЬЕ МОЖНО ПОЧИТАТЬ как это сделать.
После настройки BIOS и перезагрузки вы увидите надпись “Press any key to boot from CD or DVD” на черном экране. Нажмите любую клавишу (я обычно нажимаю ПРОБЕЛ) и подождите, пока не запустится программа установки.
На первом экране программы установки будет предложено выбрать язык, формат времени и метод ввода с клавиатуры. В первом пункте (Language to install) оставляем “English” (доступен только этот язык), а во втором (Time and currency format) и третьем (Keyboard or input method) сразу выбираем “Russian”. Таким образом, мы сразу указываем, что находимся в русском часовом поясе и у нас русская раскладка клавиатуры.
Следующее окно – кнопка “Install now”, которую следует нажать.
Дальнейший шаг – прочтение лицензионного соглашения и принятие условий лицензии. После того, как это сделано, нажмите кнопку “Next”.
Те, кто знакомы с установкой W10 Pro могут задаться вопросом, куда делось поле ввода лицензионного ключа? Ключ к W10 LTSC мы будем вводить после установки. Это первое отличие от процесса установки Pro редакции.
Теперь следует выбрать тип установки W10 LTSC. Есть два варианта: Upgrade— в данном случае сохраняются все параметры, программы, файлы предыдущей установленной системы, а сама старая система сохраняется в папку Windows.old (но этот вариант не всегда возможно запустить). То есть данный процесс аналогичен простому обновлению. Custom — данный пункт позволяет выполнить чистую установку, не сохраняя (или сохраняя частично) файлы пользователя, а во время установки можно разбить диски на разделы, отформатировать их, тем самым очистив компьютер от файлов предыдущей Windows. Именно CUSTOM я рекомендую выбрать.
Затем, мы попадаем в окно выбора раздела диска для установки. При этом, мы увидим большое количество системных разделов.
В случае, если Windows устанавливается на новый жесткий диск мы увидим только ОДИН неразмеченный раздел.
Постараюсь пояснить всевозможные варианты дальнейших действий:
- Если производителем вашего ПК была предустановлена Windows, то помимо системных и скрытых разделов на Диске 0, вы увидите ещё один (обычно) раздел размером 10-20 гигабайт. Не рекомендуется производить над ним каких-либо манипуляции, так как он содержит образ восстановления системы, позволяющий, при необходимости, быстро вернуть стационарный компьютер или ноутбук в заводское состояние. Также не следует производить манипуляции с зарезервированными системой разделами (кроме тех случаев, когда вы решили полностью очистить жёсткий диск).
- Как правило, при чистой установке системы, Windows ставится на раздел, соответствующий диску C, с его форматированием (или удалением). Чтобы сделать это, выберите данный раздел (определить его можно по размеру, он гораздо больше скрытых), нажмите “Format”. А после этого, выбрав его же, нажмите “Next” для продолжения установки Windows. Данные на других разделах и дисках затронуты не будут.
- Если пропустить форматирование (или удаление) и выбрать для установки раздел, на котором уже установлена ОС, то предыдущая установка Windows будет помещена в папку Windows.old, а ваши файлы на диске C затронуты не будут (но останется достаточно много мусора на диске).
- Если на вашем диске, предназначенном для установки Windows(Диск 0)нет ничего важного, вы можете полностью удалить все разделы по одному, заново создать структуру разделов (с помощью пунктов “Delete” и “New”) и установить систему на первый раздел, после созданных автоматически скрытых разделов. В том случае, если на таком диске есть важная информация, перед удалением разделов сделайте резервную копию в «облако», на флешку или внешний жёсткий диск.
- Если предыдущая система установлена на разделе или диске C, а для установки W10 LTSC вы выберите другой раздел или диск, то в результате у вас на компьютере будет установлено одновременно две операционных системы с выбором нужной при загрузке ПК.
Из всех перечисленных вариантов, я рекомендую вариант №4, как самый оптимальный для чистой установки. Обычно я делаю два раздела: Первый под систему (в пределах 60-100 Гб), а второй под все остальное. Помимо этого, система автоматически может создать один или три скрытых раздела под свои нужды. Один скрытый раздел создастся, если на системном диске используется структура MBR, а три — при использовании структуры GPT. При чем GPT в современных компьютерах предпочтительнее. Если вы мало что в этом понимаете, расслабьтесь, установщик Windows сам выберет нужную структуру для вашего диска во время разбивки на разделы.
Теперь можно нажать кнопку “Next”. Начнётся копирование файлов операционной системы на ПК.
После перезагрузки некоторое время никаких действий не потребуется — будет происходить настройка оборудования и компонентов. Процесс не быстрый, снова запаситесь терпением. При этом компьютер может перезагружаться. Все в порядке, это нормальный процесс.
По завершении, вы можете увидеть предложение подключиться к сети Интернет по Wi-Fi, однако, если компьютер подключён к сети по кабелю, то она может определиться автоматически, в таком случае запрос на подключение не появится.
Следующий этап — настройка основных параметров системы. Первый пункт — выбор региона.
Второй пункт — подтверждение правильности раскладки клавиатуры. Хоть такой запрос был выше, всё равно почему-то спрашивают… Ну да ладно. Выберите английскую раскладку (как на картинке).
Windows может предложить добавить вторую раскладку клавиатуры. Выберите русскую раскладку.
И подтвердите.
На этом этапе, при наличии подключения к Интернету, система проверит наличие актуальных обновлений и скачает их, а также установит важные элементы.
При наличии активного Интернет-подключения предлагается ввести логин и пароль вашей учётной записи MS. Но вы можете этого не делать, а создать ЛОКАЛЬНУЮ учётную запись нажав кнопку “Domain join instead”. Так мы и поступим! Всё равно ключ активации W10 LTSC НЕ привязывается к вашей глобальной учётке MS и в этом заключается второе отличие от установки W10 Pro.
Далее, придумываем любое имя и жмём “Next”.
Теперь придумываем пароль и подтверждаем его.
На этом шаге выбираем 3 вопроса и придумываем на них ответы. Если вы забудете ЛОКАЛЬНЫЙ пароль, вы сможете его восстановить, ответив на 3 вопроса.
В W10 LTSC появилась временная шкала. Эдакий журнал действий в картинках, который синхронизируется с вашими девайсами. В нем запоминается дата запуска того или иного приложения. После завершения установки кнопка просмотра временной шкалы будет находиться рядом с «Пуском» и «Лупой» (Поиском). На этом экране можно включить или отключить её. Я включу временную шкалу, поэтому жму “Yes”.
Следующий этап — настройка параметров конфиденциальности Windows. Внимательно прочтите и отключите то, что вам не нужно.
Вслед за этим начнется последний этап — подготовка системы к первому запуску. Этот процесс может занять несколько минут, НЕ стоит принудительно выключать или перезагружать ПК в это время.
И, наконец, вы увидите привычный рабочий стол. W10 LTSC установлена успешно.
3. Легальная активация системы.
W10 LTSC активируется с помощью лицензионного ключа. Причём W10 LTSC можно активировать на трёх или пяти ПК с помощью одного ключа (легальный ключ НА 3 ПК или НА 5 ПК можно ПРИОБРЕСТИ У МЕНЯ от партнёра (онлайн-магазин ПО “El:Store”) по доступной цене. Ключ придёт на e-mail, который вы укажете во время оформления заказа.
ВАЖНОЕ СООБЩЕНИЕ: Замена материнской платы или процессора Windows расценивает как приобретение нового ПК (на счёт процессора не точно) и тогда потребуется новый ключ. Также лучше НЕ производить переустановку с нуля легальной W10 LTSC БЕЗ КРАЙНЕЙ необходимости! В любом случае, мой партнёр — онлайн-магазин “El:Store” даёт гарантию 1 год на W10 LTSC. Если в течении 1 года со дня покупки вы столкнулись с проблемой активации, мы заменим ключ W10 LTSC бесплатно! Также прошу помнить, что если приобретенный ключ не подошёл, НЕ НАДО писать админам группы «Спец Комп»! Они не имеют НИКАКОГО отношения к этим ключам. «Спец Комп» — мой партнёр по Windows 10 Pro, а по LTSC — “El:Store”. Пишите мне через обратную связь, ключ заменим!
Выше я писал о привязке лицензий к личному аккаунту, однако W10 LTSC — исключение. Ключ НЕ привязывается к вашему личному аккаунту MS, поэтому сразу идём по следующему пути: Start –> Settings –> Update & security –> Activation и нажимаем кнопку “Change product key”.
Если возникнет такое диалоговое окно, то жмём “Yes” чтобы подтвердить действие.
ВАЖНЫЙ ШАГ – вводим легальный ключ W10 LTSC. Если ключ корректный, система предложить активироваться через Интернет.
Жмем “Next” и через несколько секунд, в Control Panel –> System, должно быть, как на этой картинке.
Система W10 LTSC активирована! Приятного пользования!
© Егор Шманич.
<center>Поделиться
- <ss>40</ss>
- <ss>1</ss>
- <ss> </ss>
- <ss> </ss>
- <ss> </ss>
- <ss> </ss>
- <ss> </ss>
- <ss> </ss>
- <ss> </ss>
- <ss> </ss>
- <ss> </ss>
- <ss> </ss>
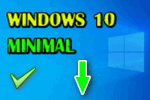
А хотели бы вы скачать оптимизированную операционную систему Windows 10 без Store, Edge, Cortana, OneDrive? Как это ни странно, но такая система есть (причем, официальная от Microsoft) — ее оригинальное название «Windows 10 LTSC»!
На мой взгляд это весьма неплохая замена всяким сборкам, внутрь которых могли натолкать всё, что угодно…
Возможно, единственной проблемой для некоторых может стать отсутствие русского языка в меню (но это легко устраняется установкой языкового пакета, причем, тоже официально).
Так что предлагаю присмотреться к этой ОС поближе… 👀
В помощь!
Как создать загрузочную флешку с Windows 10 (прим.: далее в статье мы скачаем образ ISO с LTSC, и чтобы установить эту ОС — вам нужно будет подготовить загрузочную флешку…) — https://ocomp.info/sozdat-zagruz-fleshku-v-rufus.html
*
Windows 10 LTSC: где, что, зачем, почему…
В чем отличие LTSC от других версий 10-ки
Windows 10 LTSC — это «урезанная» разновидность версии ОС Enterprise (Корпоративная). Основное отличие между Enterprise и LTSC — в количестве приложений (встроенных в систему), и способе получения обновлений.
Например, в LTSC отсутствуют:
- Магазин Microsoft Store;
- браузер Microsoft Edge (есть Internet Explore);
- Среда Windows Ink Workspace;
- Cortana;
- Игровой режим, ночное освещение;
- OneDrive, и ряд др. ПО.
Обратите внимание на скриншот ниже: меню ПУСК (да и в целом панель задач) выглядят непривычно пусто…👀
Windows 10 LTSC / Кликабельно
Еще одно важное отличие LTSC от других версий Windows — это работа с обновлениями. Дело в том, что в обычных сборках ставятся все подряд обновления (система постоянно «надоедает» этим), в LTSC же обновления касаются только стабильности и безопасности системы (и, как правило, они очень редки: 1-3 в год!).
Предназначена данная ОС, прежде всего, для различных компаний и организаций (кому не нужны различные красивые менюшки…). Впрочем, ничего не мешает ее установить и нам (обычным пользователям), благо что ОС можно бесплатно использовать в течении 90 дней!
Ну и пару слов касательно оптимизации
В этом плане система LTSC на порядок быстрее и производительнее, чем Windows 10 Pro или Home. Для работы LTSC будет достаточно 1-1,5 ГБ ОЗУ и около 10 ГБ места на жестком диске! Даже количество процессов по умолчанию не превышает 4-х десятков (в Pro их не менее 70)!
Весьма неплохая оптимизация…
Единственный минус: как уже говорил выше, систему придется устанавливать на английском языке (что у некоторых пользователей может вызвать сильный дискомфорт). Однако, это поправимо…
Где скачать LTSC версию
На официальном сайте: https://www.microsoft.com/ru-ru/evalcenter/evaluate-windows-10-enterprise
Перейдя по ссылке выше на официальный сайт Microsoft — нужно будет указать, что вам требуется образ «ISO LTSC» (см. скриншот), далее заполнить форму (с указанием ФИО, телефоном, e-mail адресом).
Форма для загрузки ISO
После чего выбрать разрядность системы (32/64 бит), язык и нажать по кнопке «Загрузка».
Выбор языка, загрузка ISO
Когда образ ISO будет загружен, его необходимо будет записать на флешку (и перейти к установке ОС).
Как добавить русский язык
И так, будем считать, что у вас уже установлена английская Windows 10 LTSC.
1) Сначала нужно нажать сочетание кнопок Win+i (должно появиться окно параметров Windows 10).
2) После зайти в меню «Time & language -> Region & language», нажать по кнопке «Add Language» и добавить русский. Как правило, достаточно загрузить несколько недостающих языковых пакетов. После перезагрузки системы — всё будет на русском…
Win+i — параметры Windows 10 / установка русского языка
Русский
Кстати!
Многие пользователи в LTSC не могут найти иконку проводника на панели задач (её и нет, можете не искать 👌). Для запуска проводника используйте либо «Лупу» с поиском, либо сочетание клавиш Win+E.
Проводник
*
Дополнения приветствуются…
Удачной работы!
👋

Другие записи:
-
Windows 10: как «заставить» игру запускаться на дискретной видеокарте
-
Как не отвлекаться при работе за компьютером, и как повысить свою производительность!
- Как запретить программе доступ к интернету
- 5 лучших приложений для похудения на Андроид-смартфоне: подсчет калорий и снижение веса
- Как создать загрузочный LiveCD/DVD/USB-флешку или диск с операционной системой Windows и сервисными …
-
Как настроить звук на компьютере (с ОС Windows 10) ✔
-
Как вставить картинку в видео: 1. поверх изображения; 2. между отдельными кадрами видео
-
WPS кнопка на Wi-Fi роутере: зачем она нужна и как ее использовать (или еще один способ как …
Используемые источники:
- https://remontcompa.ru/windows/windows-10/1786-windows-10-ltsc-2019-novaya-zhizn-windows-10-ltsb.html
- https://shmanich.ru/2019/07/12/windows-10-enterprise-ltsc-legal-ustanovka/
- https://ocomp.info/windows-10-ltsc.html
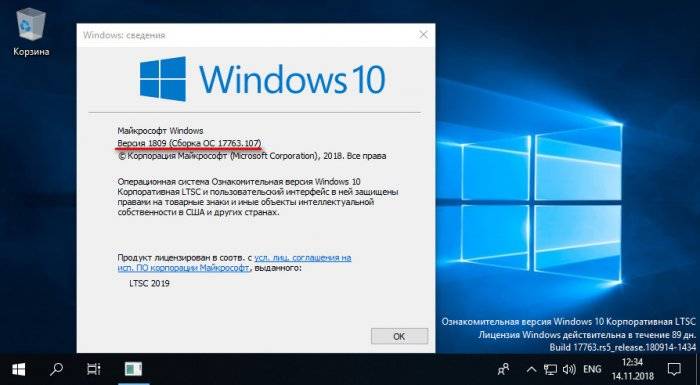
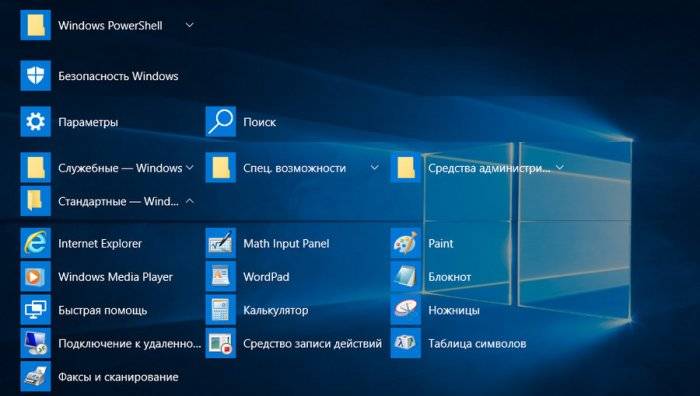
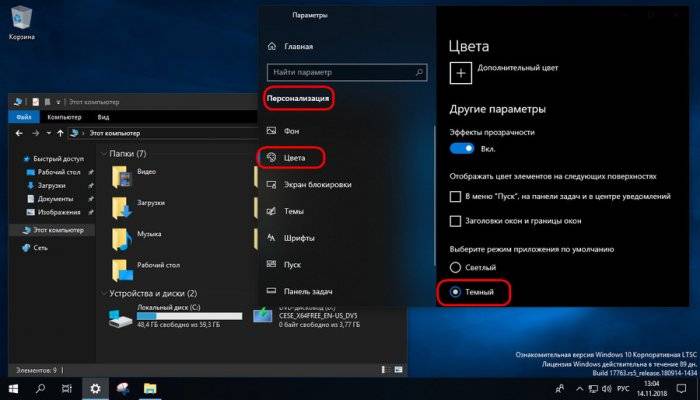
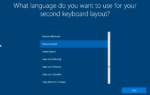 Способы активации Windows 10 LTSC (версия 1809)
Способы активации Windows 10 LTSC (версия 1809)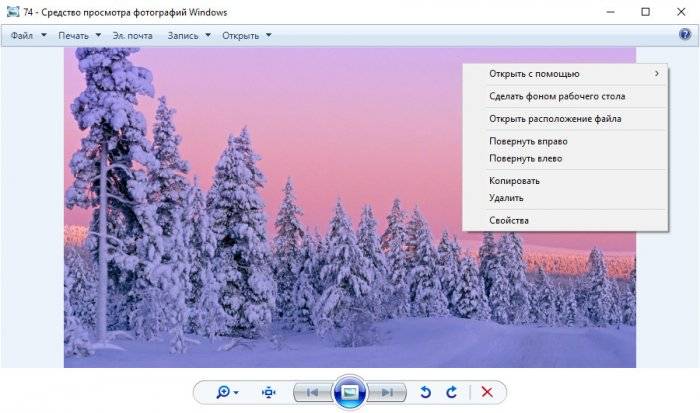
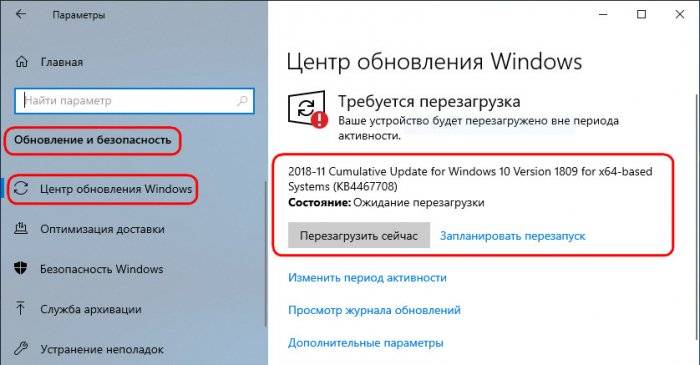
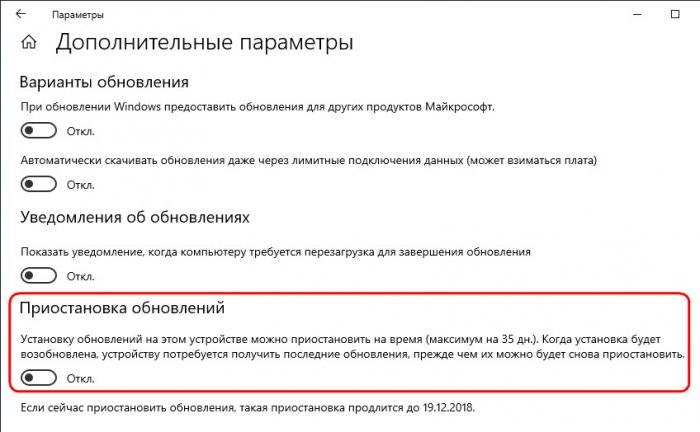
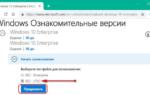 Чем Windows 10 LTSB (LTSC) отличается от версий без этой аббревиатуры?
Чем Windows 10 LTSB (LTSC) отличается от версий без этой аббревиатуры?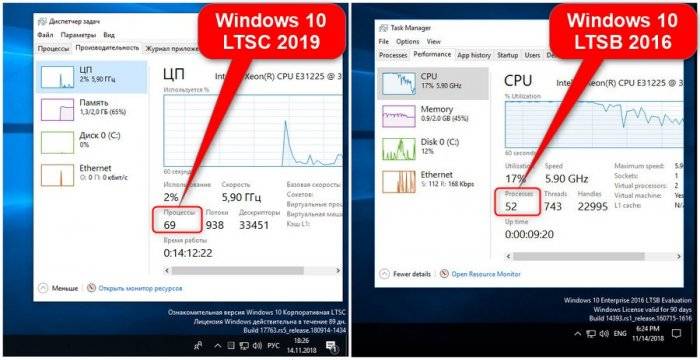
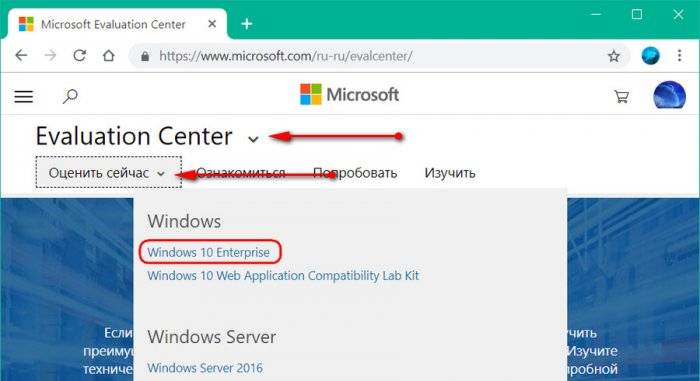
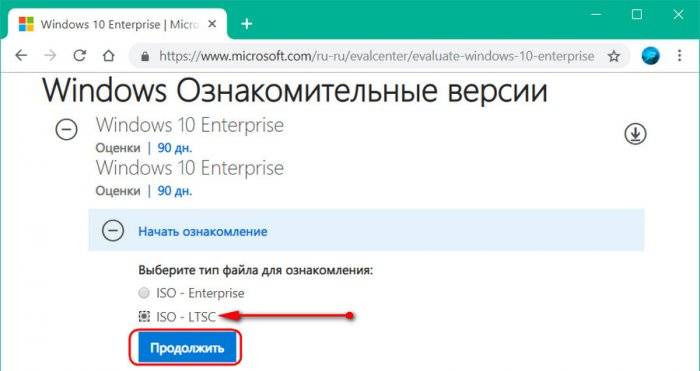
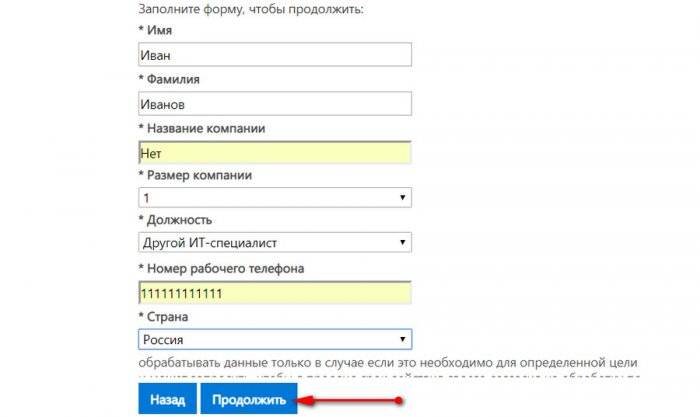
 FAQ: Windows 10 LTSC Enterprise 2019 — особенности редакции
FAQ: Windows 10 LTSC Enterprise 2019 — особенности редакции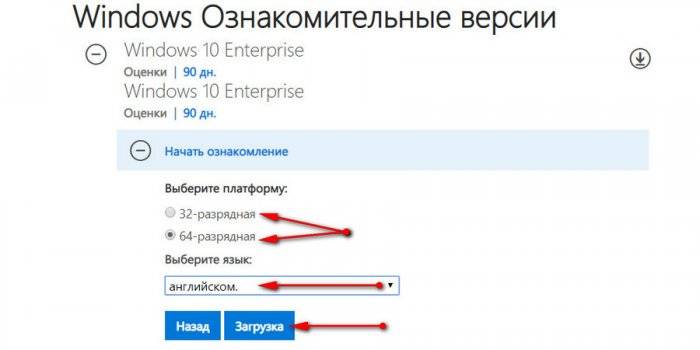
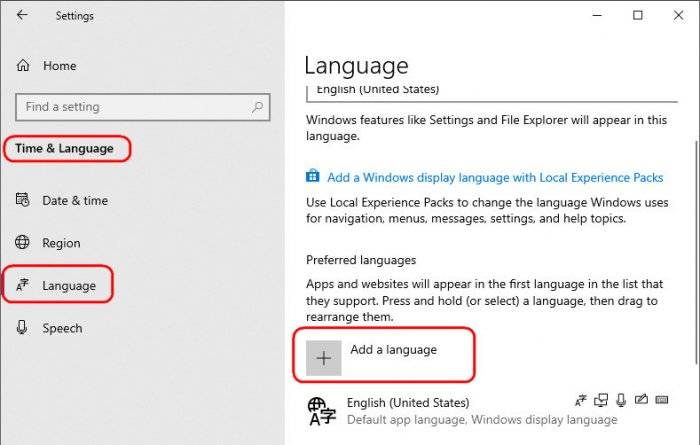
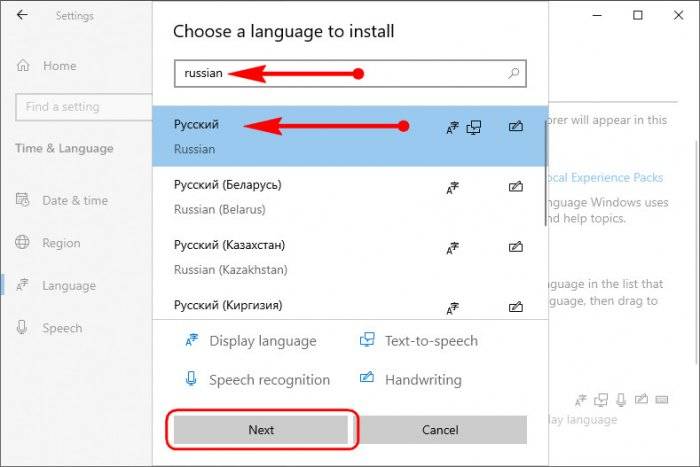
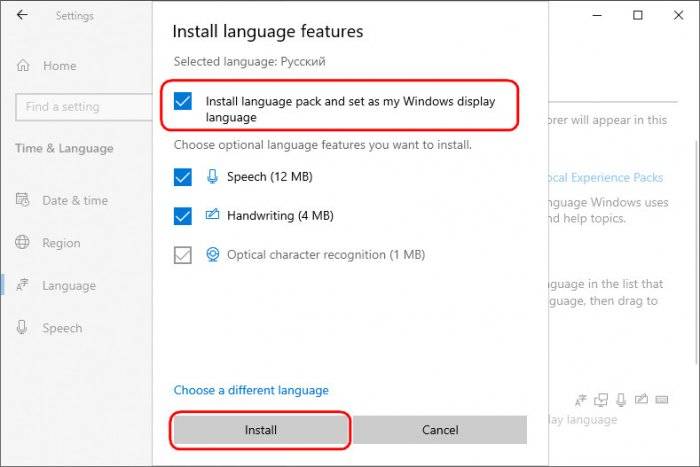
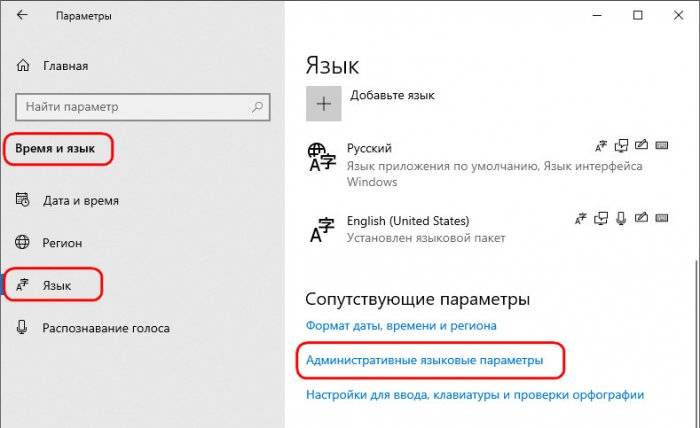
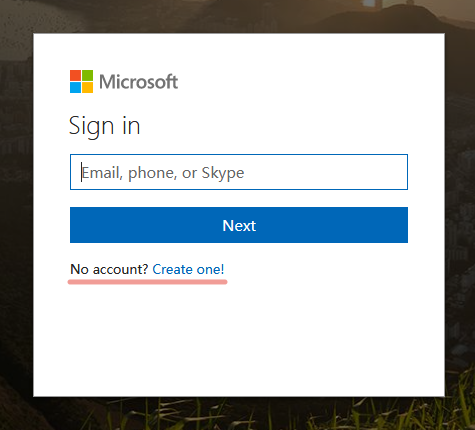
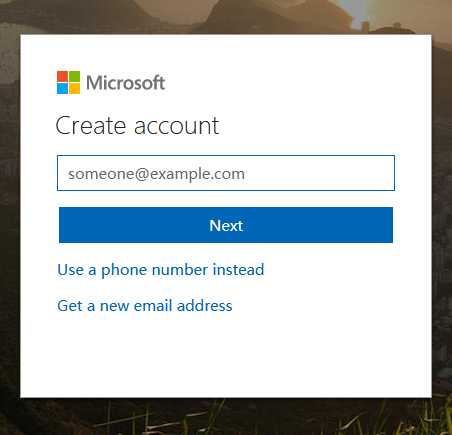
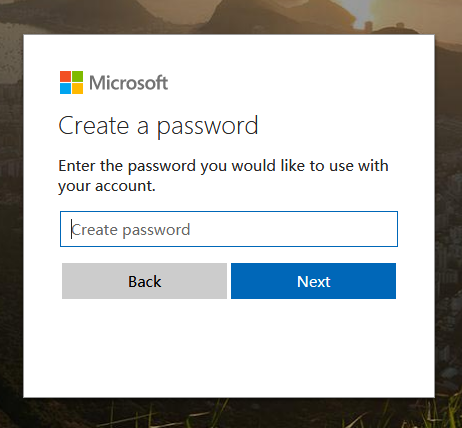
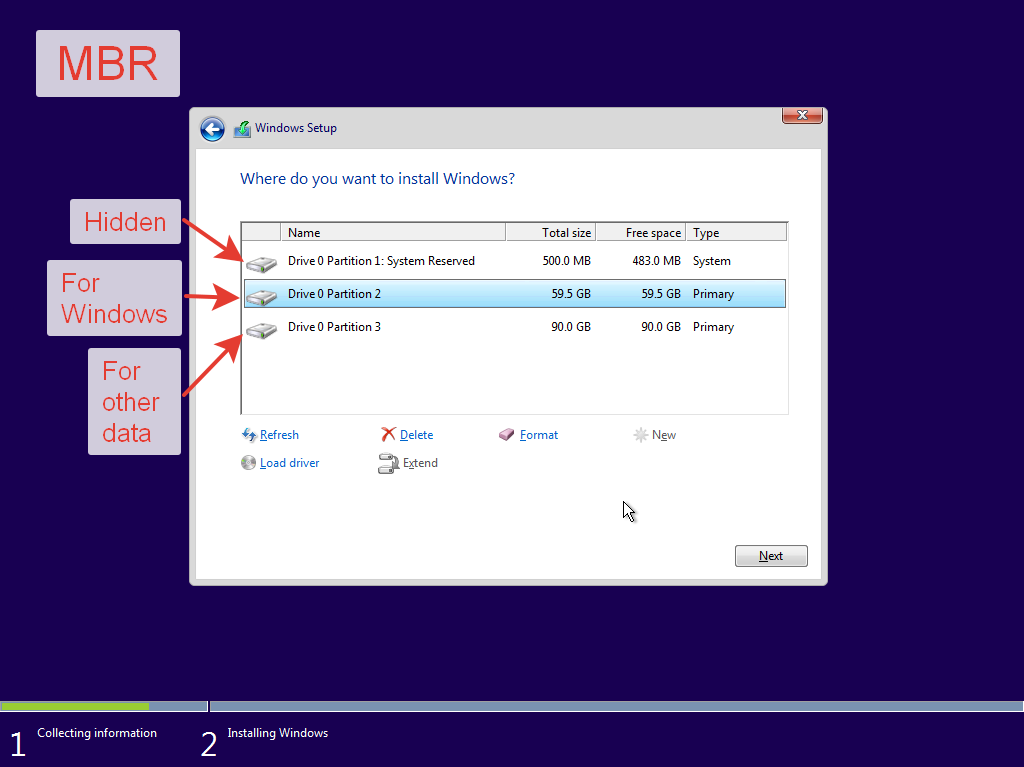
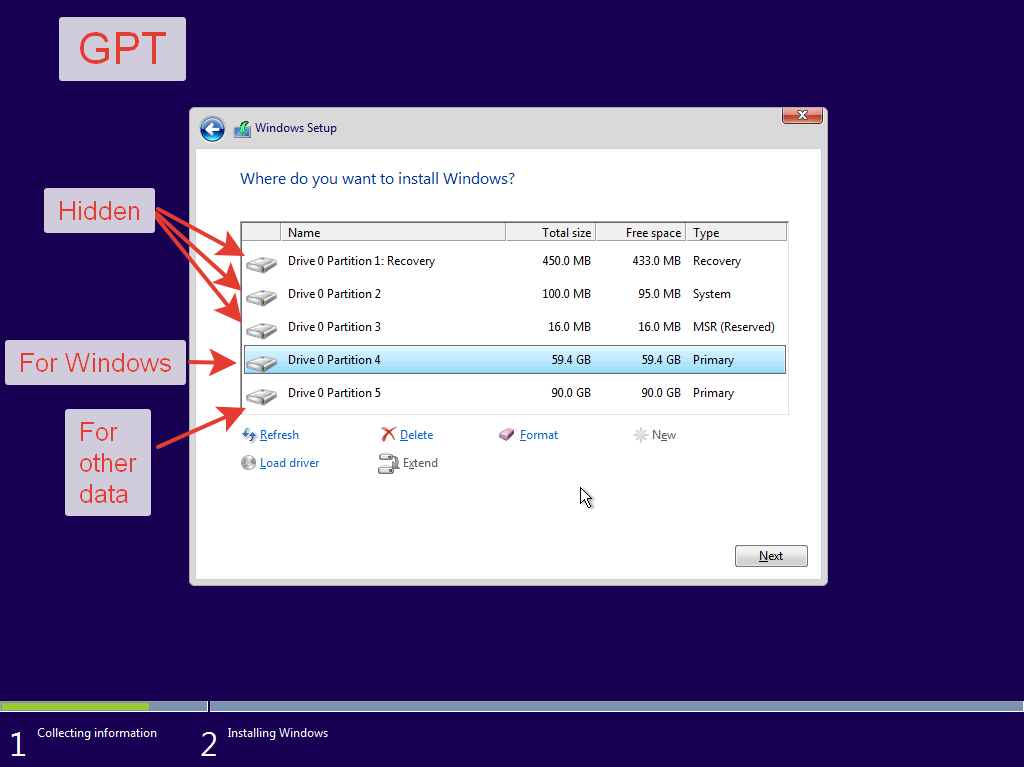
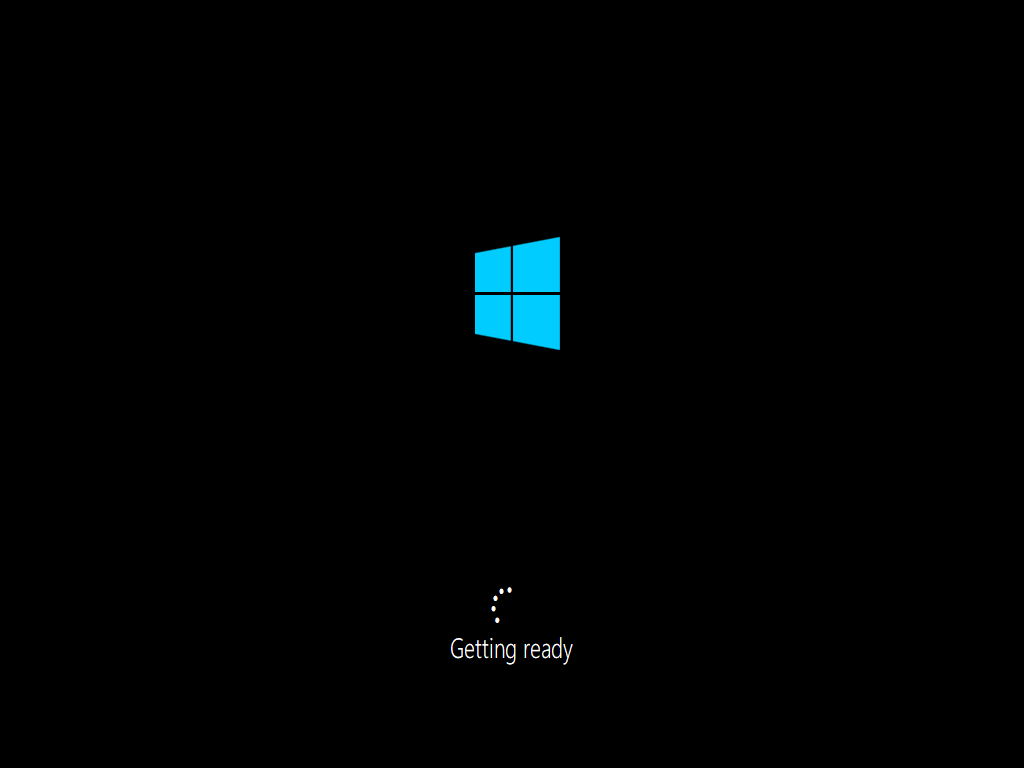
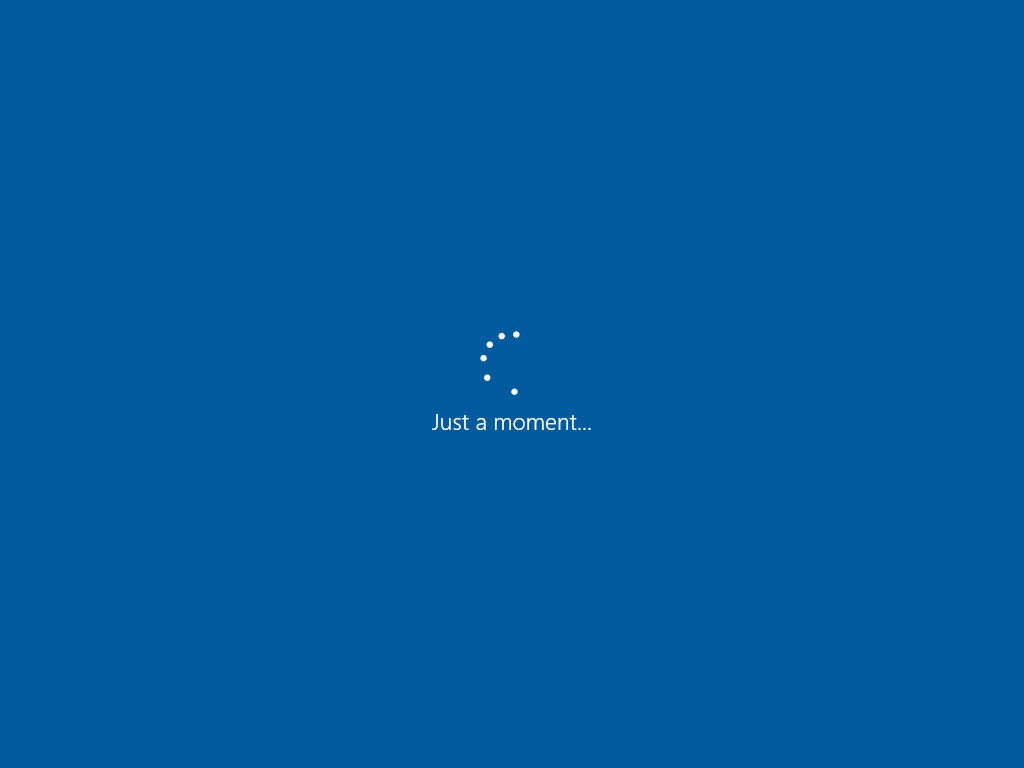
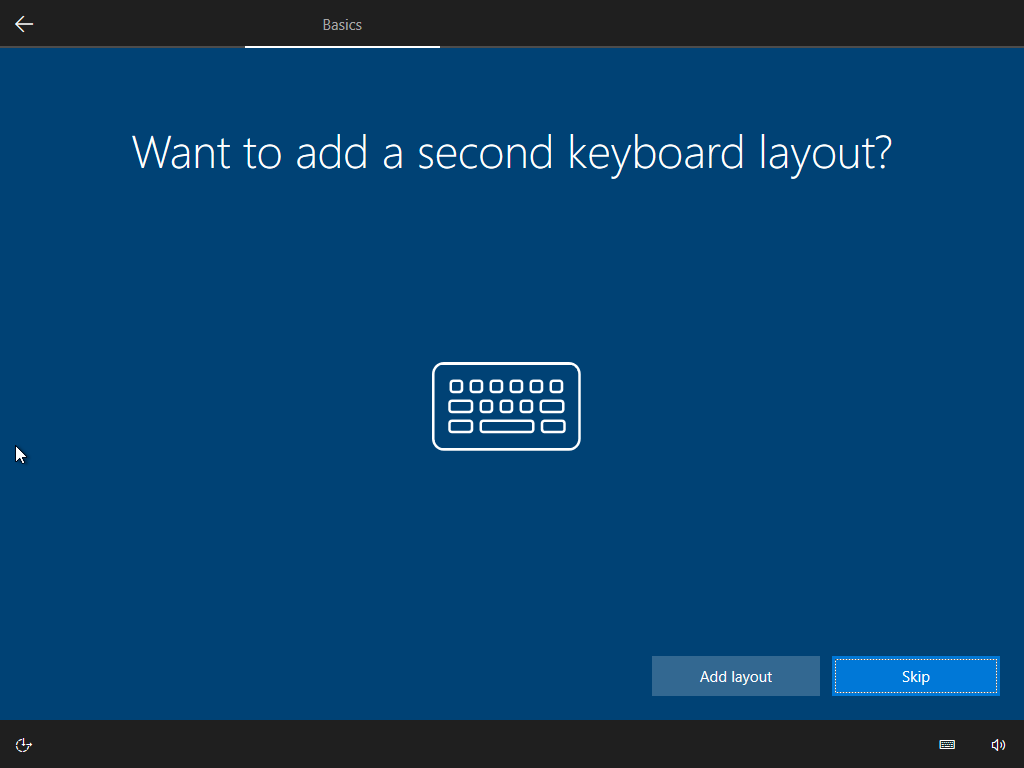
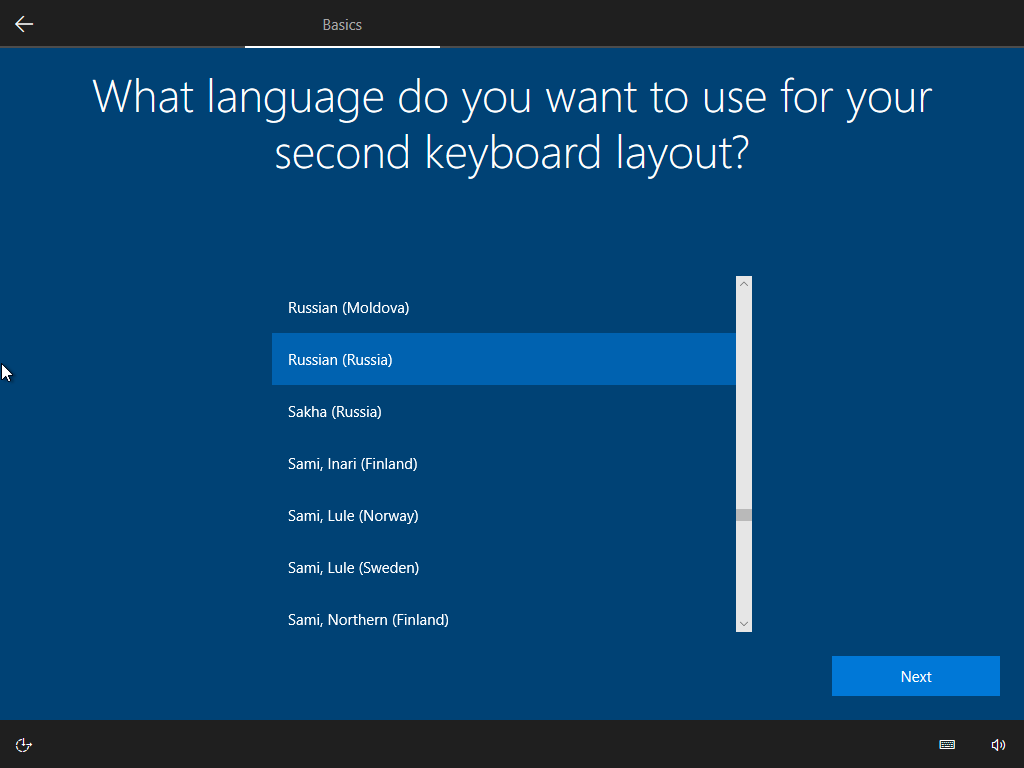
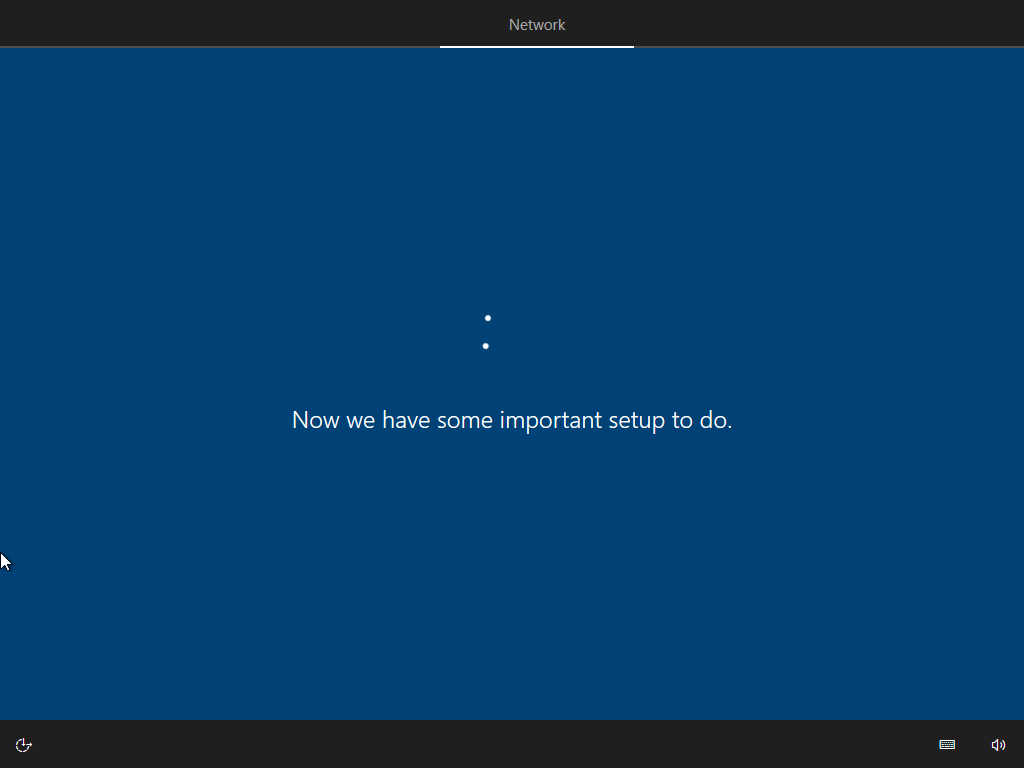
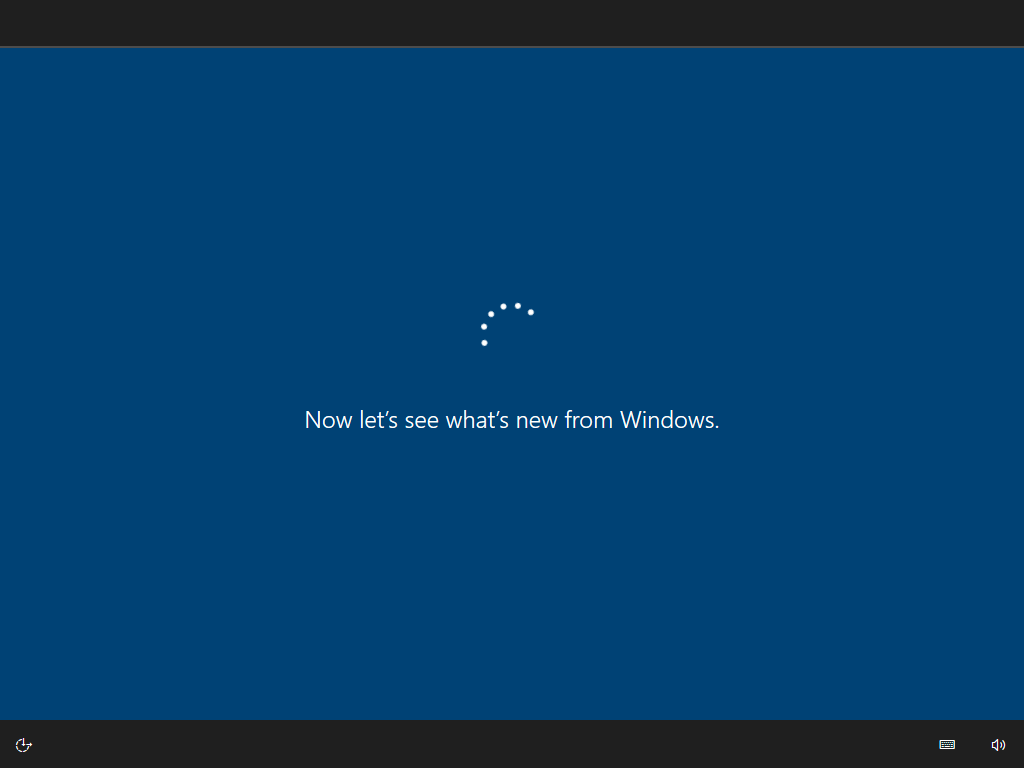
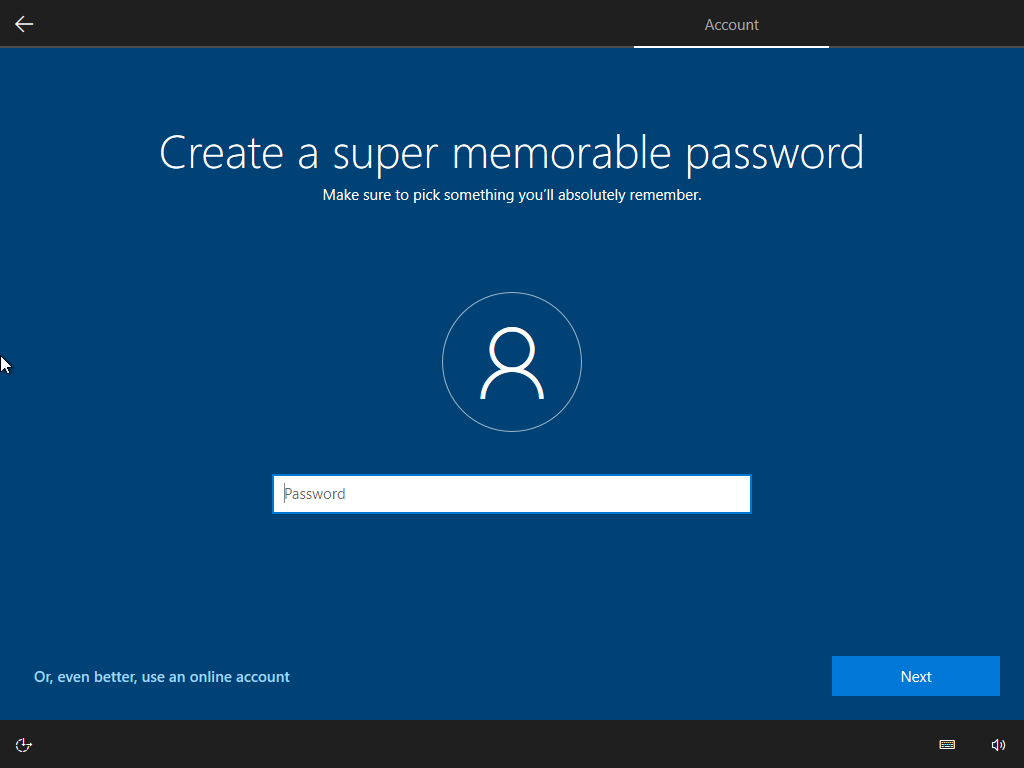
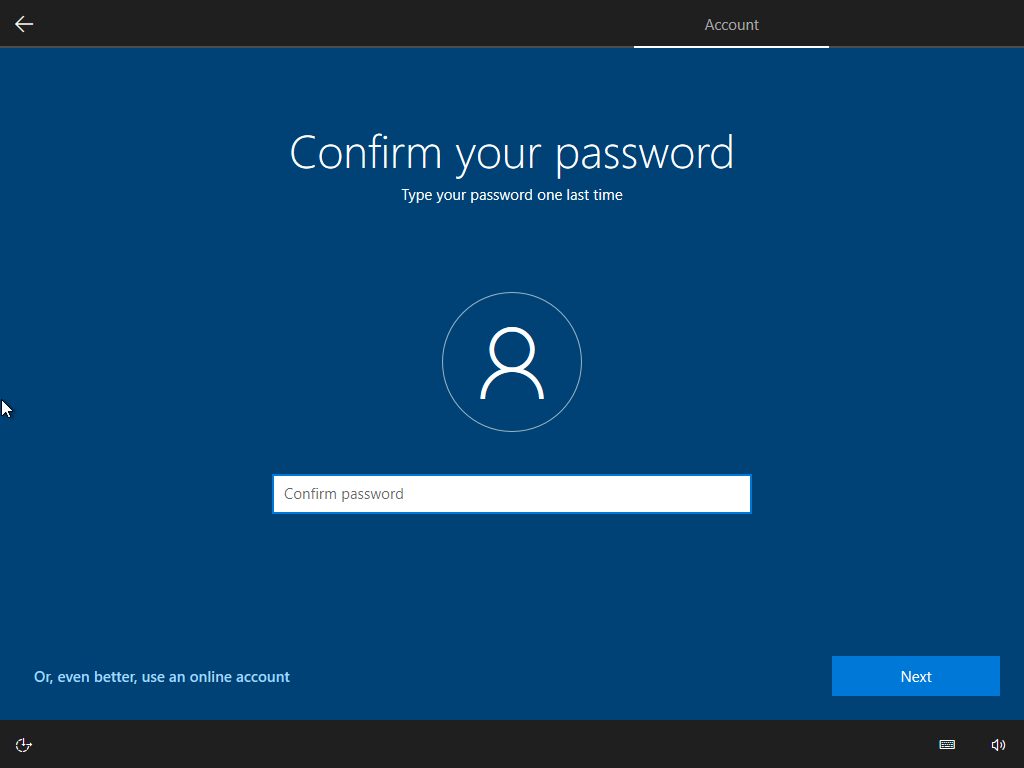
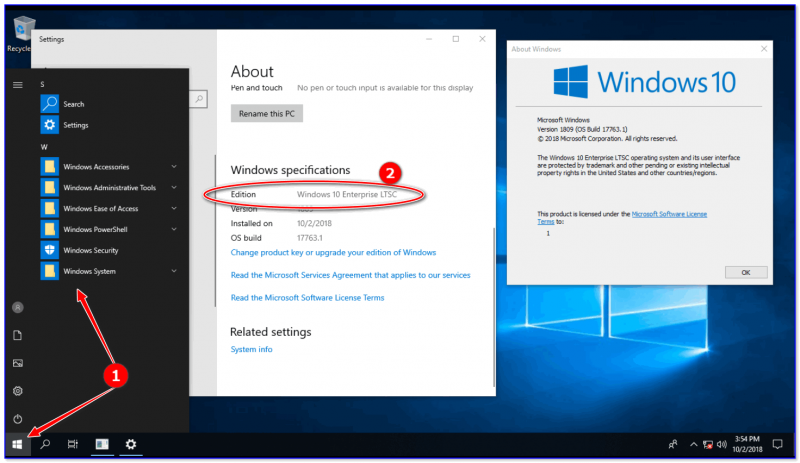
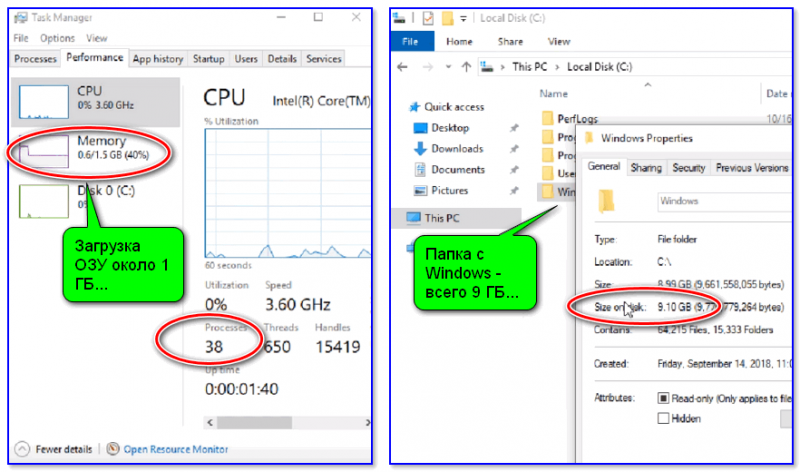
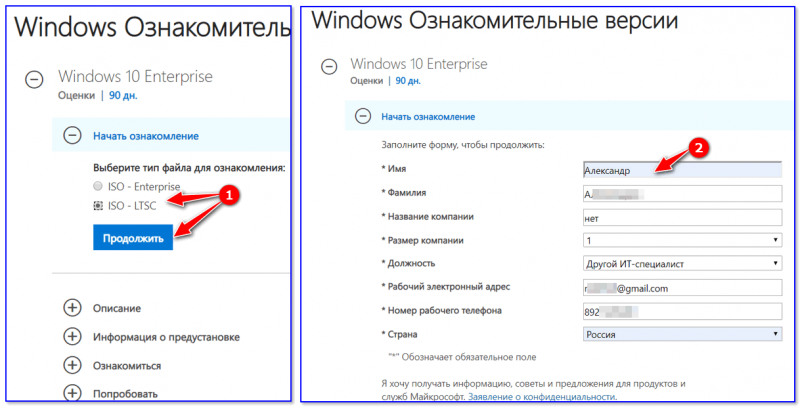
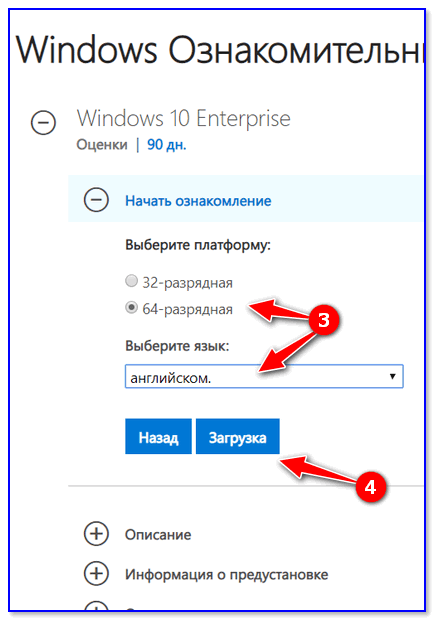
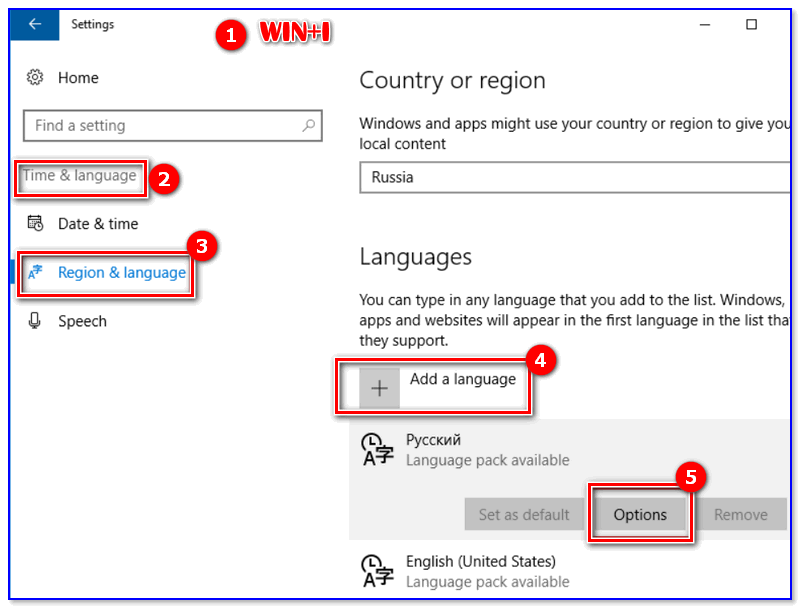
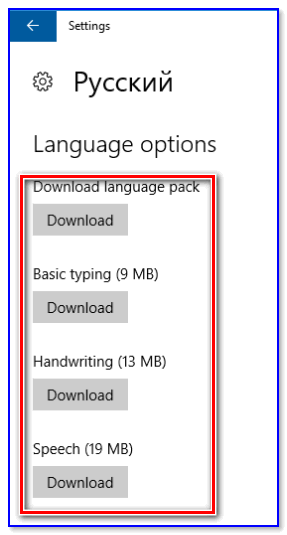
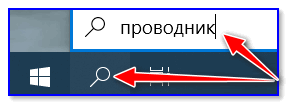
 Windows 10: как «заставить» игру запускаться на дискретной видеокарте
Windows 10: как «заставить» игру запускаться на дискретной видеокарте Как не отвлекаться при работе за компьютером, и как повысить свою производительность!
Как не отвлекаться при работе за компьютером, и как повысить свою производительность! Как настроить звук на компьютере (с ОС Windows 10) ✔
Как настроить звук на компьютере (с ОС Windows 10) ✔ Как вставить картинку в видео: 1. поверх изображения; 2. между отдельными кадрами видео
Как вставить картинку в видео: 1. поверх изображения; 2. между отдельными кадрами видео WPS кнопка на Wi-Fi роутере: зачем она нужна и как ее использовать (или еще один способ как …
WPS кнопка на Wi-Fi роутере: зачем она нужна и как ее использовать (или еще один способ как …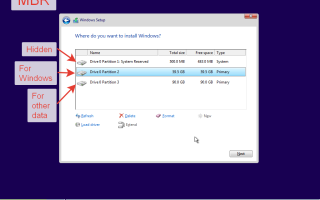

 Сравнение всех версий Windows 10: все отличия объяснены
Сравнение всех версий Windows 10: все отличия объяснены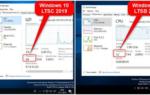 Windows® 10 Enterprise LTSC 2019 x86-x64 1809 RU by OVGorskiy 10.2019 2DVD скачать через торрент
Windows® 10 Enterprise LTSC 2019 x86-x64 1809 RU by OVGorskiy 10.2019 2DVD скачать через торрент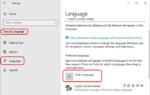 Вадим Стеркин
Вадим Стеркин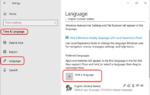 Windows 10 Enterprise LTSC 2019 17763.316 Version 1809 2 DVD (x86-x64) скачать торрентом
Windows 10 Enterprise LTSC 2019 17763.316 Version 1809 2 DVD (x86-x64) скачать торрентом