Содержание
В данном материале мы поговорим о самом популярном дистрибутиве Linux на текущий момент по версии сайта DistroWatch, Manjaro Linux, мы подробно разберем процесс установки Manjaro на компьютер, на примере 18 версии, а также рассмотрим особенности данного дистрибутива.
Содержание
Что такое Manjaro Linux?
Manjaro Linux – это дистрибутив операционной системы Linux, который основан на Arch Linux. В Manjaro Linux в качестве графической оболочки по умолчанию можно использовать: Xfce, KDE и GNOME. Данный дистрибутив ориентирован на начинающих пользователей Linux и предназначен для обычных домашних компьютеров, при этом он имеет всю мощь Arch Linux. Как Вы, наверное, знаете, Arch Linux в большей степени подходит продвинутым пользователям Linux, поэтому можно сказать, что Manjaro Linux – это адаптированная под новичков версия Arch Linux.
Дистрибутив Manjaro Linux разрабатывает и развивает отдельная команда разработчиков, у Manjaro есть свои собственные репозитории, не связанные с репозиториями Arch Linux.
По умолчанию в Manjaro Linux включено все необходимое для работы программное обеспечение: офисный пакет LibreOffice, браузер Mozilla Firefox, почтовый клиент Mozilla Thunderbird и другие не менее нужные и важные приложения, иными словами, после установки Manjaro Linux Вам не нужно будет искать и устанавливать дополнительное ПО, если только по желанию.
В целом дистрибутив Manjaro Linux неплохой, мне нравится, ну не зря же он так быстро набрал популярность и занял лидирующие места в топе DistroWatch.
Официальный сайт — https://manjaro.org/
Пошаговая установка Manjaro Linux 18
Сейчас мы с Вами рассмотрим все действия, которые необходимо выполнить, для того чтобы установить Manjaro Linux на компьютер.
На текущий момент самая актуальная версия Manjaro Linux 18, на примере именно этой версии мы и будем рассматривать процесс установки.
Как было уже отмечено, Manjaro Linux по умолчанию официально поддерживает несколько графических оболочек, для каждой у Manjaro Linux есть отдельная редакция, сегодня мы будем устанавливать Manjaro Linux 18 KDE, т.е. с рабочим столом KDE.
На заметку! Новичкам рекомендую почитать мою книгу «Linux для обычных пользователей» – в ней я подробно рассказываю про основы операционной системы Linux и как пользоваться этой системой без командной строки
Шаг 1 – Скачивание установочного образа Manjaro Linux
Первое, с чего необходимо начать, это с загрузки установочного ISO образа. Скачать Manjaro Linux можно, конечно же, с официального сайта (рекомендую скачивать любое программное обеспечение только с официальных ресурсов).
Для того чтобы скачать Manjaro Linux, перейдите на страницу загрузки https://manjaro.org/get-manjaro/, в нашем случае в разделе «Manjaro KDE Edition» выберите удобный способ скачивания (по прямой ссылке или через торрент, с помощью торрент обычно быстрей) и с помощью соответствующих кнопок начните загрузку.
В итоге у Вас должен загрузиться ISO образ диска manjaro-kde-18.0-stable-x86_64.iso размером примерно 2 гигабайта.
Шаг 2 – Запись установочного ISO образа на диск или флешку
Теперь, когда у Вас уже есть установочный ISO образ Manjaro Linux, Вам необходимо создать загрузочный установочный носитель, т.е. записать ISO образ на DVD диск или USB флешку.
Это можно сделать с помощью следующих программ (ссылки на инструкции по работе с некоторыми программами я также прилагаю).
В Windows:
- Для записи на USB флешку: Rufus или Etcher;
- Для записи на диск: CDBurnerXP, ImgBurn, UltraISO.
В Linux:
- Для записи на USB флешку: Etcher или стандартная программа «Запись образа на USB-накопитель»;
- Для записи на диск: k3b или Brasero.
Шаг 3 – Загрузка с установочного носителя
После того как установочный носитель Вы подготовили, можно переходить к процессу установки, для этого загружаемся с данного носителя. Чтобы это сделать в BIOS, необходимо выставить данный носитель на первое место в порядке загрузки устройств. Подробней об этом мы говорили в материале – «Как загрузиться с флешки? Изменение порядка загрузки устройств в BIOS».
После того как Вы загрузитесь с носителя, Вы попадете в меню, сначала выбираем язык, с которым будет загружена Live-версия Manjaro Linux и, соответственно, программа установки. Заходим в настройки «lang=en_US».
Затем ищем нужный язык и выбираем его.
Далее выбираем пункт «ru_RU».
Язык выбран, после этого можем запускать систему, выбираем пункт «Boot: Manjaro.x86_64 KDE».
Шаг 4 – Запуск программы установки
В итоге у Вас загрузится Live-версия Manjaro Linux, Вы, кстати, можете посмотреть на систему, протестировать ее, перед тем как переходить к установке на жесткий диск, вдруг она Вам не приглянется.
Для того чтобы начать установку на компьютер, в окне приветствия нажимайте на кнопку «Запустить».
Шаг 5 – Выбор языка
Запустится программа установки Manjaro Linux, выбираем язык, с которым будет установлена система, нажимаем «Далее».
Шаг 6 – Указываем местоположение
Для того чтобы настроить часовой пояс, на данном шаге указываем свое местоположение (можно просто кликнуть мышкой в нужное место), также здесь можно задать региональные настройки (язык, формат).
Нажимаем «Далее».
Шаг 7 – Выбор раскладки клавиатуры
Затем выбираем раскладку клавиатуры, по умолчанию она уже выбрана в соответствии с языком, но нам нужно выбрать английскую раскладку «English (US)», так как когда мы будем создавать пользователя, нам нужно будет вводить некоторые данные на английском языке, но на этапе установки нам доступна только одна раскладка.
Нажимаем «Далее».
Шаг 8 – Разметка жесткого диска
На этом шаге нам нужно выполнить разметку жесткого диска, т.е. создать необходимые нам разделы. На моем тестовом жестком диске нет разделов, так как он чистый, поэтому я буду полностью заново создавать таблицу разделов.
Программа установки предлагает несколько режимов разметки, в моем случае это:
- Стереть диск – предполагает полную очистку диска и создание разделов в автоматическом режиме. Если у Вас жесткий диск чистый, и Вы не хотите заморачиваться с ручной разметкой, можете выбрать данный вариант. В данном случае программа установки создаст Вам два раздела: корневой и раздел под SWAP;
- Ручная разметка – в данном случае Вы уже можете самостоятельно создавать нужные разделы;
- Если у Вас уже установлена какая-нибудь система, Вам еще предложат «Установить рядом» или «Заменить раздел» — в данном случае у Вас будет две операционные системы, и при включении компьютера Вы будете выбирать, какая система должна загружаться.
Разметку жесткого диска я буду делать вручную, поэтому выбираю пункт «Ручная разметка» и нажимаю «Далее».
В случае с чистым жестким диском, нужно создать новую таблицу разделов, для этого нажимаем кнопку «Новая таблица разделов».
Потом выбираем тип таблицы разделов, обычно это «Главная загрузочная запись (MBR)», нажимаем «ОК».
У нас отобразится доступное место для разметки, выбираем его и нажимаем кнопку «Создать».
Сначала нам необходимо создать обязательный системный раздел (корневой раздел) для самой системы. Для этого указываем следующие данные:
- Размер – для корневого раздела лучше всего указывать как минимум 10-15 гигабайт (а лучше больше, например, 50 гигабайт, т.е. с запасом, для расширяемости системы). Я указываю 15 гигабайт, так как у меня тестовый жесткий диск небольшого размера;
- Тип раздела – указываем «Основной»;
- Файловая система – оставляем по умолчанию, т.е. Ext4 (журналируемая файловая система), данная файловая система лучше всего подходит для корневого раздела;
- Точка монтирования – для корневого раздела указываем «/».
- Флаги – ставим флаг «Корневой».
Нажимаем «ОК».
Далее давайте создадим раздел для подкачки SWAP (SWAP – это место для хранения временных данных в случаях, когда оперативной памяти недостаточно, грубо говоря, это аналог файла подкачки в Windows). Для этого также выбираем «Доступное место» и нажимаем кнопку «Создать».
Для своп-раздела указываем следующие данные:
- Размер – рекомендаций по поводу размера SWAP-раздела много, но в большинстве случаев 2-4 гигабайта будет достаточно, у меня оперативной памяти на тестовом компьютере мало (2 гигабайта), поэтому я указываю размер для своп равный размеру ОЗУ, т.е. 2 гигабайта;
- Тип раздела – «Основной»;
- Файловая система – выбираем «Область подкачки Linux»;
- Флаги – ставим флаг «Область подкачки».
Нажимаем «ОК».
Нам осталось создать «Домашний раздел», т.е. раздел для пользовательских данных. Он необходим для того, чтобы в случае переустановки системы или если Вы захотите установить другой дистрибутив Linux, все Ваши личные данные (документы, фото, видео) остались на месте.
Для этого мы, как и в предыдущих случаях, выбираем доступное место и нажимаем на кнопку «Создать».
Для создания домашнего раздела необходимо указать:
- Размер – по возможности максимальный, иными словами, можете указать все оставшееся место;
- Тип раздела – оставляем «Основной»;
- Файловая система – также оставляем по умолчанию, т.е. Ext4 (журналируемая файловая система);
- Точка монтирования – для домашнего раздела указываем «/home».
- Флаги – можем ничего не ставить.
Нажимаем «ОК».
Разметка диска закончена, для продолжения установки нажимаем «Далее».
Шаг 9 – Создание пользователя
Теперь нам необходимо создать учетную запись, т.е. пользователя, под которым мы будем работать. Вводим имя, логин, имя компьютера, пароль и подтверждаем его. Если хотите, можете задать отдельный пароль для администратора, для этого введите пароль в соответствующие поля. Если не хотите, то можете просто поставить галочку «Использовать тот же пароль для аккаунта администратора». В тех случаях, когда Вы не хотите вообще вводить пароль при входе в систему, можете поставить галочку «Автоматический вход, без запроса пароля», однако это лучше не делать, если за компьютером работает несколько пользователей, в целях безопасности.
Вводим данные и нажимаем «Далее».
Шаг 10 – Проверка данных и запуск установки
Все необходимые настройки мы внесли, на данном шаге мы можем проверить все введенные данные, перед тем как начать установку, если все хорошо, то нажимаем «Установить».
Программа установки Manjaro Linux запросит от Вас подтверждения, нажимаем «Приступить к установке».
Установка началась. Смотрим слайды, правда, на английском языке.
Шаг 11 – Завершение установки
Когда появится сообщение «Готово», это будет означать, что установка Manjaro Linux закончена. Для того чтобы сразу перезагрузиться, мы можем отметить пункт «Перезагрузить».
Нажимаем «Готово».
Скриншоты Manjaro Linux 18
Экран входа в систему
Рабочий стол
Параметры системы
Файловой менеджер
Вот мы и рассмотрели установку Manjaro Linux. В следующем материале я расскажу, как настроить русскую раскладку клавиатуры, ведь после установки в системе присутствует только одна раскладка, которую мы выбрали в процессе установки, а также покажу, как задать привычное сочетание клавиш для переключения раскладки, так как в Manjaro Linux по умолчанию используется комбинация клавиш «Ctrl+Alt+K», многих, наверное, данная комбинация будет не устраивать.
Заметка!Статью про настройку раскладки клавиатуры опубликовал, вот она – «Как настроить раскладку клавиатуры в Manjaro Linux KDE?».
На сегодня все, пока!
Установка Arch Linux рядом с Windows 10. UEFI.systemd-boot (без GRUB) Предлагаю посмотреть на базовую установку Arch Linux 64 рядом с Windows UEFI с использованием менеджера загрузки systemd-bootИсходные данные<o>Комп ASUS K53BR x64 с UEFI<o>Графика AMD<o>Оператива 4Gb<o>Винт 465,8 Gb с системой разделов GPT<o> Установлена Windows 10 64-битСеть WIFI<o>Образ скачан отсюда https://www.archlinux.org/download/ и записан на USB-носитель в Windows 10 при помощи приложения RufusТребуется<o>Установка базовой системы Arch Linux 64-bit рядом с Windows 10. UEFI. Использование менеджера загрузки systemd-boot. Запускаемся с USB в режиме EFI<o>Проверяем режимEFI<o>efivar -l<o>Должны вывестись список строк.<o>Подключаем интернет<o>wifi-menu<o>Выбираем сеть, вводим пароль.<o>Проверяем наличие интернет<o>ping ya.ru<o>Должны начать выводиться списки загружаемых пакетов<o>Прерываем и выходим из ping командой ctrl+c<o>Синхронизация системных часовtimedatectl set-ntp trueПосмотрим наши старые загрузочные записи (если есть)efibootmgr2. Загрузчик Windows3-5. Записи прочих загрузчиков. Если в свое время устанавливались другие дистрибутивы в раздел EFI, то таких записей может быть несколько. В любом случае визуально все можно понять.Удаляем не нужные записи командой efibootmgr -b x -B, где x — номер записи в списке по последней цифре. В моем случае это записи 3,4,5.efibootmgr -b 0 -Befibootmgr -b 2 -Befibootmgr -b 5 -BПросмотрим разделы Windows Видим, что раздел EFI находится на /dev/sda2. Сюда будем подключать наш загрузчик. /dev/sda3 и /dev/sda4 — это, соответственно, диски C и D на Windows.Разметка диска<o>cfdisk<o>На свободном месте добавляем разделыДля root<o>new 20G type system linux подтверждаем write<o>Для swapnew 4.8G type linux swap подтверждаем writeРаздел /dev/sda2 с EFI не трогаем, раздел под /home я не создавал, так как пользоваться им практически не придется. Вся инфа лежит на windows разделе. Размер для root и swap, каждый выбирает на свое усмотрение.Выходим из cfdisk через quit<o>Получaем разделыroot — sda5boot — sda2<o>swap — sda6Форматирование и подключение<o>#root<o>mkfs.ext4 /dev/sda5 -L «ARCH»mount /dev/sda5 /mnt<o>#boot<o>mkdir -p /mnt/bootmount /dev/sda2 /mnt/boot#swap<o>mkswap /dev/sda6 swapon /dev/sda6Просматриваем и проверяем разделы и подключение<o>cfdisk<o>Выходим из cfdiskОбновляем пакеты<o>pacman -Syy<o>При обновлении пакетов видна скорость скачивания с сервера. Если устраивает,то следующий пункт можно пропустить. <o>Настройка сервера загрузки, как пример, для российского сервера.<o>nano /etc/pacman.d/mirrorlist<o>Вверху прописываем <o>Server = http://mirror.yandex.ru/archlinux/$repo/os/@arch<o>Записываем изменения командойctrl+o <o>Подтверждаем enter Выходим из редактора ctrl+x<o>P.S. Для выбора лучшего сервера по скорости и локализации можно воспользоваться ссылкой https://www.archlinux.org/mirrorlist/<o>Устанавливаем базовую систему и пакет для будущего использования AUR.<o> pacstrap /mnt base linux linux-firmware base-devel<o>Генерируем fstab<o>genfstab -U /mnt>> /mnt/etc/fstab<o>Просмотрим созданный fstab<o>nano /mnt/etc/fstab<o>Переходим в систему<o>arch-chroot /mnt Устанавливаем редактор nanopacman -S nanoНастроим локаль, время, имя компьютераloadkeys ru<o>setfont cyr-sun16<o>nano /etc/locale.gen<o>Здесь раскомментирум строки<o>en_US.UTF-8 UTF-8<o>ru_RU.UTF-8 UTF-8<o>Записываем изменения командой ctrl+o <o>Подтверждаем enter<o>Выходим из редактора ctrl+x<o>locale-gen<o>nano /etc/locale.conf<o>Прописываем строку<o>LANG=ru_RU.UTF-8<o>Записываем изменения командой ctrl+o<o>Подтверждаем enter<o>Выходим из редактора ctrl+x<o>export LANG=ru_RU.UTF-8<o>nano /etc/vconsole.conf<o>Прописываем строки<o>KEYMAP=ru<o>FONT=cyr-sun16<o>Записываем изменения командой ctrl+o<o>Подтверждаем enter<o>Выходим из редактора ctrl+x<o>Настраиваем зону и системное время, как пример, для Россия Москва<o>ln -sf /usr/share/zoneinfo/Europe/Moscow /etc/localtime<o>hwclock —systohcНастраиваем имя компьютераnano /etc/hostname<o>Прописываем<o>userhost — имя вашего компьютера<o>Записываем изменения командой ctrl+o<o>Подтверждаем enter<o>Выходим из редактора ctrl+x<o>nano /etc/hosts <o>Прописываем строчку<o>127.0.1.1 userhost.localdomain userhost<o>Записываем изменения командой ctrl+o<o>Подтверждаем enter<o>Выходим из редактора ctrl+x<o>Устанавливаем пароль для root<o>passwd<o>Здесь же добавляю нового пользователя<o>useradd -G wheel -s /bin/bash -m username<o>где username — ваше имя пользователяОткрываем права для нового пользователя<o>nano /etc/sudoers<o>Раскомментируем строку %wheel ALL=(ALL) ALL<o>Записываем изменения командой ctrl+o<o>Подтверждаем enter<o>Выходим из редактора ctrl+x<o>Устанавливаем пароль для нового пользователя<o>passwd username<o>Устанавливаем дополнительные пакеты (и пакеты, которые вы считаете нужными)pacman -S efibootmgr iw wpa_supplicant dialog netctl dhcpcdДля работы с дискамиpacman -S ntfs-3g mtools fuse2 Запускаем менеджер загрузкиbootctl installБудут созданы необходимые директории и точка входа загрузчикаНастраиваем менеджер загрузкиnano /boot/loader/loader.confЗакомментируем все строки, добавим своиdefault arch timeout 5editor 1Инфа из WIKI ПолучаемСоздаем файлы конфигурацииДля пользователей процессоров Intel нужно установить дополнительный пакет pacman -S intel-ucodenano /boot/loader/entries/arch.conftitle Arch Linuxlinux /vmlinuz-linux# initrd /intel-ucode.img # раскомментировать для пользователей Intelinitrd /initramfs-linux.imgoptions root=/dev/sda5 rwЗдесь sda5 — это наш примонтированный root разделПросмотрим последовательность при запуске системыefibootmgrУстановим выбранную последовательность загрузки efibootmgr -o 0,3,4,1 # в моем случае Arch будет первымВыходимexit<o>Отмонтируем диски<o>umount -R /mnt<o>Перегружаемся<o>reboot<o>Базовая система установлена. Остальное устанавливаем на свой вкус и цвет.…далееArch «будет тем, что вы из него сделаете»<o>Удачи!
Наверняка вы уже слышали о таком дистрибутиве Linux как Manjaro. Арчеподобное произведение искусства (а кто-то с этим обязательно будет несогласен) все чаще завоевывает первые места в рейтингах и топах.
В общем рейтинге Distrowatch дистрибутив Manjaro Linux занимает уже второе место, а в рейтинге за месяц — первое. Несколько лет назад дистрибутив не входил даже в пятерку лидеров.
Но почему же так случилось? Когда-то данный дистрибутив не пользовался таким спросом, и тут внезапно — бац — и Manjaro уже на втором месте. Давайте разбираться, сделаем обзор Manjaro Linux.
Обзор Manjaro Linux
Вообще, как я уже говорил, в качестве основы в Manjaro используется Arch. Данный дистрибутив известен (среди новичков) своей сложностью установки. Там нет привычного Live-CD с предустановленной графической оболочкой и удобным инсталятором. Только консоль — только хардкор. Однако, что примечательно, после всех кругов ада — установки — вы получаете отличную и стабильную систему. Даже флагманы вроде Ubuntu и Debian могут позавидовать стабильности правильно-установленного Арча.
Так вот, Manjaro Linux — это допиленный Arch с предустановленной оболочкой и набором софта. Грубо? Извините. Но, порой, именно такие сравнения и помогают новичкам лучше понять суть. Конечно же в этих дистрибутивах есть отличия. И в первую очередь — репозитории. Manjaro использует собственные, но, при этом, сохраняет доступ к AUR (Arch User Repository), правда, опциональный. То есть наша Manjaro — самостоятельный дистрибутив, который имеет в своей основе Arch Linux. И в отличие от того же Antergos, который сохраняет синхронизацию с оригинальными репозиториями Арча, Manjaro имеет свою собственную базу пакетов и штат разработчиков.
И все же, я думаю, что надо подытожить.
Отличия Manjaro Linux от Arch
- Manjaro — дружелюбный к новичкам, в то время как Arch больше подходит опытным пользователям
- Разработка дистрибутива Manjaro Linux ведется отдельной командой, которая никак не связана с Arch
- Manjaro использует собственные репозитории для установки и обновления пакетов. Многие из этих пакетов недоступны для Arch
- В Manjaro поставляется несколько авторских утилит, которых больше нет ни в одном другом дистрибутиве. (Manjaro Hardware Detection (mhwd) и Manjaro Settings Manager (msm))
- И прочие отличия эксплуатации и функционала
В общем-то, именно так все и есть. Дистрибутивы очень похожи, и в то же время отличаются. Как сестры-близняшки, где одна сестра — красивая, а другая — умная. Обзор Manjaro Linux завершен, переходим к тому как установить Manjaro Linux.
Установка Manjaro Linux 17.1.2
Вот мы потихоньку и подходим к главному. Разберем как выполняется установка Manjaro Linux последней, на момент написания, версии — 17.1.2. Ставить будем версию с XFCE (доступны еще версии с KDE и GNOME), т.к она расценивается многими как основная. Итак, идем на страницу загрузки официального сайта, и видим там на выбор, опять же, три версии.
Нас интересует XFCE Edition, которую, собственно, и скачиваем. Кстати говоря, здесь доступны только 64-битные версии дистрибутивов. 32-х архитектура больше не поддерживается (Арчем тоже). Далее надо выбрать способ загрузки: напрямую с сурсфорджа или же через торрент. Тут, думаю, вы разберетесь и без меня. И потом уже записать образ на USB-носитель, ну или на CD/DVD, в том случае, если вы из каменного века. Как записать Linux на флешку смотрим здесь.
Шаг 1. Начальное меню загрузки — Welcome to Manjaro
После всех манипуляций вставляем флешку в компьютер и перегружаемся/либо же выбираем образ к установке через виртуалку. В любом случае исход будет одинаков: перед нами появится загрузочное меню Manjaro Linux. И вот как оно будет выглядеть:
Здесь мы можем выбрать:
- keytable (клавиатурную раскладку), рекомендую оставить как есть — us
- lang (язык системы), как только выберем пункт и тапнем по Enter — откроется список, управляемый стрелочками. Листаем вниз стрелочкой и выбираем русский язык (ru_RU или ru_UA)
- Boot: Manjaro… — загружает лайв-систему с выбранными параметрами.
Также можно выбрать тип драйверов (свободные или проприетарные), лучше оставаться на свободных.
Шаг 2. Установщик Manjaro
Что же, грузимся в лайв-систему и видим перед собой прекрасные просторы рабочего стола Manjaro Linux XFCE.
Собственно, теперь есть несколько вариантов. Мы можем остаться в системе и просто полазать в ней: посмотреть на пак предустановленных приложений, опробовать их и т.д. Либо же можно перейти сразу к установке, что я сейчас и сделаю.
Шаг 3. Начало установки
Так и выглядит графический установщик Manjaro Linux. Не очень сложно, правда же? Нам достаточно лишь настроить несколько параметров, и вуаля — система готова к работе. Что же, идем далее — выбираем наше местоположение.
Шаг 4. Выбираем местоположение
Как правило, оно подбирается автоматически (по крайней мере у меня), но есть шанс, что Москва — стандартный город при выборе русского языка в качестве системного. Если требуется изменить город — просто кликайте в нужное место карты/или же выбирайте свой Регион и Зону вручную. В этом же окне устанавливается системный язык (можете переназначить его, в случае, если забыли сделать это в начальном меню загрузки) и региональный формат дат и чисел. Как только все сделали — идем далее.
Шаг 5. Настраиваем раскладку
Если в качестве системного языка был выбран Русский, то и раскладка автоматически установится на русскую. Однако я НЕ рекомендую оставлять ее в этом положении — меняем на английскую. Связано это с неприятными багами, которые могут возникнуть, если оставить язык раскладки отличный от английского.
Например, если вы поставите пароль на английском, и выберете русскую раскладку в этом пункте — при входе в систему после установки вам будет доступен только русский язык. То бишь залогиниться вы уже не сможете.
Шаг 6. Разбиваем разделы
Здесь, при установке на хард, будет доступно больше вариантов. Например, пункт «Стереть диск» полностью удаляет данные с вашего жесткого диска, и размечает все автоматически. Если вы планируете установить систему рядом с другой (например, рядом с Windows 10), то будет доступен и такой вариант.
Тут же, помимо всего прочего, доступна и ручная разметка. О том, как сделать это вручную читаем в статье «Разбивка диска для установки Linux».
Шаг 7. Имя пользователя и пароль
«Как Вас зовут?» — вводим сюда свое имя/ник, после чего оно автоматически скопируется в два поля ниже. Здесь же устанавливаем пароль от учетки и пароль от рут-аккаунта (либо же ставим галочку на «Использовать тот же пароль для аккаунта администратора»).
Шаг 8. Завершение установки Manjaro
А в этом окне мы просто сверяем все установленные ранее параметры, и подтверждаем свои намерения. После этого начнется сама установка, за состоянием которой можно следить в следующем окне.
Вот и все, далее остается лишь завершить выполнение установочной программы и перегрузить компьютер. Дистрибутив Manjaro Linux будет доступен в меню Grub.
Использование Manjaro Linux после установки
Теперь встает вопрос об использовании этой замечательной системы manjaro linux после установки. В принципе, суть использования вообще всех Linux дистрибутивов везде одна. Однако в мелочах, все же, принципы эксплуатации различаются. В чем плюс именно Manjaro — так это в том, что она уже готова к работе. Здесь есть набор предустановленных программ, более-менее приятное дефолтное оформление (которое вы можете легко сменить), а также готовые инструменты для работы с системой.
Шаг 1. Обновление системы
Одной из первых вещей, что точно надо сделать после установки является обновление системы. Труда это не составит, ведь в Manjaro есть встроенный менеджер пакетов, с помощью которого обновить систему можно буквально в один клик. Можно воспользоваться и консольной командой, однако в этом нет нужды. Менеджер обновлений доступен в трее — знак восклицания внутри зеленой звезды. Кликнув по нему вы откроете нужное окно.
Шаг 2. Персонализация рабочего стола
Вы должны чувствовать себя комфортно, находясь в системе. Поэтому стоит озаботиться персонализацией своего рабочего места. Переходим в Меню — Настройки — Диспетчер настроек XFCE 4. Здесь доступна большая часть из всех настроек данной графической среды. Вы можете сменить и тему, и фон рабочего стола, и даже проигрываемые, при тех или иных обстоятельствах, звуки.
Шаг 3. Установка новых приложений
Из коробки в системе уже есть набор самых необходимых приложений. Однако их может быть недостаточно, поэтому вы, если хотите, можете установить любое приложение из репозиториев Manjaro или AUR. Делается это через менеджер пакетов, который доступен в главном меню — пункт «Избранное». Он же доступен и в категории «Система».
Еще немного о системе и выводы
Вот такой он, этот Manjaro. На примере того как выполняется установка Manjaro Linux и некоторых моментов эксплуатации, я надеюсь, что вы поняли и мало-мальски осознали принципы работы этой системы. Ведь как я уже говорил, в отличие от той же Ubuntu — Manjaro имеет более дружественный вид. Работать с дистрибутивом можно сразу после установки, он уже готов. Конечно, может понадобиться минимальная допилка, но и тут Manjaro выигрывает у других по многим аспектам. И все это благодаря нативному авторскому софту, с помощью которого можно осуществлять тонкую настройку системы, что в конечном итоге сулит меньшее количество проблем.
Используемые источники:
- https://info-comp.ru/drugieopersistemi/693-install-manjaro-linux-18.html
- https://sollus-soft.blogspot.com/2017/01/arch-linux-windows-10-uefi-systemd-boot.html
- https://losst.ru/obzor-i-ustanovka-manjaro-linux-17
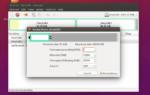 Установка Linux Mint 18 рядом с Windows 10
Установка Linux Mint 18 рядом с Windows 10 Установка Linux Mint рядом с Windows 10 на компьютере с UEFI
Установка Linux Mint рядом с Windows 10 на компьютере с UEFI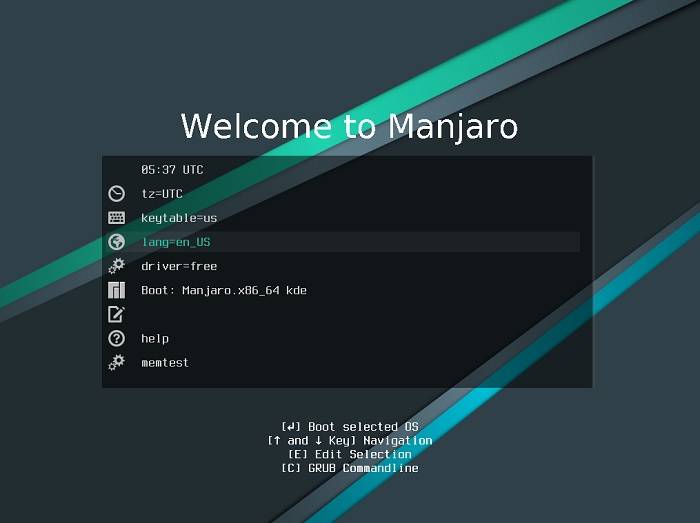
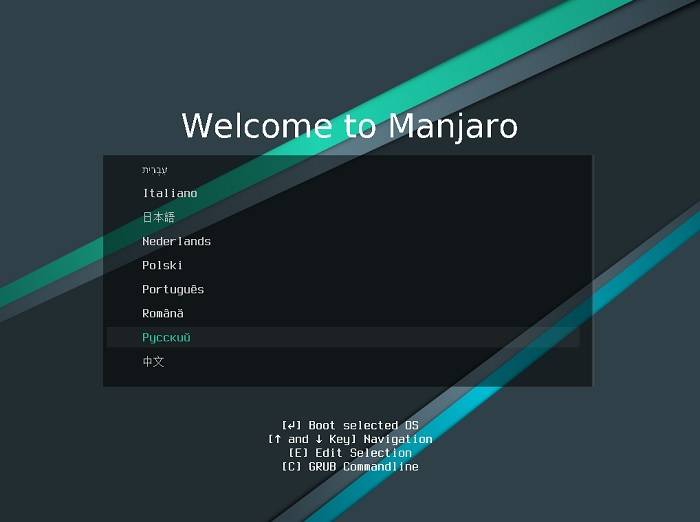

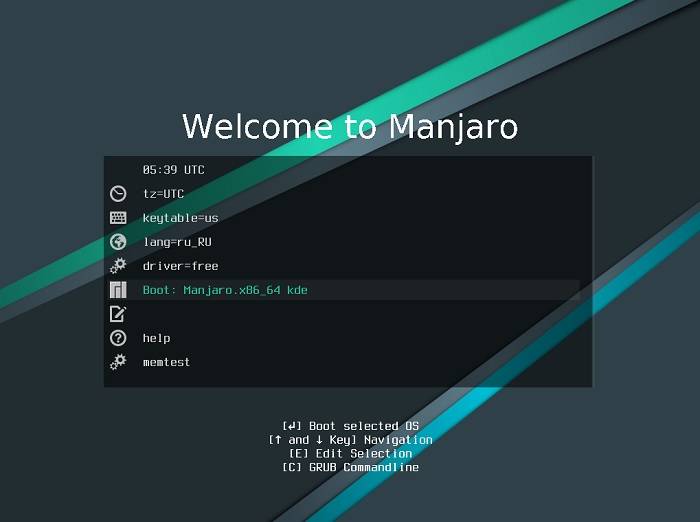
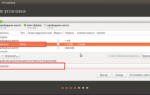 Соседство? Нет, содружество. Как установить Linux рядом с Windows 10
Соседство? Нет, содружество. Как установить Linux рядом с Windows 10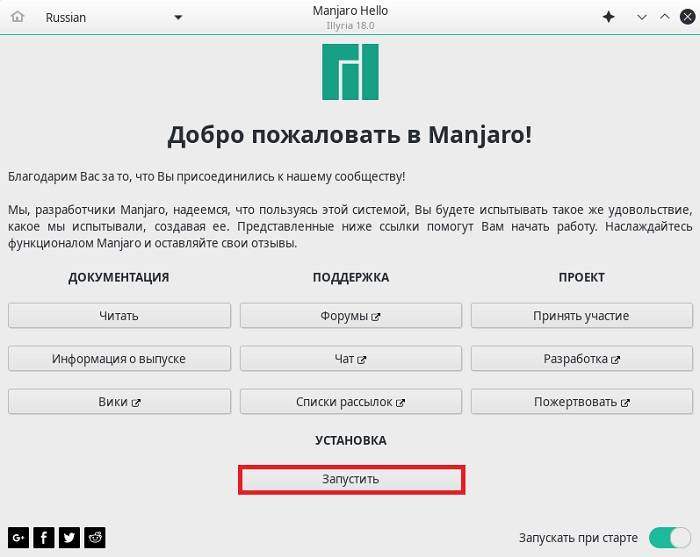

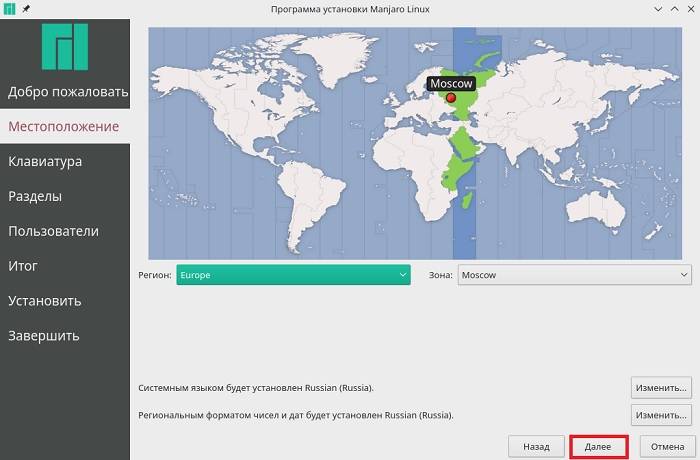
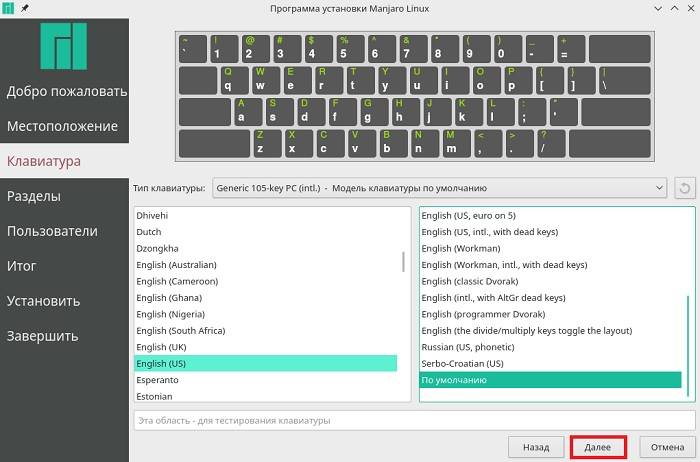
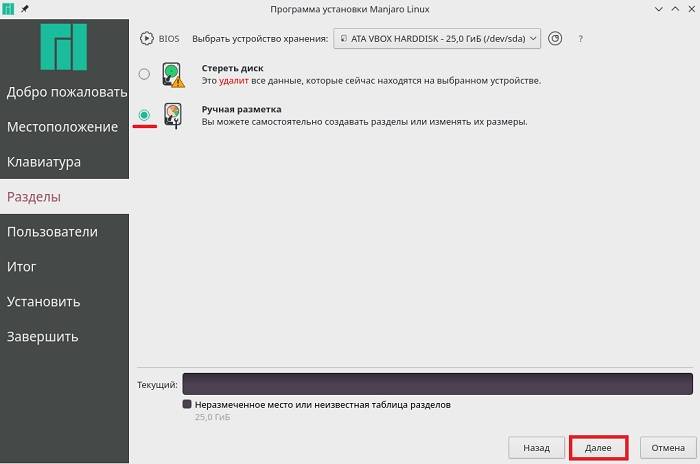
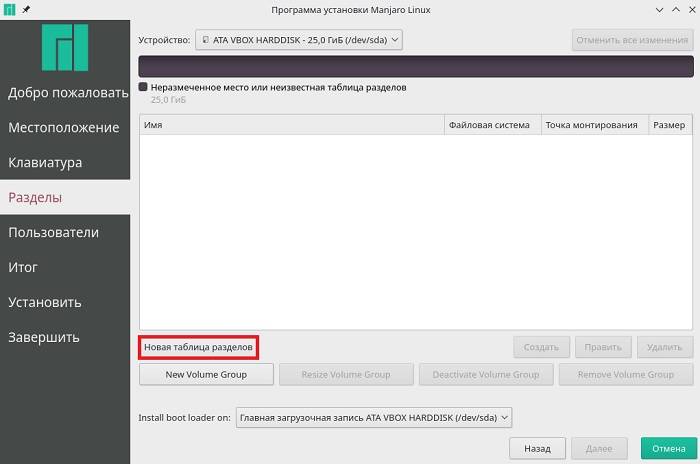
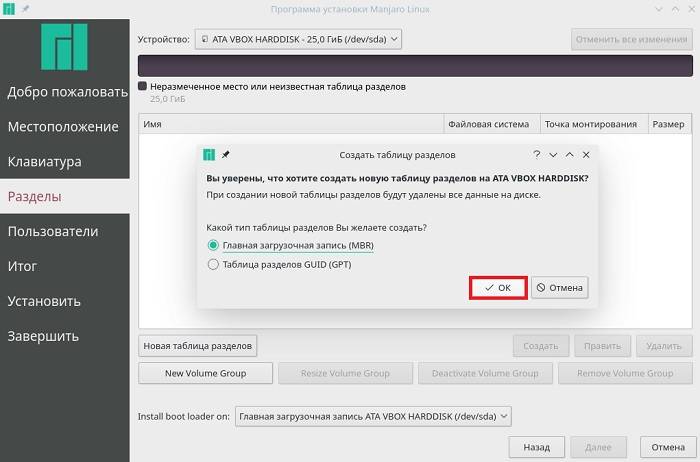
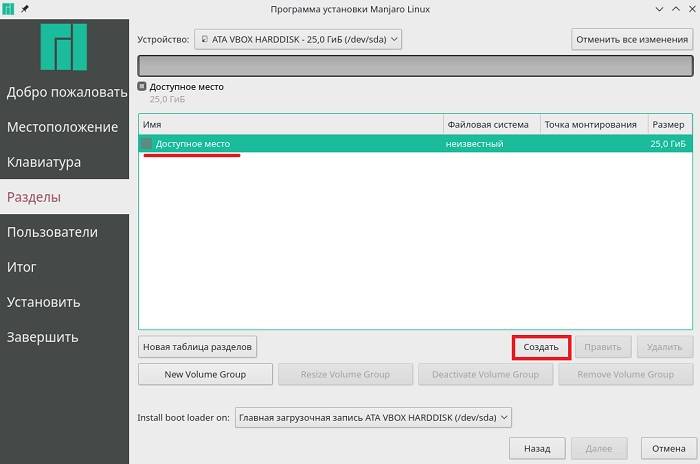
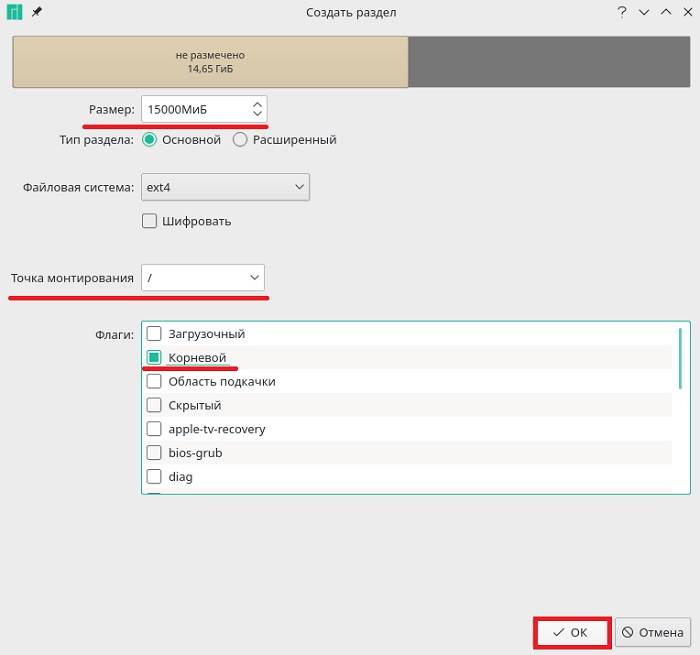
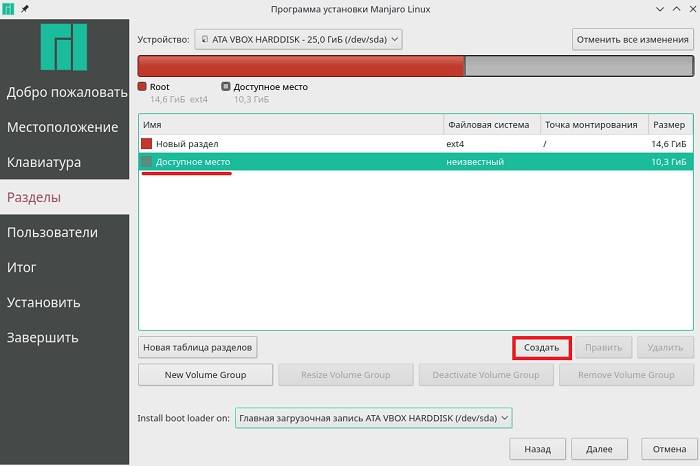
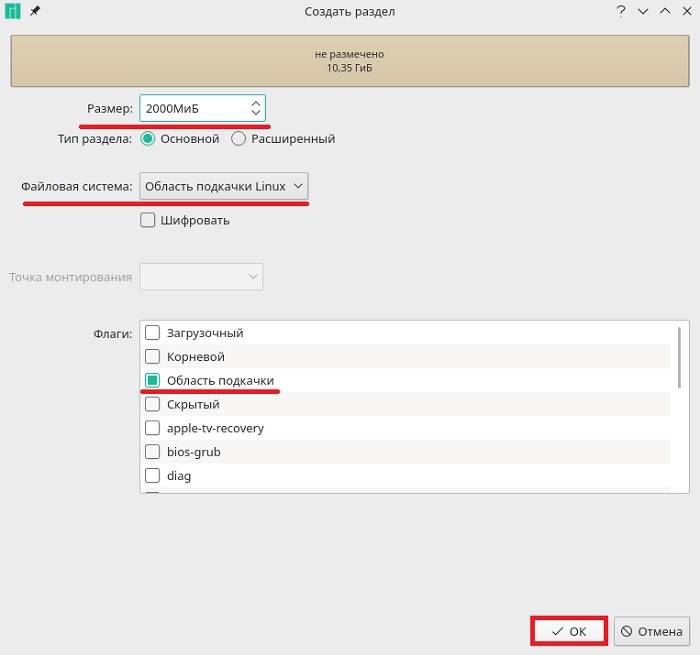
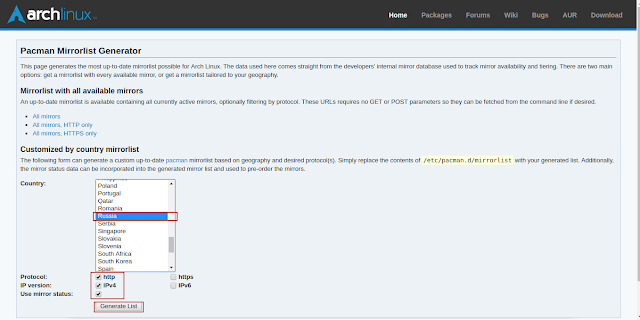
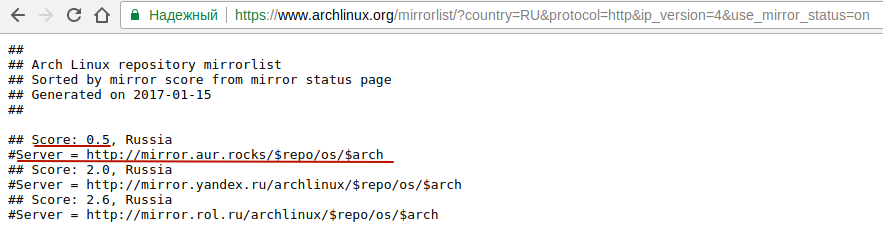
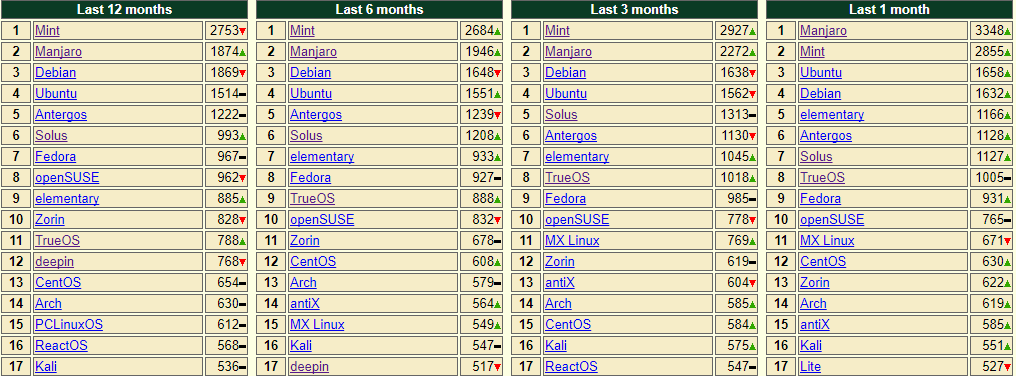

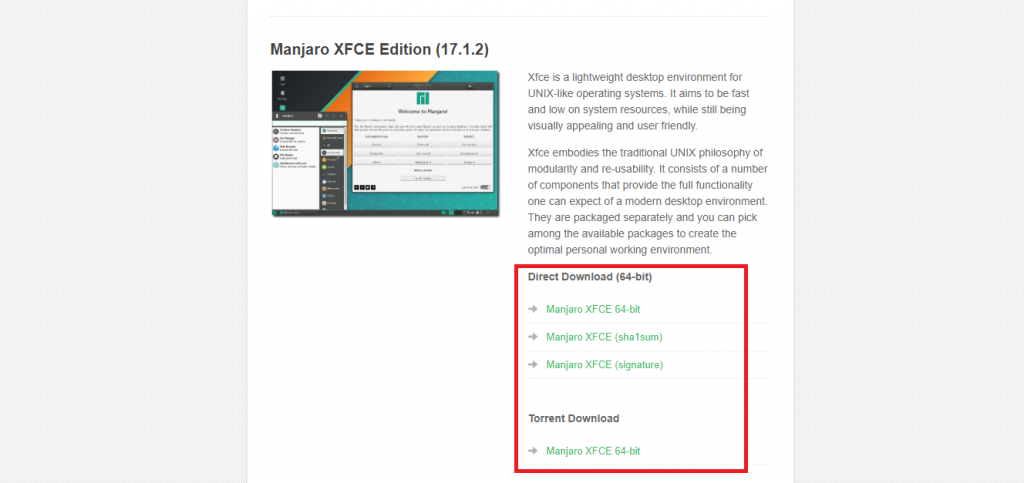
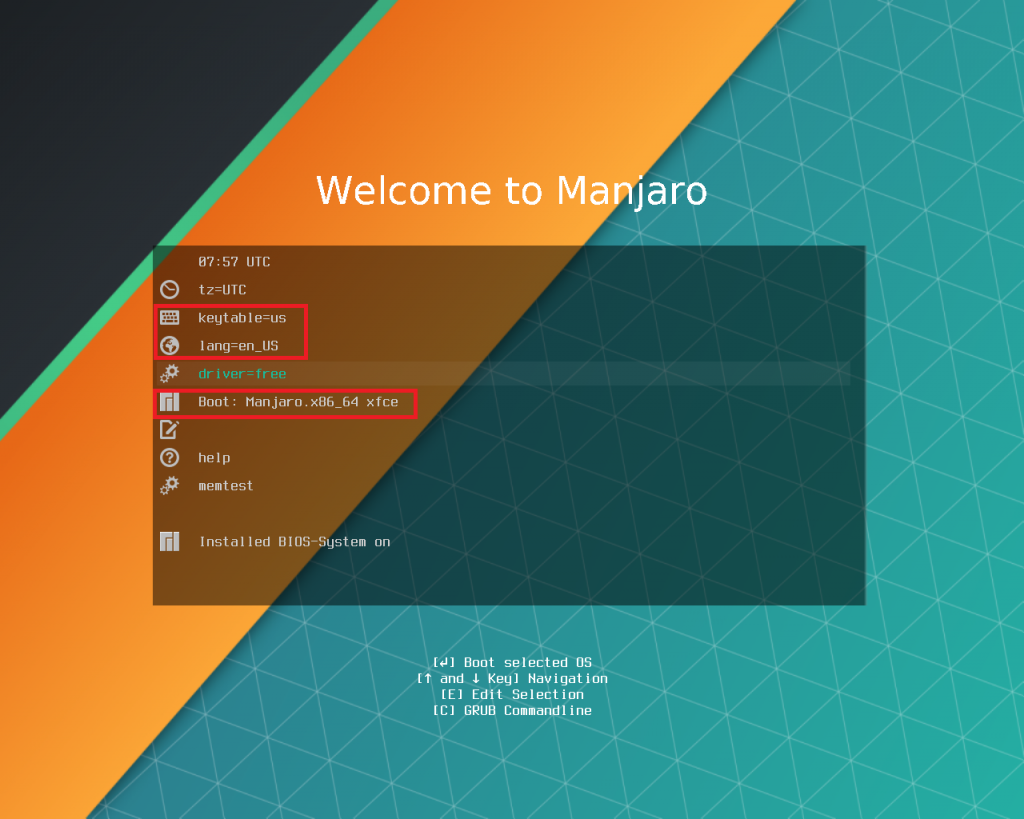
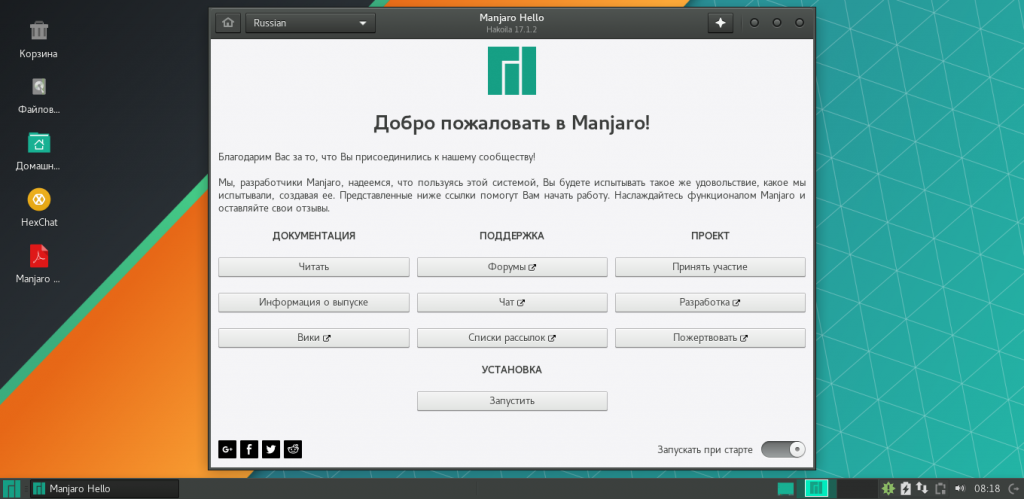
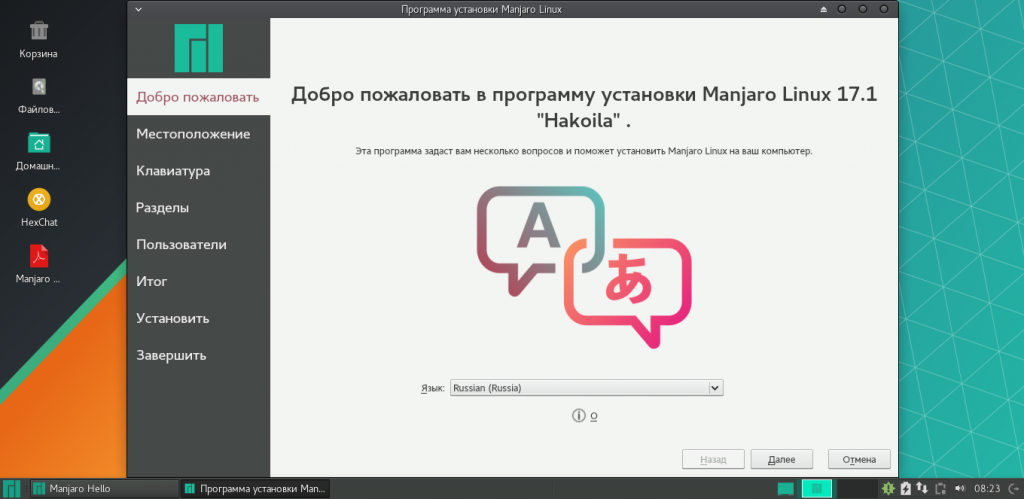
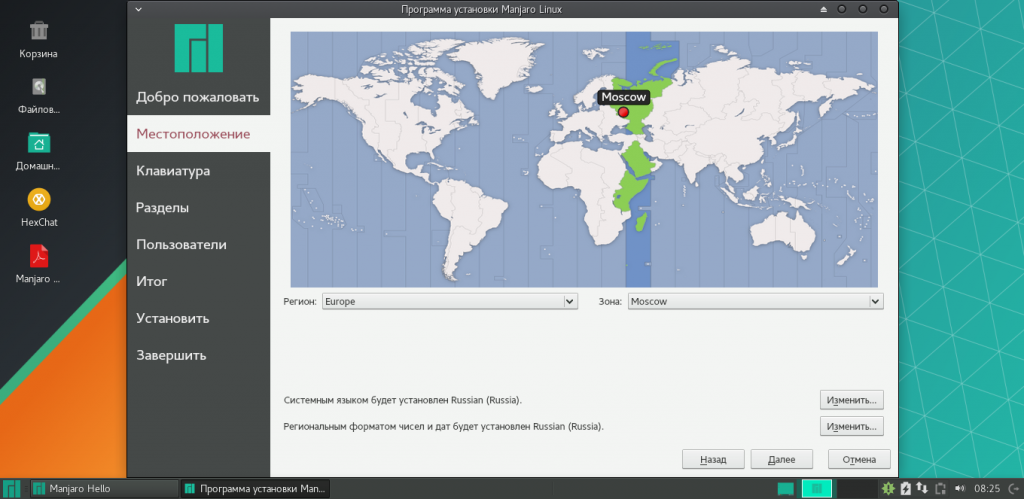
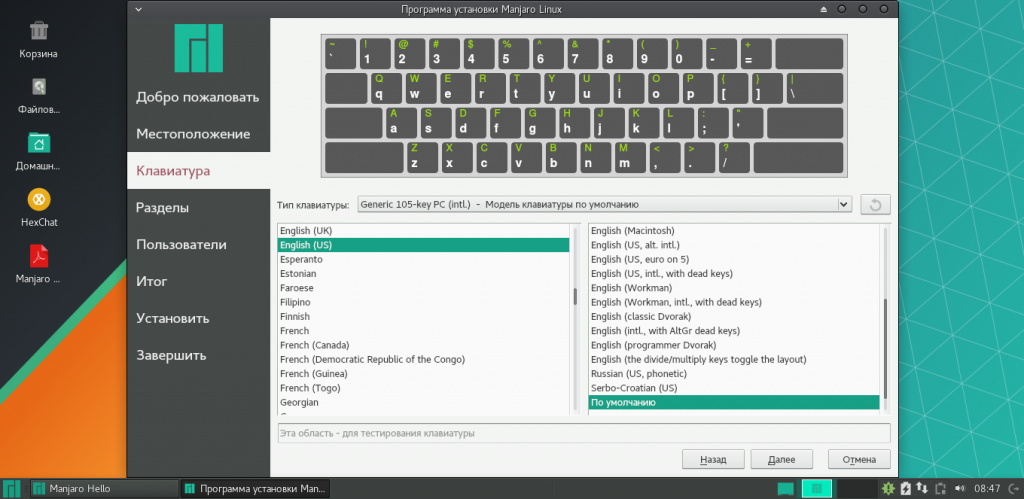
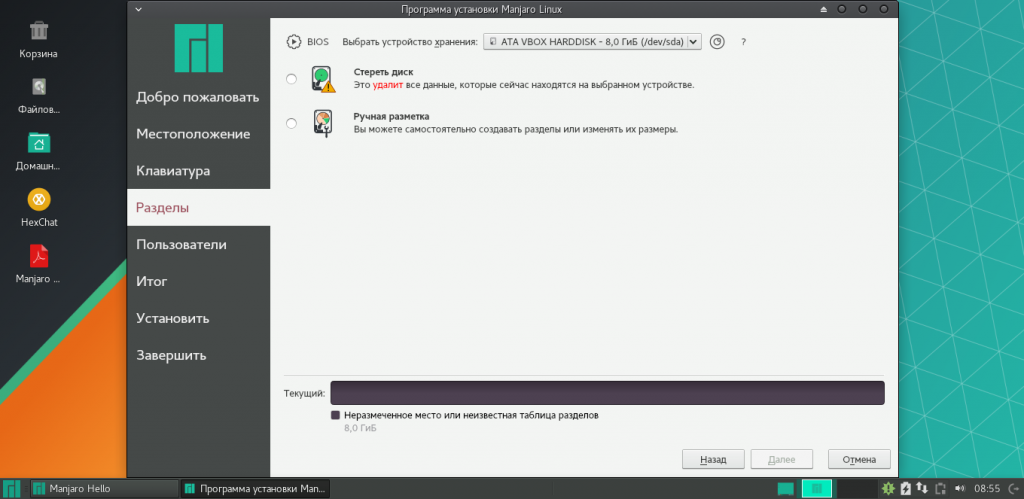
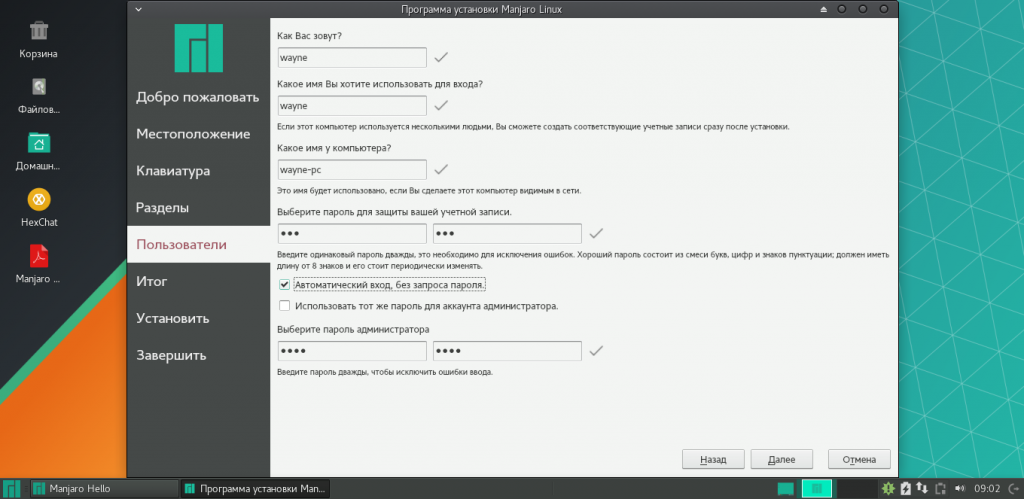
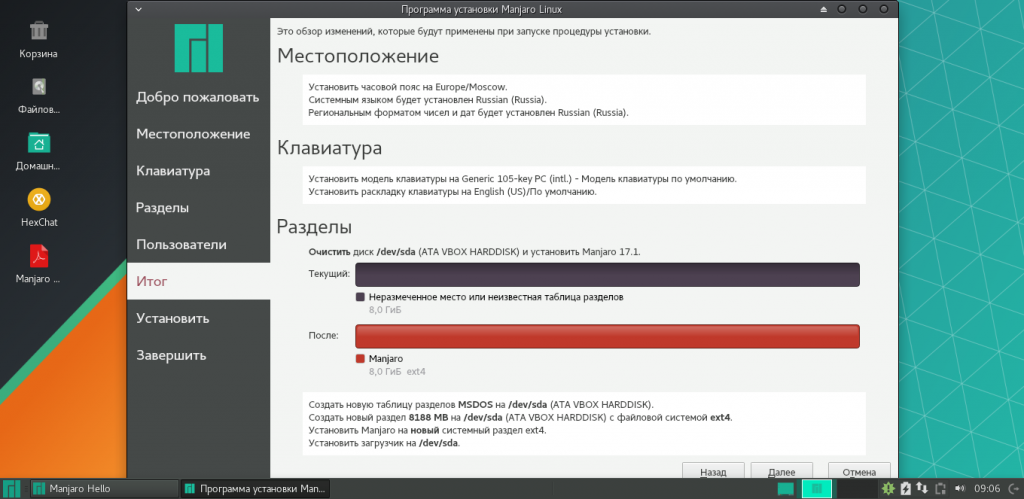
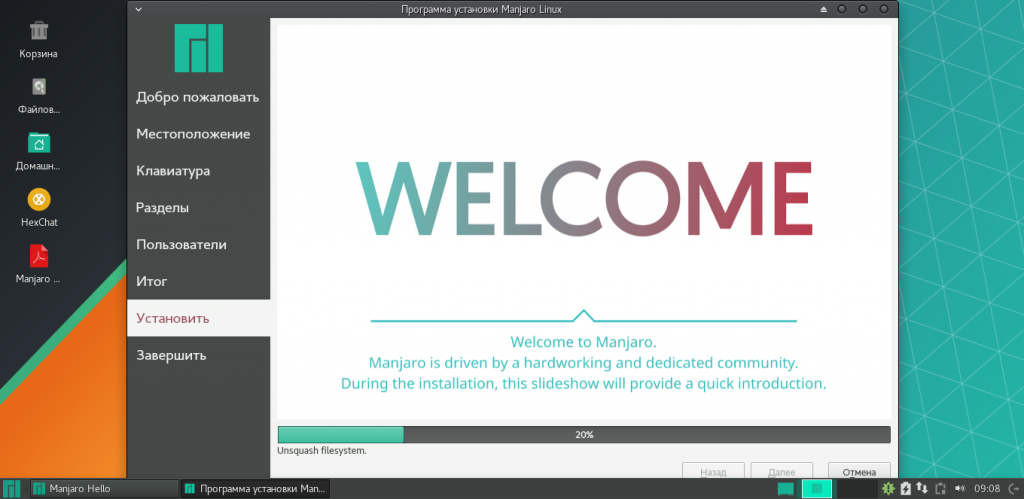
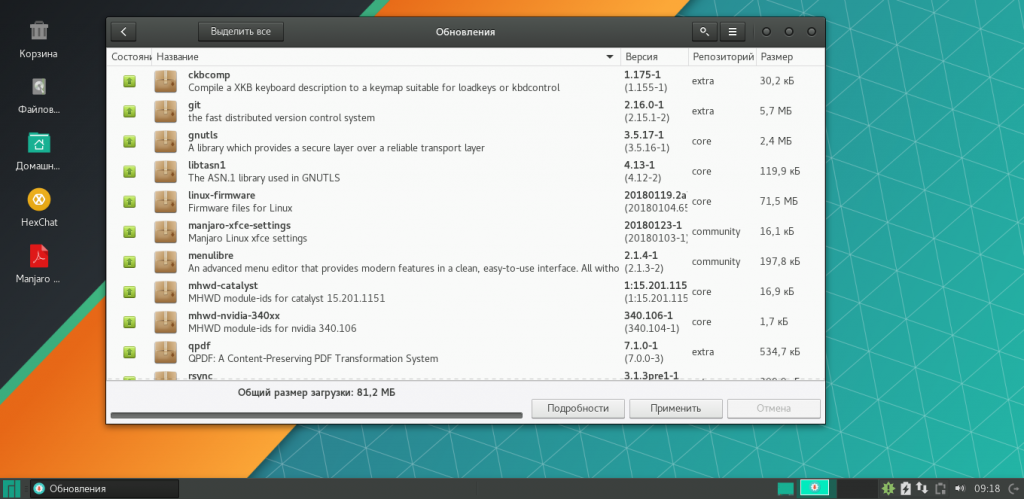
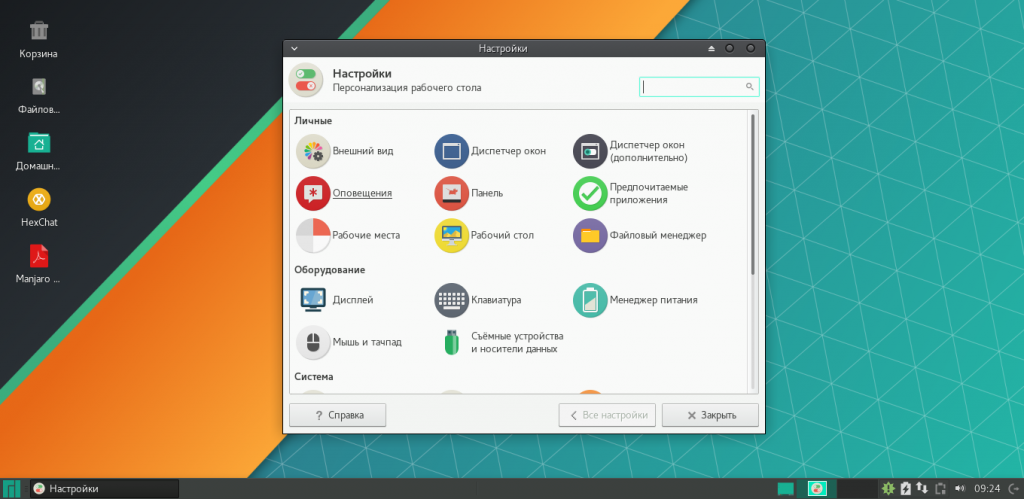
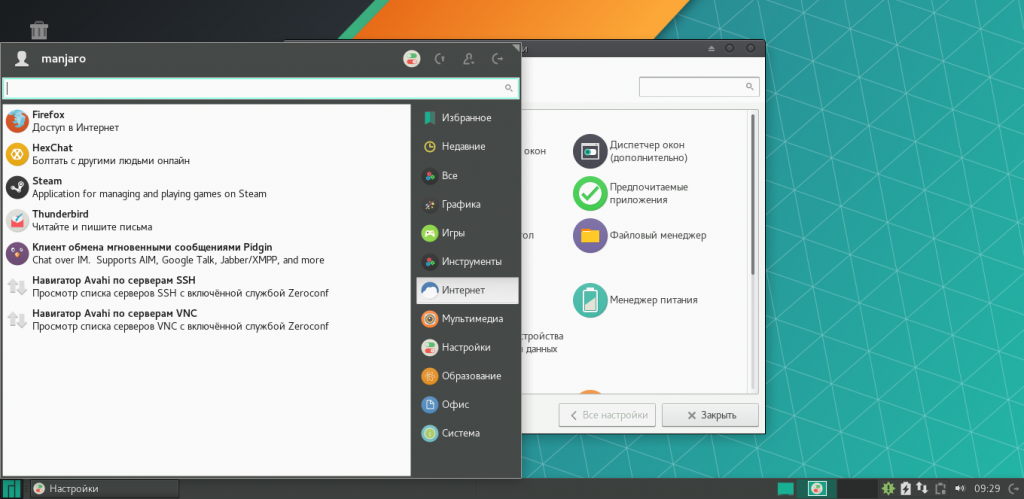


 Linux vs Windows 10
Linux vs Windows 10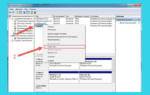 Установка Linux Ubuntu рядом с Windows 10 на компьютере с UEFI
Установка Linux Ubuntu рядом с Windows 10 на компьютере с UEFI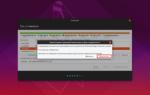 [Решено] Установка Linux второй системой с Windows 8/8.1/10 на ноутбук с UEFI
[Решено] Установка Linux второй системой с Windows 8/8.1/10 на ноутбук с UEFI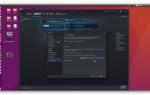 Сравнение операционных систем Windows 10 и Linux
Сравнение операционных систем Windows 10 и Linux