Содержание
- 1 Чипы CH340g, FTDI FT232, ATMEGA 16U2 / 8U2
- 2 Установка драйвера для CH340
- 3 Заключение и выводы
- 4 Особенности драйвера для Arduino Uno
- 5 Разновидности драйверов
- 6 Где и как скачать драйвер
- 7 Установка драйвера
- 8 Скачиваем Arduino для Windows 10
- 9 Установка программного обеспечения Arduino в Windows 10
- 10 Запуск Arduino IDE в Windows 10
- 11 Установка драйверов Arduino в Windows 10
- 12 Комментарии:
Чипы FTDI, CH340, ATMEGA16U2 с драйверами позволяют плате Arduino и USB адаптерам подключаться к компьютеру и взаимодействовать с внешним окружением через Serial UART. С их помощью Ардуино может скачивать прошивку, загружать и отправлять данные, не заботясь о низкоуровневой поддержке последовательного соединения. В платах разных производителей могут использоваться различные чипы и драйвера.
В этой статье мы рассмотрим наиболее популярные микросхемы и узнаем, как скачать и установить соответствующие драйвера для нормальной работы Arduino Uno, Nano, Mega и другими платами.
Чипы CH340g, FTDI FT232, ATMEGA 16U2 / 8U2

Зачем нужен USB / UART TTL преобразователь
Когда вы подключаете Ардуино к компьютеру или любому другому устройству по USB, вы связываете между собой сразу два мира: микропроцессорный, сосредоточенный на плате Arduino и мир внешних устройств. Подходы к организации взаимодействия между элементами в этих мирах сильно отличаются. Для работы внутри платы используется особый протокол со своими правилами взаимодействия – UART. И для того, чтобы “внутреннюю” линию соединить с “внешней” нужен определенный преобразователь-посредник, который будет хорошо понимать физические сигналы, используемые как для USB, так и для платы контроллера. Вот этим посредником и являются чипы USB- UART (иногда их еще обозначают называют USB-TTL, хотя это не совсем корректно) преобразователей, самыми популярными из которых являются микросхемы FTDI, CH340G, ATMEGA U16.
USB преобразователи в Ардуино
Мы должны использовать внешние чипы, потому что контроллер ATMEGA328, являющийся сердцем большинства современных плат Arduino, не содержит в своих кристаллических внутренностях встроенного преобразователя. Если вы посмотрите на плату ардуино, то увидите корпус чипа, на нем можно разобрать и его тип.
Исторически наиболее популярным вариантом чипов USB/UART конвертера была линейка микросхем от шотландского производителя FTDI. Главным ее недостатком была стоимость и весьма странная политика в области контроля контрафакта, зачастую приводящая к тому, что легальные купленные устройства блокировались драйверами компании. Сегодня существенную конкуренцию FTDI составляют микросхемы семейства CH340, массово производимые многочисленными китайскими производителями. Они гораздо дешевле и достаточно надежны и это постепенно привело к тому, что в большинстве недорогих контроллеров Arduino и адаптеров установлены именно чипы CH340 (CH340g).
Наверное, единственной, но очень важной проблемой при использовании CH340g взамен FTDI является необходимость в некоторых случаях установки USB драйвера. “Респектабельная” FTDI давно уже тесно интегрирована в Windows и при подключении устройства с FTDI-преобразователем никаких драйвером устанавливать не нужно – они уже есть в системе. Для подключения CH340g иногда нужно скачать драйвер и установить его – только после этого система увидит наше устройство.
Процедура установки драйвера для CH340g на самом деле очень проста и почти всегда проходит без ошибок на самых популярных операционных системах Windows7, Windows10. Именно поэтому никаких проблем с использованием недорогих ардуино плат, несущих на себе чип CH340, почти никогда не возникает.
Остается только вопрос – а зачем вообще нужен какой-то USB драйвер для подключения ардуино к компьютеру? Давайте разберемся.
USB драйвер для ардуино
Мы не будем уходить в теоретические дебри, разбирая многочисленные коммуникационные протоколы, поддерживаемые современными компьютерными системами. Главное, что нужно понимать: когда мы присоединяем какое-то устройство к компьютеру, оно может передавать или получать данные только если его “поймут” с другой стороны. На стороне компьютера таким переводчиком является специальная программа, называемая драйвером. Драйвер USB работает в режиме эмуляции последовательного, COM-порта. Это означает, что при подключении операционная система создает виртуальные, программные COM-порты, с которыми и работает драйвер. В Windows их можно посмотреть в диспетчере устройств.
Если мы подключаем Ардуино к компьютеру, то чип с помощью драйвера попросит систему открыть порт и начнет взаимодействие . И для чипов разных производителей потребуются разные драйвера. Проблемы возникают, когда драйвера нет. Система пытается найти его для подключенного устройства, не находит и мы никогда не увидим его в списке устройств. Для решения проблемы надо найти и скачать соответствующие драйвера, а затем установить их на компьютер. Ниже мы рассмотрим, как это делается на примере USB драйвера CH340.
Установка драйвера для CH340
Китайские микросхемы CH340 используется довольно часто благодаря своей низкой стоимости и вполне приемлемому качеству.
В серию микросхем CH340 входят CH340T (мост USB – UART), CH340R (мост USB – IrDA) и CH340G (мост USB – UART). Последняя микросхема является наиболее распространенной и удобной с точки зрения корпуса с меньшим числом выводов.
Установка драйвера CH340
Если в вашей системе отсутствует драйвер, его можно легко установить. Процедура занимает 5 минут и практически никогда не вызывает проблем. Скачать драйвер для CH340 можно по этой ссылке.
Процесс установки драйвера разбивается на несколько шагов:
- Загрузка драйвера.
- Распаковка скачанного архива.
- Найдите папку CH341ER.
- Запуск исполнительного файла SETUP.EXE.
- Нажать на кнопку Установить.
- На этом установка драйвера на компьютер завершена.
Характеристики CH340
Микросхема обладает следующими характеристиками и возможностями:
- Не нужно большое количество внешних компонентов, требуются только кварцевый резонатор и 4 конденсатора.
- Создание виртуального последовательного порта.
- Возможность применения всех приложений для COM-портов.
- Работает с сигналами уровней 5 и 3,3В.
- Выполнена в удобном корпусе SO-16 с малым количеством выводов и небольшим числом внешних компонентов.
- Поддержка полной скорости спецификации USB0.
- Наличие встроенного буфера типа FIFO.
- Поддержка всех стандартных режимов передачи данных.
- Поддержка симплексного, полудуплексного, дуплексного асинхронных режимов обмена.
- Поддержка интерфейсов RS23, RS422, RS485.
- Рабочие температуры лежат в диапазоне от -40С до 85 С.
Распиновка микросхемы CH340G представлена на рисунке.
На плате обозначены следующие контакты:
1 – Земля.
2 – TXD сигнал UART.
3 – RXD сигнал UART.
4 – напряжение питания.
5 – UD+ сигнал USB.
6 – UD- сигнал USB.
7 – XI вход для кварцевого резонатора и конденсатора.
8 – XO выход для кварцевого резонатора и конденсатора.
9 – CTS сигнал UART.
10 – DSR сигнал UART.
11 – RI сигнал UART.
12 – DCD сигнал UART.
13 – DTR сигнал UART.
14 – RTS сигнал UART.
15 – Включение инверсии входа RXD.
16 – Питание.
Микросхема эмулирует работу последовательного порта. Все приложения работают с конвертером интерфейса CH340G без изменения кода.
Чип FTDI для Arduino
Шотландская фирма FTDI занимается разработкой аппаратных мостов “USB-UART” и “USB-FIFO”. Производство началось с запуска и продажи схем FT8U232 и FT8U245, которые в итоге стали очень популярными и востребованными на рынке устройств с USB. Эти виды микросхем имели всего лишь 1 режим работы и огромное количество дополнительных внешних элементов.
Следующим поколением аппаратных мостов были микросхемы FT232B и FT245B. В них добавился новый режим работы BitBang, также появилась возможность реализации восьми независимых линий ввода-вывода. Помимо этого была изменена схемотехника кристалла.
С 2006 года начался выпуск микросхем FT232R и FT245R, в которых были интегрированы на кристалл энергонезависимая память, тактовый генератор и другие компоненты. Основными преимуществами микросхемы FT232RL являются хорошая функциональность, легкость монтажа и минимальная обвязка. Распиновка модуля представлена на рисунке ниже.
Характеристики микросхемы FT232R:
- Одночиповый переходник USB-UART.
- Поддержка режимов передачи 7и 8 бит данных, 1 и 2 стоповых бита.
- Бесплатные драйверы VCP и D2XX.
- Скорость передачи 300 бод – 3 мегабод для RS422.
- Наличие встроенного идентификационного номера.
- Настраиваемые выходы CBUS.
- Вывод состояния приема и передачи на внешние светодиоды.
- Наличие буферов FIFO для высокоскоростного приема/передачи данных.
- Усовершенствованный режим bit bang.
- Встроенная память EEPROM на 1024 байт.
- Наличие встроенного стабилизатора напряжения на 3.3 В и для внешних сигналов от 1,8 до 5В.
- Высокая нагрузочная способность.
- Малое потребление энергии.
- Совместима с USB 2.0 Full Speed.
- Температурный диапазон от -40С до 85С.
Микросхема предоставляется с заранее запрограммированной памятью EEPROM, поэтому дополнительное программирование энергонезависимой памяти перед началом работы не требуется.
Чип ATMEGA16U2/8U2 для ардуино
Чипы ATMEGA16U2/8U2 используются в качестве моста между USB-портом и последовательным портом. Версия платы ATmega8u2 использовалась для предыдущих плат Ардуино Uno и Mega.
Технические характеристики чипа ATMEGA16U2:
- Процессор AVR.
- Высокая производительность, низкая мощность.
- Размер ядра 8-бит.
- Подключение SPI, UART/USART, USB.
- Количество контактов 32.
- Скорость ЦПУ 16 МГц.
- 512 б ОЗУ.
- 512 б энергонезависимой памяти.
- 22 программируемых линии ввода-вывода.
- Интегрированный аналоговый компаратор.
- Объем флеш-памяти 16 Кб.
- Размер EEPROM 512х8.
- Напряжение от 2,7В до 5,5В.
- Рабочие температуры от -40С до 85С.
Контроллер ATmega8u2 в своей прошивке уже имеет установленные USB COM драйвера, поэтому установка дополнительных не требуется.
Характеристики ATmega8u2:
- Диапазон напряжений от 2,7В до 5,5В.
- 32 вывода.
- Скорость ЦПУ 16 МГц.
- Объем флеш-памяти 8Кб.
- Поддержка встроенных интерфейсов I2C, SPI, UART, USART.
- Размер ядра 8 бит.
- Несколько режимов работы – холостой ход, энергосберегающий режим, режим ожидания, расширенный режим ожидания и выключение питания.
- Возможность внешнего и внутреннего прерывания.
- 22 программируемых линии ввода-вывода.
- 512 б энергонезависимой памяти.
- 512 б ОЗУ.
- Рабочие температуры от -40С до 85С.
Заключение и выводы
Микросхемы-контроллеры последовательного порта служат в качестве преобразователя интерфейса USB. Наиболее популярными являются микросхемы CH340 (преобразователь USB в UART), аппаратные мосты от фирмы FTDI, к которым относятся микросхемы FT8U232, FT8U245, FT232R и FT245R (USB-UART и USB – FIFO) и ATmega8U2 и ATmega16U2.
В этой статье объясним, как подключить Arduino Uno r3 драйвер и загрузить свой первый эскиз. Ардуино Uno запрограммирован с использованием программного обеспечения – интегрированной среды разработки, общей для всех плат. Она работает как в режиме онлайн, так и автономно.
Особенности драйвера для Arduino Uno
Arduino требуется драйвер для полноценной работы на компьютере. Установка программного обеспечения Arduino Uno драйвера на Windows 7 – это самый простой способ установки программного обеспечения. Лучше всего производить загрузку из заархивированного файла. Это позволяет легко удалить программное обеспечение, удалив папку.
Когда операционная система Windows 10 автоматически устанавливает драйвер, Ардуино просто выглядит, как COM-порт в диспетчере устройств. Он не распознается, как микропроцессор, хотя и будет работать должным образом, и код из Arduino IDE может быть загружен в него. После установки драйвера Ардуино Нано, который поставляется с программным обеспечением Arduino, микроконтроллер будет показан, как Ардуино на COM-порту в диспетчере устройств.
Разновидности драйверов
Существует несколько разновидностей драйвера для Ардуино двигателя и других проектов на этом микроконтроллере. Рассмотрим несколько представителей такого программного обеспечения, доступных для этого микропроцессора.
Тип 1
Драйвер для расширенной версии Ардуино Уно — Arduino mega 2560 драйвер. У Arduino Uno и Mega 2560 может возникнуть проблема с подключением к Mac через USB-концентратор. Если в меню «Инструменты → Последовательный порт» ничего не отображается, попробуйте подключить плату непосредственно к компьютеру и перезапустить Arduino IDE.
Отключайте цифровые контакты 0 и 1 во время загрузки, поскольку они совместно используются последовательной связью с компьютером (они могут подключаться и использоваться после загрузки кода). Arduino mega 2560 драйвер для Windows 7 доступен по следующей ссылке: https://www.arduino.cc/en/Main/Software. После перехода пользователь вводит в поисковое окошко официального сайта микроконтроллера название платы для скачивания драйверов.
Тип 2
Avrisp mkii driver – требуется для создания программатора. Когда вы устанавливаете IDE Arduino, устанавливается USB-драйвер, так что вы можете использовать программатор Atmel AVRISP mk II в качестве альтернативы использования серийного загрузчика Arduino. Кроме того, если вам нужно фактически запрограммировать AVR MCU с самим кодом загрузчика (требуется, если у вас есть пустой микропроцессор Mega328, у которого не было предустановленной прошивки загрузчика), вы можете сделать это из IDE Arduino, используя Tools / Burn Bootloader.
После указания AVRISP mk II в качестве программного обеспечения с использованием функции Tools / Programmer. Однако, когда вы устанавливаете Studio 6.1 / 6.2, установка Atmel будет загружать собственный USB-драйвер, который работает с ID Studio.x. У вас есть возможность не устанавливать драйвер Jungo во время процесса установки Studio, но вы не можете использовать Atmel AVRISP mk II или Atmel JTAGICE3 без этого драйвера.
Когда вы устанавливаете подключаемый модуль Visual Micro для Studio 6.x, скорее всего, вы будете использовать последовательный загрузчик Arduino, поскольку возможности программирования и отладки Visual Micro основаны на последовательной связи USB между ПК и микроконтроллером. Однако если вы решите, что хотите использовать Atmel AVRISP mk II из среды Visual Micro / Studio 6.x, вы обнаружите, что она не работает. Появится сообщение об ошибке, что AVRdude (программное обеспечение для программирования, используемое IDE Ардуино), не может «видеть» программатора AVRISP mk II. Это происходит потому, что Studio6.x использует USB-драйвер Jungo, а не Visual.
Тип 3
Для конструирования шагового двигателя понадобится Arduino l298n driver. Это двойной драйвер двигателя H-Bridge, который позволяет одновременно управлять скоростью и направлением двух двигателей постоянного тока. Модуль может приводить в действие двигатели постоянного тока с напряжением от 5 до 35 В с пиковым током до 2А. Давайте подробнее рассмотрим распиновку модуля L298N и объясним, как это работает.
Модуль имеет две винтовые клеммные части для двигателей A и B и еще одну винтовую клеммную колодку для заземляющего контакта, VCC для двигателя и вывод 5 В, который может быть либо входом, либо выходом. Это зависит от напряжения, используемого на двигателях VCC. Модуль имеет встроенный 5V-регулятор, который либо включен, либо отключен с помощью перемычки.
Если напряжение питания двигателя до 12 В, мы можем включить регулятор 5V, а вывод 5V можно использовать в качестве выхода, например, для питания платы Ардуино. Но если напряжение двигателя больше 12 В, мы должны отключить перемычку, поскольку эти напряжения могут повредить встроенный регулятор 5 В.
В этом случае вывод 5V будет использоваться в качестве входного сигнала, так как мы должны подключить его к источнику питания 5 В, чтобы IC работал правильно. Здесь можно отметить, что эта ИС уменьшает падение напряжения примерно на 2 В. Так, например, если мы используем источник питания 12 В, напряжение на клеммах двигателей будет составлять около 10 В, а это означает, что мы не сможем получить максимальную скорость от нашего 12-вольтового двигателя постоянного тока.
Где и как скачать драйвер
Все Arduino driver доступны на официальном сайте: https://www.arduino.cc/. Пользователю достаточно вбить в поиск нужный для его проекта драйвер.
Установка драйвера
Загрузите программное обеспечение Ардуино и распакуйте все файлы в папку c: program. В итоге у вас будет каталог, похожий на arduino-0021.
Затем подключите плату к компьютеру с помощью USB-кабеля и подождите, пока Windows обнаружит новое устройство.
Windows не сможет обнаружить устройство, поскольку оно не знает, где хранятся драйверы. Вы получите ошибку, аналогичную той, которая указана справа.
Выберите опцию – установить из списка или определенного местоположения (Дополнительно) и нажмите «Далее».
Теперь выберите местоположение, в котором хранятся драйверы Ардуино. Это будет в подпапке, называемой драйверами в каталоге Arduino.
После выбора «Далее» вы можете получить сообщение, подобное показанному справа.
Выберите «Продолжить» в любом случае.
Теперь Windows должна найти программное обеспечение для Ардуино. Нажмите «Готово», чтобы завершить установку.
Компьютер взаимодействует с платой через специальный чип последовательного порта, встроенный в плату. Программное обеспечение Ардуино IDE должно знать номер последовательного порта, который только что выделил Windows. Откройте панель управления Windows и выберите системное приложение. Перейдите на вкладку «Оборудование » и затем нажмите кнопку «Диспетчер устройств».
Нажмите опцию Ports (COM и LPT) и обратите внимание, какой COM-порт был выделен для Ардуино Board.
Затем запустите приложение Ардуино IDE, которое будет находиться в каталоге c:programarduino-0021 или аналогичном.
Нажмите «Сервис → Последовательный порт» и выберите номер порта сверху.
Затем нажмите Tools → Сервис и выберите тип платы, который у вас есть.
Теперь попробуйте открыть демонстрационную программу Blink из каталога примеров в среде Arduino IDE, Verify / Compile и загрузить ее на свою платформу.
Arduino и Windows 10: как правильно установить программное обеспечение и драйверы
Автор: Mike(admin) от 20-11-2018, 06:55
Программное обеспечение Arduino необходимо для программирования плат Arduino и должно быть загружено с официального веб-сайта Arduino и установлено на компьютере. Это программное обеспечение известно как интегрированная среда разработки Arduino IDE.
Также должны быть установлены драйверы, чтобы иметь возможность программировать Arduino из Arduino IDE. В этой статье показано, как загрузить и установить программное обеспечение и драйверы Arduino IDE на компьютере под управлением Windows 10.
Скачиваем Arduino для Windows 10
Перейдите на страницу загрузки программного обеспечения Arduino, где вы найдете две загрузки для Windows – установщик Windows и архив Windows ZIP, как показано на изображении ниже. Также здесь имеется приложение Windows app, о котором подробнее расскажем в следующем материале.
Вы можете выбрать один из вариантов для Windows, но предпочтительнее использовать ZIP-файл, потому что он оставляет систему Windows более чистой. Версия Windows Installer загрузит установщик, который установит программное обеспечение в систему Windows. ZIP-файл Windows позволяет распаковать IDE Arduino в любое место по вашему выбору и легко удалить его, если хотите, просто удалив распакованную папку.
В этом руководстве по установке используется ZIP-файл Windows, поэтому загрузите ZIP-файл и перейдите к следующему этапу установки. После нажатия ссылки для загрузки у вас будет возможность сделать пожертвование Arduino или просто загрузить файл бесплатно, нажав на Contribute & Download.
Установка программного обеспечения Arduino в Windows 10
После загрузки ZIP-файла Arduino Windows просто дважды щелкните его, а затем скопируйте папку из ZIP-файла в нужное место, можно даже на рабочий стол.
Чтобы избежать путаницы: загружаемый файл является файлом, а не папкой, хотя он называется «сжатой папкой» в Windows.
Запуск Arduino IDE в Windows 10
Откройте папку, извлеченную из заархивированного файла, и дважды щелкните файл arduino.exe в папке, чтобы запустить программное обеспечение Arduino IDE. Если вы не видите расширение файла (.exe в имени файла), включите его в диспетчере файлов, нажав View — File name extensions (Просмотр — Расширения имен файлов).
Если вы хотите создать ярлык для Arduino IDE на рабочем столе, начните перетаскивать файл arduino.exe на рабочий стол и удерживайте клавиши Ctrl + Shift перед тем, как сбросит его на рабочий стол. Это создаст ярлык для Arduino IDE вместо перемещения файла на рабочий стол.
Убедитесь, что вы не перенесли файл arduino.exe, просмотрев имя файла на вашем рабочем столе, которое должно содержать слово Shortcut или Ярлык в конце. Вы можете переименовать этот ярлык в Arduino или Arduino IDE.
Установка драйверов Arduino в Windows 10
Если вы подключаете плату Arduino к компьютеру под управлением Windows 10, вы должны удостовериться, что в системе должен быть установлен драйвер. Драйвер настраивает Arduino как виртуальный COM-порт, который можно увидеть в диспетчере устройств.
Откройте окно Device Manager (Диспетчер устройств), щелкнув правой кнопкой мыши кнопку запуска Windows 10 в левом нижнем углу экрана, а затем выберите Диспетчер устройств в появившемся меню.
В диспетчере устройств разверните порты (COM и LPT), и вы увидите COM-порт, который будет вашим Arduino, как показано на изображении ниже. Если у вас есть другие COM-порты на ПК, отключите Arduino, чтобы узнать, какой COM-порт исчез из диспетчера устройств, затем подключите Arduino и посмотрите, какой порт появится – это будет порт Arduino, например, COM4 как на картинке ниже.
Драйверы, поставляемые с программным обеспечением Arduino, могут быть установлены вместо стандартного драйвера Windows 10, что объясняется далее.
В Диспетчере устройств щелкните правой кнопкой мыши на COM-порт, который был идентифицирован как Arduino (сначала необходимо подключить Arduino к компьютеру). Выберите Update Driver Software (Обновить программное обеспечение драйвера) в появившемся меню.
В открывшемся диалоговом окне выберите Browse my computer for driver software (Обзор моего компьютера для поиска драйвера).
В следующем диалоговом окне убедитесь, что флажок Include subfolders (Включить вложенные папки) установлен, а затем нажмите кнопку Browse (Обзор).
В появившемся диалоговом окне перейдите к подпапке драйверов папки Arduino, которую вы распаковали ранее. Щелкните папку драйверов, чтобы выбрать ее, а затем нажмите кнопку ОК.
Вернувшись в диалоговое окно Update Driver Software (Обновить программное обеспечение драйвера), задайте правильный путь для поиска драйверов. Нажмите кнопку Next (Далее), чтобы запустить установку драйвера.
В появившемся диалоговом окне Windows Security (Безопасность Windows) нажмите Install (Установить).
После установки драйвера появится диалоговое окно, показывающее, что драйвер был успешно обновлен, и отобразится номер COM-порта Arduino.
Наконец, в диспетчере устройств, COM-порт теперь идентифицируется как Arduino, после установки драйвера из папки Arduino IDE.
В© digitrode.ru
Версия для печати    Благодарим Вас за интерес к информационному проекту digitrode.ru.    Если Вы хотите, чтобы интересные и полезные материалы выходили чаще, и было меньше рекламы,    Вы можее поддержать наш проект, пожертвовав любую сумму на его развитие.Вернуться6290—> 1В
Категория: Микроконтроллеры и микропроцессоры, Статьи
Уважаемый посетитель, Вы зашли на сайт как незарегистрированный пользователь. Мы рекомендуем Вам зарегистрироваться либо войти на сайт под своим именем.
Комментарии:
Оставить комментарийИспользуемые источники:
- https://arduinomaster.ru/platy-arduino/arduino-usb-uart-chipy-i-drajvera-ch340-ch340g-ftdi/
- https://arduinoplus.ru/driver-arduino-uno/
- http://digitrode.ru/computing-devices/mcu_cpu/1658-arduino-i-windows-10-kak-pravilno-ustanovit-programmnoe-obespechenie-i-drayvery.html




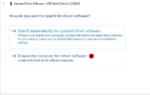 Arduino IDE для Windows
Arduino IDE для Windows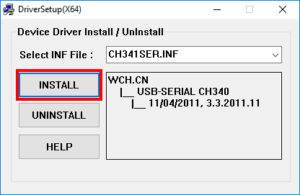
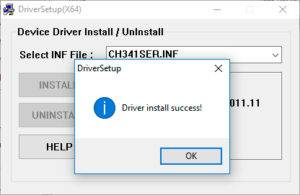

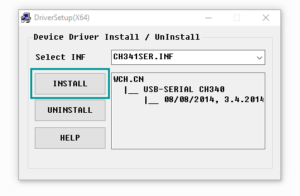
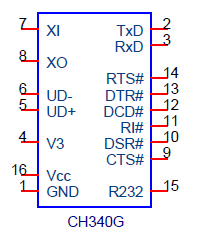
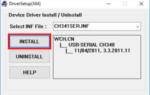 Устанавливаем драйвер Ардуино микросхемы CH340G
Устанавливаем драйвер Ардуино микросхемы CH340G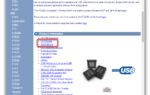 Поиск и загрузка драйвера для FT232R USB UART
Поиск и загрузка драйвера для FT232R USB UART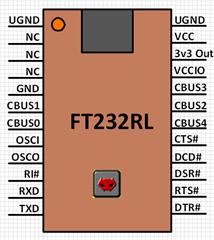

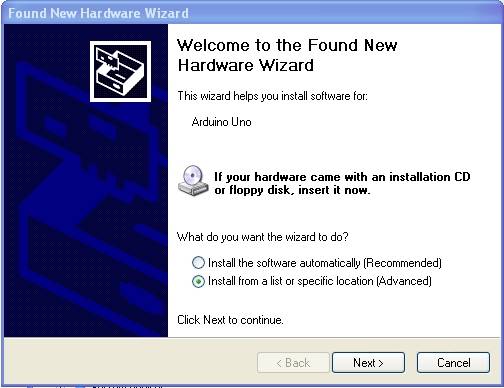
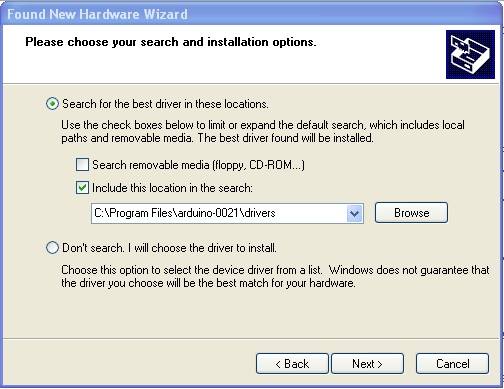
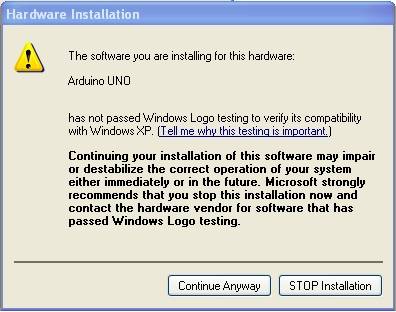
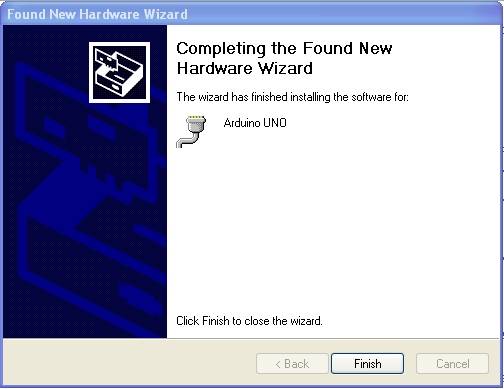
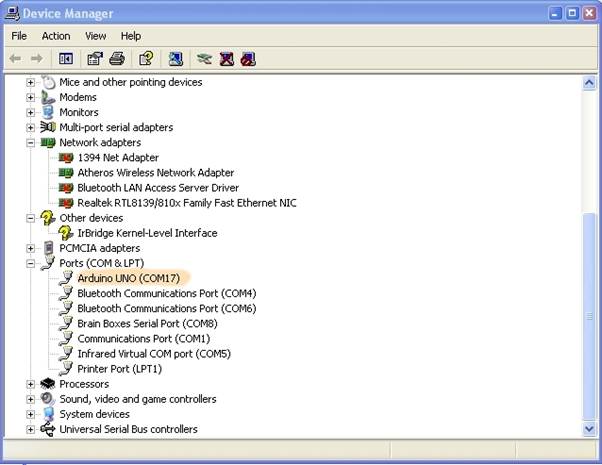
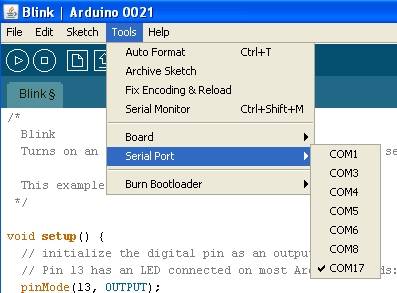
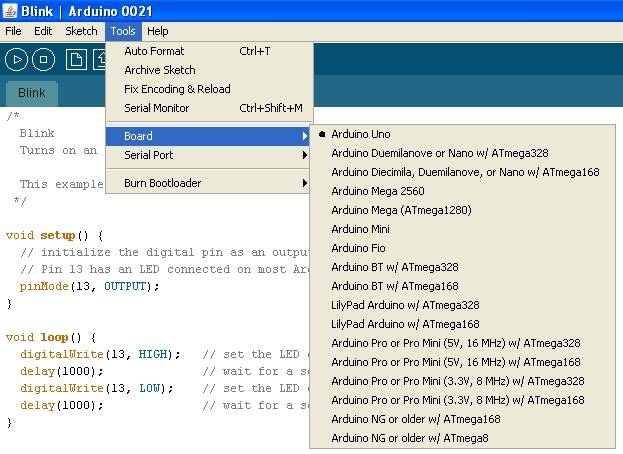
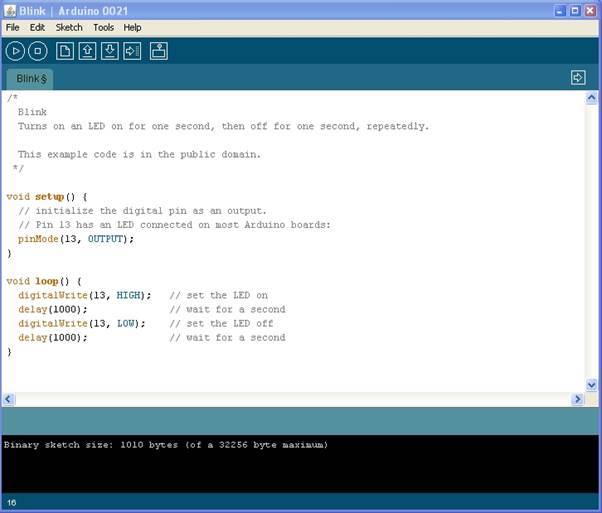
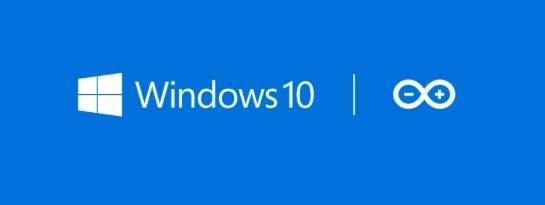
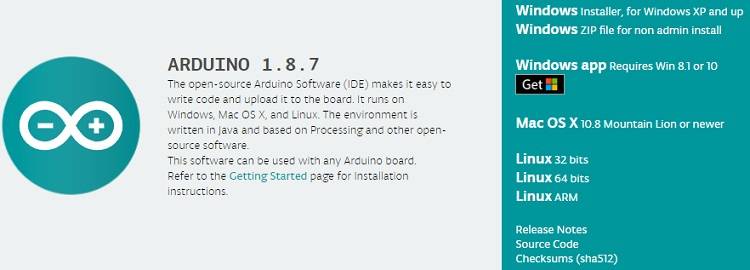
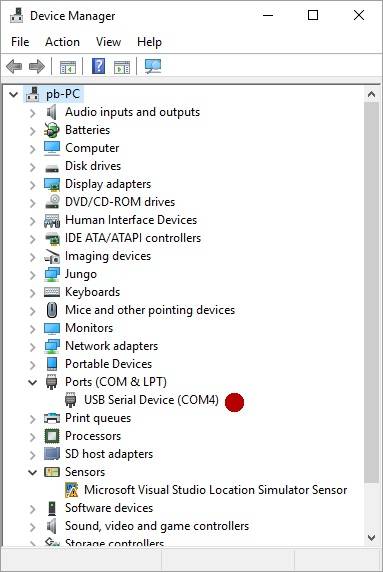
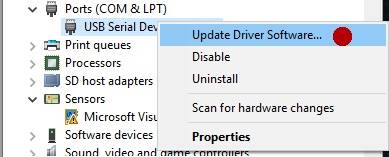
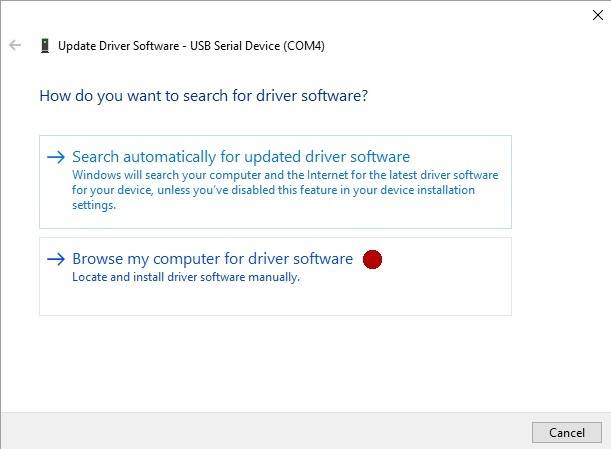
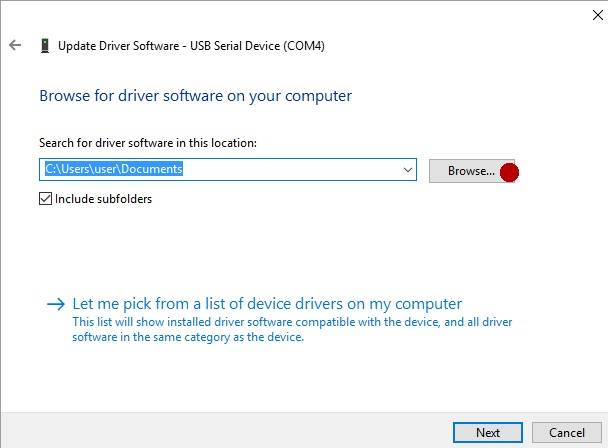
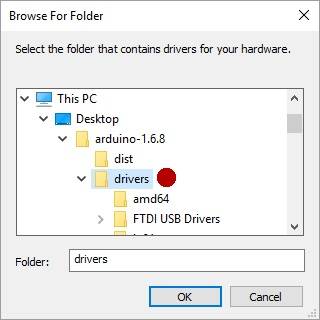
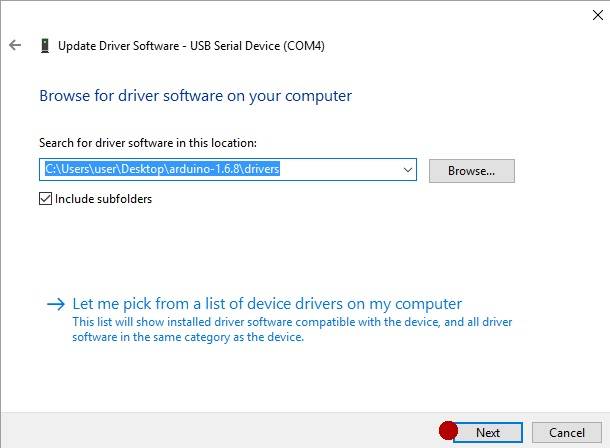
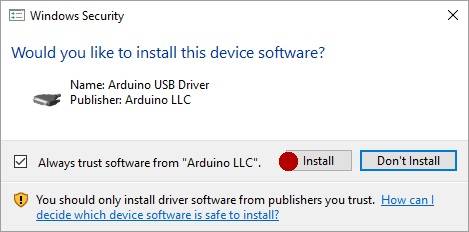
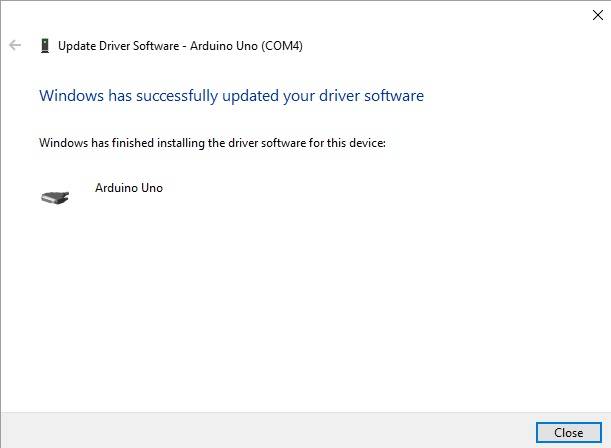
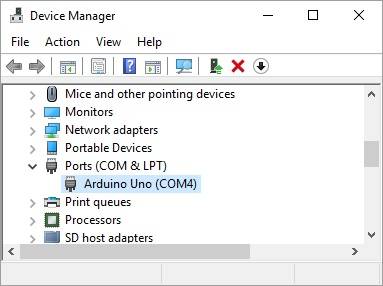
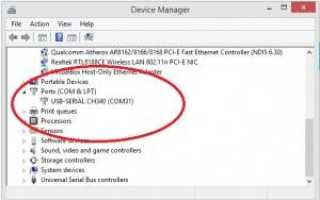

 Wacom Tablet Drivers v.3.8.10.9 Windows XP / 7 / 8 / 8.1 / 10 32-64 bits
Wacom Tablet Drivers v.3.8.10.9 Windows XP / 7 / 8 / 8.1 / 10 32-64 bits Драйверы для ноутбука ASUS A52JB / A52JC / A52JK / A52Jr / A52JU (Windows 7)
Драйверы для ноутбука ASUS A52JB / A52JC / A52JK / A52Jr / A52JU (Windows 7)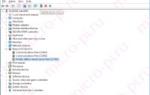 Установка драйвера PL2303 на Windows 10 и 8
Установка драйвера PL2303 на Windows 10 и 8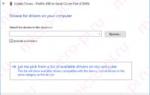 USB RS232 Drivers v.3.8.12.0 Windows XP / Vista / 7 / 8 / 8.1 / 10 32-64 bits
USB RS232 Drivers v.3.8.12.0 Windows XP / Vista / 7 / 8 / 8.1 / 10 32-64 bits