Все современные процессоры от AMD имеют разблокированный множитель, поэтому в большинстве случаев вы можете повысить производительность системы на несколько процентов. Обычно для разгона процессора Ryzen принято пользоваться настройками материнской платы BIOS, но есть и другой, более простой путь. Компанией AMD была выпущена специальная утилита — Ryzen Master, которая позволяет менять настройки разгона процессора прямо в операционной системе.
В сегодняшней статье мы поговорим о том, как пользоваться Ryzen Master, какие возможности предоставляет эта утилита, а также что с помощью нее можно сделать.
Установка Ryzen Master
Первым делом вам необходимо установить саму программу. Последнюю версию AMD Ryzen Master можно скачать на официальном сайте. Вам необходимо пролистать страницу вниз и найти кнопку Скачать.
После завершения загрузки запустите программу. На первом шаге вам нужно согласится с условиями лицензии и с предупреждением о потере гарантии:
Дальше дождитесь завершения установки и нажмите кнопку Launch and Exit:
Как пользоваться AMD Ryzen Master
После запуска программы вам снова нужно подтвердить, что вы согласны с риском:
Программа предоставляет вам очень много возможностей по разгону процессора и оперативной памяти, но давайте сначала разберемся в ее интерфейсе, чтобы нигде не запутаться.
1. Интерфейс программы
Окно программы можно разделить условно на четыре части:
- Верхняя панель — на ней находится кнопка Reset, для сброса настроек до состояния по умолчанию, Settings — для открытия настроек и Help — для открытия справки. Ещё здесь приведена информация о программе. Здесь же будут кнопки для применения настроек. В левом верхнем углу есть кнопка Expand, которая позволяет посмотреть график изменения температуры и частоты процессора.
- Информационная панель — сразу же под верхней панелью находится еще одна панель с информацией о текущей температуре, частоте ядер и энергопотреблении, об этих параметрах мы поговорим позже;
- Рабочее пространство — здесь находятся основные переключатели и настройки, с помощью которых мы будем разгонять процессор. Первый профиль только для чтения поэтому пока ничего менять нельзя;
- Нижняя панель — позволяет выбрать профиль с настройками. Доступно четыре профиля: Game mode, Creator mode, Профиль 1 и Профиль 2. Также здесь расположены кнопки для сохранения профиля и его экспорта.
2. Текущее состояние процессора
Первым делом, давайте оценим текущее состояние процессора. Для этого взгляните на информационную панель. Здесь вы видите такие параметры:
- Temperature — текущая температура процессора;
- Peak Speed — максимальная частота процессора за последнее время;
- PPT или Total Socket Power — общее потребление энергии сокетом процессора, отображается в процентах от максимальных возможностей материнской платы;
- TDC или Thermal Design Current — выражается в процентах от максимальной возможности материнской платы. Представляет из себя показатель текущей силы тока по отношению до такой силы тока, которая будет приводить к повышенному тепловыделению;
- EDC или Electrical Design Current — представляет из себя максимальное значение силы тока в за короткий период. Выражается тоже в процентах по отношению с возможностями материнской платы.
- PTC или Proccessor Thermal Control — показывает температуру, при которой будет начато снижение тактовой частоты процессора для защиты от перегрева (троттлинг).
По этим параметрам вы уже можете определить есть ли у вас возможность разгонять процессор. Если температура процессора и так слишком высокая (80 С — это уже много), то сначала стоит подумать о лучшей системе охлаждения. А если показатель потребления энергии PPT доходит до пиковых значений, то, возможно, стоит использовать материнскую плату с более сильным блоком питания. Также желательно прогнать какой-либо стресс тест процессора, и посмотреть как меняются эти параметры. Посмотреть изменения температуры и частоты можно кнопкой Expand:
3. Выбор профиля
Допустим, вы убедились что все хорошо и процессор можно пробовать разгонять. Текущий профиль редактировать нельзя. Давайте выберем профиль 1, для этого просто кликните по нему на нижней панели:
Как видите, многие пункты стали активными и вы можете их менять.
4. Настройка ядер
Первое, чем мы можем заняться — это включение и выключение ядер. Строка, где отображалась частота каждого ядра стала активной. Здесь ядра разделены на две блока CXX1 и CXX2. Золотой звездочкой обозначено самое быстрое ядро. Серебряной — второе по скорости. А серебряными точками обозначаются следующие по скорости ядра в рамках одного блока.
Чтобы отключить ядро просто кликните зеленой кнопке нужного ядра. Ryzen Master сообщит, что ядро отключено.
Включить его можно таким же образом. Обратите внимание, что настройки не применяются сразу. Для их применения необходимо сохранить и применить профиль.
5. Настройка частоты процессора
Чтобы иметь возможность изменять частоту процессора необходимо в разделе Control Mode выбрать Manual.
Теперь вы можете установить частоту и напряжение для каждого ядра отдельно или для всех сразу. Для этого просто кликните по ядру или нажмите кнопку All Cores. Для изменения частоты используйте кнопки со стрелками вверх и вниз.
Например, я установил у себя частоту 4,2 ГГц и напряжение 1,40625 вольт. Эти значения я взял с текущего профиля Turbo Boost. Фактически я увеличил частоту на 50 МГц, а напряжение оставил таким, как было. Разгон Ryzen Master или любым другим способом — это нахождение идеального баланса между частотой и напряжением. AMD рекомендует использовать их процессоры под напряжением 1,35 вольта, допустимо повышение напряжения до 1,4 вольта, а повышение до 1,5 и выше приводит к сокращению срока службы процессора и выхода его из строя.
При разгоне нужно увеличивать частоту с шагом 25-50 МГц и сохранять и тестировать работу процессора. Если все хорошо, увеличивать частоту дальше, а если нет, увеличивать напряжение с минимальным шагом. Нет смысла приводить в статье какие-либо стандартные значения, так как у каждого процессора они свои и если вы будете использовать мои параметры, то рискуете сломать свое оборудование.
6. Применение профиля
Чтобы применить только что созданный профиль, сначала сохраните его. Для этого нажмите кнопку Save Profile на нижней панели:
Затем, нажмите кнопку Apply на верхней панели. После нажатия этой кнопки, настройки сразу же применяются. Вы можете видеть результат в hwinfo64:
Также вы можете нажать кнопку Apply and test, чтобы программа сразу же выполнила стресс тест новой конфигурации.
Встроенная утилита стресс теста не всегда находит проблемы, поэтому лучше использовать стороннюю программу, например Intel inBurn Test. Затем, как я говорил выше, если все хорошо, можно разгонять дальше. Если компьютер зависает, перезагружается, или программа сообщает об ошибке значит надо повысить напряжение. Если повышать уже некуда, значит и разогнать дальше нельзя.
Но важно отметить, что Ryzen Master не сохраняет ваши настройки после перезагрузки. Эта программа существует для того, чтобы вы могли проверить конфигурацию здесь и сейчас. После того, как вы все сделаете и все будет в порядке, вам нужно будет либо каждый раз применять нужный профиль после перезагрузки системы, либо установить выбранные значения в BIOS. Так что разгон через Ryzen Master — вещь удобная, но сохранять настройки все-равно придется где-то еще.
Выводы
В этой статье мы рассмотрели как пользоваться AMD Ryzen Master последней версии. Эта программа позволяет отслеживать текущее состояние процессора, а также выполнять его разгон, сразу же проверяя все ли правильно работает. Кроме разгона процессора в программе можно разгонять память, но я не рекомендую использовать ее для этого. Обычно у оперативной памяти уже есть XMR профили, с помощью которых можно выполнять разгон, они доступны в BIOS. Это намного проще и безопаснее. Надеюсь эта инструкция AMD Ryzen Master была вам полезной.
Мы уже писали, что топовые версии процессоров AMD Ryzen не реализуют весь свой потенциал из-за недоработок операционной системы Windows 10 и BIOS материнских плат. И вот появилась новая информация на этот счёт.
Как выяснилось, Windows 10 не умеет отличать виртуальные ядра Ryzen от реальных. Из-за этого восьмиядерная модель с технологией SMT (Simultaneous Multi-Threading) рассматривается системой как 16-ядерная. В идеале ОС должна изначально нагружать реальные ядра, а лишь затем, при возможности, отдавать часть нагрузки виртуальным потокам, однако в случае с Ryzen планировщик Windows 10 может загружать виртуальные потоки раньше физических, что сказывается на производительности. К слову, отключение SMT повышало производительность в играх. Такая же проблема в своё время была с Intel Hyper-Threading, так что тут всё зависит от программного обеспечения.
Но это ещё не всё. Планировщик Windows 10 определяет размер кэш-памяти второго и третьего уровня вместо 20 МБ как 136 МБ! Как следствие, это тоже приводит к падению производительности. При этом старая Windows 7 работает с Ryzen вполне корректно.
Остаётся ждать, когда Microsoft «поправит» новейшую ОС. Было бы неплохо, если бы это сделали уже в апрельском обновлении.
Всем привет!
Я обычный рядовой пользователь ПК и не претендую на главного знатока всяких железяк, но хотел бы с вами поделиться, с чем я столкнулся при сборке ПК на Ryzen 5 3600 и хотелось бы услышать ваших советов.
Решил я значит продать свой старый пк и купить новый, я всегда пользовался только процессорами Intel, но тут мой взгляд упал на Ryzen — соотношение цена/качество.
Взял я Ryzen 5 3600 BOX, кулер в комплекте с разницей в 499 рублей(от не бокс версии), подумал я, круто ведь!(спойлер: ошибался :)).
Я всегда хочу чтобы у меня всё работало как часы (а должно как компьютер),В и я стал тестировать свою систему во всяких тестах на такой сборке:
Материнка:x470 gigabyte aorus ultra gaming
Процессор: Ryzen 5 3600 BOX
Видео-карта: MSI GeForce RTX 2060 Super GAMING X [RTX 2060 SUPER GAMING X]
Оперативка: Samsung [M378A1K43CB2-CTD] 8 ГБ х2
SSD/HDD (Эт не важно)
win 10
Да действительно трассировке лучшей ещё требуется доработка, т.к. фпс проседает не хило, без трассировки фпс стабильно 60+ на ультра на 2к мониторе, но сейчас не об этом.
Каково было моё удивление увидев нагрев процессора до 83-85 градусов на стоковом кулере из бокс версии, я конечно читал, что печи «Рязани» прогревают пол комнаты, но не всю же..
Я парень простой — вижу высокий нагрев, начинаю искать способы его снизить.
Что бы сделал тру хацкер?
Правильно — поменял бы кулер, что я и сделал, установив Deepcool Lucifer V2. Это должен увидеть каждый:

И так установив данный кулер, который размером с кирпич, температура в BF5 снизилась до 60 градусов (-23 градуса от стокового), я обрадовался, я честно даже не ожидал такого результата.
В стресс тесте AIDA64 также температура выше 58 градусов не поднималась.
У — успех.
Сижу я такойВ и слышу как завывает кулер на люцифере, который стоит у моих ног при простое компьютера и закачке пары программ о_О, ведь такого не было, когда я пользовался стоковым кулером, причём то дует, то не дует, создавая неприятные ощущения, грубо говоря — завывает.
Каково же было моё удивление, когда я увидел что открывая банально браузер, температура увеличивается на 10-15 градусов и начинает завывать куллер, что делать? Конечно же серфить интернет. Где-то 8 часов я провёл читая форумы оверлокеров и людей с данной проблемой и тут начался мой подробный анализ.
Очевидно, что на стоковом кулере всё было тоже самое, просто я этого не замечал, т.к. кулер всегда молотит и чувствуется разница в шуме кулера только под сильной нагрузкой.
Также на Ryzen 5 3600 когда идёт перепад температур — идут скачки напряжения.
Я пытался поменять профиль питания в win10 — всё безуспешно.
Поставил все обновления чипсета и.т.д., единственное не обновлял биос, но версия предпоследняя F41.
Всё безуспешно.
Не дело это!
1-2 ядра — 4.200, 2-3 3600. 3-4 2800, вольтаж 1,35В.
Это не взлетело и компьютер просто уходит в ребут,я там ещё немного потыкал, но понял, что моих интеллектуальных способностей не хватает, чтобы нормально настроить его.
На этом я остановился и комп работает без турбо буста, зато без скачков температур и вольтажа.
Возможно это кому-то поможет.
У знатоков я прошу помощи, в настройке мастера рязани игрового режима, чтобы включать его при необходимости именно на R5 3600.
Спасибо.
7Используемые источники:
- https://te4h.ru/kak-polzovatsya-ryzen-master
- https://tehnot.com/windows-10-ne-umeet-normalno-rabotat-s-amd-ryzen/
- https://pikabu.ru/story/ryzen__ne_tak_vsyo_prosto_nuzhna_pomoshch_6995522
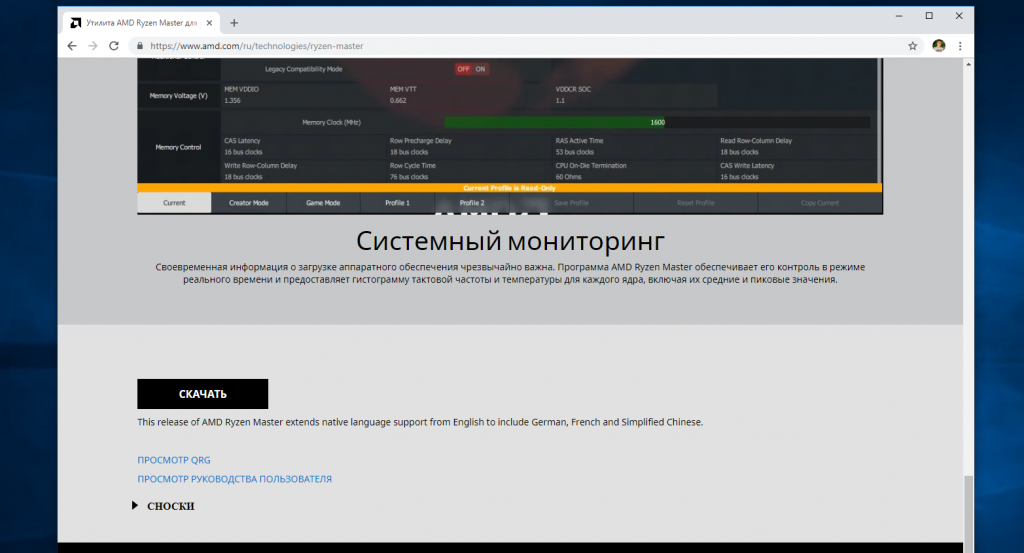
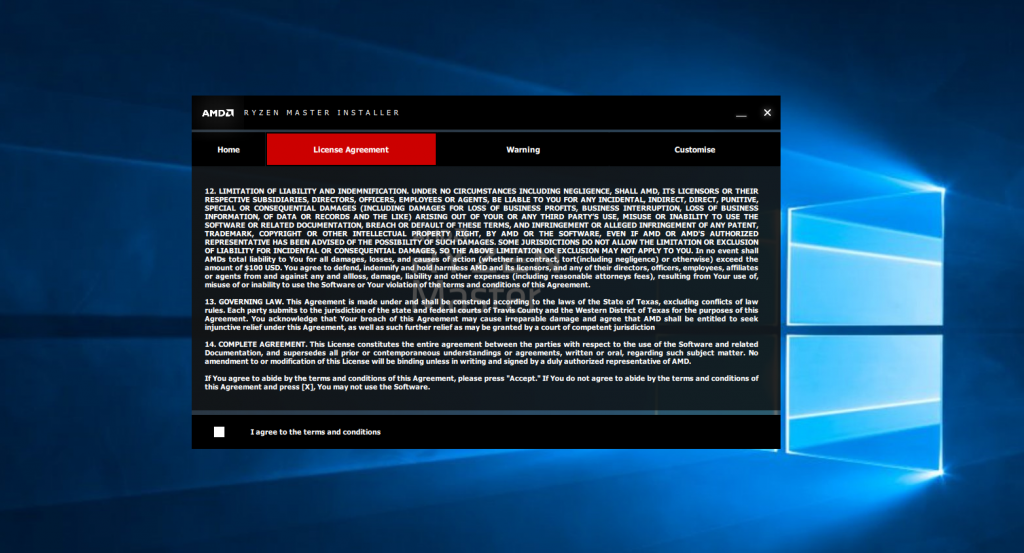
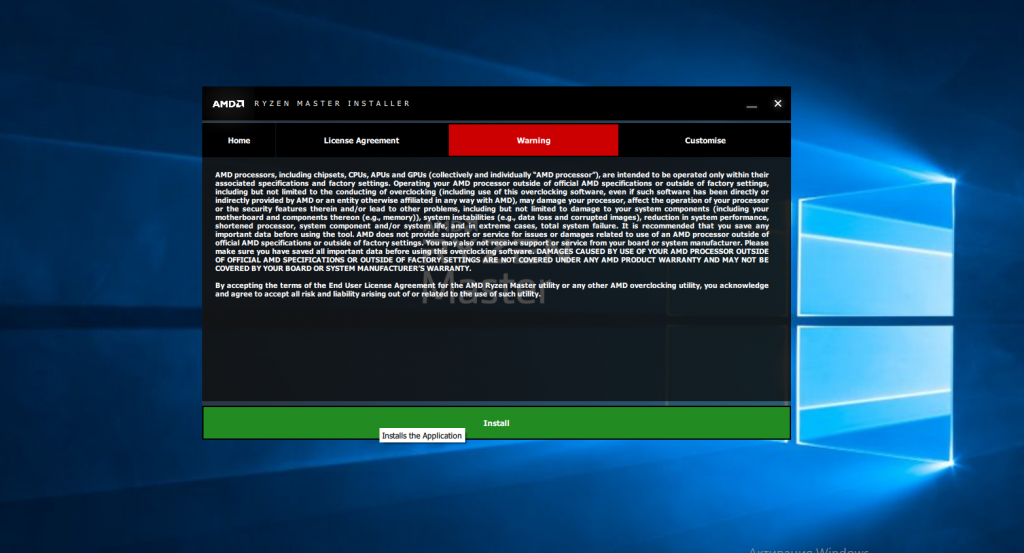
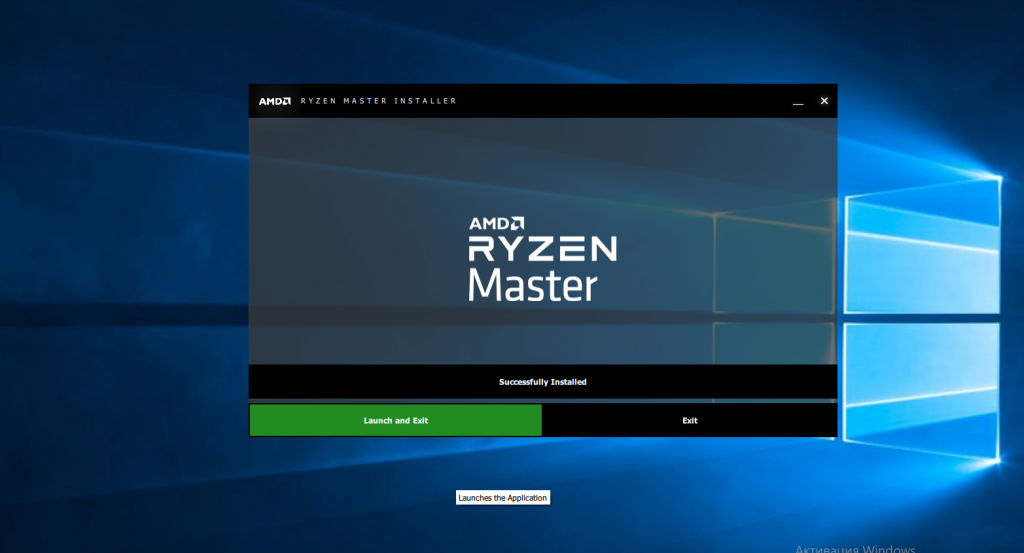
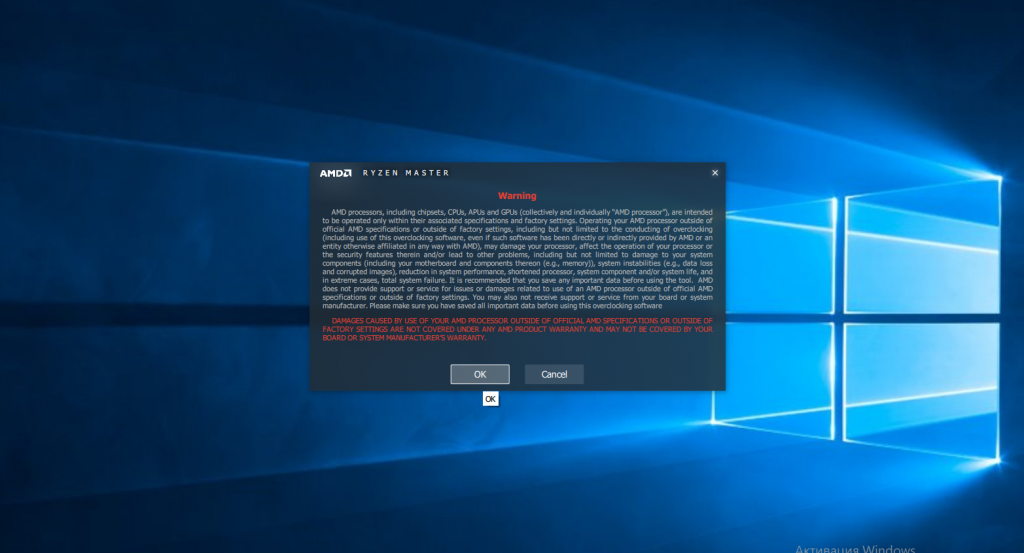
 Драйвер чипсета AMD v. 15.7.1 для Windows 7 / 8 / 10
Драйвер чипсета AMD v. 15.7.1 для Windows 7 / 8 / 10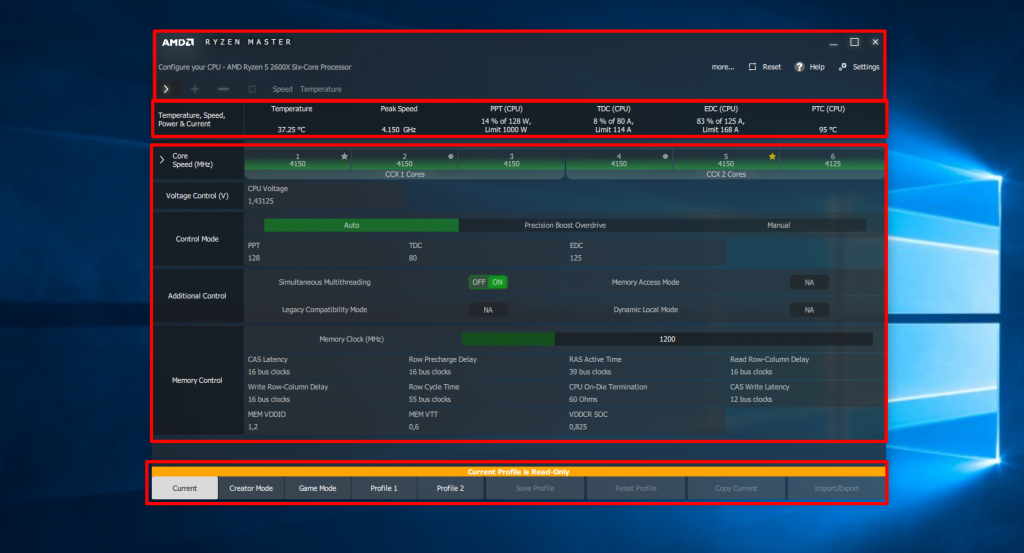
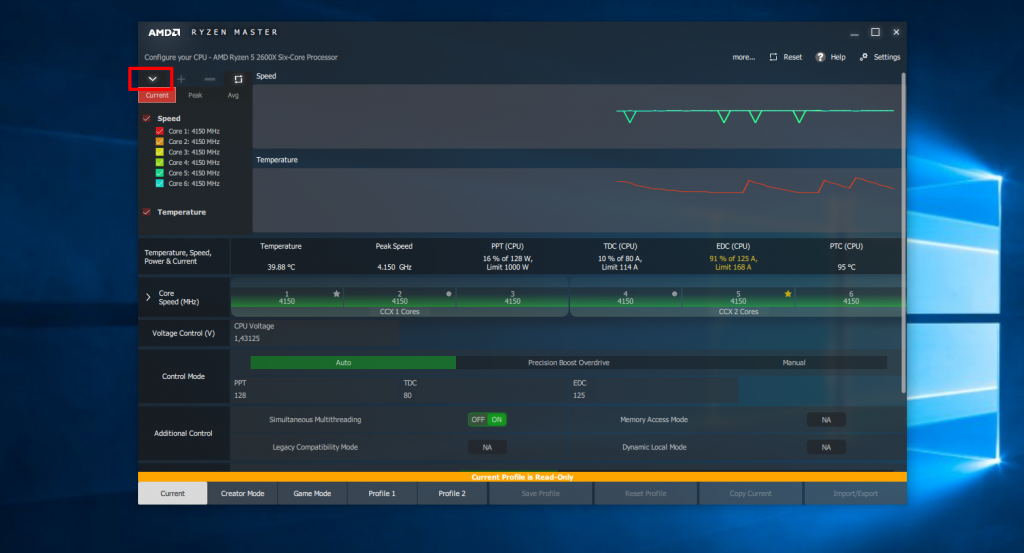
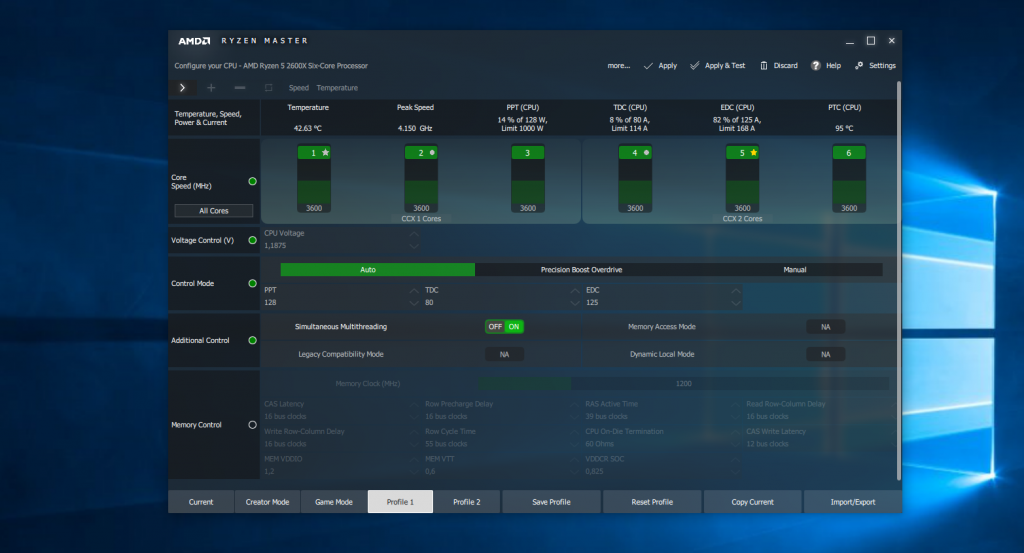
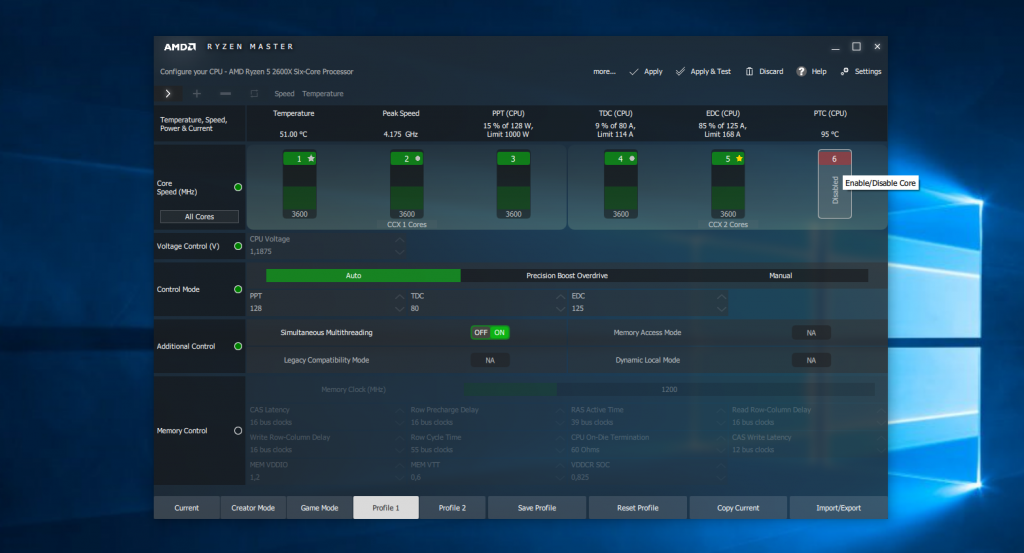
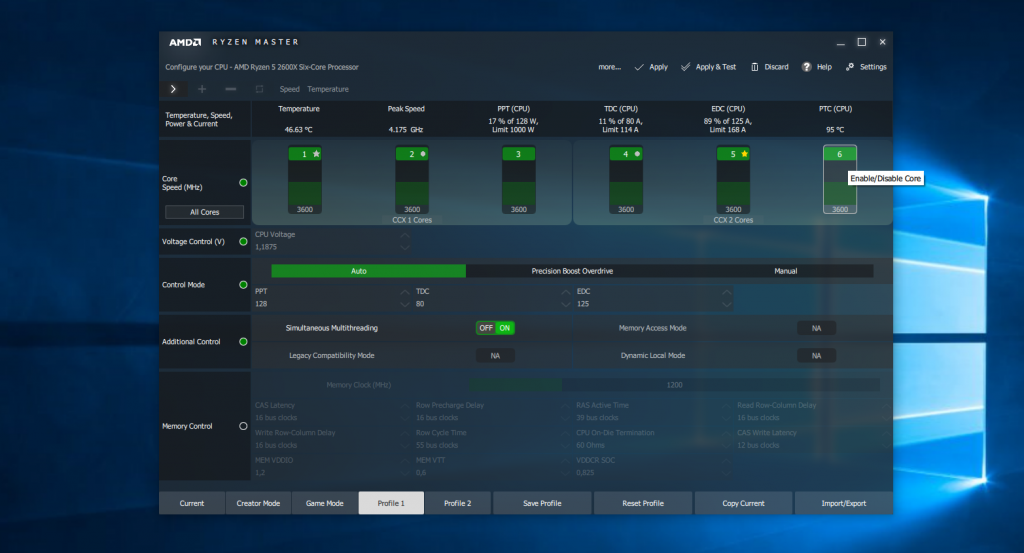
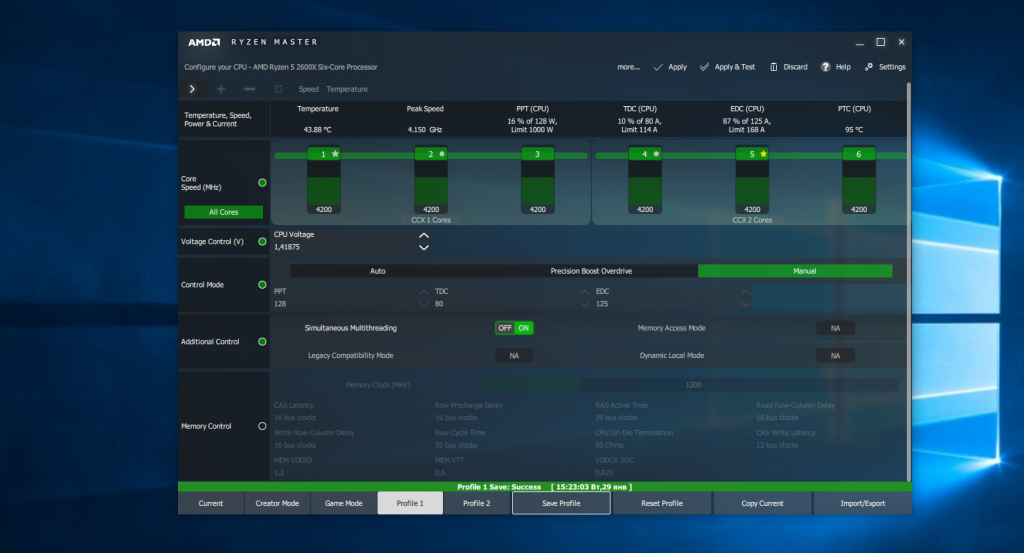
 Загрузка драйверов для жесткого диска Western Digital
Загрузка драйверов для жесткого диска Western Digital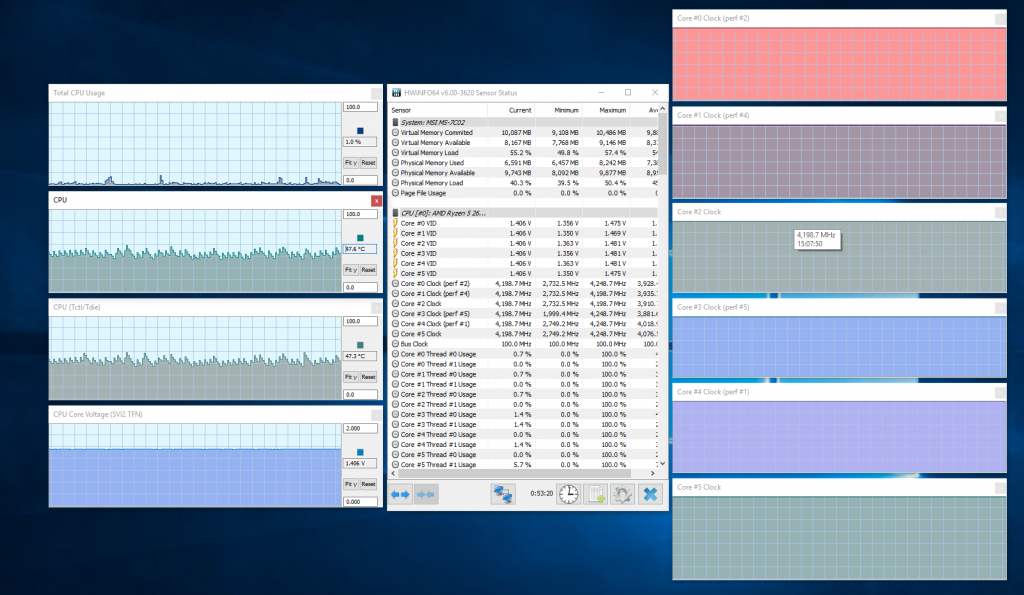
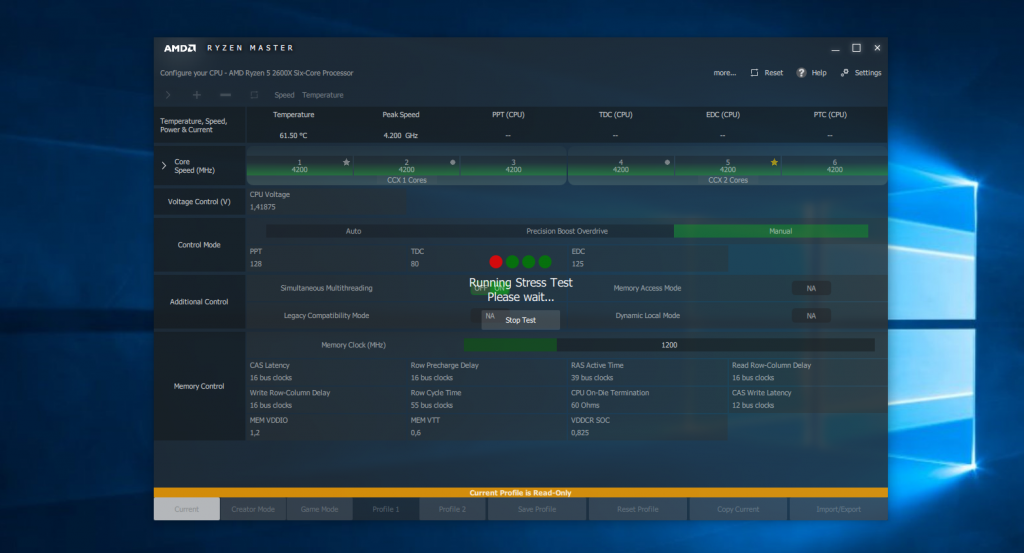


 Системные блоки с Windows
Системные блоки с Windows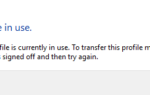 Переносим профиль пользователя с одного компьютера на другой
Переносим профиль пользователя с одного компьютера на другой Как изменить тип сети в Windows 10
Как изменить тип сети в Windows 10 Типы сети: что это такое, какие бывают, как изменить при необходимости на Windows 10
Типы сети: что это такое, какие бывают, как изменить при необходимости на Windows 10