- Категория: Windows 10
- Дата: 12-08-2017, 07:21
- Просмотров: 6 803
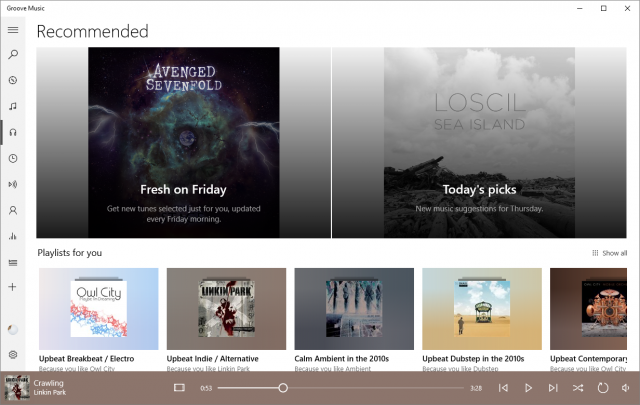
| << Предыдущий урок | К содержанию курса | Следующий урок >> |
В Windows 10 есть встроенные программы для прослушивания музыки и просмотра видео.
В предыдущих версиях Windows я никогда не пользовался стандартным универсальным проигрывателем Windows Media Player, так как, с моей точки зрения, он имел абсолютно неудобный и непонятный интерфейс.
В Windows 10 для прослушивания музыки используется плеер Музыка Groove, а для просмотра фильмов программа Кино и ТВ. Эти программы имеют интуитивно понятный интерфейс и очень похожи, поэтому предлагаю их рассмотреть по порядку.
Начну я с Музыка Groove.
Запустить программу можно с начального экрана меню Пуск, или из раздела «Все приложения».
Так как на моем компьютере пока нет музыкальных файлов, то в программе ничего и не отображается.
Как мы знаем, в Windows 10 по умолчанию создаются специализированные папки, например, папка Изображения. Тоже самое касается и аудио — есть папка Музыка. Именно поэтому программа в первую очередь проверяет наличие музыкальных файлов в этой папке. Если вы хотите изменить или добавить папку, в которой у вас находятся аудиофайлы, то можно нажать на соответствующий элемент в окне программы и выбрать дополнительную папку на компьютере.
Мы здесь можем видеть расположение, которое проверяется программой по умолчанию и это как раз наша папка Музыка.
Я не буду создавать новую папку, а помещу аудиофайлы в папку Музыка. Подключу к компьютеру флешку и скопирую с нее файлы. Через пару секунд добавленные мною файлы отобразятся в программе.
Поскольку я добавил несколько музыкальных альбомов, то они в программе были автоматически распознаны и отображается обложка альбома и название исполнителя.
Если обратим внимание на левую колонку, то увидим, что сейчас мы находимся на вкладке Альбомы.
Мы можем переключиться в режим отображения Исполнители и увидим список всех исполнителей. Это означает, что здесь будут перечислены не все музыкальные файлы, а только их исполнители.
Таким образом вы сможете получить доступ к произведениям одного автора. Чтобы это сделать достаточно щелкнуть на имени исполнителя и появится весь перечень его композиций.
Если переключиться в режим отображения Композиции, то появится список всех музыкальных файлов, которые находятся в папке, подключенной к программе (у меня это только папка Музыка)
Чтобы проиграть композицию достаточно ее найти любым из выше перечисленных способов и дважды щелкнуть по ее названию мышью.
Появятся стандартные элементы управления воспроизведением и вы сможете ставить воспроизведение на паузу, переключаться на следующую по списку композицию или возвращаться к предыдущей, изменять уровень громкости, а также включить или отключить две дополнительные опции.
Повтор композиции зациклит воспроизведение одного и того же музыкального файла. Это означает, что как только воспроизведение композиции будет окончено, программа не переключится на следующую, а вновь начнет проигрывать туже самую и так до бесконечности.
Второй переключатель позволяет проигрывать композиции из отображаемого на экране списка не по порядку, а в случайной последовательности.
Все это замечательно работает только внутри целого альбома, перечня композиций одного исполнителя или же в списке всех композиций, имеющихся в папках хранения музыки. То есть в тех режимах, которые мы рассмотрели. Но как быть если вы захотите создать список воспроизведения только из конкретных композиций и при том разных исполнителей?
Такие списки произвольных композиций называются плейлистами и вы их можете легко создать. Для этого в программе существует несколько способов. Наиболее простой — воспользоваться кнопкой Создать плейлист в боковом меню.
При этом нужно будет указать его название и сохранить.
Теперь переключаемся в любой удобный режим отображения композиций, например, в Альбомы. Далее открываем нужный альбом и нажимаем кнопку «Выбрать«. Затем указываем те композиции, которые необходимо добавить в плейлист, нажимаем кнопку «Добавить в» и выбираем вновь созданный плейлист.
Аналогичным образом можно переключиться в режим Композиции, выбрать нужные из списка песни и также их добавить в плейлист.
Для воспроизведения плейлиста достаточно щелкнуть по его названию в левой колонке. С плейлистом можно работать также, то есть здесь есть все те же самые инструменты воспроизведения.
В программе Музыка Groove есть поиск, с помощью которого можно очень быстро найти интересующую вас композицию — достаточно ввести несколько символов и нажать кнопку поиска. Все композиции, в названии исполнителя которых присутствует введенное сочетание символов, появятся в результатах поиска.
У программы есть и немногочисленные настройки, позволяющие указать папки на компьютере, в которых хранятся музыкальные файлы, а также можно импортировать плейлисты из программы iTunes, с помощью которой воспроизводится музыка на компьютерах Apple.
Ну а теперь давайте запустим программу Кино и ТВ.
Как вы видите, схожесть с Музыка Groove налицо.
По умолчанию программа ищет видеофайлы в папке Видео и так как у меня эта папка пока пустая, то здесь ничего не отображается. Мы можем добавить в программу и другие папки на компьютере. Делается это аналогично — через настройки программы.
После добавления файлов в папку Видео они появятся и в программе.
Для воспроизведения файла просто щелкаем на нем мышью и он запускается. Здесь мы имеем стандартные элементы управления видео — можем поставить видео на паузу или вновь продолжить просмотр, можем изменять уровень громкости или развернуть видео на весь экран.
Также можно зациклить видео, то есть ролик будет воспроизводиться по кругу до бесконечности.
При желании можно убрать черные полосы сверху и снизу, если такие имеются (пункт «Пропорции»). В этом случае программа немного изменить размер видео и не все будет отображаться на экране.
Для воспроизведения видео вам не обязательно предварительно запускать программу. Достаточно найти видеофайл в Проводнике и затем запустить его двойным щелчком мыши. Программа воспроизведения будет запущена автоматически.
| << Предыдущий урок | К содержанию курса | Следующий урок >> |
Привет! Сегодня я покажу вам как скачать и установить приложение Музыка Groove на систему Windows 10. Вообще данное приложение встроено в систему по умолчанию, его не надо устанавливать. Но, возможно по каким-то причинам его у вас нет. Может вы случайно удалили его, а теперь хотите снова установить. Всё очень просто! Как установить проигрыватель музыки для Windows 10, смотрите далее!
Внизу экрана, в панели задач, откройте приложение Магазин Windows, нажав по его ярлыку.
Далее, на главной странице приложения, вверху справа, введите в поле поиска название проигрывателя и перейдите на его страницу.
Далее, на странице приложения нажмите на кнопку Получить. После чего данный продукт загрузится и установится на ваше устройство. После установки вы сможете запустить приложение.
С помощью приложения Музыка Groove вы можете:
– Слушать музыку.
– Просматривать свои альбомы.
– Можно выбирать музыку по исполнителям.
– Создавать плей-листы.
Чтобы прослушать любой трек на своём компьютере с помощью проигрывателя Groove, нажмите правой кнопкой мыши по названию композиции. В открывшемся окне наведите курсор мыши на вкладку Открыть с помощью. Далее в открывшемся окне нажмите на вкладку Музыка Groove. После чего у вас заиграет музыка!
Всё готово! Вот так просто и быстро вы можете установить на свой компьютер приложение Музыка Groove.
– Программа редактор монтаж видео Windows 10.
Остались вопросы? Напиши комментарий! Удачи!
Используемые источники:
- https://msreview.net/windows-10/743-prilozhenie-muzyka-groove-obnovleno-do-versii-10170212610.html
- https://pc-azbuka.ru/video-34-prosmotr-filmov-i-proslushivanie-muzyki/
- https://info-effect.ru/prilozhenie-muzyka-groove-windows-10-ustanovit.html
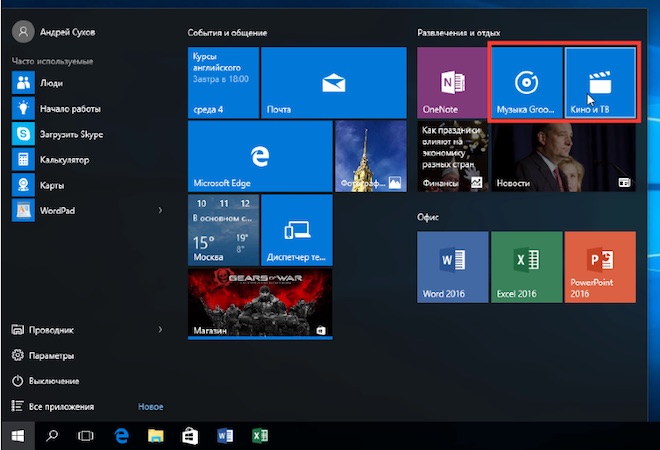
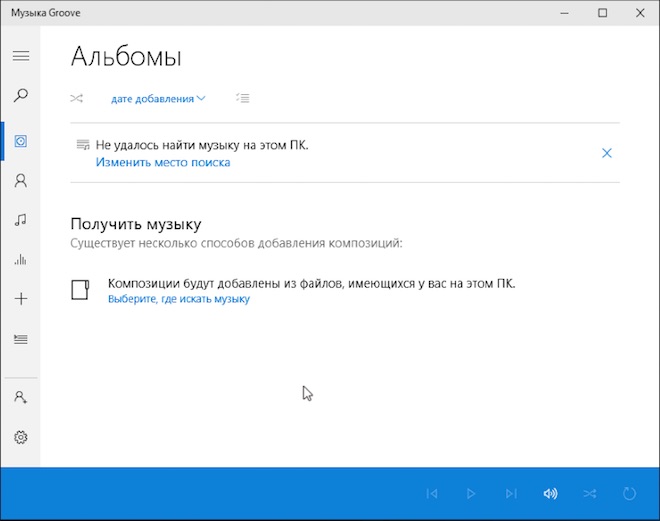
 Зачем нужен эквалайзер в музыкальных плеерах и как научиться им пользоваться?
Зачем нужен эквалайзер в музыкальных плеерах и как научиться им пользоваться?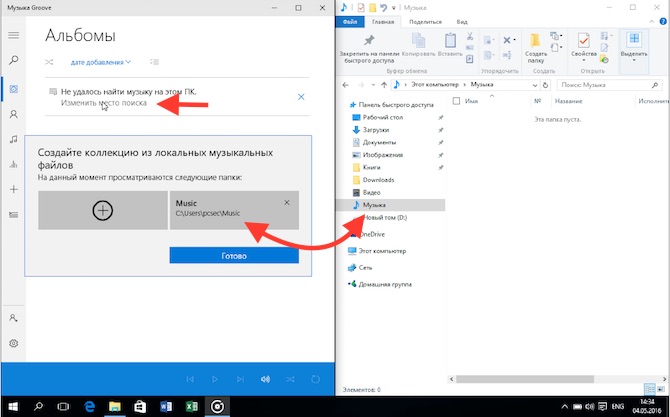
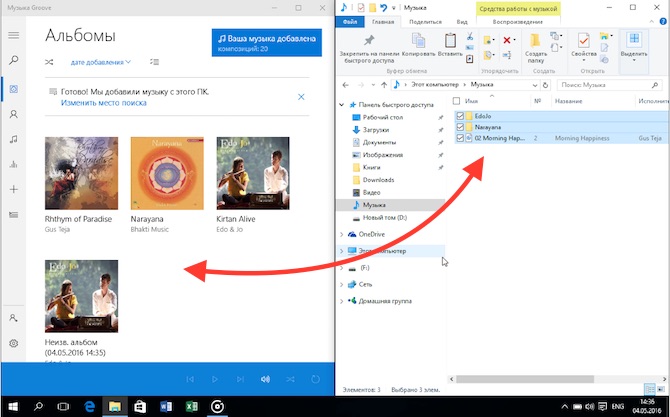
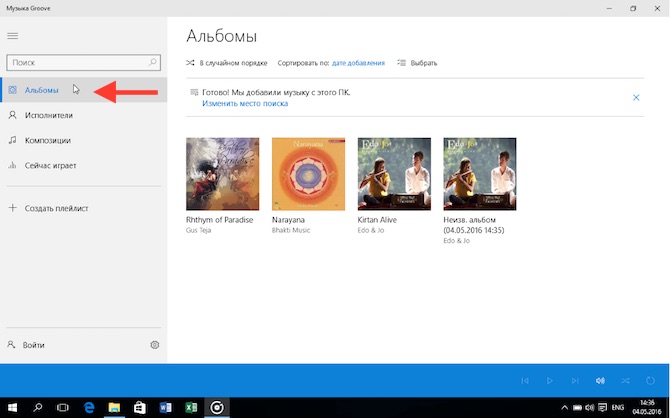
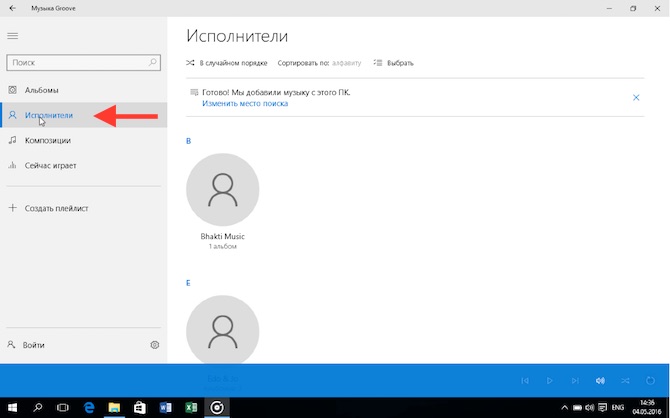
 Пропал звук на компьютере с Windows 10: что делать и как исправить
Пропал звук на компьютере с Windows 10: что делать и как исправить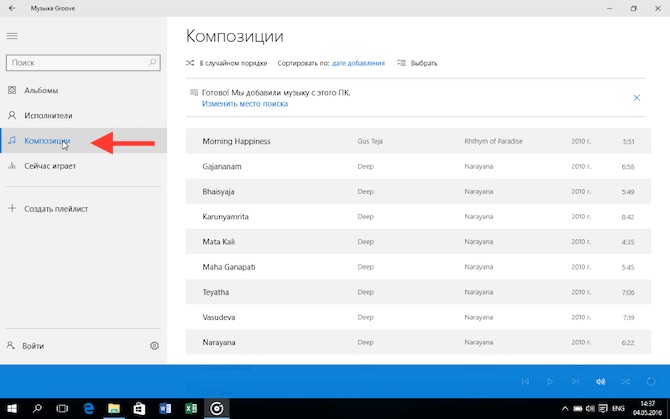
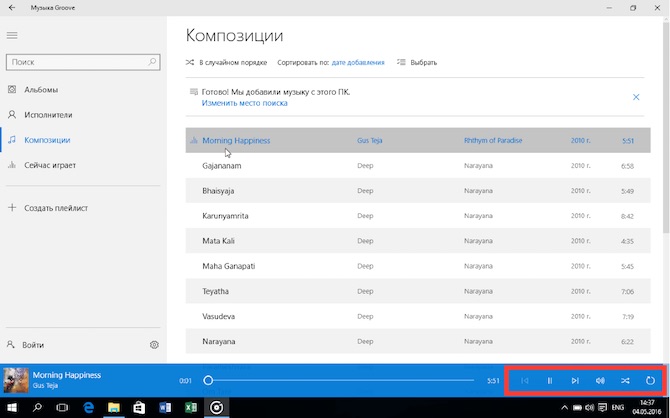
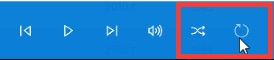
 Лучшие софт-проигрыватели для прослушивания музыки с компьютера
Лучшие софт-проигрыватели для прослушивания музыки с компьютера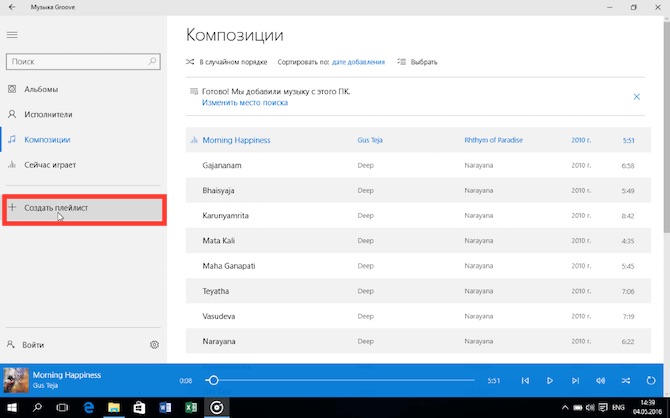
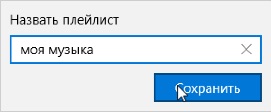
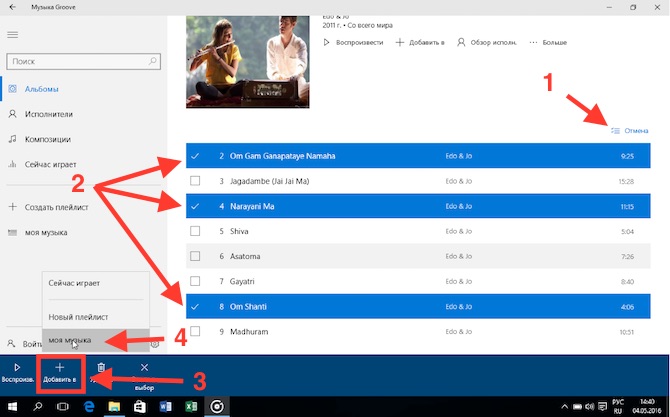
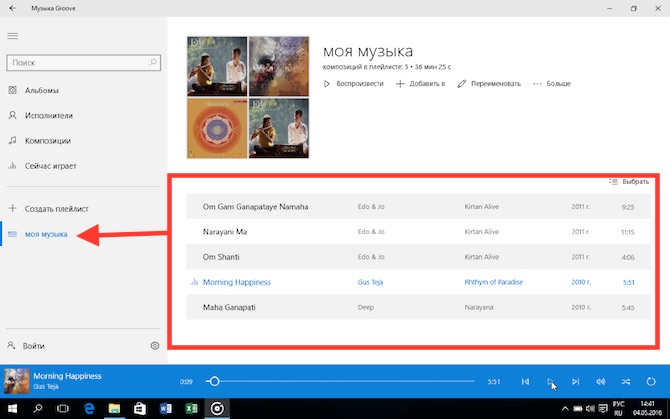
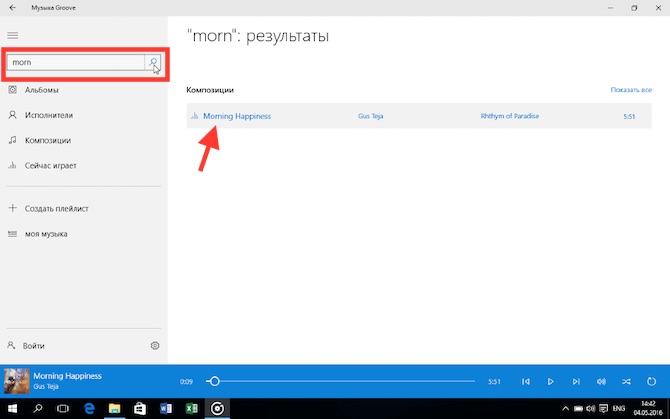
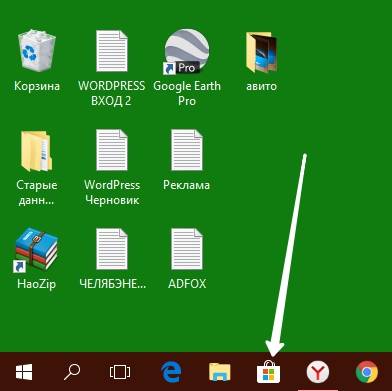
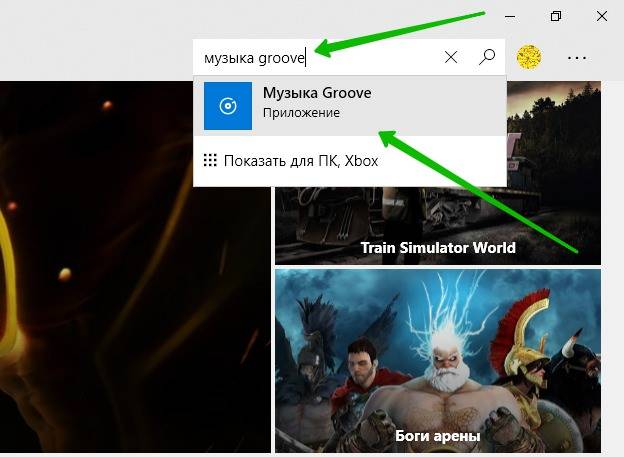
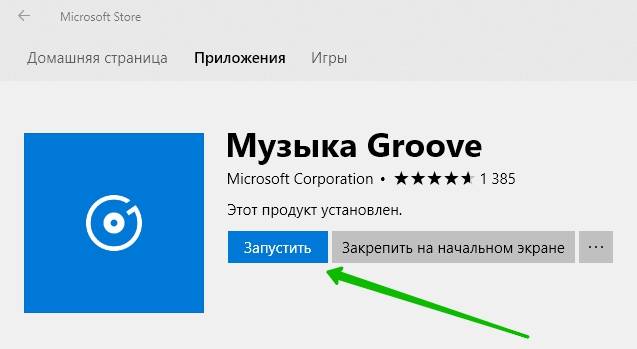
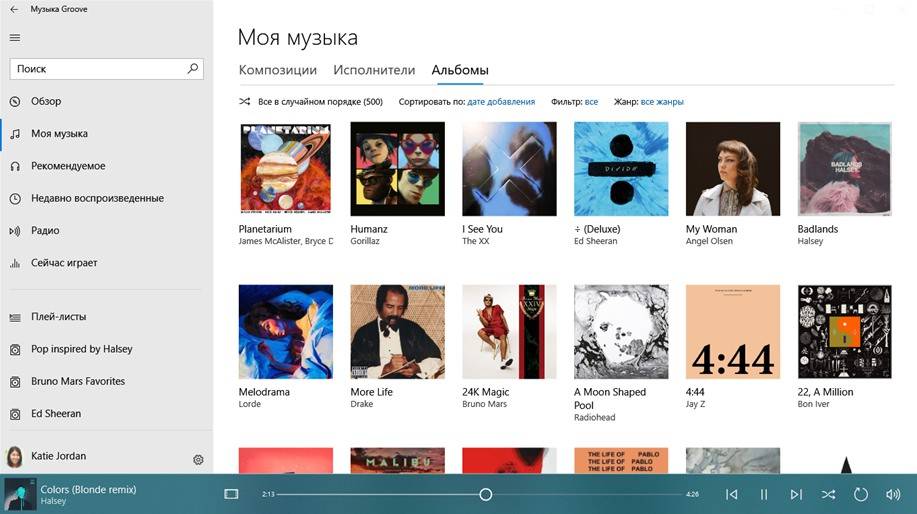
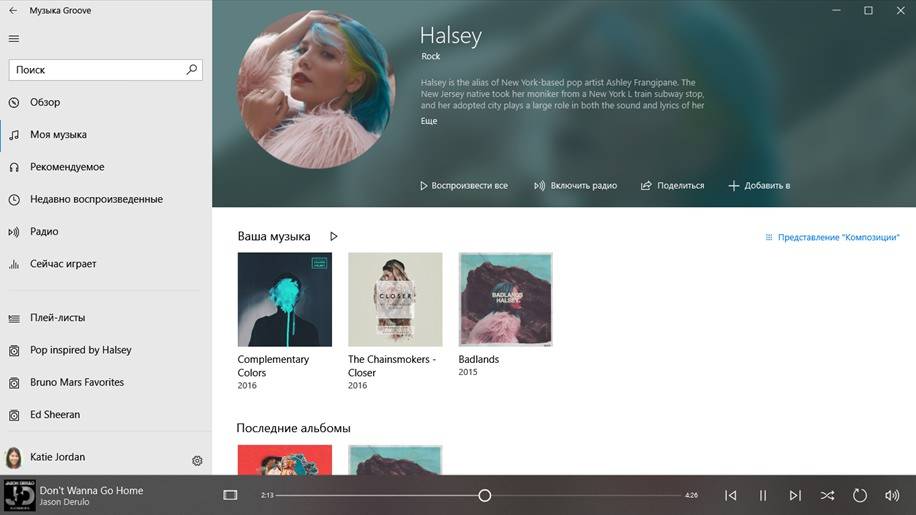
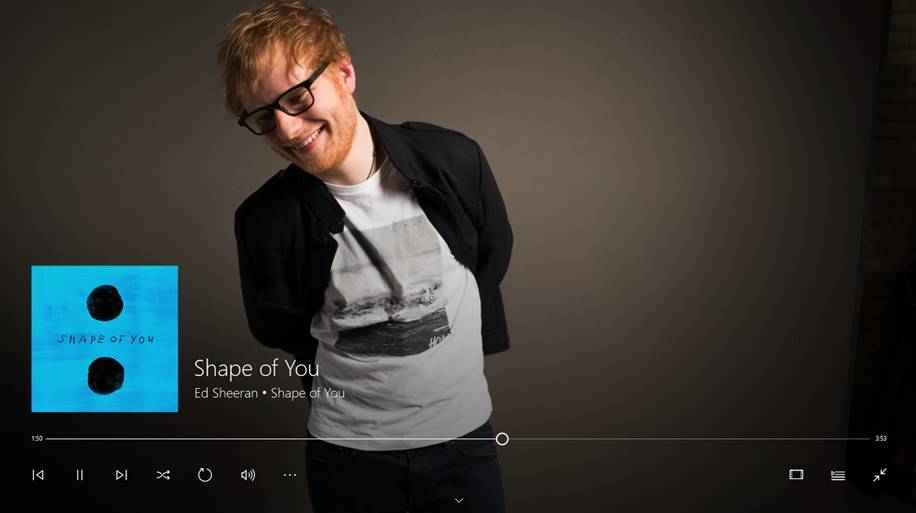
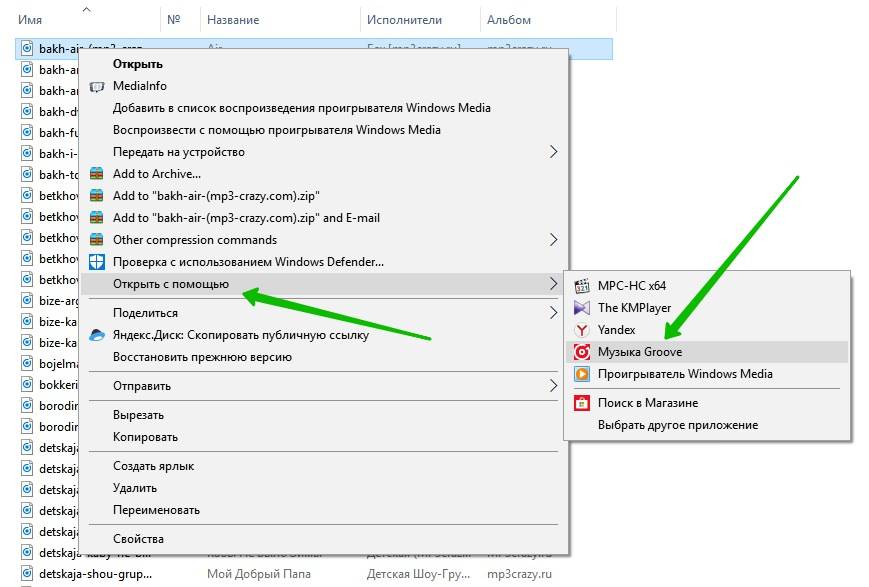
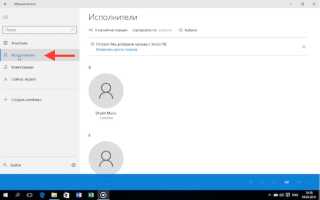

 Какой аудио проигрыватель лучший для ОС Windows 10?
Какой аудио проигрыватель лучший для ОС Windows 10? ТОП-10 бесплатных видео-проигрывателей для Windows
ТОП-10 бесплатных видео-проигрывателей для Windows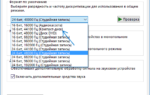 Шипит и хрипит звук в Windows 10 — как исправить
Шипит и хрипит звук в Windows 10 — как исправить Настраиваем качественный звук в Windows 10
Настраиваем качественный звук в Windows 10