Содержание
Fallout 3 — это мультиплатформенный хит, который был выпущен компанией Bethesda еще в 2008 году. Третья часть постапокалиптической эпопеи резко сменила свой жанр, чем были раздосадованы многие поклонники предыдущих игр, однако, ей все же удалось привлечь новых игроков, что позволило игровой серии стать культовой уже во второй раз.
Шли годы, выходили новые части Fallout, но игроки все же время от времени возвращаются к Fallout 3, хоть и не самому идеальному, тем не менее увлекательному приключению по Пустошам. Однако, огромное множество игроков, желающие вновь окунуться в атмосферу постапокалиптического Вашингтона, столкнулись с некоторыми проблемами при запуске Fallout 3 на операционной системе Windows 10.
Учитывая то, что Fallout 3 был выпущен целых десять лет назад — неудивительно, что на современных системах наблюдаются проблемы при запуске данной игры. Изначально, третья часть разрабатывалась для работы на Windows XP и Vista. На данный момент, уже практически никто не сидит на этих ОС, так что проблемы с Fallout 3 возникают у многих.
Какие именно проблемы могут возникнуть с Fallout 3 на ПК, работающим под Windows 10? Откровенно говоря, их может быть огромное множество. Самой распространенной проблемой являются постоянные вылеты игры прямо при ее запуске. Также вылеты могут возникать во время игрового процесса, причем настолько часто, что никакого удовольствия от игры получать вы не сможете. К менее распространенным случаям можно причислить проблемы в виде графических артефактов, искажения звука, поврежденные сохранения и прочее.
В данной статье мы с вами рассмотрим некоторые решения, которые позволят вам запустить Fallout 3 на Windows 10, а также, возможно, устранить какие-то прочие проблемы. Стоит заметить, что нижеуказанные решения также пригодятся и пользователям, чьи ПК работают на Windows 7 и Windows 8, но мы не ничего не гарантируем.
Методы запуска Fallout 3 на Windows 10 и решения
Метод №1 Запуск от имени Администратора
Поверьте, каких только чудес не могут творить права Администратора в вашей системе. Запустив то или иное приложение на компьютере с данными правами, вы запросто можете избавиться от проблем, которые ранее наблюдались с ним. Fallout 3 не является исключением — и ее можно запустить от имени Администратора. Огромное множество пользователей по всему Интернету утверждают, что они все-таки смогли запустить Fallout 3 на Windows 10 благодаря администраторским правам.
Чтобы запустить Fallout 3 от имени Администратора, вам нужно выполнить следующее действия:
- пройдите в корневую папку Fallout 3;
- найдите в ней исполнительный файл под названием fallout3.exe;
- нажмите на него правой кнопкой мыши и выберите из контекстного меню пункт «Запуск от имени администратора»;
Вот и все, что вам нужно сделать для запуска игры от имени Администратора. Впрочем, эти же действия можно применить к любому приложению в вашей операционной системе. Если вы получите запрос от системы на подтверждение намерений — подтвердите этот запрос. Если удача будет на вашей стороне — Fallout 3 запустится на Windows 10. Если же нет — двигаемся дальше.
Заметка: чтобы постоянно не выполнять вышеуказанные действия, нажмите правой кнопкой мыши на fallout3.exe и выберите «Свойства». Перейдите во вкладку «Совместимость» и поставьте галочку напротив опции «Запускать эту программу от имени администратора».
Метод №2 Запуск Fallout 3 в режиме совместимости
Запуск от имени Администратора — это крайне эффективная мера при попытке запустить то или иное приложение, которое ну ни в какую не хочет работать. Так сказать, небольшой толчок в нужном направлении. Однако, с Fallout 3 такой трюк может не сработать. Вероятно, вы не можете запустить третью часть по той причине, что игра попросту несовместима с вашей операционной системой, т.е. Windows 10.
Что же делать в таком случае? Не бросать же все как есть? Верно, с помощью режима совместимости с другими ОС вы можете попробовать заставить работать Fallout 3. Использовать режим совместимости крайне просто:
- пройдите в корневую папку Fallout 3;
- найдите в ней исполнительный файл под названием fallout3.exe;
- нажмите на него правой кнопкой мыши и выберите из контекстного меню пункт «Свойства»;
- перейдите во вкладку «Совместимость»;
- нажмите на ниспадающее меню в разделе совместимости и выберите «Windows XP»;
- попробуйте запустить Fallout 3.
Ну как, получилось наконец-то заставить работать Fallout 3 на вашей системе? Если совместимость с Windows XP ничего не дала — попробуйте с Windows Vista. Не получилось с Windows Vista — протестируйте совместимость с версиями ОС вплоть до Windows 95. Возможно, что-то да сработает.
Метод №3 Установите Games for Windows Live
Эра Games for Windows Live — поистине ужасающий временной период. Данный сервис является один из самых ненавистный за всю всю историю игровой индустрии. Спросите: почему его так недолюбливали? Ну, порой он попросту не работет, порой — буквально невозможно зарегистрировать купленные игры.
Так или иначе даже после смерти Games for Windows Live игрокам все еще приходится устанавливать его к себе в системы, чтобы игры, которые ранее были связаны с сервисом, могли худо-бедно работать работать. Однако, стоит заметить, что некоторые разработчики пропатчили свои игры, и отвязали их от GFWL, что не может не радовать.
Впрочем, к Fallout 3 — это не относится, так как Bethesda решили не патчить свой проект. Так или иначе даже если вы того не хотите, вам попросту придется установить GFWL на свой компьютер. Стоит заметить, что в папке игры должен располагаться установщик GFWL. Конечно, если у вас лицензионная версия игры(впрочем, некоторые репакеры тоже кладут в раздачу с играми необходимое ПО).
Установите Games for Windows Live, а затем снова попробуйте запустить Fallout 3. Если вам все же свезло ее запустить, то обязательно создайте локальный профиль или зайдите под свою учетную запись, чтобы у вас была возможность создавать файлы сохранений.
Что делать, если ничего не сработало?
Откровенно говоря, сложно посоветовать вам в данном случае хотя бы что-то более менее вменяемое. Некоторым пользователям так и не удается поиграть в Fallout 3, чтобы те ни делали. Если вы пройдите на форума, к примеру, Steam, то обнаружите огромные кучи сообщений, в которых буквально содержится крик о помощи. Совместными усилиями некоторых пользователей порой все же удается запустить Fallout 3 на Windows 10.
Вы пытаетесь запустить Fallout 3 на интегрированной видеокарте Intel HD? Что же, вам повезло, так как на Nexusmods вы можете найти специальный мод для игры, который помогает запустить ее владельцам встроенных ГП. Например, вот ссылка на один из таких модов:
https://www.nexusmods.com/fallout3/mods/17209/?tab=files
Попробуйте его установить, после чего протестируйте Fallout 3. Как правило, игроки, которым ранее не удавалось запустить игру на Intel HD Graphics, получается разрешить проблему.
Если у вас так и не получается запустить Fallout 3 на Windows 10, то посоветовать в данной ситуации можно мало что:
- запустите игру в оконном режиме;
- поэкспериментируйте с настройками графики(попробуйте выставить все в минимум);
- смените разрешение для игры.
Мы надеемся, что данный материал хоть как-то помог в решении проблемной ситуации с Fallout 3 на Windows 10. Стоит заметить, что даже в Steam присутствует особое сообщение, в котором указано, что игра не оптимизирована для работы с операционной системой Windows 7 и выше. Это четко дает понять, с каким зверем вы имеете дело, верно?
Нашли опечатку? Выделите текст и нажмите Ctrl + Enter
Windows 10 постепенно становится основной платформой для игр. Однако не все игры успешно функционируют в этой операционной системе. Бывает обидно, когда особенно культовые из них, к примеру, Fallout 3, не запускаются. Рассмотрим возможные причины возникновения проблемы и способы их устранения.
Почему не запускается Fallout 3 на Windows 10
К сожалению, причин того, что игра не запускается на Windows 10, очень много. Условно их можно разделить на аппаратные и программные. Аппаратных причин всего две: неполадка оборудования или слабое «железо».
Рекомендуемые системные требования Fallout 3:
- процессор Intel Core 2 Duo+;
- 2+ Гб ОЗУ;
- карта с поддержкой Direct X 9.0c и 512 МБ памяти (Nvidia 8800+ или ATI 3800+).
Нужно помнить, что это рекомендуемые требования для игры. Windows 10 также потребляет немало ресурсов, особенно в области оперативной памяти и процессора. Делаем поправку на операционную систему и получается, что для нормального запуска игры на Windows 10 необходимы 1 ГБ видеопамяти, 4 ГБ ОЗУ и процессор поколения выше.
Программных проблем куда больше:
- проблема с самой игрой. Возможно вы скачали и установили некачественный дистрибутив. Файлы могут повреждаться при загрузке или записи образа. Попробуйте скачать образ из другого источника, повторите инсталляцию и попробуйте запустить игру вновь;
- проблема с настройками игры. Подправьте некоторые строчки в коде конфигурационного файла;
- проблемы с Windows. Их также несколько:
- повреждение или отсутствие графических библиотек DirectX и Microsoft Visual C ++;
- повреждение или отсутствие драйверов устройств;
- повреждение системных файлов.
В отличие от аппаратных неполадок, программные довольно просто решить.
Как исправить проблемы с запуском Fallout 3 на Windows 10
К сожалению, для исправления аппаратных проблем запуска игры придётся обратиться к специалисту или в компьютерный магазин для изменения конфигурации ПК. В остальных случаях поправить игру можно будет в домашних условиях и при минимальной трате усилий.
Редактирование файла конфигурации
В файле конфигурации есть настройка, которая может не позволять игре запускаться. Поэтому его нужно изменить:
- Открываем папку «Мои документы», переходим в директорию My GamesFallout3. Открываем файл FALLOUT.ini.
Переходим в директорию Мои документыMy GamesFallout3 и открываем файл FALLOUT.ini - В файле находим строчку bUseThreadedAI. Меняем значение с 0 на 1. Сразу после значения добавляем в файл ещё строчку и записываем в неё iNumHWThreads=2.
Меняем значение строчки bUseThreadedAI на 1 и добавляем строчку iNumHWThreads=2 - Сохраняем файл и пробуем вновь запустить игру.
Установка DirectX и Microsoft Visual C ++
Если вы получаете ошибку плана «Запуск программы невозможен, так как на компьютере отсутствует [любой файл с расширением .dll]», это значит, что графические библиотеки на компьютере отсутствуют или повреждены. В этом случае необходимо скачать и установить DirectX и Microsoft Visual C ++.
- Библиотеки Microsoft Visual C ++ можно найти на официальной странице Microsoft. В пункте Visual Studio 2017 щёлкаем на vc_redist.x64.exe и сохраняем данные на диск.
Переходим на официальный сайт Microsoft и скачиваем Microsoft Visual C ++ - Запускаем файл и следуем подсказкам мастера установки библиотеки.
DirectX устанавливается аналогичным образом:
- Переходим на страницу Microsoft, находим DirectX и нажимаем «Скачать».
Переходим на официальный сайт Microsoft и скачиваем DirectX - Сохраняем файл на диск, затем запускаем и устанавливаем, пользуясь подсказками.
Обязательно перезагружаем компьютер, чтобы библиотеки интегрировались в систему.
Видео: как скачать и установить DirectX
Восстановление файлов системы
В редких случаях проблема может заключаться в файлах системы, повреждённых вирусами и/или ошибками диска. Но не нужно спешить переустанавливать Windows. Достаточно восстановить файлы встроенной утилитой SFC^
- Нажимаем комбинацию клавиш Win + Х и в выпавшем меню выбираем «Командная строка (администратор)».
Нажимаем комбинацию клавиш Win + Х и в выпавшем меню выбираем «Командная строка (администратор)» - В терминале прописываем команду sfc /SCANNOW и запускаем её в работу клавишей Enter.
В терминале прописываем команду sfc /SCANNOW и запускаем её в работу клавишей Enter - Ожидаем, пока программа закончит свою работу, и перезагружаем компьютер.
Видео: как проверить файлы системы утилитой SFC
Обновление драйверов с Driver Booster
Драйверы — это важнейшие программные продукты для ПК. Без них устройства просто не будут работать: если драйвер видеокарты отсутствует, монитор остаётся чёрным при включении компьютера.
Драйверы можно получить тремя основными способами:
- обновление системы;
- обновление через «Диспетчер устройств»;
- скачивание с официального сайта производителя;
- использование специальных программ — баз драйверов.
Обновление не всегда помогает, так как на серверах Microsoft может не оказаться актуальных продуктов, они могут не успеть пройти сертификацию и т.д. Скачивание с сайта производителя является крайне сложным в плане навигации по сайту. А вот с помощью специальных программ можно устанавливать пакеты необходимых драйверов, нажав одну кнопку.
К примеру, программа Driver Booster, разработчики которой утверждают, что их база содержит больше миллиона драйверов:
- Скачиваем и устанавливаем программу с официального сайта.
- Запускаем приложение. После сканирования нажимаем «Обновить все» и ожидаем завершения процесса.
После автоматического сканирования нажимаем «Обновить все» и ожидаем завершения процесса установки - Перезагружаем компьютер.
После снова пытаемся загрузить игру. Не всегда с проблемой запуска справляется какой-то один способ устранения неполадки. Лучше использовать комплексный подход и перебирать варианты исправления, пока игра не запустится.
Исправить ошибки с запуском Fallout 3 очень просто. Достаточно лишь установить графические библиотеки, обновить драйверы или обновить конфигурационный файл. И тогда вы сможете окунуться в атмосферу любимой игры.
Решение проблемы с запуском Fallout 3 в Windows 10
Есть несколько причин, по которым игра может не запускаться. В данной статье будут подробно рассмотрены различные способы решения этой проблемы. В большинстве случаев, их нужно будет применять комплексно.
Способ 1: Редактирование файла конфигурации
Если у вас установлен Fallout 3 и вы его запускали, то возможно игра уже создала необходимые файлы и вам просто нужно отредактировать пару строк.
- Перейдите по пути
ДокументыMy GamesFallout3или в корневую папку…SteamsteamappscommonFallout3 goty Fallout3 - Кликните правой кнопкой мыши на файл FALLOUT.ini выберите «Открыть».
Файл конфигурации должен открыться в «Блокноте». Теперь найдите строку bUseThreadedAI=0 и смените значение с на 1.</li>Кликните Enter для создания новой строки и напишите iNumHWThreads=2.</li>
Сохраните изменения.</li></ol>
Если по каким-то причинам у вас нет возможности отредактировать файл конфигурации игры, то можно закинуть уже отредактированный объект в нужную директорию.
- Скачайте архив с нужными файлами и распакуйте его.
Скачать Intel HD graphics Bypass package
Скопируйте файл конфигурации вДокументыMy GamesFallout3 или в…SteamsteamappscommonFallout3 goty Fallout3</li>Теперь переместите d3d9.dll в…SteamsteamappscommonFallout3 goty</li>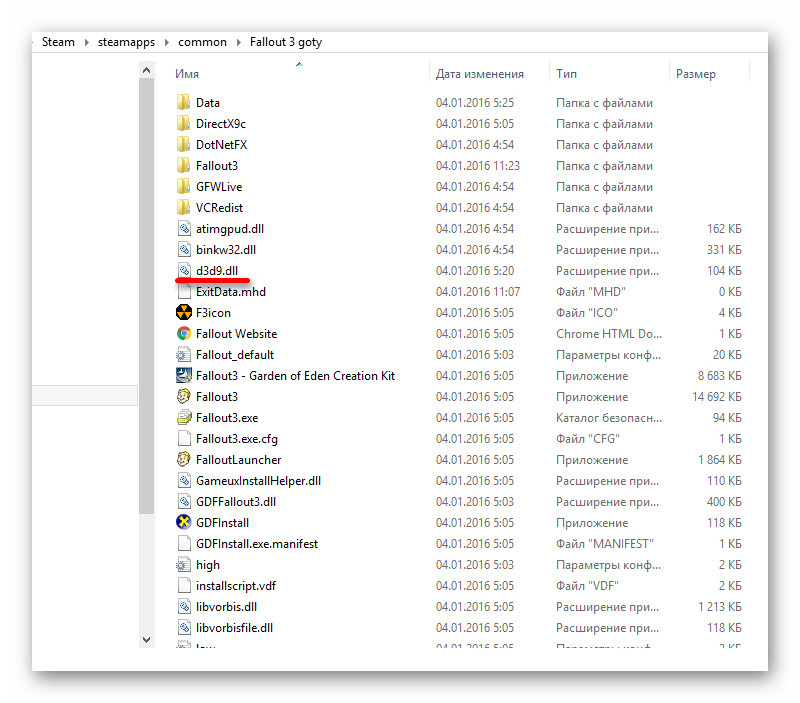
Способ 2: GFWL
Если у вас не установлена программа Games for Windows LIVE, скачайте её с официального сайта и инсталлируйте.
Скачать Games for Windows LIVE
В другом случае нужно переустановить софт. Для этого:
- Вызовите контекстное меню на значке «Пуск».
- Выберите «Программы и компоненты».
Найдите Games for Windows LIVE, выделите её и кликните кнопку «Удалить» на верхней панели.</li>Дождитесь деинсталляции.</li>
Урок: Удаление приложений в Виндовс 10
Теперь нужно очистить реестр. Например, с помощью CCleaner. Просто запустите приложение и во вкладке «Реестр» кликните на «Поиск проблем».</li>
Читайте также:Чистка реестра с помощью CCleanerКак быстро и качественно очистить реестр от ошибокЛучшие программы для очистки реестра
После сканирования кликните на «Исправить выбранное…».</li>
Можете сделать резервную копию реестра, на всякий случай.</li>Далее кликните «Исправить».</li>
Закройте все программы и перезагрузите устройство.</li>Скачайте и установите GFWL.</li></ol>
Другие способы
- Проверьте актуальность драйверов видеокарты. Это можно сделать вручную или с помощью специальных утилит.
Подробнее:Лучшие программы для установки драйверовУзнаем, какие драйвера нужно установить на компьютер
Обновите такие компоненты, как DirectX, .NET Framework, VCRedist. Это также можно сделать через специальные утилиты или самостоятельно.</li>
Читайте также:Как обновить .NET FrameworkКак обновить библиотеки DirectX
Поставьте и активируйте все необходимые фиксы для Fallout 3.</li></ul>Описанные в статье методы актуальны для лицензионной игры Fallout 3. Мы рады, что смогли помочь Вам в решении проблемы.
Опишите, что у вас не получилось. Наши специалисты постараются ответить максимально быстро.
Помогла ли вам эта статья?
Используемые источники:
- https://gamesqa.ru/games/kak-zapustit-fallout-3-na-windows-10-9719/
- https://winda10.com/igry/kak-zapustit-fallout-3-na-windows-10.html
- https://lumpics.ru/not-run-fallout-3-on-windows-10-fix-problem/
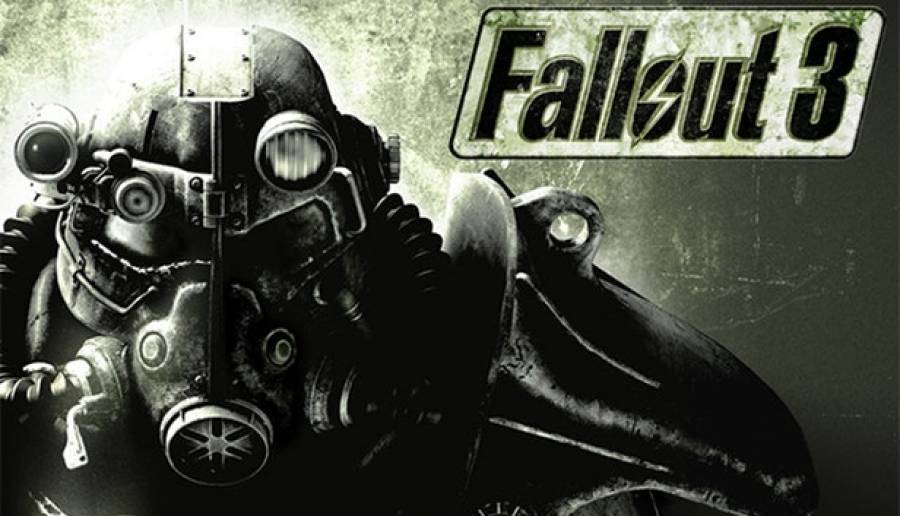
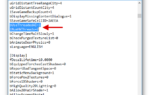 Как запустить Fallout 3 на Windows 10?
Как запустить Fallout 3 на Windows 10?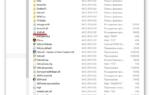 Устранение проблем с запуском Fallout 3 на Windows 10
Устранение проблем с запуском Fallout 3 на Windows 10
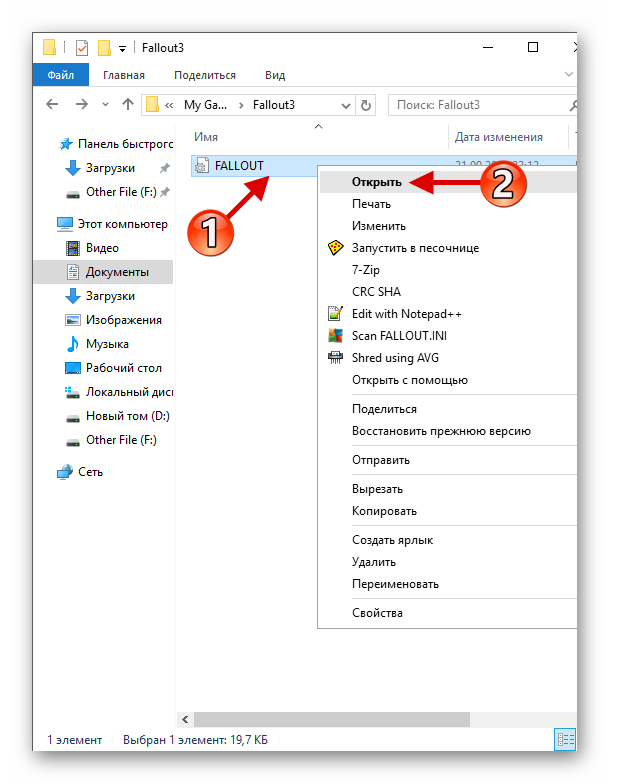
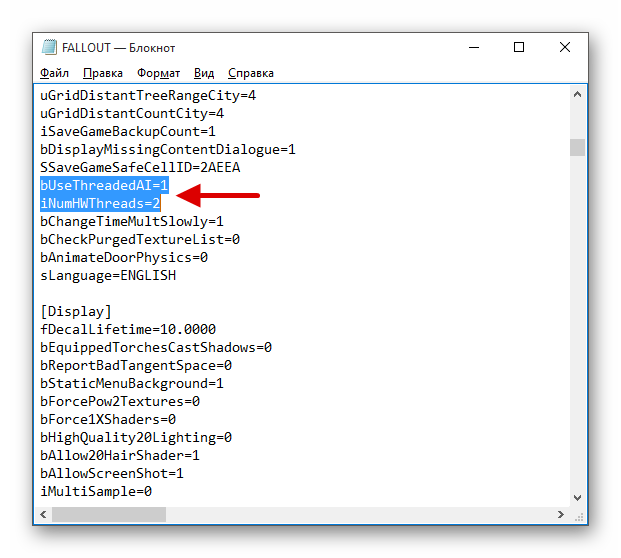
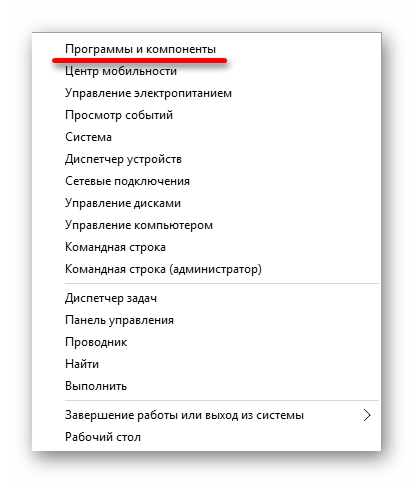
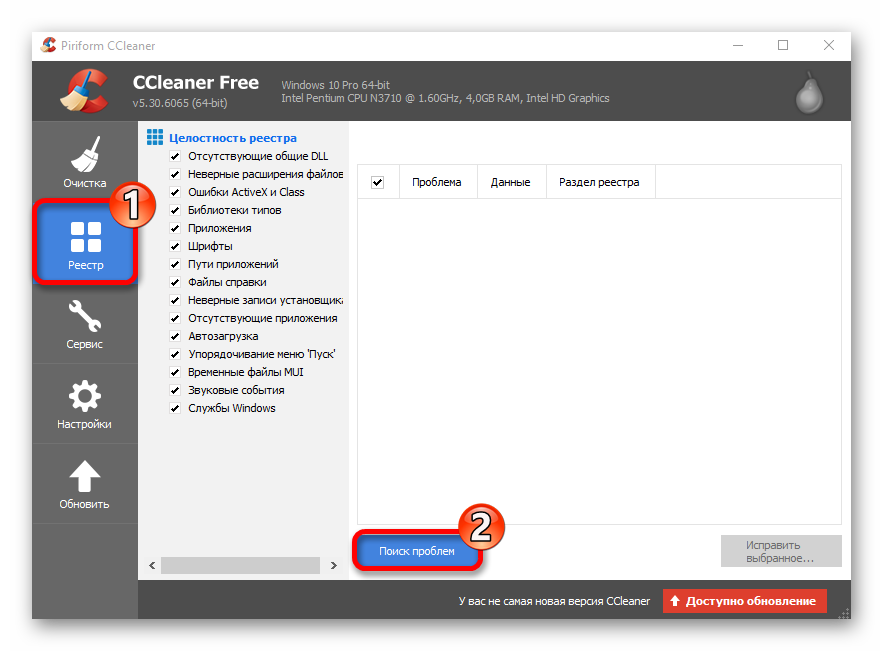
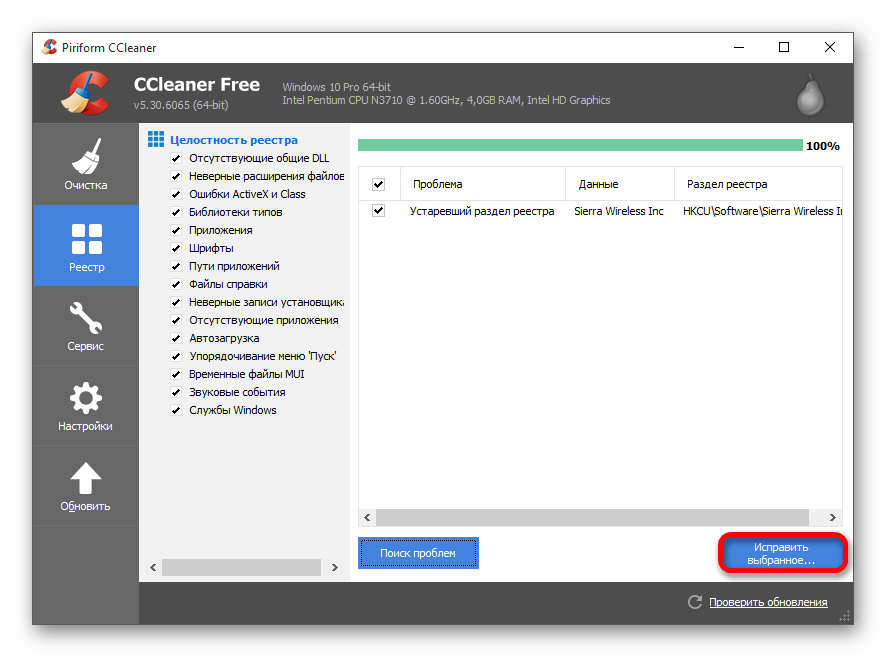
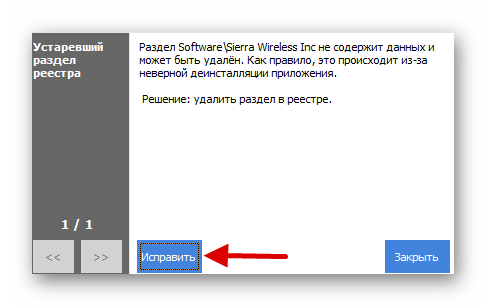
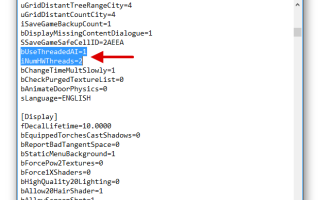

 Fallout new vegas на windows 10 не запускается
Fallout new vegas на windows 10 не запускается Fallout 3 зависает во время игры и не отвечает
Fallout 3 зависает во время игры и не отвечает Windows 10 вылетает без ошибки
Windows 10 вылетает без ошибки