Содержание
- 1 Почему не запускаются Параметры в Windows 10
- 2 Применение утилит для исправления типичных ошибок
- 3 Перерегистрация приложения
- 4 Восстановление хранилища компонентов
- 5 Создание нового пользователя
- 6 Другие меры
- 7 Как разблокировать параметры персонализации на не активированной Windows 10
- 8 Установка своих обоев на рабочий стол при заблокированной персонализации
В отличие от доживающей свой век Windows 7, новая «десятка» является гибридной операционной системой, в которой традиционная платформа Win32 совмещена с универсальной платформой UWP. Последней пророчат значительную долю в системе, есть даже мнения, что в будущем Microsoft, вероятно, полностью перейдет на UWP. Будет ли это так, остается только гадать, но то, что UWP становится всё более значимой, остается фактом, и это хорошо демонстрирует постепенный переход апплетов классической Панели управления в универсальное приложение «Параметры».
Почему не запускаются Параметры в Windows 10
Как и меню Пуск, компонент Параметры является частью UWP-платформы, а также альтернативой Панели управления, которую в будущем он предположительно должен заменить. Запустить его можно как минимум пятью способами, но в некоторых случаях пользователи сталкиваются с ситуацией, когда «Параметры» Windows 10 не открываются. Что является тому причиной? Чаще всего проблема возникает из-за сбоев и ошибок в системе, повреждения ее файлов и файлов самого приложения «Параметры».
Применение утилит для исправления типичных ошибок
Причиной того, что в Windows 10 не открываются «Параметры», может стать повреждение ряда записей в системном реестре, относящихся к учетной записи пользователя. С проблемой также можно столкнуться после установки содержащих баги обновлений Windows 10, примером чему служит ошибка, получившая в свое время название «Emerging Issue 67758». Для ее исправления Microsoft была выпущена специальная тулза, но сейчас ее применение потеряло актуальность.
Если у вас не работают параметры в Windows 10, воспользуйтесь сторонним инструментом FixWin for Windows 10. Предназначается утилита для устранения распространенных неполадок. Она очень проста и не требует установки. Запустите утилиту, выберите в меню раздел «Windows 10» и примените фиксы «Reset Settings app…» и «Start Menu doesn’t open…». Перезагрузите компьютер и проверьте результат.
Перерегистрация приложения
Когда не запускаются «Параметры» компьютера в Windows 10, или приложение работает неправильно, вы можете его перерегистрировать. Для этого откройте консоль PowerShell от имени администратора, скопируйте представленный ниже набор командлетов, вставьте строку в консоль и нажмите ввод.
Get-AppXPackage -AllUsers -Name windows.immersivecontrolpanel | Foreach {Add-AppxPackage -DisableDevelopmentMode -Register “$($_.InstallLocation)AppXManifest.xml” -Verbose}
Если этого окажется недостаточно, попробуйте переустановить приложение, выполнив в той же PowerShell такую команду:
Get-AppXPackage | Foreach {Add-AppxPackage -DisableDevelopmentMode -Register "$($_.InstallLocation)AppXManifest.xml"}
Процедура развертывания займет некоторое время, дождитесь ее завершения и проверьте, была ли восстановлена работа «Параметров».
Восстановление хранилища компонентов
Но что делать, если не открываются параметры Windows 10 и после переустановки? Есть более продвинутый и эффективный способ, заключающийся в применении консольной утилиты Dism. Откройте PowerShell либо классическую командную строку (главное, чтобы они были запущены с администраторскими правами) и выполните команду Dism /Online /Cleanup-Image /RestoreHealth. По завершении процедуры перезагрузите компьютер и проверьте корректность работы приложения «Параметры».
Создание нового пользователя
Как и все UWP-приложения, инструмент «Параметры» тесно связан с учетной записью пользователя, повреждение файлов которой приводит к сбоям в работе самого компонента. Как итог, администратор не может зайти в параметры Windows 10, не запускаются установленные для текущей учетной записи приложения, не работают настройки персонализации и т.п. В таких случаях есть смысл создать нового пользователя с теми же админскими правами и уже работать под ним. Главное, что при этом в системе будет создан новый рабочий экземпляр «Параметров».
Для создания нового юзера используем на выбор оснастку управления локальными пользователями и группами или командную строку, тут уж как кому нравится. Рассмотрим вкратце оба варианта. Запустив оснастку командой lusrmgr.msc, выделите в левой колонке пункт «Пользователи», кликните ПКМ по пустой области средней колонки и выберите в меню «Новый пользователь». Заполните поля в открывшемся окошке, указав имя и пароль новой учетной записи, нажмите «Создать», а затем выйдите из системы и зайдите в нее уже под новой учеткой.
Для создания пользователя с помощью командной строки запустите ее от имени администратора и выполните в ней команду net user Name Pass /add, где Name – имя юзера, а Pass – пароль. Если вы хотите сразу назначить нового пользователя администратором, выполните команду net localgroup Администраторы Name /add, где Name – имя пользователя, созданного предыдущей командой. Следующие шаги ничем не отличаются от способа создания учетной записи в lusrmgr.
Другие меры
Это были основные решения, которые стоит взять на вооружение, если не открывается панель «Параметры» в Windows 10, но ничто не мешает вам использовать и такие традиционные методы как откат к системным точкам восстановления. Такой способ может оказаться весьма эффективным, если неполадка вызвана повреждением записей реестра, поскольку при создании точек восстановления Windows включает в бекап кусты реестра. Запускается процедура отката командой rstrui, как и в предыдущих версиях Windows.
Как исправить ситуацию, если не работает приложение «Параметры» в Windows 10 и вообще ничего не помогает? Подобный сценарий маловероятен, и что-нибудь из перечисленного выше да должно возыметь действие. В крайнем случае, вы можете прибегнуть к радикальному методу возврата компьютера в исходное состояние с помощью загрузочного диска, но при этом неизбежна потеря всех настроек и установленных в систему приложений.
Информация к новости
- Просмотров: 66 854
- Автор: admin
- Дата: 3-08-2015
3-08-2015
Категория: —
Привет админ! Установил вчера Windows 10 на новый ноутбук, хотел познакомиться с новой операционной системой (предварительные сборки не устанавливал, не было времени), после установки зашёл в Параметры, затем Персонализацию,
а там сообщение: Для персонализации компьютера нужно активировать Windows, и всё заблокировано: нельзя сменить заставку рабочего стола,
выбрать главный цвет фона системы,
изменить экран блокировки и настроить меню Пуск, да что говорить, я даже значок Компьютер не могу расположить на рабочем столе!
Как же тогда знакомиться с системой? Уровень компьютерного образования у меня самый начальный, поэтому прошу показать самый простой способ решения этой проблемы.
Как разблокировать параметры персонализации на не активированной Windows 10
Привет друзья! Если вы установили Windows 10 с целью ознакомления, то скорее всего не вводили никакого ключа, в этом случае на операционной системе будут заблокированы некоторые возможности параметров персонализации, например, вы не сможете: изменить внешний вид операционной системы, назначить графический пароль, применить синхронизацию параметров и другое, но дело это поправимое.Чтобы разблокировать на Windows 10 параметры персонализации, щёлкаем правой мышью на значке Сеть и выбираем Центр управления сетями и общим доступом.
Изменение параметров адаптера
Щёлкаем правой мышью на сетевом адаптере и выбираем Отключить.
Если ваш компьютер или ноутбук подключен к роутеру, то отключите его ненадолго от сети WI-FI.
Перезагружаем компьютер
Теперь у нас нет интернета.
Параметры персонализации разблокированы.
Настраиваем персонализацию так, как нам нужно: меняем фон, тему
выносим нужные значки на рабочий стол
Чтобы назначить графический пароль
и применить синхронизацию параметров нужно переключиться с обычной учётной записи на учётную запись Майкрософт, а для этого необходимо включить интернет точно также, как и отключали.
Все наши настройки останутся в силе. Предложение об активации Windows появится только после следующей перезагрузки, так что можете настраивать что угодно.
ВернутьсяКомментариев: 18 Дорогой посетитель, Вы можете задать на сайте любой вопрос и обязательно получите ответ!
Заблокированная возможность персонализации операционной системы наряду с водяным знаком «Активация Windows» на рабочем столе в настоящий момент являются единственными существенными проблемами, с которыми сталкиваются пользователя неактивированной версии «десятки». Ни автоматической перезагрузки через каждые пару часов, ни отключение центра обновлений Windows 10 при отсутствии лицензионного ключа теперь не практикуется (и слава Богу!). Похоже, создателям последней версии операционной системы от «Майкрософт» так хочется достичь заветного показателя в 1 миллиард пользователей, что они решили в свой актив записывать даже нелегалов — пусть мол пока пользуются. Как и что в этом отношении будет дальше пока непонятно, но в настоящий момент неактивированная Windows 10 практически ничем не отличается от своей легальной сестры. Если убрать водяной знак с рабочего стола и окольными путями настроить персонализацию под себя, то разница будет заметна лишь при открытии инструмента «Параметры», где будет написано, что система не активирована и предложено приобрести ключик лицензии онлайн.
В этой статье мы поговорим о том, как разблокировать возможность персонализации в Windows 10 без активации. Оказывается, это можно сделать, не прибегая ни к каким сторонним и уже потому сомнительным программам. Алгоритм очень прост, но ВНИМАНИЕ сразу предупредим, что срабатывает этот способ не во всех случаях! От чего это зависит, пока не выяснили. Главный посыл здесь состоит в том, что все опции персонализации тут же будут включены, если отключить интернет и перезагрузить компьютер. Дело в том, что сразу после перезагрузки, операционная система каждый раз первым делом обращается к серверам активации Microsoft и проверяет легальность самой себя. Если интернет оказывается отключённый, то наша «десяточка» никак не может понять, активированная она или нет. Такая неопределённость рождает, как сказали бы юристы, презумпцию невиновности — без интернета Windows 10 в разделе «Активация» просто сообщает, что нет соединения с сервером, и не применяет никаких ограничений, которые обычно вводятся при включённом интернете, когда сервера компании с ходу сообщают, что никакого лицензионного ключа у нашего программного продукта нет.
Теперь рассмотрим весь процесс разблокировки персонализации на неактивированной Windows 10 более детально, можно сказать, пошагово. Для начала нам нужно выключить интернет. Это можно сделать как физически (выдернуть сетевой провод или отключить роутер), так и программно. Если с первым вариантом всё понятно, то второй может вызвать затруднения. Поэтому кратко опишем последовательность действий для программного отключения доступа в сеть:
- Кликнуть правой клавишей мыши по значку интернета на панели задач и выбрать пункт «Центр управления сетями и общим доступом».
- Во вновь открывшемся окне кликаем на левый пункт «Изменение параметров адаптера».
- В очередном окне с названием «Сетевые подключения» находим своё, активное. Кликаем на нём ПРАВОЙ клавишей мыши и выбираем «Отключить».
- После этого завершаем работу компьютера и снова включаем его (просто перезагрузка не даёт нужного эффекта!). Тут мы обнаруживаем, что в результате всего 4 шагов надпись «Для персонализации компьютера нужно активировать Windows» из Параметров исчезла, и все возможности изменить внешний вид неактивированной Windows 10 стали активными.
Теперь можно совершенно спокойно настроить систему под себя: поставить нужные обои, изменить все необходимые параметры Панели задач, выбрать цвета окон, настроить экран блокировки, выбрать темы и т.д. Сделав всё, что надо, мы можем снова подключать интернет (по тому же алгоритму, что описан выше для отключения или просто вернув на место сетевой провод, включив обратно роутер). Все произведённые настройки персонализации сохранятся и после того, как «десятка» вновь обнаружит, что она неактивированная и вновь заблокирует эти личные опции.
На всякий случай приведём альтернативный, более современный способ запустить «Центр управления сетями и общим доступом» через инструмент «Параметры»:
- Кликаем значок шестерёнки в меню Пуск.
- Выбираем пункт «Сеть и интернет».
- В первой вкладке слева «Состояние» находим в правой части ссылку «Центр управления сетями и общим доступом». Нажимаем.
Установка своих обоев на рабочий стол при заблокированной персонализации
Как уже было упомянуто выше, иногда у неактивированной Windows 10 персонализация так и не разблокируется — даже при отключённом интернете. Несмотря на это, и в этом случае можно произвести кое-какие личные настройки, по крайней мере, поменять обои на рабочем столе. Для этого нужное изображение необходимо сохранить на компьютер, а затем в Проводнике кликнуть на него правой клавишей мыши и выбрать пункт «Сделать фоновым изображением рабочего стола».
Используемые источники:
- https://viarum.ru/ne-otkryivayutsya-parametryi-windows-10/
- https://remontcompa.ru/814-kak-izmenit-parametry-na-ne-aktivirovannoy-windows-10.html
- https://wi10.ru/pers
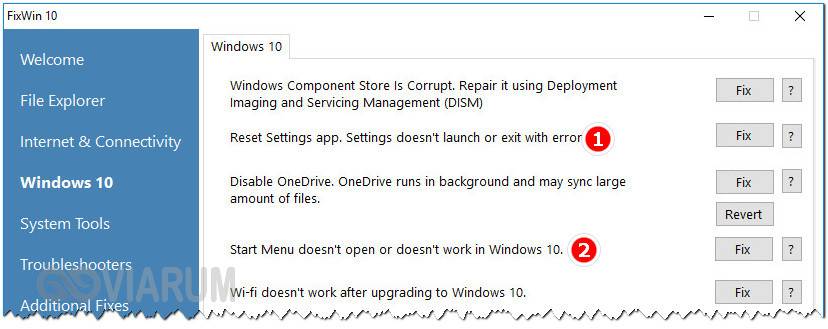
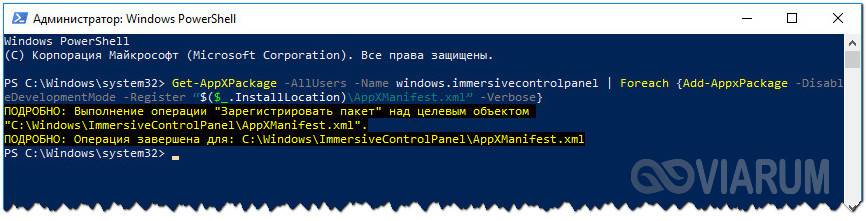

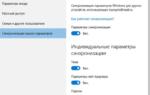 Устраняем ошибку «Для персонализации компьютера нужно активировать Windows 10»
Устраняем ошибку «Для персонализации компьютера нужно активировать Windows 10»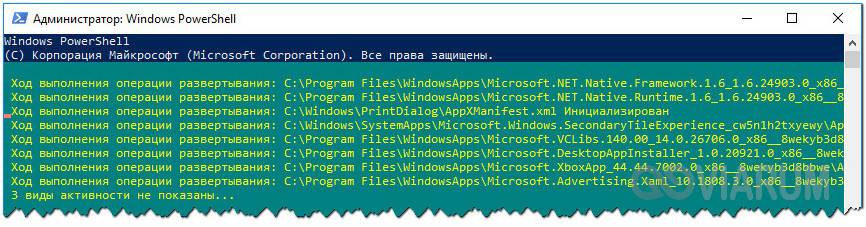
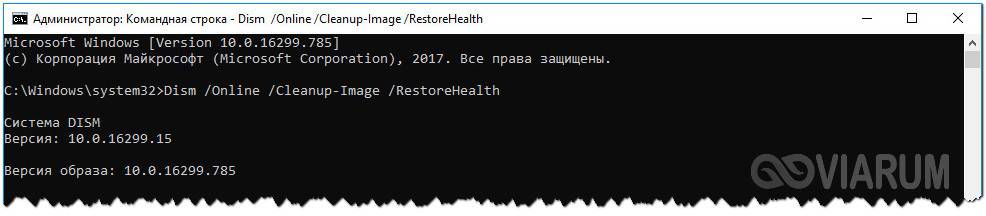
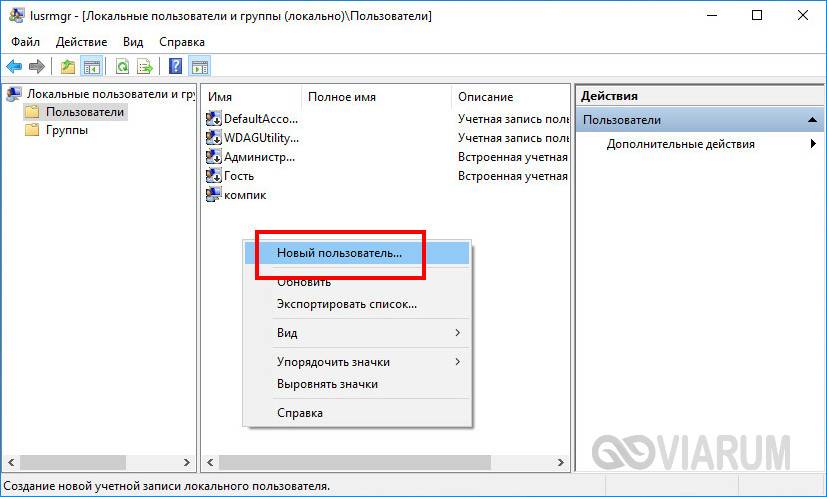
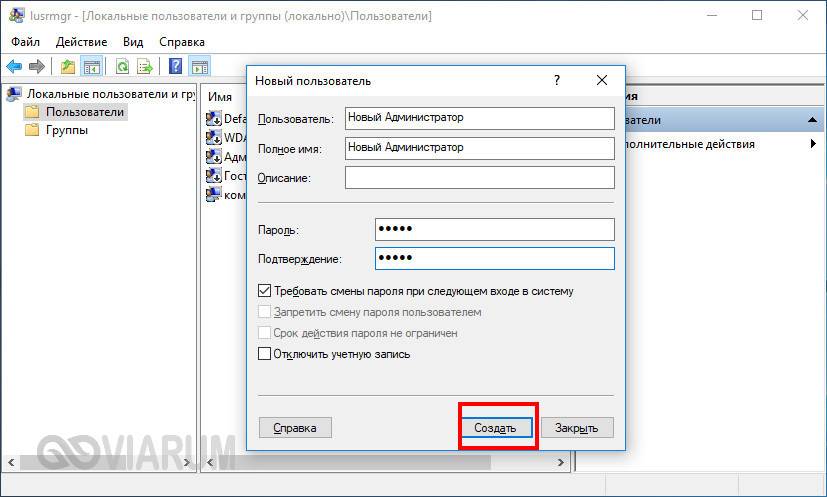
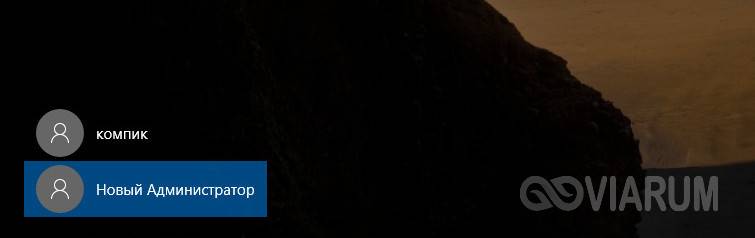
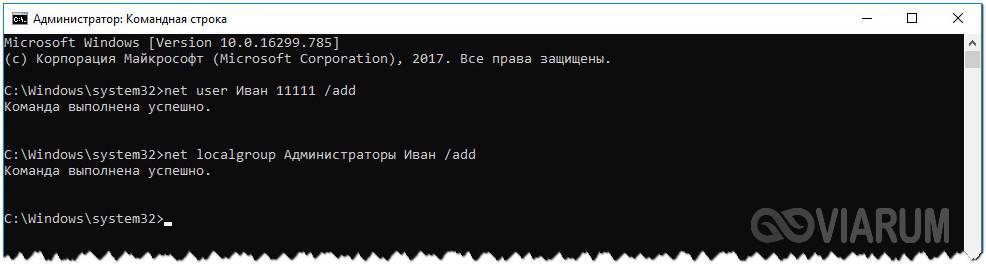
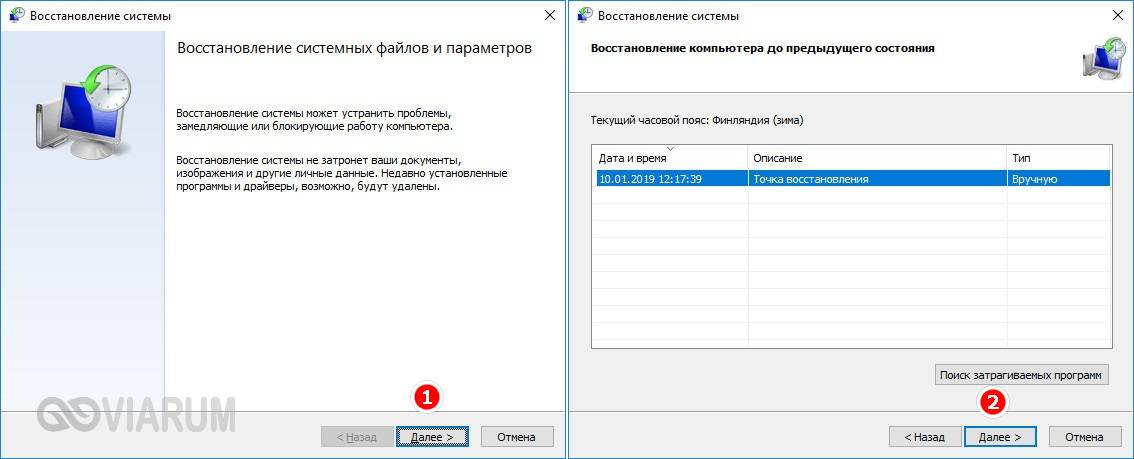
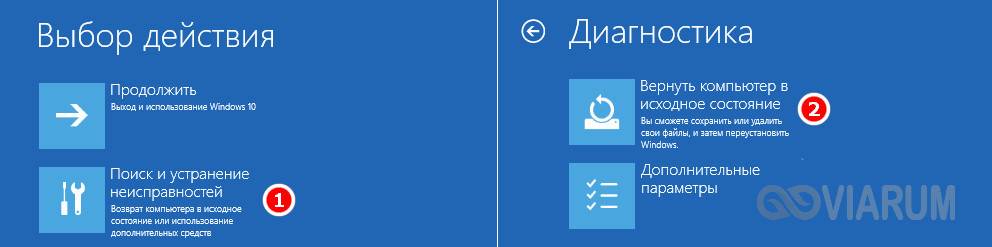
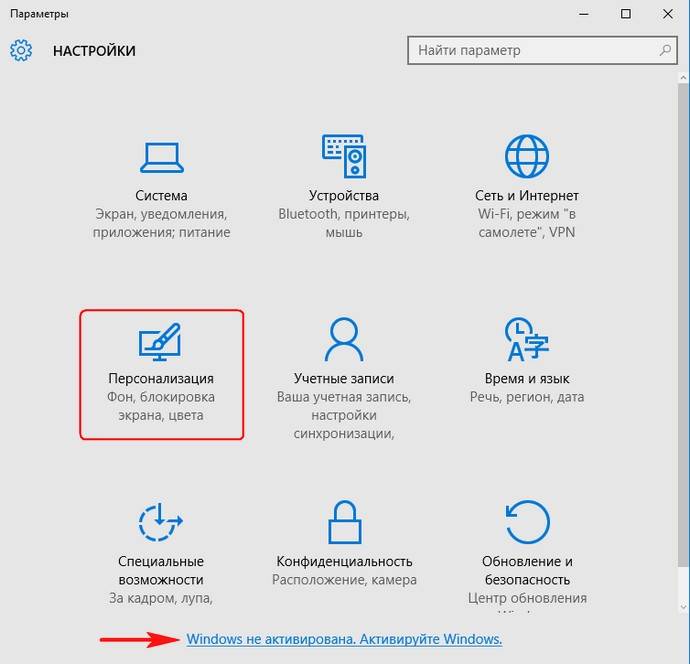
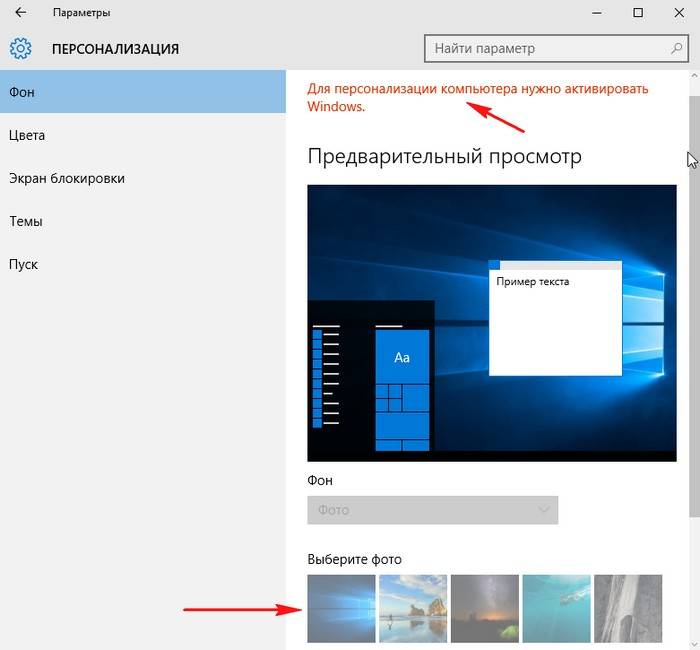
 Как в неактивированной Windows 10 разблокировать параметры персонализации
Как в неактивированной Windows 10 разблокировать параметры персонализации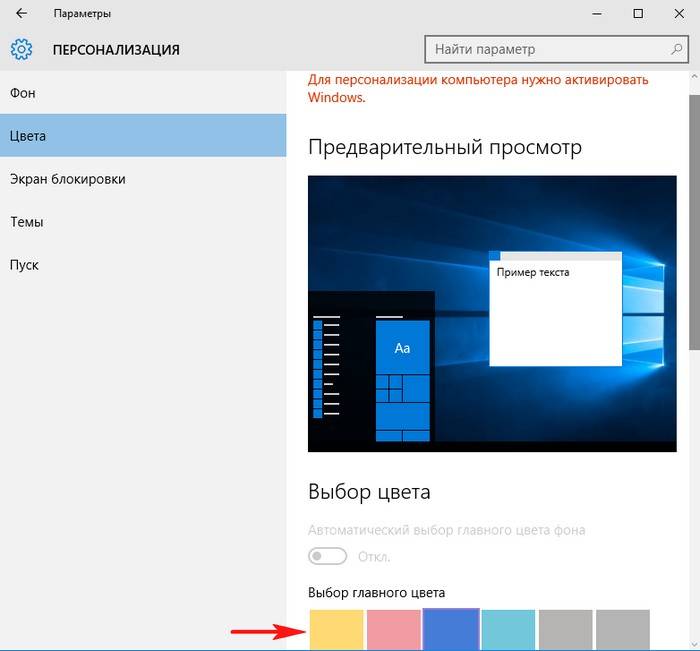
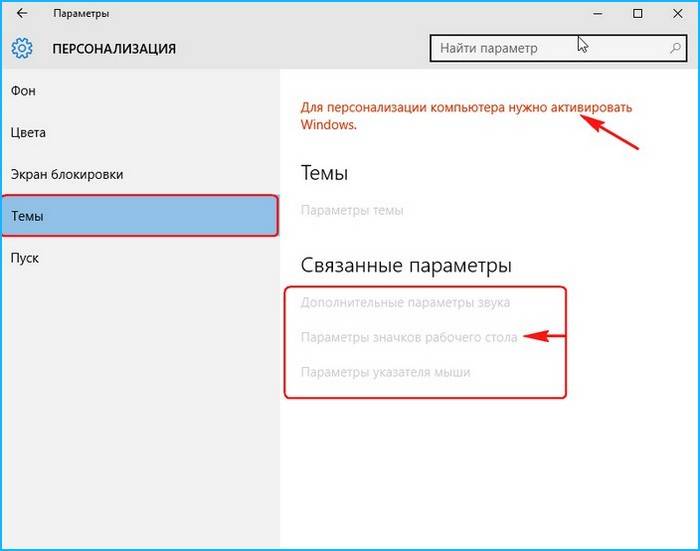

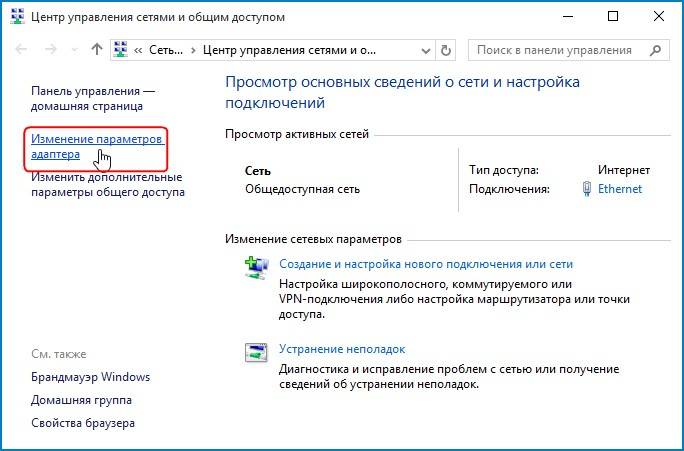
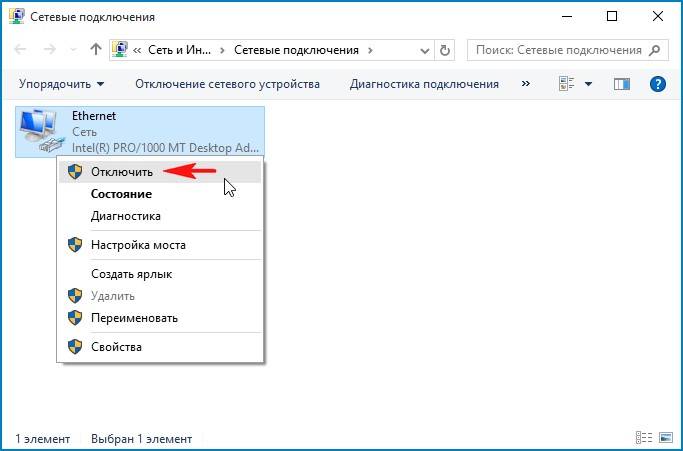
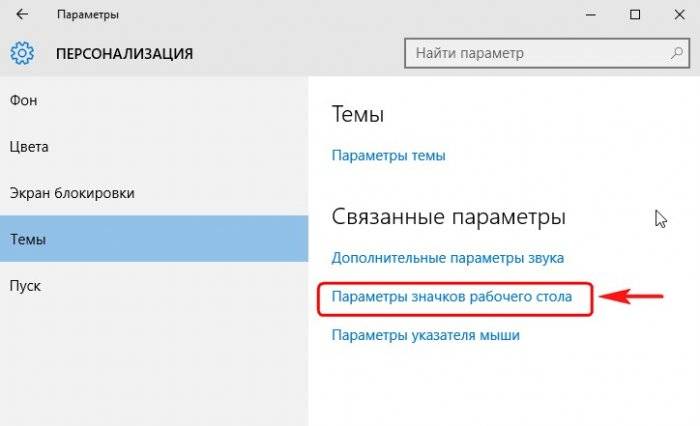
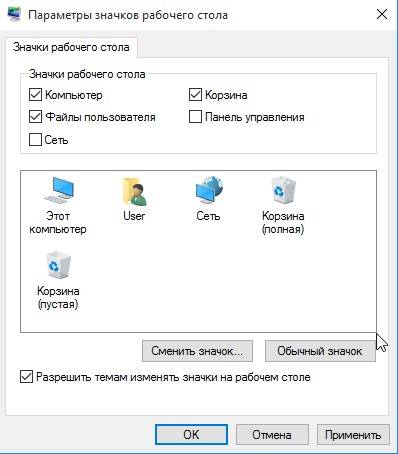
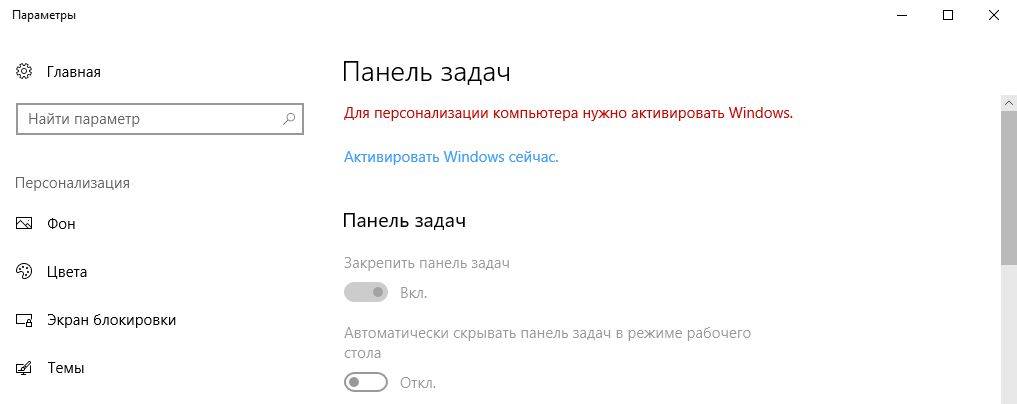
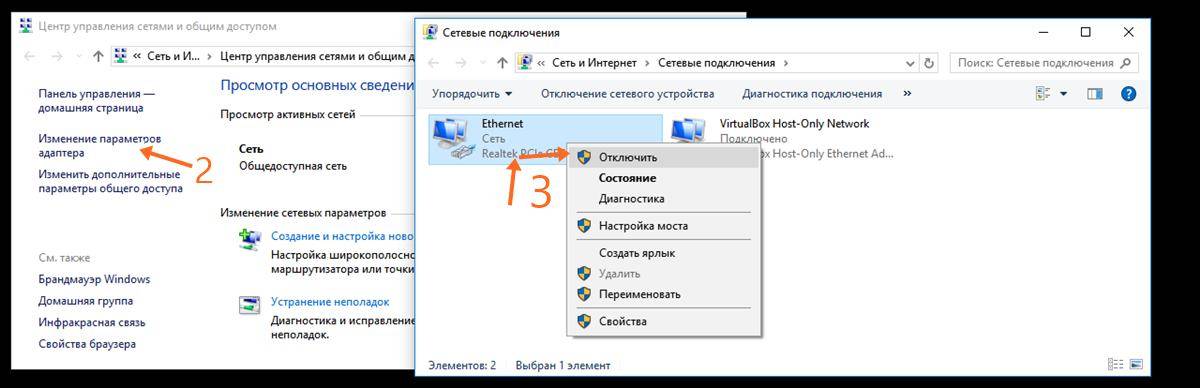
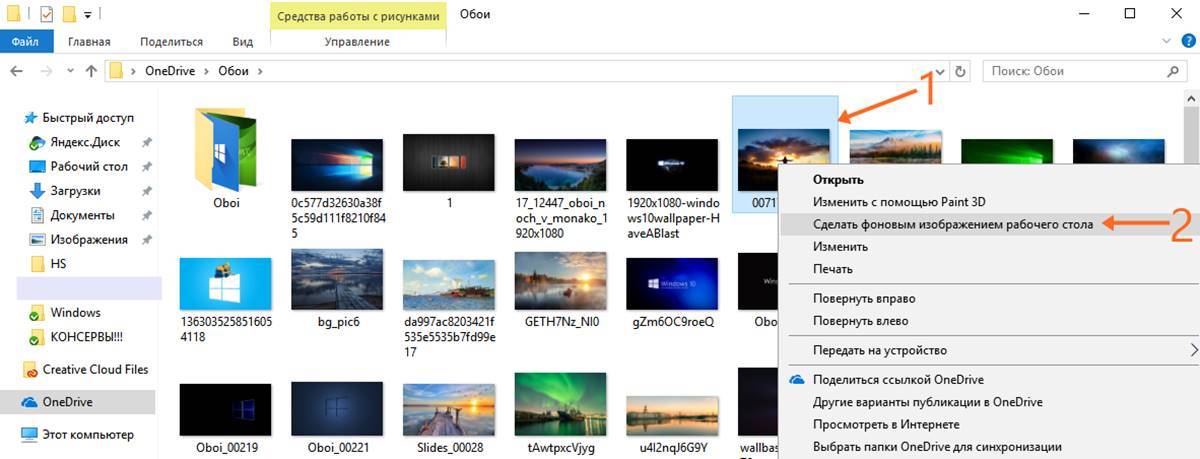


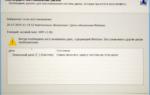 Нужно включить защиту системы на этом диске при восстановлении Windows: что делать?
Нужно включить защиту системы на этом диске при восстановлении Windows: что делать? Что нужно отключить в Windows 10 для быстрой работы и как это сделать
Что нужно отключить в Windows 10 для быстрой работы и как это сделать