Содержание
Пришло время рассмотреть проблему, когда пропали значки с рабочего стола Windows 10. Такое может случиться как после очередного обновления, так и без видимых на то причин, например, после включения ПК. Как ни странно, представители Майкрософт так и не назвали точный источник проблемы, и лишь рекомендуют пару вариантов ее решения. Еще один нашли сами пользователи.
Простейший метод возврата иконок на рабочий стол
Если все в порядке, уберите его, затем снова установите и обновите состояние рабочего стола через то же самое контекстное меню или при помощи клавиши F5.
Вариант №2
Следующим элементарным вариантом исправления проблемы является создание нового элемента рабочего стола. Открываем контекстное меню десктопа, перемещаем курсор к варианту «Создать», нажимаем по любому объекту, затем жмем «Ввод». Порой, таким образом все встает на место.
После, если решение не помогло, созданный объект удаляем.
Параметры отображения
В новом меню «десятки» таится множество ее настроек, о которых даже опытный пользователь не всегда знает.
- Вызываем «Параметры» Виндовс 10 (зажав Win+I или через контекстное меню Пуска).
- Посещаем раздел «Система».
- Активируем вкладку «Режим планшета».
- Переводим оба переключателя в положение «Вкл.», а затем обратно в «Откл.».
- Закрываем окошко и обновляем рабочий стол, если его состояние не вернулось к прежнему.
Проблемы с Проводником
1. Вызываем инструмент под названием «Диспетчер задач».
2. При помощи контекстного меню Пуска, если он отображается, посредством комбинации Ctrl+Shift+Esc или любым иным.
3. В Диспетчере отыскиваем процесс Проводник (может назваться Windows Explorer) в соответствующей вкладке.
Если он есть, вызываем контекстное меню элемента и выполняем команду «Перезапустить».
Или же жмем по одноименной кнопке, выделив процесс. Последний будет перезапущен и возникшая неполадка, вероятно, исчезнет.
4. Когда не отображается Пуск, а Проводника в перечне активных задач нет, нажимаем «Файл» и вызываем команду «Выполнить» или «Новая задача».
5. Вводим «explorer» или «explorer.exe» (разницы нет) и посылаем команду системе.
Команду можно также запустить в окне «Выполнить», которое открывается при помощи комбинации Win+R.
Таким образом запустится Проводник, который почему-то не включился (работа вредоносного ПО) или был кем-то завершен.
Проблемы с файлом «explorer.exe»
Если появилось сообщение, что файл не обнаружен или инструмент недоступен, пришло время проверить систему на вирусы и убедиться в целостности файла, отвечающего за оконный интерфейс Windows 10. Проверяем системный диск и ОЗУ на вредоносные программы, затем выполняем команду «sfc /scannow» через окно «Выполнить» или Диспетчер задач.
Дабы проверить только состояние файла, отвечающего за графическую оболочку, выполните:
sfc /scanfile=C:Windowsexplorer.exe
В случае когда все перечисленные советы не принесли желаемого результата, можно осуществить следующее:
- проверить наличие explorer.exe по указанному выше пути, если файл отсутствует, необходимо выполнить откат/возобновление системы;
- загрузиться в безопасном режиме и проверить наличие проблемы, если ее нет — ищите источник неполадки в запускаемых с Windows 10 службах и программах;
- включить компьютер из последней удачной конфигурации — вероятно, это вернет его в нормальное рабочее состояние;
- заменить explorer.exe на его аналог, например, скопированный у друга, использующего ту же версию Windows 10 аналогичной разрядности, сделав копию или заархивировав оригинал и завершив процесс Проводник.
О своих способах избавиться от неполадки пишите в комментариях.
Здравствуйте. Да ребята, это Windows и здесь всегда что-нибудь может сломаться и сегодня мы поговорим о кэше иконок. Проявляется эта болезнь по разному, к примеру на рабочем столе (или меню пуск) вместо иконки приложения будет белая иконка или вообще может пропасть ярлык из меню пуск. Обычно при появлении этой проблемы народ первым делом переустанавливает программу, но вот засада, майкрософт этот предусмотрели и он не помогает;)) Но к нашему счастью, всегда есть способ решить эту проблему. И даже два способа:1. С помощью командной строки;2. С помощью проводника Windows.
И тут для самых ленивых я предлагаю вообще скачать готовый bat файл и запустить его от имени администратора, это будет самый простой способ.
Для тех же, кто всё любит делать руками. Открываем командную строку от имени администратора (все способы описаны здесь). У меня современная Windows, поэтому я просто жму правой клавишей по углу пуск и выбираю командную строку с правами администратора.
Вводим команду:
taskkill /f /im explorer.exe
Она закроет проводник, у вас пропадет полоса панели задач. Не паникуйте, всё хорошо) Если закроете строку командной строки раньше времени, просто нажмете Ctrl+Alt+Del, запустите диспетчер задач, «Файл» — «Новая задача» введете explorer и нажмете ОК, все вернется на место. Пока что он нам будет мешать.
Далее есть два варианта, если у вас современна ос (Windows 10, 8.1, 8), то вводим следующий строчки по порядку:
cd /d %userprofile%AppDataLocalMicrosoftWindowsExplorerdel /f /a s IconCache*explorer
Если же Windows 10 или старше, то вот эти:
cd /d %userprofile%AppDataLocaldel /f /a s IconCache.dbexplorer
После последней команды запустится проводник. У меня обычно с первого раза не получается удалить все файлы, но помогает полное повторение с повторным отключением проводника Windows.
Внимательные пользователи в первом способе могли уже увидеть каталоги в которых хранятся файлы кэша, поэтому переходим в вашу папку с кэшом иконок:
Windows 8+:%userprofile%AppDataLocalMicrosoftWindowsExplorer
Windows 7:%userprofile%AppDataLocal
Где, %userprofile% — это папка вашего пользователя, с C:Users. Но можно просто скопировать путь в адресную строку проводника и нажать Enter, система сама вас перенесет в нужную папку:
И здесь в ручную удаляем все файлы iconcache.
При этом способе у меня не получилось удалить два файла из 6, но можно попробовать использовать Unlocker, который удалит файлы при запуске системы.
Вроде всё. Надеюсь эта статья оказалась вам полезной, нажмите одну из кнопок ниже, чтобы рассказать о ней друзьям. Также подпишитесь на обновления сайта, введя свой e-mail в поле справа или подписавшись на группу во Вконтакте и канал YouTube. Спасибо за внимание
Материал сайта geekteam.pro
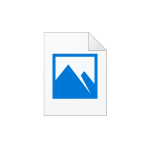
В этой инструкции — способы исправить эту проблему и вернуть показ миниатюр (эскизов) для предварительного просмотра в проводнике Windows 10 вместо иконок файлов или тех самых черных квадратов.
Примечание: отображение миниатюр не доступно, если в параметрах папки (правый клик в пустом месте внутри папки — Вид) включены «Мелкие значки», отображение в виде списка или таблицы. Также миниатюры могут не отображаться для специфичных форматов изображений, не поддерживаемых самой ОС и для видео, для которого не установлены кодеки в системе (также подобное случается, если установленный вами плеер устанавливает свои иконки на видео файлы).
Включение показа миниатюр (эскизов) вместо значков в настройках
В большинстве случаев, для того чтобы включить отображение картинок вместо иконок в папках, достаточно просто изменить соответствующие настройки в Windows 10 (они присутствуют в двух местах). Сделать это просто. Примечание: если какие-то из указанных ниже опций оказались недоступны или не меняются, обратите внимание на последний раздел этого руководства.
Для начала проверьте, включен ли показ миниатюр в параметрах проводника.
- Откройте проводник, нажмите в меню «Файл» — «Изменить параметры папок и поиска» (также можно зайти через панель управления — параметры проводника).
- На вкладке «Вид» посмотрите, не включен ли пункт «Всегда отображать значки, а не эскизы».
- Если включен, снимите отметку с него и примените настройки.
Также настройки отображения эскизов картинок присутствуют в параметрах быстродействия системы. Добраться до них можно следующим образом.
- Кликните правой кнопкой мыши по кнопке «Пуск» и выберите пункт меню «Система».
- Слева выберите «Дополнительные параметры системы»
- На вкладке «Дополнительно» в разделе «Быстродействие» нажмите «Параметры».
- На вкладке «Визуальные эффекты» отметьте пункт «Вывод эскизов вместо значков». И примените настройки.
Примените сделанные настройки и проверьте, была ли решена проблема с отображением миниатюр.
Сброс кэша эскизов в Windows 10
Этот способ может помочь, если вместо миниатюр в проводнике стали отображаться черные квадраты или что-то еще, не типичное. Здесь можно попробовать сначала удалить кэш эскизов с тем, чтобы Windows 10 создала его заново.
Для очистки эскизов выполните следующие действия:
- Нажмите клавиши Win+R на клавиатуре (Win — клавиша с эмблемой ОС).
- В окно «Выполнить» введите cleanmgr и нажмите Enter.
- Если появится выбор диска, выберите ваш системный диск.
- В окне очистки диска, внизу, отметьте пункт «Эскизы».
- Нажмите «Ок» и дождитесь, когда будет завершена очистка эскизов.
После этого можете проверить, стали ли отображаться миниатюры (они будут созданы заново).
Дополнительные способы включить показ миниатюр
И на всякий случай еще два способа включить отображение миниатюр в проводнике — с помощью редактора реестра и редактора локальной групповой политики Windows 10. По сути, это один способ, только разные его реализации.
Для включения миниатюр в редакторе реестра, проделайте следующее:
- Откройте редактор реестра: Win+R и ввести regedit
- Зайдите в раздел (папки слева) HKEY_CURRENT_USER SOFTWARE Microsoft Windows CurrentVersion Policies Explorer
- Если в правой части вы увидите значение с именем DisableThumbnails, кликните по нему дважды и установите значение 0 (ноль), чтобы включить показ иконок.
- Если такого значение нет, можно его создать (правый клик в пустой области справа — создать — DWORD32, даже для систем x64) и установить для него значение 0.
- Повторите шаги 2-4 для раздела HKEY_LOCAL_MACHINE SOFTWARE Microsoft Windows CurrentVersion Policies Explorer
Закройте редактор реестра. Изменения должны вступить в силу сразу после изменений, но если этого не произошло — попробуйте перезапустить explorer.exe или перезагрузить компьютер.
То же самое с помощью редактора локальной групповой политики (доступно только в Windows 10 Pro и выше):
- Нажать Win+R, ввести gpedit.msc
- Перейдите к разделу «Конфигурация пользователя» — «Административные шаблоны» — «Компоненты Windows» — «Проводник»
- Дважды кликните по значению «Отключить отображение эскизов и отображать только значки».
- Установите для него «Отключено» и примените настройки.
После этого изображения предварительного просмотра в проводнике должны будут показываться.
Ну а если ни один из описанных вариантов не сработал или же проблема со значками отличается от описанной — задавайте вопросы, постараюсь помочь.
Используемые источники:
- https://windows10i.ru/ustranenie-nepoladok/propali-znachki-s-rabochego-stola-windows-10.html
- https://geekteam.pro/chto-delat-esli-ikonki-prilozheniy-na-yarlyikah-ne-otobrazhayutsya/
- https://remontka.pro/no-thumbnails-windows-10/

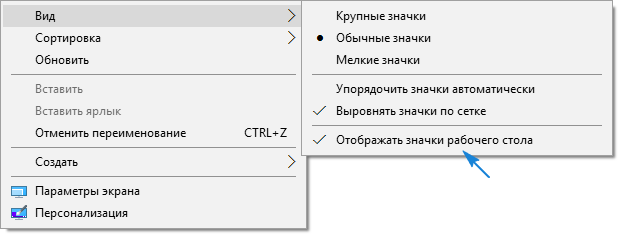
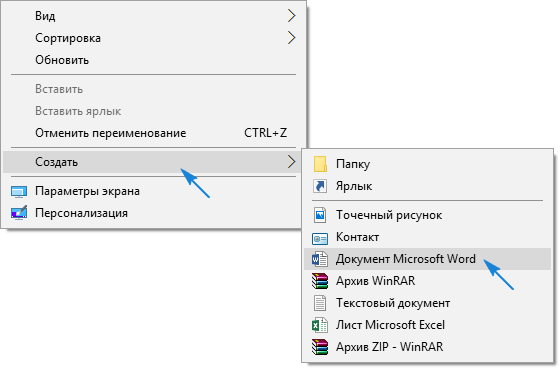
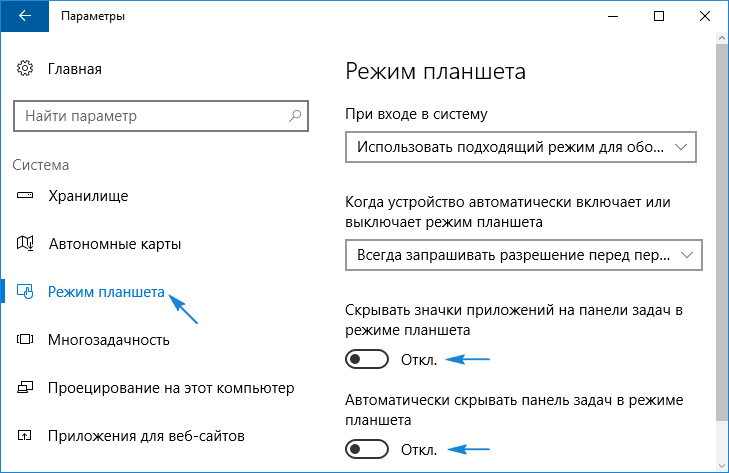
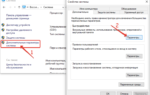 Каким способом включить или убрать предварительный просмотр в папках Windows 10
Каким способом включить или убрать предварительный просмотр в папках Windows 10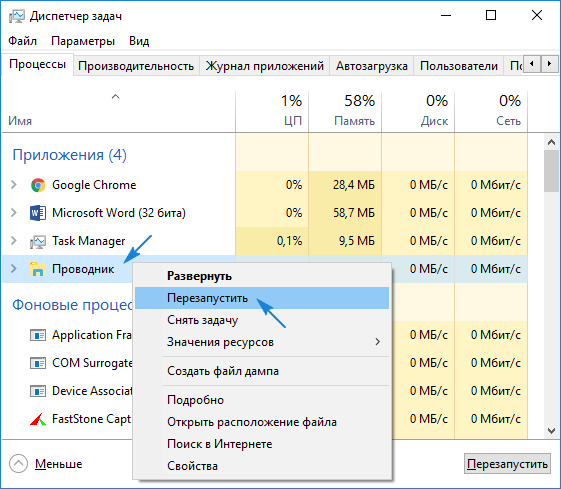
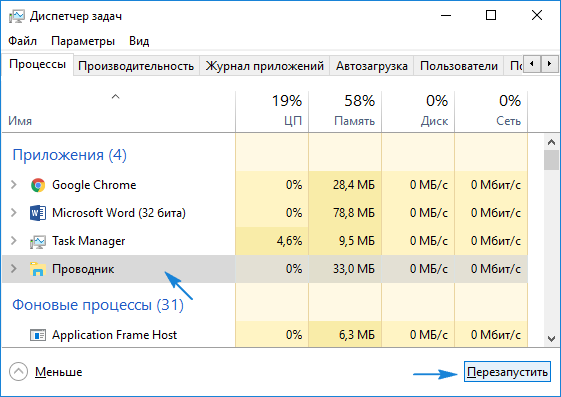
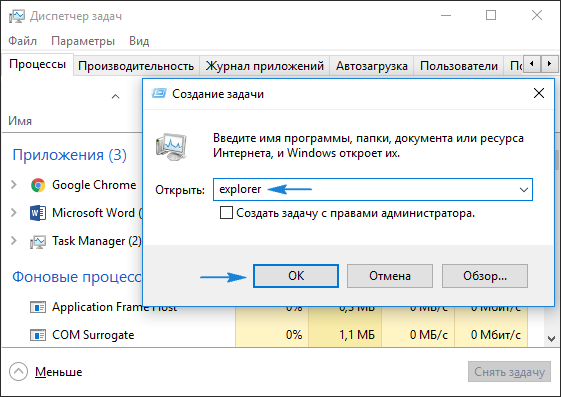
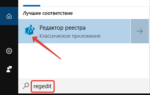 Предпросмотр фото и документов в правой части проводника Windows 10.
Предпросмотр фото и документов в правой части проводника Windows 10.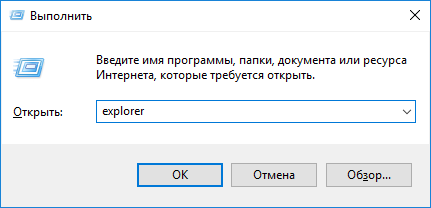
 Почему в Windows 10 не отображаются миниатюры и как это исправить?
Почему в Windows 10 не отображаются миниатюры и как это исправить?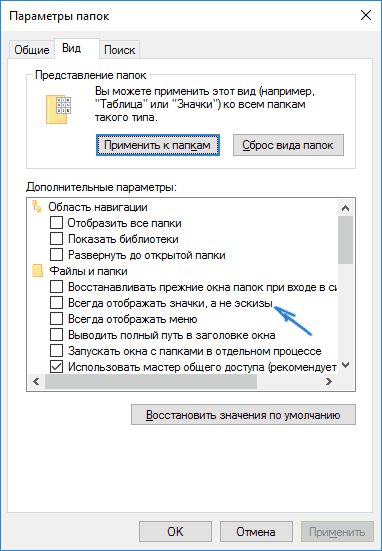
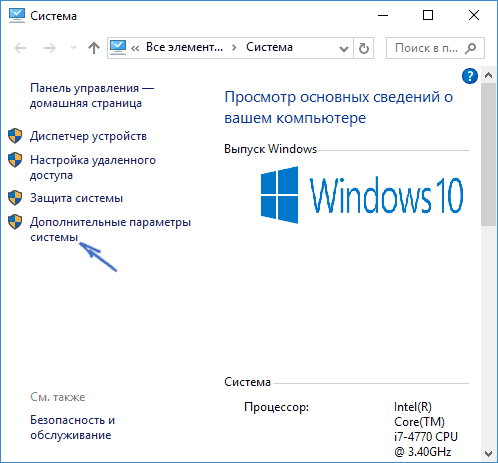
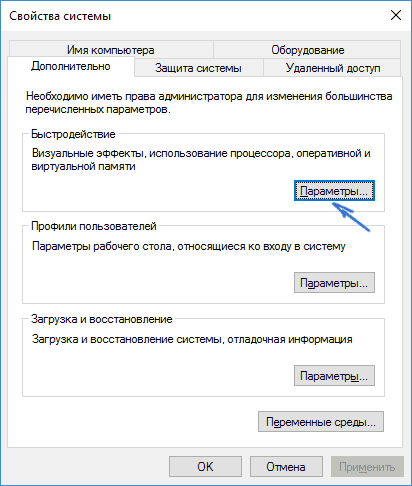
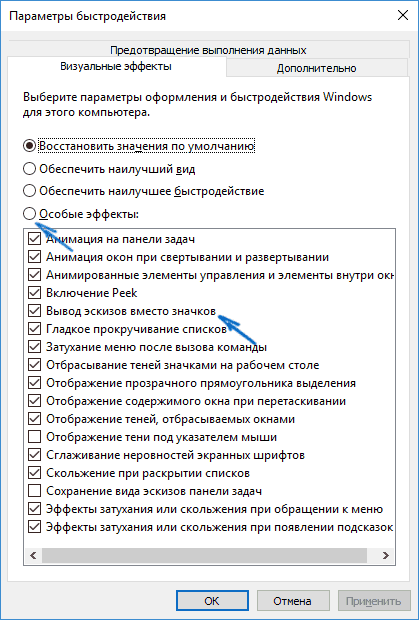
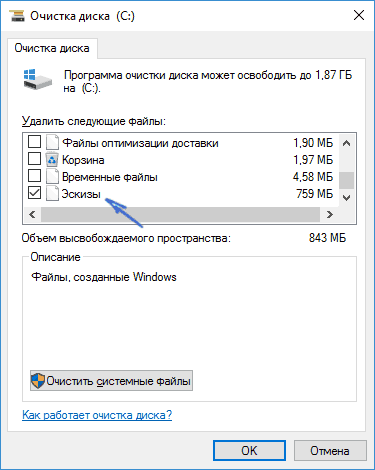
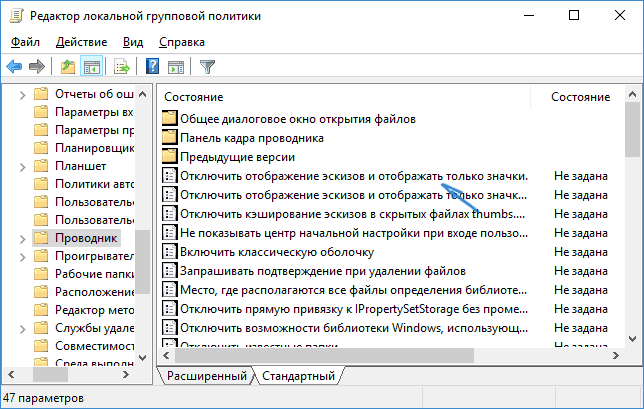
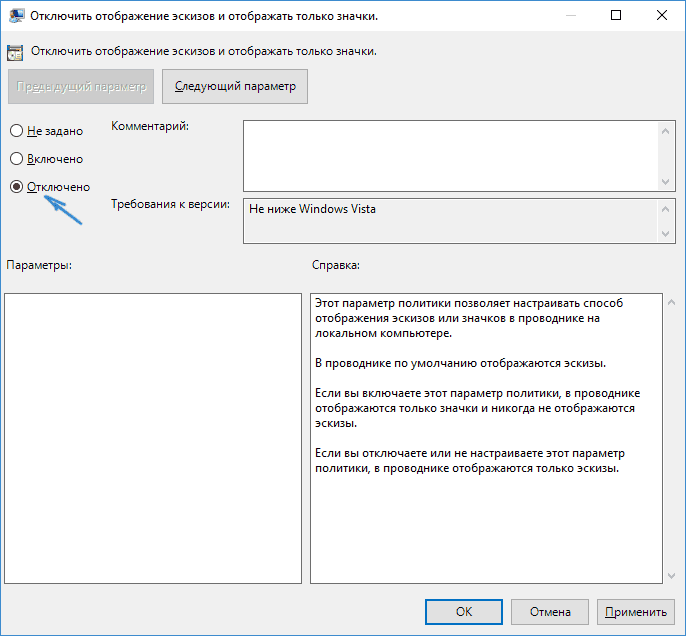
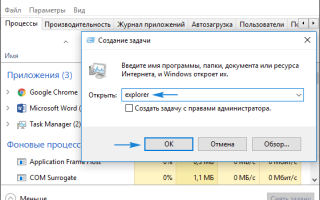

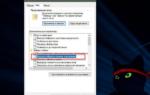 Как включить или отключить предварительный просмотр миниатюр в Проводнике Windows 10.
Как включить или отключить предварительный просмотр миниатюр в Проводнике Windows 10. Как отключить (удалить) или включить Internet Explorer в Windows 10
Как отключить (удалить) или включить Internet Explorer в Windows 10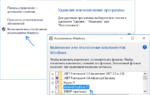 Internet Explorer для Windows 10 находим браузер в системе
Internet Explorer для Windows 10 находим браузер в системе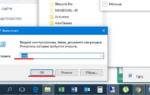 Как перезапустить Проводник Windows 7 — 8 — 10 несколько чётких способов
Как перезапустить Проводник Windows 7 — 8 — 10 несколько чётких способов