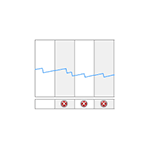
Монитор стабильности системы ведет учет изменений и сбоев на компьютере и предоставляет этот обзор в удобном графическом виде — дает возможность увидеть, какое приложение и когда вызвало ошибку или зависло, отследить появление синего экрана смерти Windows, а также увидеть, связано ли это с очередным обновлением Windows или установкой очередной программы — учет этих событий также ведется. Иначе говоря, инструмент этот очень полезен и может пригодиться любому — как начинающему, так и опытному пользователю. Найти монитор стабильности можно во всех последних версиях Windows.
Еще инструкции на тему инструментов администрирования Windows для начинающих
Запуск монитора стабильности системы Windows
Предположим, что ваш компьютер ни с того ни с сего стал зависать, выдавать различного рода ошибки или делать что-то еще, неприятно сказывающееся на работе, а вы при этом не уверены в чем может быть причина. Все что нужно, чтобы ее выяснить — открыть монитор стабильности и проверить, что же такого случилось, какая программа или обновление были установлены, после чего начались сбои. Вы можете отследить сбои в течение каждого дня и часа с тем, чтобы узнать, когда именно они начались и после какого события с тем, чтобы исправить это.
Для того, чтобы запустить монитор стабильности системы, зайдите в панель управления Windows, откройте «Центр поддержки» или «Центр безопасности и обслуживания», раскройте пункт «Обслуживание» и нажмите ссылку «Показать журнал стабильности системы» (или «Показать журнал стабильности работы» в ранних версиях Windows).
Есть и другие способы запуска монитора стабильности системы:
- Использовать поиск на панели задач Windows 10 или в меню Пуск Windows 7 — просто начните набирать слово «стабильность».
- Нажать клавиши Win+R на клавиатуре, ввести perfmon /rel в окно «Выполнить» и нажать Enter.
Есть и другие методы запуска, но думаю представленных 3-х вариантов должно хватить для большинства пользователей.
Использование монитора стабильности
Главное окно монитора стабильности системы представляет собой график, который может отображать информацию по дням или неделям. В нем можно видеть все сбои в течение отдельных дней, при нажатии на них можно узнать, что именно произошло и чем это было вызвано. Таким образом, этот график и всю сопутствующую информацию бывает удобно использовать, для того, чтобы исправить ошибки на своем или чужом компьютере.
Линия графика отражает представление Microsoft о стабильности вашей системы по шкале от 1 до 10. При верхнем значении в 10 баллов система стабильна и к этому стоит стремиться. Вверху — скриншот монитора стабильности с моего ноутбука, который служит для экспериментов и где я не особо забочусь о работоспособности системы. Внизу — с основного рабочего компьютера.
В графике присутствуют следующие пункты:
- Сбои приложений — появляются, например, если какая-то программа самопроизвольно закрылась, зависла или вы сняли задачу с такого ПО в диспетчере задач, будет зарегистрирована ошибка типа «Остановка работы».
- Сбои Windows — сообщения о сбоях операционной системы, синих экранах смерти, ошибках при различных событиях и задачах, установке обновлений.
- Прочие сбои — другие типы ошибок, обычно связанные с неправильно работой оборудования.
- Предупреждения — сообщения, которые не влияют непосредственно на работу системы, например, об ошибке установки какого-то драйвера или программы.
- Сведения (информационные события) — информация о важных системных событиях, например, об установке обновлений. К примеру, если в один из дней внезапно начались сбои Windows, стоит приглядеться, что есть в информационных событиях в этот и предыдущий день.
Для каждого события можно нажать по ссылке «Показать технические подробности» и посмотреть подробную информацию о произошедшем сбое:
Также вы можете посмотреть полный список возникавших проблем в виде таблицы, нажав по пункту «Посмотреть все отчеты о проблемах» внизу окна монитора стабильности системы. Там же вы можете очистить отчеты о проблемах, а в главном окне — экспортировать данные из монитора стабильности в виде XML-файла для того, чтобы передать кому-либо на анализ.
Повторю то, что писал в начале статьи: монитор стабильности может быть полезен для того, чтобы разобраться, а что именно происходит с вашим компьютером или ноутбуком, если вы уже наблюдаете какие-то сбои, но не можете понять их природу. Если же просто заглянуть в эту утилиту, то с большой вероятностью вы увидите баллы ниже 10, некоторое количество сбоев, но это совершенно не обязательно говорит о том, что с Windows есть проблемы, сбои будут возникать всякий раз, когда:
- Вы неправильно выключите компьютер или ноутбук.
- Какая-то программа или игра «вылетит», зависнет, просто не запустится или будет неправильно работать.
- А иногда и вовсе без видимых причин: порой бывает похоже что в рамках штатной работы программ, служб или при установке обновлений могут все равно записываться сбои.
Таким образом, если вы уверены, что с системой всё в порядке, а в мониторе стабильности видны проблемы, на них стоит взглянуть и проанализировать, но они не обязательно говорят о том, что с Windows есть какие-то проблемы.
Сегодня, мы будем рассказывать о том, как создать ярлык на монитор стабильности системы в Windows 10. Если вы не в курсе, что из себя представляет данная функция, то стоит вам о ней узнать как можно больше, ведь она весьма полезна. На самом деле, функция «монитор стабильности системы» представляет собой некое дополнение для операционной системы, которое позволяет постоянно отслеживать текущее состояние ОС и даже сравнивать его с более ранним. Кроме того, функция легко может позволить вам мониторить шибки и сбои, которые являются как системными, так и программными, что в итоговом варианте, позволяет формировать отчет в виде наглядного графика, где видны все изменения в работе Windows 10. Для того, чтоб добраться до описанной выше функции, вам необходимо будет зайти в «Центре безопасности и обслуживания», так как разработчики ОС, умудрились спрятать достаточно полезную штуку, весьма глубоко от глаз обычных пользователей ПК. Вот почему, мы рекомендуем вам сразу создать ярлык данного приложения для того, чтоб раз за разом не добираться до функции через бесчисленное количество кликов, а просто используя ярлык, открывать приложение за пару секунд. Предлагаем вам проделать следующий лог действий: 1. На «Рабочем столе», в пустой области, кликаем правой кнопкой мыши и в контекстном меню выбираем «Создать» -> «Ярлык»: 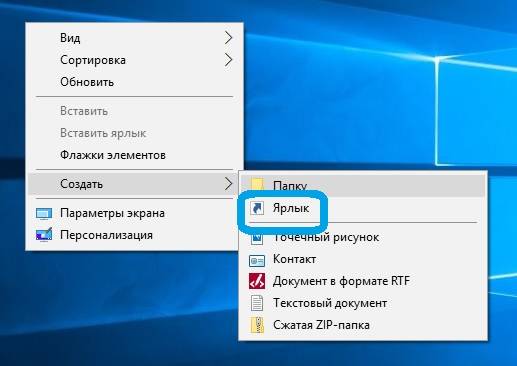
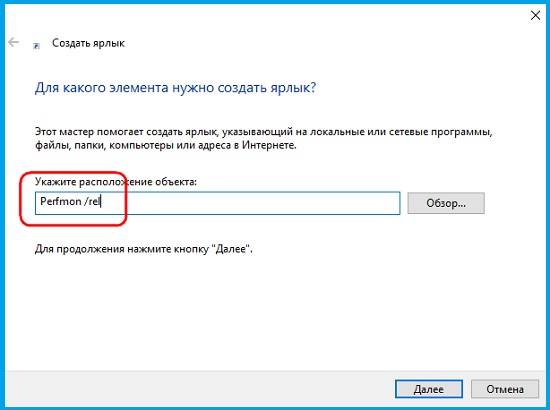
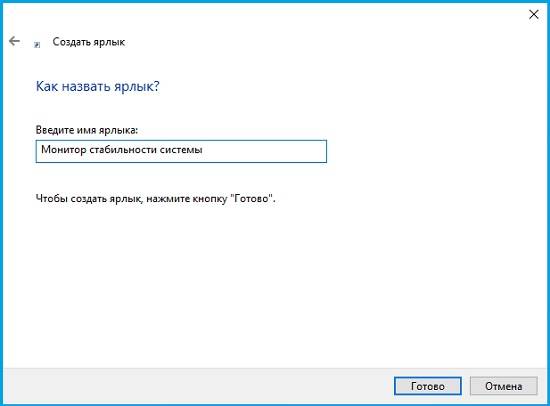
<index>
Сам журнал отображается, но он пустой: ни графика, ни другого отображения. Почему? Как настроить? Раньше все было. Спасибо.
</index> Категория: Windows 7 Автор вопроса: Гость Просмотров: 1276
Ответы специалистов и комментарии пользователей
/ Виталий Владимирович 02.03.2017, 09:35
Воспользуйся комбинацией клавиш +R для открытия диалога «Выполнить». В диалоговом окне «Выполнить», в поле «Открыть» введи %windir%system32control.exe /name Microsoft.ActionCenter /page pageReliabilityView и нажми на кнопку «ОК».
Перед открытием диаграммы стабильности системы, монитор стабильности системы создает отчет. Если во время создания отчета нажать на кнопку «ОК», приложение «Монитор стабильности системы» закроется. Монитор стабильности обязан открыться правильно. Если он чистый — просто у тебя нет проблем.
Голосов: Для ответа в данной теме, войдите на сайт под своим логином или зарегистрируйтесь. 
- https://remontka.pro/reliability-windows/
- https://gold-nm.biz/blog/how-to-create-a-shortcut-on-the-reliability-monitor-in-windows-10
- https://www.windxp.com.ru/com/cons/view/236/
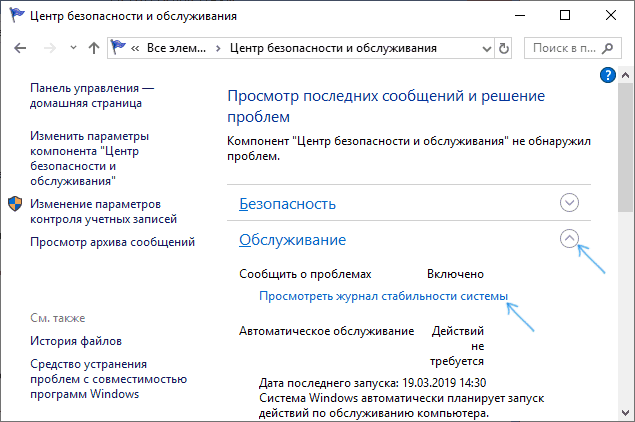
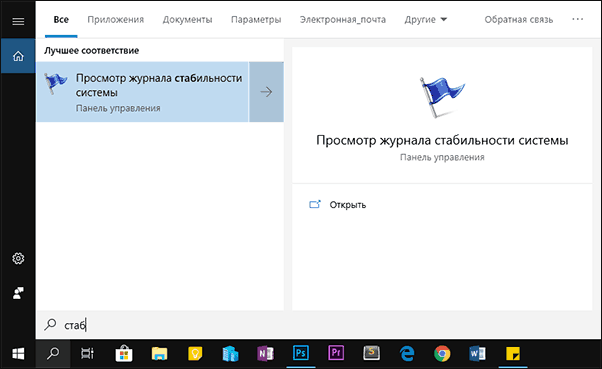
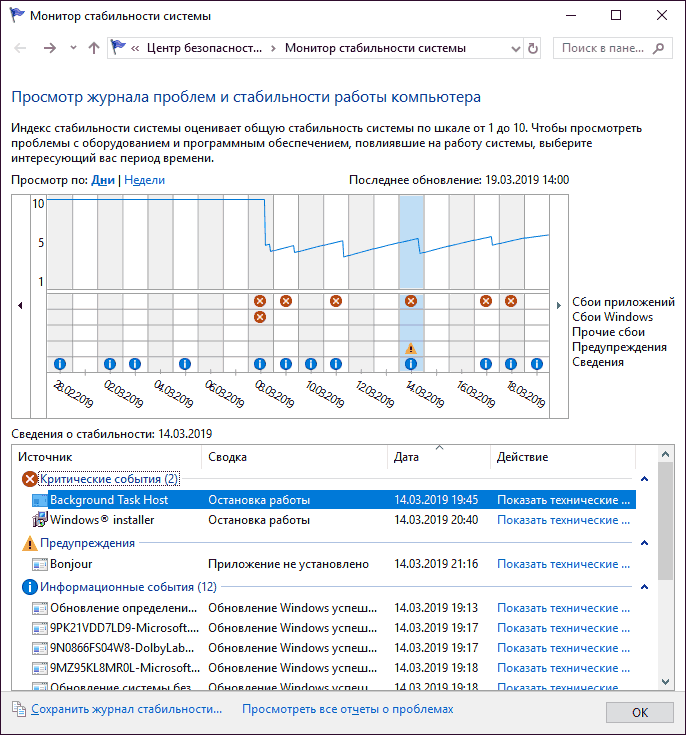
 Windows 10: Как подключить и настроить второй монитор
Windows 10: Как подключить и настроить второй монитор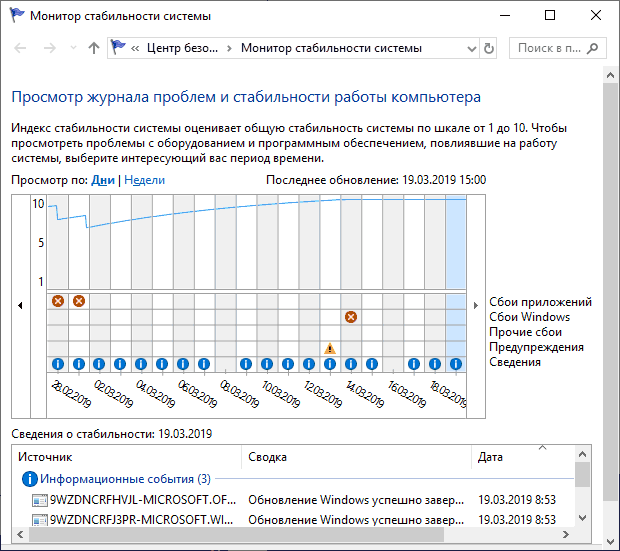
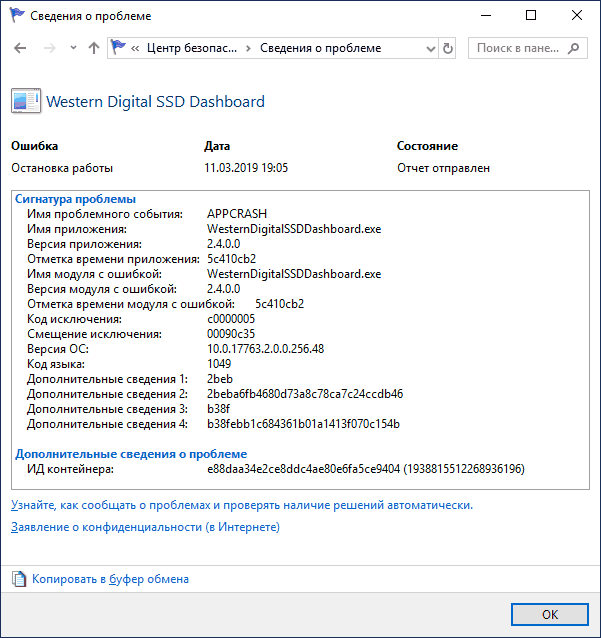
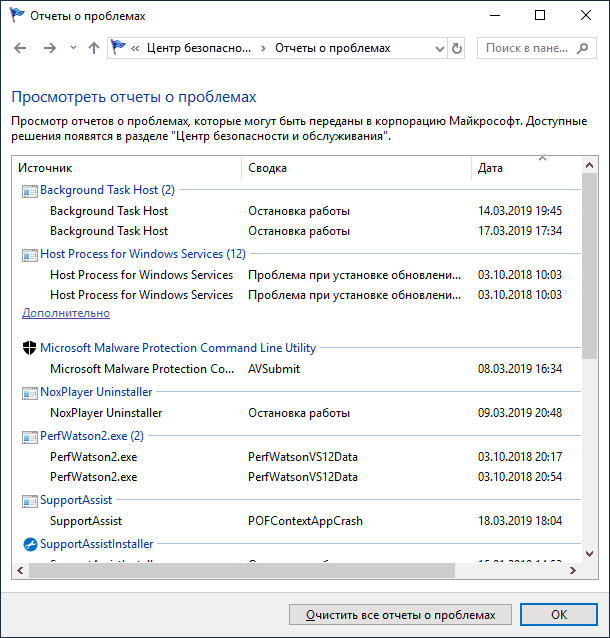
 Как подключить второй, третий… десятый монитор к одному компьютеру
Как подключить второй, третий… десятый монитор к одному компьютеру

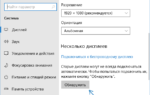 Windows не видит второй монитор — почему и что делать?
Windows не видит второй монитор — почему и что делать?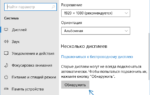 Что делать, если Windows 10 не видит второй монитор
Что делать, если Windows 10 не видит второй монитор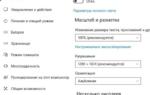 Проецирование Windows 10 как подключить второй экран
Проецирование Windows 10 как подключить второй экран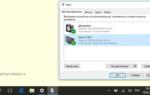 Как на Windows 10 настроить два монитора?
Как на Windows 10 настроить два монитора?