В Windows 10, как и в любой другой операционной системе, можно создать на рабочем столе ярлык выключения компьютера или ноутбука. К этой манипуляции часто прибегают пользователи, которые хотят сэкономить время при выключении или перезагрузке устройства, или в случае, когда драйвера электропитания работают неправильно. В последнем варианте выключить устройство можно посредством запуска утилиты shutdown.exe через командную строку. В любом случае кнопка выключения на рабочем столе Windows 10 может сэкономить время и решить проблему с выключением ПК. Поэтому предлагаем рассмотреть способы, как её создать.
Читайте также:Часы на рабочий стол Windows 10
Для того, чтобы создать кнопку выключения компьютера на рабочем столе Windows 10, стоит выполнить ряд несложных действий:
- Нажимаем на рабочем столе правой кнопкой мыши и выбираем «Создать», далее «Ярлык».
- Откроется небольшое окно. Вводим задачу: «shutdown.exe /s /t 10», где t – это время в секундах до начала выключения компьютера. Значение можно задать свое. Если поставить /t 00, то выключение произойдет сразу, без задержки. Жмём «Далее».
- В следующем окне нужно задать название ярлыка. Можно ввести «shutdown» или «выключение» (на свое усмотрение).
- Жмём «Готово». Ярлык создан.
- Нажимаем на нем правой кнопкой мыши и выбираем «Свойства».
- Откроется новое окно. Нажимаем «Сменить значок» и выбираем кнопку выключения ПК.
- Кнопка полностью готова. Теперь при нажатии на ней левой кнопкой мыши, ПК выключится. Также, если щёлкнуть правой кнопкой по готовому ярлыку, то можно выбрать «Закрепить на начальном экране». Если же кнопка не нужна на плитках Метро, можно ярлык перетянуть на панель задач.
Также, чтобы создать кнопку перезагрузки системы, в адресной строке ярлыка нужно указать «shutdown.exe /r /t 10», где t – это время до начала перезагрузки ПК.
ВАЖНО! Если при нажатии на кнопку «Закрепить на начальном экране» ярлык в меню «Пуск» не появляется, то нужно закинуть ярлык в «C:UsersПОЛЬЗОВАТЕЛЬAppDataRoamingMicrosoftWindowsStart MenuPrograms». После перезагрузки ПК кнопка появится в Меню.
О том, как создать кнопку выключения ПК на рабочем столе в Windows 10, смотрите в видео:
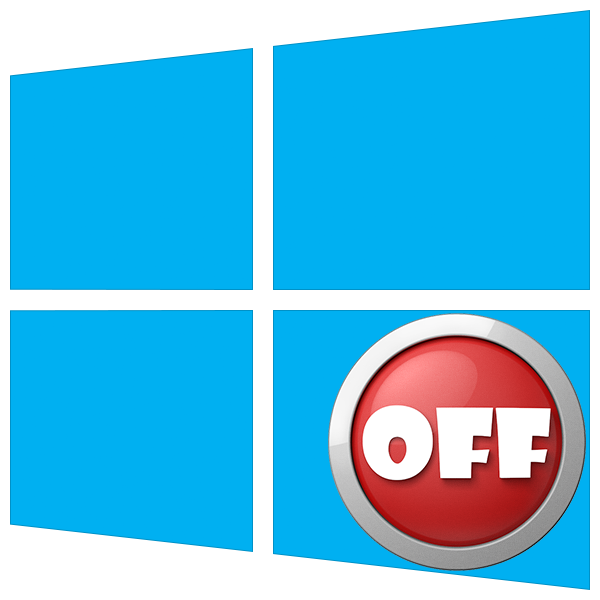
Кнопка отключения ПК
В Виндовс имеется системная утилита, отвечающая за функции выключения и перезагрузки компьютера. Называется она Shutdown.exe. С ее помощью мы и создадим нужную кнопку, но для начала разберемся в особенностях работы.
Данную утилиту можно заставить выполнять свои обязанности разными способами с помощью аргументов – специальных ключей, которые определяют поведение Shutdown.exe. Мы будем использовать такие:
- «-s» — обязательный аргумент, обозначающий непосредственно отключение ПК.
- «-f» — игнорирует запросы приложений о сохранении документов.
- «-t» — таймаут, определяющий время, через которое начнется процедура завершения сеанса.
Команда, которая сразу выключит ПК, выглядит следующим образом:
shutdown -s -f -t 0
Здесь «0» — время задержки выполнения (таймаут).
Существует еще один ключ «-p». Он также останавливает машину без дополнительных вопросов и предупреждений. Используется только в «одиночестве»:
shutdown -p
Теперь данный код нужно где-то выполнить. Сделать это можно и в «Командной строке», но нам нужна кнопка.
- Жмем правой кнопкой мыши по рабочему столу, наводим курсор на пункт «Создать» и выбираем «Ярлык».
- В поле расположения объекта вводим команду, указанную выше, и жмем «Далее».
- Даем имя ярлыку. Выбрать можно любое, на ваше усмотрение. Нажимаем «Готово».
- Созданный ярлык выглядит вот так:
Для того чтобы он стал похож на кнопку, поменяем иконку. Кликаем по нему ПКМ и идем в «Свойства».
- На вкладке «Ярлык» жмем кнопку смены значка.
«Проводник» может «ругнуться» на наши действия. Не обращая внимания, нажимаем ОК.
- В следующем окне выбираем соответствующую иконку и ОК.
Выбор значка не важен, на работу утилиты это никак не повлияет. Кроме того, можно использовать любую картинку в формате .ico, скачанную из интернета или созданную самостоятельно.
Подробнее:Как конвертировать PNG в ICOКак конвертировать JPG в ICOКонвертер в ICO онлайнКак создать иконку ico онлайн
- Нажимаем «Применить» и закрываем «Свойства».
- Если значок на рабочем столе не поменялся, можно нажать ПКМ на свободном месте и обновить данные.
Средство экстренного отключения готово, но кнопкой его назвать нельзя, так как для запуска ярлыка требуется двойной клик. Исправим этот недочет, перетянув значок на «Панель задач». Теперь для выключения ПК понадобится только одно нажатие.
Читайте также: Как выключить компьютер с Windows 10 по таймеру
Таким образом мы создали кнопку «Выкл» для Windows. Если вас не устраивает сам процесс, поиграйтесь с ключами запуска Shutdown.exe, а для большей конспирации используйте нейтральный значки или иконки других программ. Не забывайте, что экстренное завершение работы подразумевает потерю всех обрабатываемых данных, поэтому заранее подумайте об их сохранении. Мы рады, что смогли помочь Вам в решении проблемы.Опишите, что у вас не получилось. Наши специалисты постараются ответить максимально быстро.
Помогла ли вам эта статья?
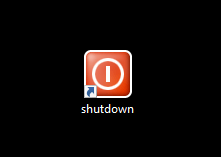
Кнопку выключения можно будет создать на рабочем столе, разместить на начальном экране или закрепить на панели задач. Сама процедура создания очень проста, не займет много времени и подойдет для неопытных пользователей. Все делается для удобства, хотя не только для этого.
Бывает так, что в некоторых версиях Windows не получается выключить компьютер стандартным способом. Причины могут быть разные, например некорректно работают драйвера электропитания. В таких случаях может помочь создание дополнительной кнопки выключения с применением системного приложения shutdown.exe, которое отвечает за выключение и перезагрузку.
Итак, для создания ярлыка выключения нажимаем правой кнопкой мыши в свободном месте рабочего стола и выбираем Создать – Ярлык.
В окне мастера создания ярлыков указываем путь расположения объекта:
shutdown.exe /s /t 10
где t – время в секундах до начала выключения компьютера. Значение можно указать свое. Если поставить /t 00, то выключение произойдет сразу, без задержки.
Также возможно создание ярлыка перезагрузки. Для его создания указываем следующий путь:
shutdown.exe /r /t 10
После ввода нужной команды, жмем кнопку “Далее” и в следующем окне оставляем имя ярлыка по умолчанию или придумываем свое.
Жмем “Готово” и ярлык будет создан. Он уже будет функционален, но чтобы доделать дело до конца, следует изменить иконку ярлыка.
Щелкаем правой клавишей мыши по созданному ярлыку и нажимаем “Свойства”. Далее во вкладке “Ярлык” выбираем “Сменить значок”. Ищем иконку выключения, обозначаем ее и нажимаем “OK”.
Практически все готово, но для большего удобства пользования советую перенести ярлык на начальный экран или закрепить на панели задач. Для этого кликаем по ярлыку правой кнопкой мыши и выбираем место размещение ярлыка. Смотрите также PowerOff Timer — программа для выключения компьютера по времени
Поделиться «Создание кнопки выключения компьютера на Рабочем столе Windows 10»
—>Используемые источники:
- https://softikbox.com/kak-sozdat-i-pomestit-na-rabochiy-stol-windows-10-knopku-vyiklyucheniya-pk-26547.html
- https://lumpics.ru/how-add-shutdown-button-to-desktop-in-windows-10/
- https://barbadosmaney.ru/sozdanie-knopki-vyklyucheniya-kompyutera-na-rabochem-stole-windows-10.

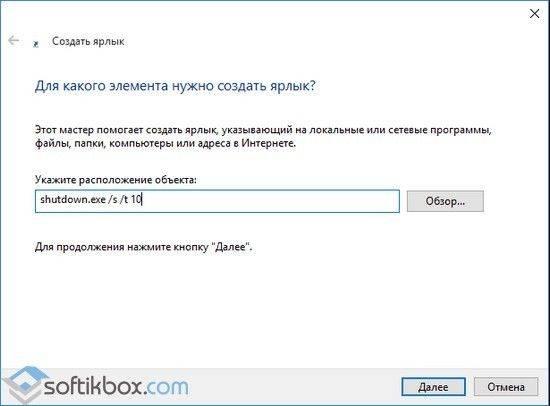
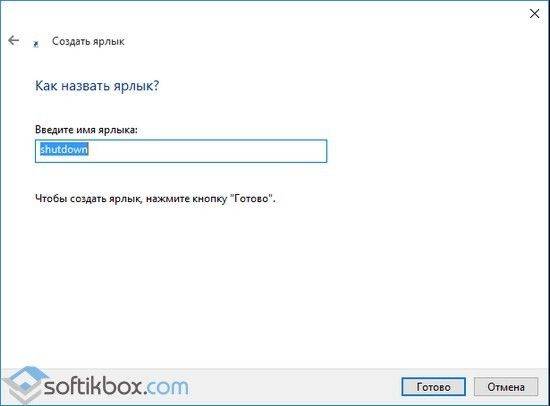

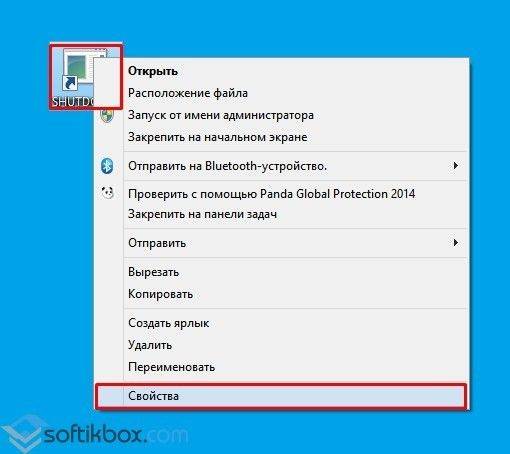
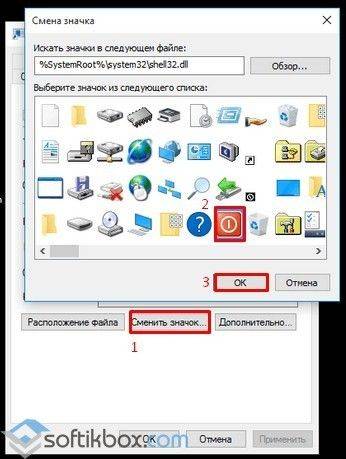
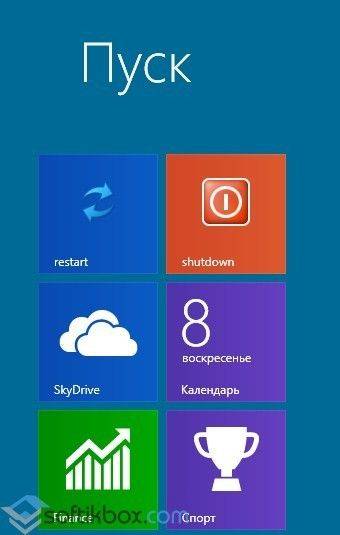
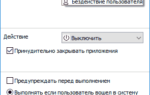 Как поставить таймер выключения компьютера в Windows 7 и 10
Как поставить таймер выключения компьютера в Windows 7 и 10 Как установить таймер выключения на компьютер?
Как установить таймер выключения на компьютер?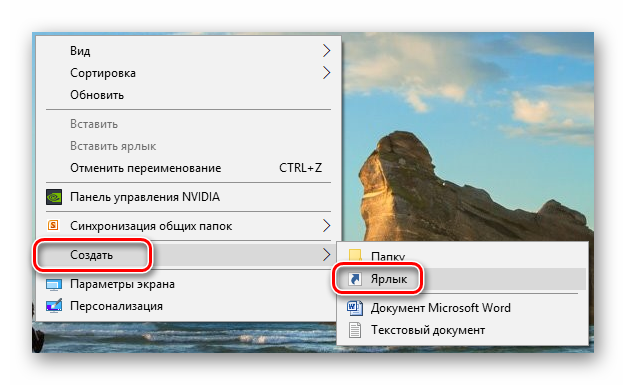
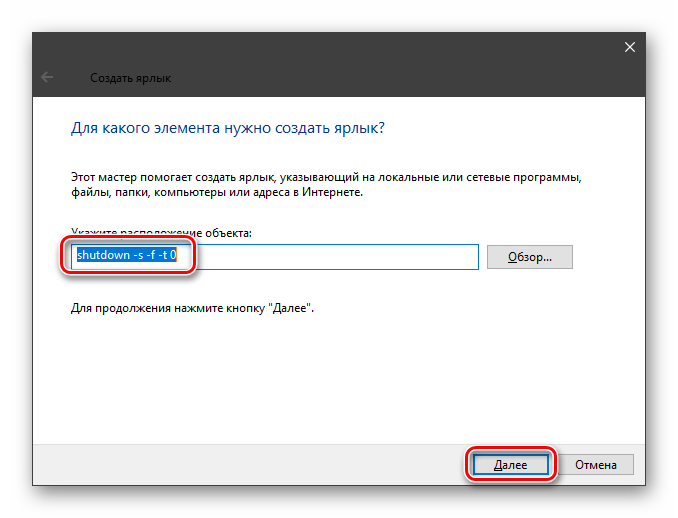
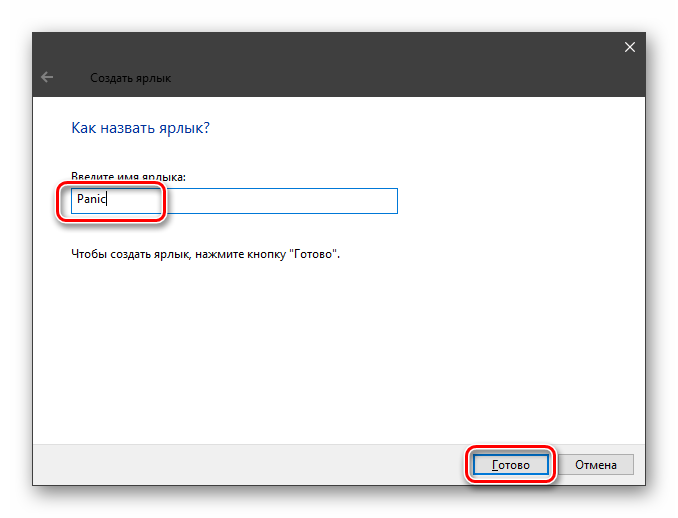
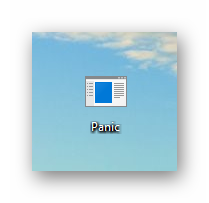
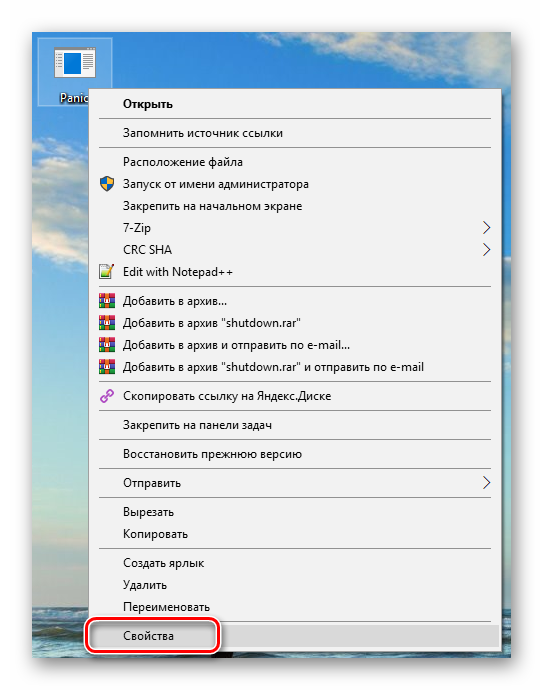
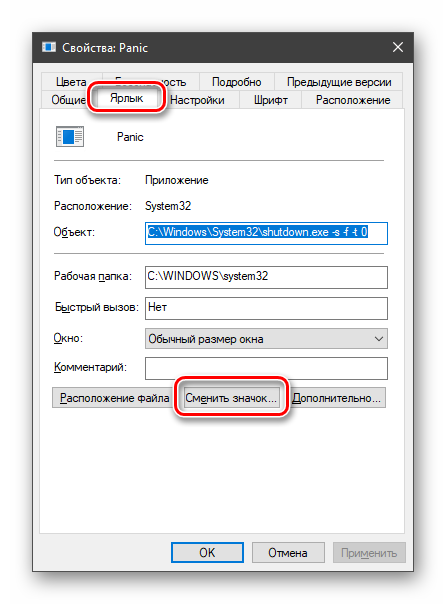
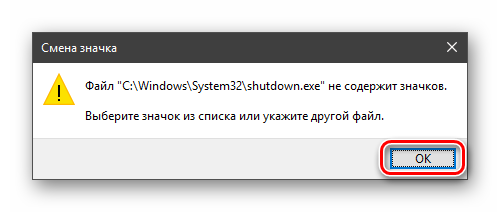
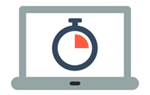 Выключение компьютера под Windows 10 по таймеру: настраиваем и наслаждаемся результатом
Выключение компьютера под Windows 10 по таймеру: настраиваем и наслаждаемся результатом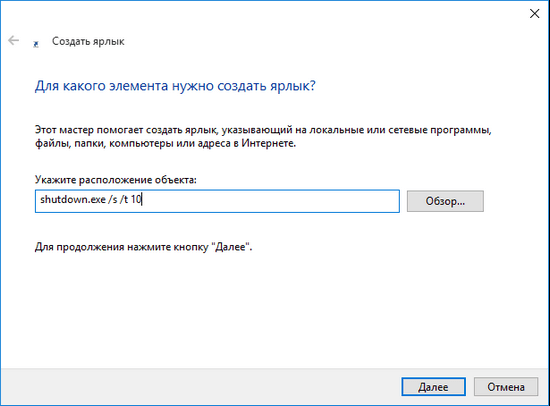
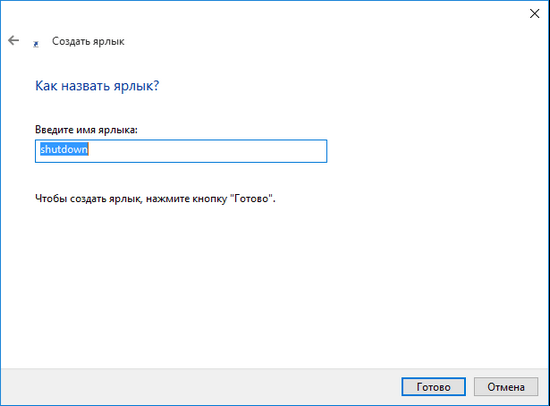
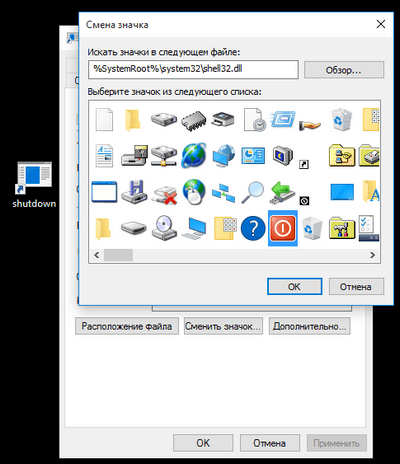


 Создание кнопки выключения компьютера на Рабочем столе Windows 10
Создание кнопки выключения компьютера на Рабочем столе Windows 10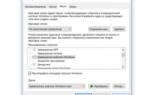 Включить звук приветствия при старте Windows 10
Включить звук приветствия при старте Windows 10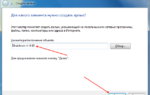 Команда Shutdown: выключение и перезагрузка Windows из командной строки
Команда Shutdown: выключение и перезагрузка Windows из командной строки Как создать кнопку выключения на рабочем столе Windows 10?
Как создать кнопку выключения на рабочем столе Windows 10?