Содержание
Когда вы запускаете приложение в Windows 10, вам может потребоваться местоположение для правильной работы приложения или для предоставления соответствующей информации для вас. Windows 10 пытается найти местоположение вашего устройства, но может не получить его. Чтобы справиться с этими ситуациями, в Windows 10 введено расположение по умолчанию, которое направляет приложения и службы Windows, когда Windows не может определить более точное местоположение для вашего ПК. Установить ваше местоположение по умолчанию просто, как пирог, как вы увидите в этом руководстве.
ПРИМЕЧАНИЕ. Установка местоположения по умолчанию в Windows 10 гарантирует, что соответствующее местоположение всегда будет доступно для ваших приложений и служб. Если у вас есть сомнения по поводу конфиденциальности данных о вашем местоположении, мы рекомендуем вам просмотреть эту информацию на портале конфиденциальности Microsoft.
Чтобы изменить местоположение по умолчанию в Windows 10, сначала необходимо открыть приложение «Настройки». Быстрый способ сделать это — щелкнуть или нажать на кнопку в меню «Пуск». В приложении «Настройки» перейдите в раздел «Конфиденциальность».
В левой части окна нажмите или коснитесь Местоположение. В правой части окна «Настройки» прокручивайте, пока не найдете раздел «Местоположение по умолчанию». Он говорит вам, что «Windows, приложения и службы могут использовать это, когда мы не можем определить более точное местоположение на этом ПК». Нажмите или коснитесь кнопки «Установить по умолчанию».
Это действие открывает приложение «Карты». В нем вы найдете диалоговое окно, в котором Windows 10 показывает вам то же сообщение об использовании вашего местоположения по умолчанию, когда более точное местоположение не может быть обнаружено на вашем устройстве.
Нажмите или коснитесь кнопки «Установить местоположение по умолчанию» .
Все, что вам нужно сделать, чтобы установить местоположение по умолчанию, это выбрать его на карте, ввести свой адрес или нажать на местоположение из вашей истории.
После того, как вы выполните любое из этих действий, Windows 10 немедленно зарегистрирует ваше новое местоположение, не запрашивая дополнительных подтверждений.
Как восстановить приложение Карты, если вы получили ошибки
Если приложение «Карты» не работает должным образом или оно удалено с ПК с Windows 10, вы получаете сообщение об ошибке при нажатии кнопки «Установить по умолчанию» для вашего местоположения:
«Вам понадобится новое приложение, чтобы открыть это ms-default-location».
Чтобы исправить эту ситуацию, сначала проверьте и перезагрузите приложение Карты.
Если приложение «Карты» даже не отображается в списке приложений, это означает, что оно было удалено, и вам необходимо установить его снова. Откройте PowerShell от имени администратора и выполните следующую команду:
Get-AppxPackage -allusers *Maps* | foreach {Add-AppxPackage -register "$($_.InstallLocation)appxmanifest.xml" -DisableDevelopmentMode}
Почему полезно установить местоположение по умолчанию в Windows 10?
Это законный вопрос, и ответ прост. Если вы обратили внимание на шаги из предыдущего раздела этой статьи, у вас уже есть ответ: «Windows, приложения и службы могут использовать это, когда мы не можем определить более точное местоположение на этом ПК».
В настоящее время как Windows 10, так и установленные вами приложения могут запрашивать и использовать ваше местоположение. Они делают это, чтобы предоставить вам персональную информацию, которая зависит от вашего местоположения. С помощью этих систем вы можете получить полезную информацию, такую как рестораны, кинотеатры или туристические достопримечательности рядом с вами. Когда ваше устройство Windows 10 не может определить ваше точное местоположение, оно может вместо этого использовать местоположение по умолчанию, которое вы для него установили.
Вы установили расположение по умолчанию в Windows 10?
Установка местоположения по умолчанию для вашего ПК или устройства может быть полезна, когда Windows 10 не может определить более точное местоположение. Существуют приложения, которые зависят от вашего местоположения, чтобы предоставить вам полезную информацию. Эта релевантность приходит с компромиссом в отношении конфиденциальности ваших данных. Теперь вы знаете, как установить местоположение по умолчанию для вашего устройства с Windows 10, а также знаете, почему это может быть полезно. Вы установили расположение по умолчанию в Windows 10? Поделитесь с нами своими мыслями, написав комментарий ниже.
- 14-03-2016, 04:10
Инструкции
  этой инструкции показаны действия, с помощью которых вы сможете отключить или включить службу определения местоположения в операционной системе Windows 10 Многие приложения и службы Windows запрашивают и используют сведения о местоположении устройства для предоставления различных услуг. По умолчанию, служба определяющая ваше местоположение включена. Если у вас нет необходимости в использовании этой службы, то её можно отключить для устройства в целом (для всех учетных записей), для своей учетной записи или для отдельных приложений. СОДЕРЖАНИЕ:  1Как отключить или включить службу определения местоположения для устройства 2Как отключить или включить службу определения местоположения для учетной записи пользователя 3Настройки доступа к сведениям о местоположении для отдельного приложения 4Как быстро включить или отключить определение местоположения 5Как показать или скрыть значок «Ваше расположение сейчас используется»вЂѓ6ГеозоныКак отключить или включить службу определения местоположения для устройства Если служба отключена, то все пользователи выполнившие вход на этом устройстве не смогут менять свои параметры расположения. Для того чтобы отключить или включить службу определения местоположения для устройства, ваша учетная запись должна обладать административными правами. Нажмите на панели задач кнопку Пуск и далее выберите Параметры
или нажмите на клавиатуре сочетание клавиш
+ I
  открывшемся окне приложения «Параметры Windows» выберите Конфиденциальность
 Далее выберите вкладку Расположение, в правой части окна нажмите кнопку Изменить и в появившемся окне установите переключатель Определение местоположения для этого устройства в положение Откл.
Как отключить или включить службу определения местоположения для учетной записи пользователя Если определение местоположения включено для устройства (обратите внимание, что только администратор может изменить этот параметр), вы можете включить или отключить параметр «Расположение» для своей учетной записи пользователя. Для этого последовательно откройте:Параметры Windows вћ± Конфиденциальность вћ± Расположение  правой части окна установите переключатель Служба определения местоположения в соответствующее положение. Если вы отключите определение местоположения для своей учетной записи пользователя, у приложений, использующих службу определения местоположения, не будет доступа к сведениям о местоположении устройства.Настройки доступа к сведениям о местоположении для отдельного приложения Чтобы изменить настройки доступа к сведениям о местоположении для отдельного приложения, последовательно откройте:Параметры Windows вћ± Конфиденциальность вћ± Расположение  правой части окна прокрутите вниз боковой скроллбар и в списке Выберите приложения, которым будет разрешено использовать точные данные о вашем местоположении включите или отключите нужное приложение, установив переключатель в соответствующее положение. Другие пользователи устройства могут сделать то же самое для своих учетных записей. Если определение местоположения отключено для учетной записи пользователя, то переключатели в списке Выберите приложения, которым будет разрешено использовать точные данные о вашем местоположении будут установлены в положение Откл. и заблокированы. Классические приложения не отображаются в списке Выберите приложения, которым будет разрешено использовать точные данные о вашем местоположенииКак быстро включить или отключить определение местоположения Самый простой способ быстро включить или отключить определение местоположения для учетной записи пользователя, это воспользоваться плиткой быстрого действияРасположение в Центре уведомлений, при условии того что в параметрах Windows включена функция определения местоположения для учетной записи, иначе плитка быстрого действия Расположение будет неактивна. Нажмите значок центра уведомлений в системном трее панели задач и далее нажмите на плитку быстрого действия Расположение чтобы включить или отключить этот параметр.Как показать или скрыть значок «Ваше расположение сейчас используется»вЂѓЕсли одно или несколько приложений используют сведения о местоположении устройства через службу определения местоположения Windows, в области уведомлений на панели задач будет отображаться значок Ваше расположение сейчас используется Чтобы отобразить или скрыть значок уведомления о расположении, последовательно откройте:Параметры Windows вћ± Персонализация вћ± Панель задач  правой части окна, в разделе Область уведомлений нажмите на ссылку Включение и выключение системных значков Далее в окне «Включение и выключение системных значков», установите переключатель Местоположение в соответствующее положение.Геозоны «Геозона» — это ограниченная область вокруг интересующего вас места. Приложения могут использовать данные о вашем местоположении, чтобы показывать, когда вы входите в геозону или покидаете её. Например, чтобы приложение могло напомнить вам купить хлеб в продуктовом магазине, ему необходимо знать, когда вы там будете. Приложение может использовать функции геозон, только если для него включено определение местоположения. Если любое приложение использует функцию геозон, то на странице параметров определения местоположения будет отображаться Одно или несколько ваших приложений в настоящий момент используют геозоны Вот такими способами вы можете включить или отключить службу определения местоположения (расположения) для всех пользователей системы, для своей учетной записи и для отдельных приложений.В
Многие приложения и службы в Windows 10 запрашивают информацию о местоположении вашего устройства. Зная ваше местоположение вам смогут предоставить более персонализированные предложения. В Windows 10 можно настроить каким приложениям сообщать ваше местоположение, а каким нет. Также вы можете совсем отключить сервисы определения местоположения и в этой статье мы рассмотрим несколько способов как это сделать.
Если вы запускаете в первый раз приложение, которому нужно знать ваше местоположение или историю местоположений — перед вами должно возникнуть окно с запросом разрешения на отслеживание. Даже если вы дали разрешение приложению на отслеживание местоположения устройства — вы можете в любой момент его отключить в параметрах системы. Когда какое-то приложение отслеживает местоположение вашего устройства на панели задач в области уведомлений вы увидите значок .
Включить или отключить службу определения местоположения в центре уведомлений.
Откройте «Центр уведомлений»: нажмите на него левой клавишей мыши или нажмите клавиши win+a. Нажимая левой клавишей мыши на «Позиция» вы можете как включать так и отключать службу определения местоположения.
Включить или отключить определение местоположения для этого устройства в параметрах.
1.Откройте меню «Пуск» зайдите в «Параметры».
2. Зайдите в «Конфиденциальность» => с левой стороны выберите «Местоположение» => с правой стороны возле «Определение местоположения для этого устройства» нажмите на «Изменить» => включите функцию или отключите ее.
Включить или отключить службу определения местоположения в параметрах.
1.Откройте меню «Пуск» зайдите в «Параметры».
2. Зайдите в «Конфиденциальность» => с левой стороны выберите «Местоположение» => с правой стороны возле «Служба определения местоположения» есть переключатель с помощью которого вы можете как включить так и отключить службу.
Запретить или разрешить определенным приложениям использовать точные данные о вашем местоположении.
1.Откройте меню «Пуск» зайдите в «Параметры».
2. Зайдите в «Конфиденциальность» => с левой стороны выберите «Местоположение» => с правой стороны возле «Выберите приложения, которым будет разрешено использовать точные данные о вашем местоположении» будут перечислены различные приложения, напротив них переключателем разрешайте или запрещайте использования данных о вашем местоположении.
Включить или отключить службу определения местоположения в редакторе реестра.
Перед редактированием реестра рекомендуем создать точку для восстановления системы.
1.Откройте редактор реестра: в строке поиска или в меню выполнить (выполнить вызывается клавишами win+r) напишите regedit и нажмите клавишу Enter.
Чтобы отключить службу определения местоположения в параметре Value в строке «значение» напишите Deny и нажмите «ОК».
3. В левой панели перейдите к разделу HKEY_CURRENT_USER SOFTWARE Microsoft Windows NT CurrentVersion Sensor Permissions { BFA794E4-F964-4FDB-90F6-51056BFE4B44} в правой колонке откройте параметр SensorPermissionState, в поле «Значение» введите 1 и нажмите «ОК» — включить, или в поле «Значение» введите и нажмите «ОК» — отключить.
После внесения изменений закройте редактор реестра.
Включить или отключить определение местоположения для этого устройства в редакторе реестра.
Перед редактированием реестра рекомендуем создать точку для восстановления системы.
1.Откройте редактор реестра: в строке поиска или в меню выполнить (выполнить вызывается клавишами win+r) напишите regedit и нажмите клавишу Enter.
В поле «Значение» впишите 1 и нажмите «ОК» — чтобы включить определение местоположения для этого устройства.
После внесения изменений закройте редактор реестра. На сегодня всё, если вы знаете другие способы или просто есть дополнения — пишите комментарии! Удачи Вам 🙂
Используемые источники:
- https://ip-calculator.ru/blog/ask/kak-zadat-mestopolozhenie-windows-10-dlya-prilozhenij-i-pochemu-eto-polezno/
- https://winnote.ru/instructions/241-kak-otklyuchit-ili-vklyuchit-sluzhbu-opredeleniya-mestopolozheniya-v-windows-10.html
- https://vynesimozg.com/kak-otklyuchit-servisy-opredeleniya-mestopolozheniya-v-windows-10/
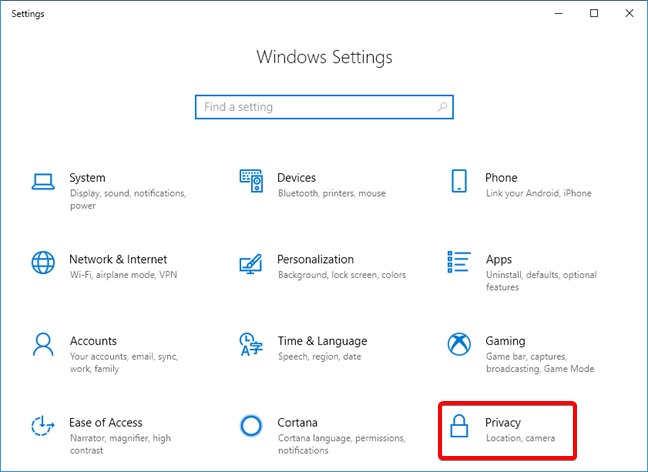
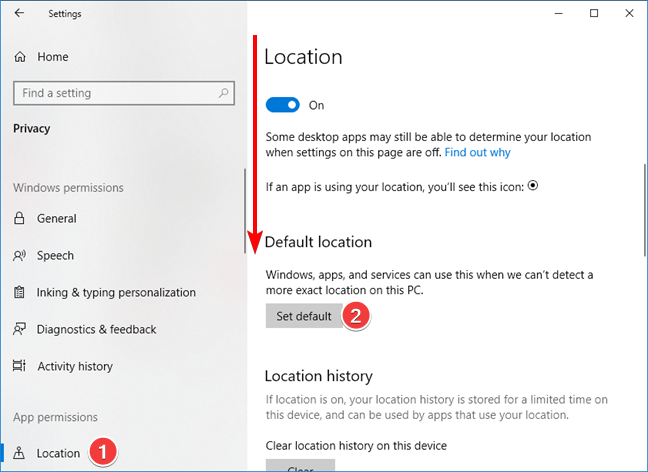
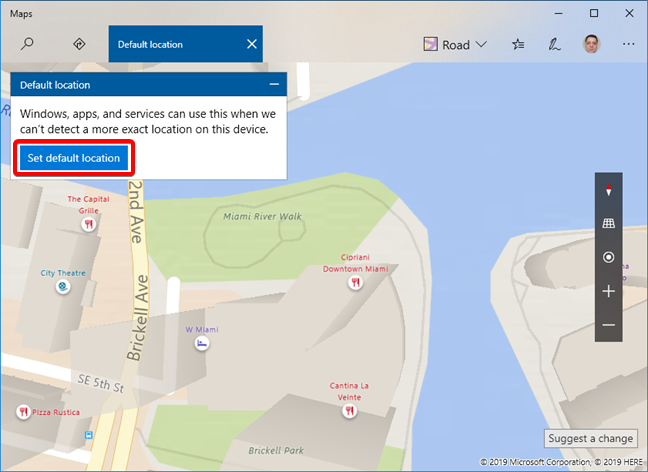
 Запрет запуска приложений не из магазина в Windows 10 и добавление приложений в разрешенные
Запрет запуска приложений не из магазина в Windows 10 и добавление приложений в разрешенные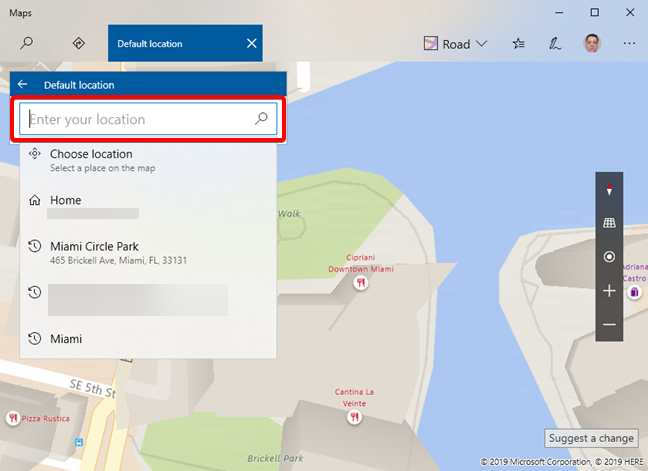
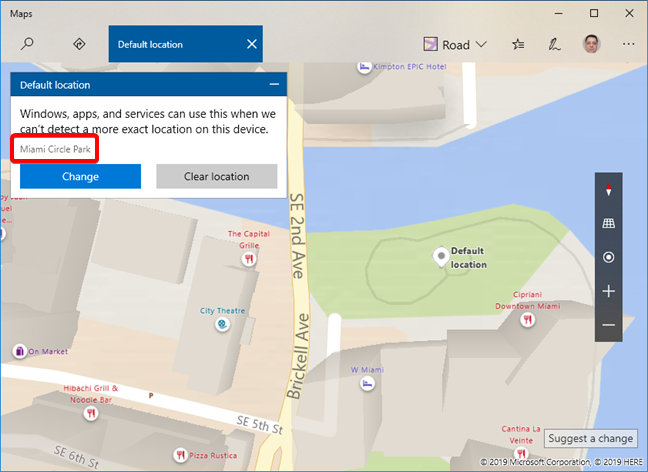
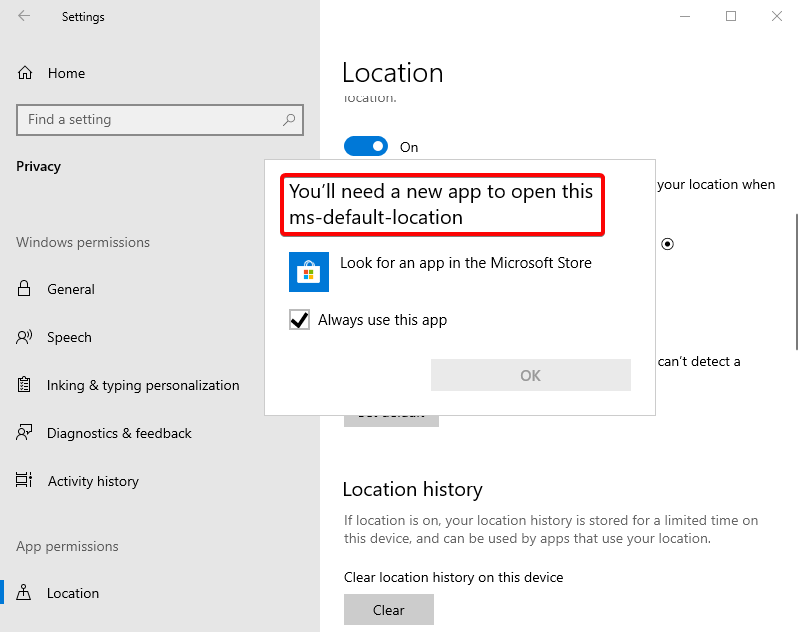
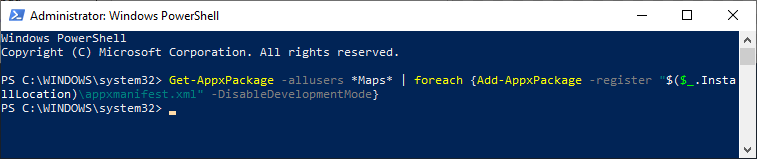
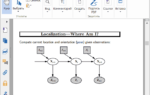 Как задать Reader или Acrobat в качестве программы для открытия файлов PDF по умолчанию в Windows 10
Как задать Reader или Acrobat в качестве программы для открытия файлов PDF по умолчанию в Windows 10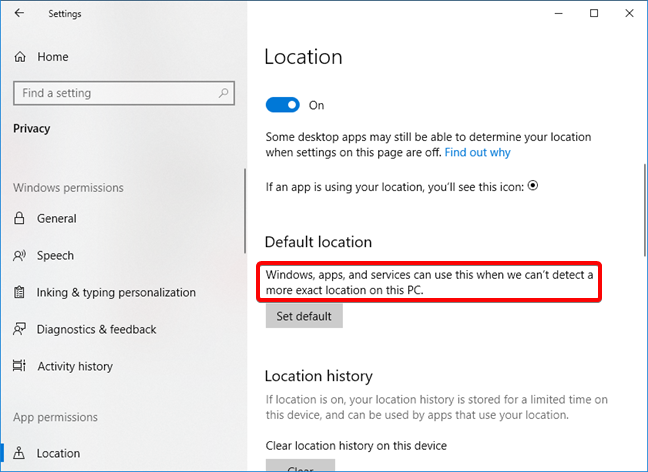
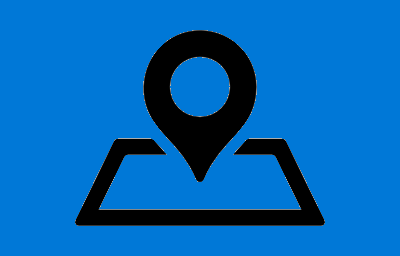
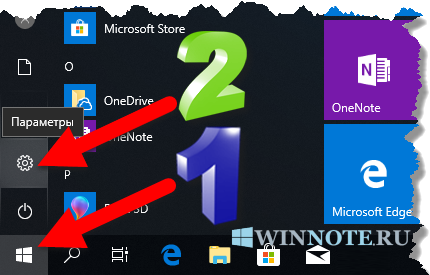
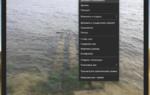 Местоположение картинок windows: интересное
Местоположение картинок windows: интересное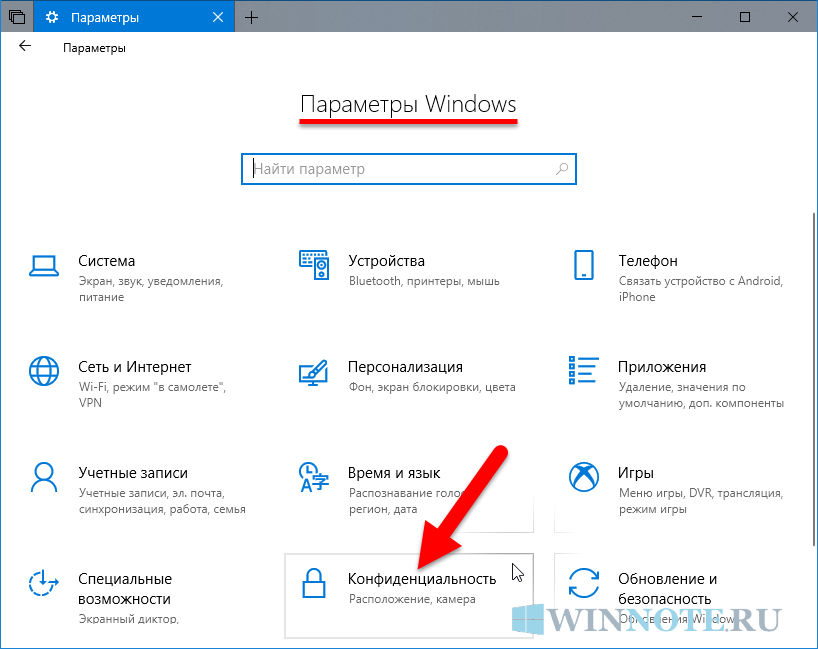
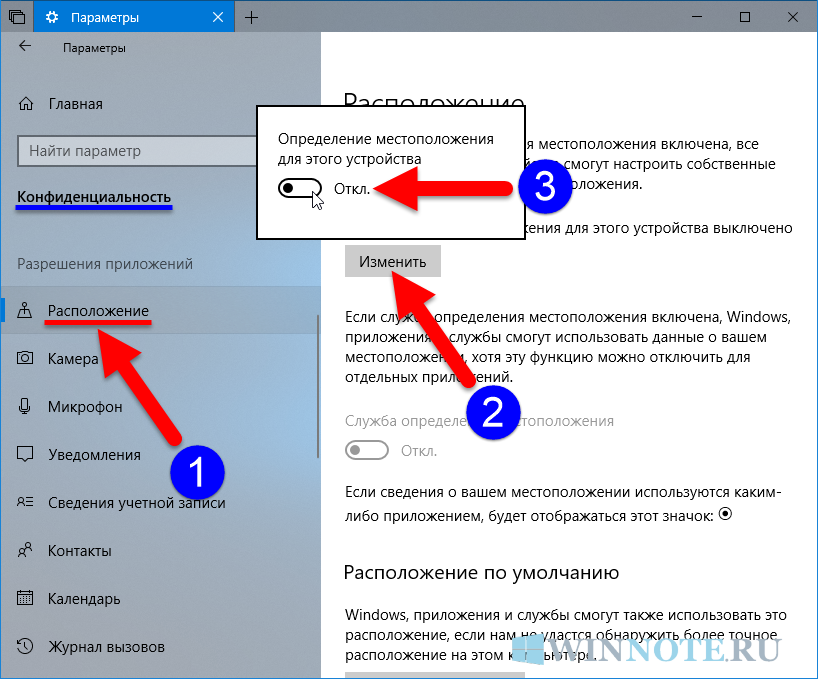
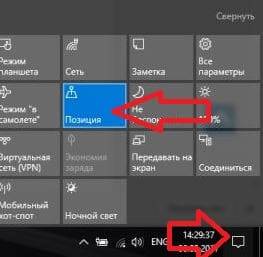
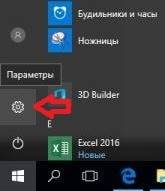
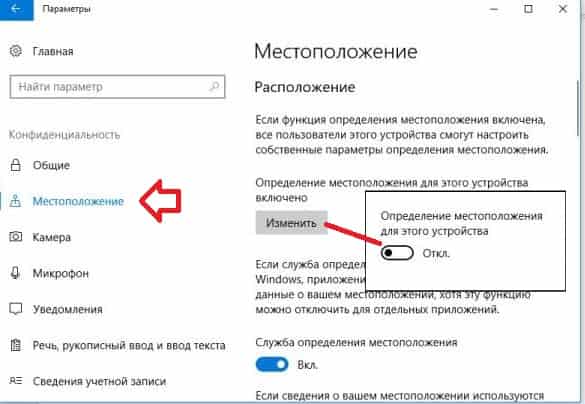
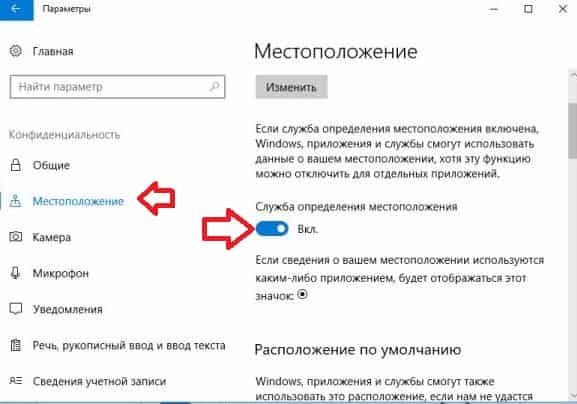
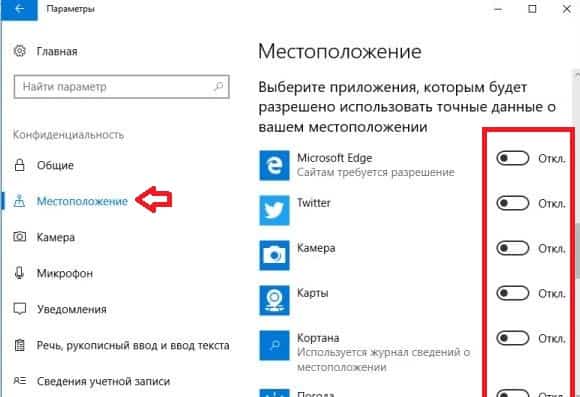
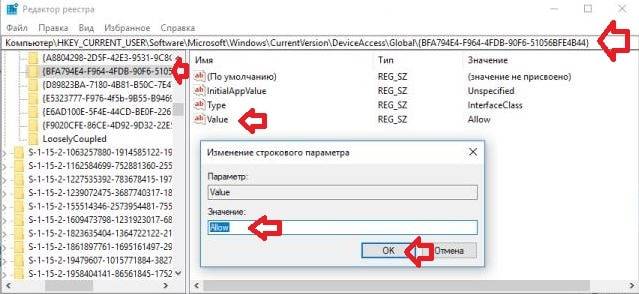
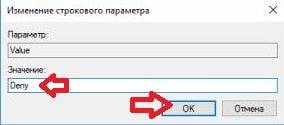
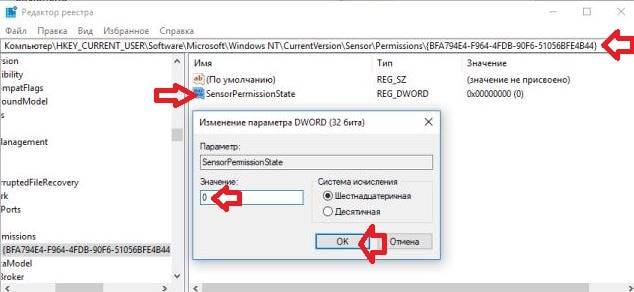

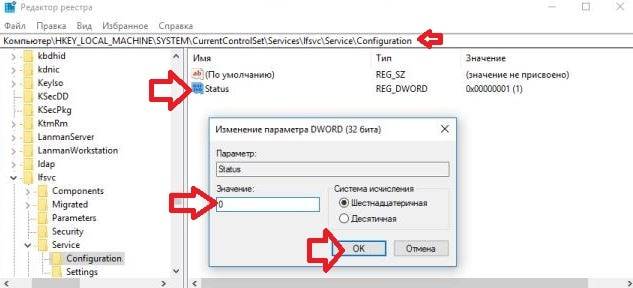
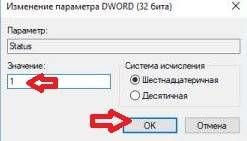
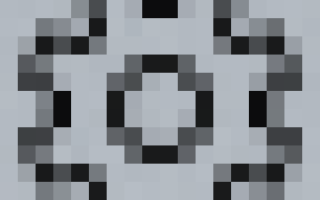

 Что нужно отключить в Windows 10 для быстрой работы и как это сделать
Что нужно отключить в Windows 10 для быстрой работы и как это сделать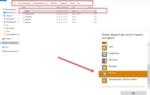 Как отключить слежку и телеметрию в Windows 10: избавляемся от шпионажа Microsoft
Как отключить слежку и телеметрию в Windows 10: избавляемся от шпионажа Microsoft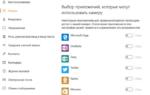 Как отключить слежку в Windows 10
Как отключить слежку в Windows 10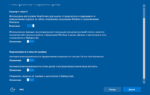 Настройка безопасности Windows 10 (отключение шпионских модулей)
Настройка безопасности Windows 10 (отключение шпионских модулей)