
На некоторых компьютерах проблема перегрева стоит постоянно и остро (очень часто на ноутбуках, особенно игровых). И даже если бы удалось ее снизить на 10°С — это могло бы существенно изменить ситуацию…
В этой статье я предложу пару способов (прим.: отключение Turbo Boost и Undervolting), как это можно сделать (на сколько-то градусов температура должна точно упасть!). Однако, не могу не сказать, что способы весьма спорны, хоть и работают. Почему?
- отключение Turbo Boost — этим мы откл. макс. производительность ЦП (заметно будет не всегда, только при ресурсоемких задачах, например: создание архивов, кодирование видео);
- Undervolting — снижение напряжения на ЦП. Операция специфична, и рекомендуется только опытным пользователям (впрочем, с современной утилитой XTU от Intel — все сводится к изменению одного параметра!).
Как бы там ни было, если вы использовали все другие способы снизить температуру ЦП и они не помогли — рекомендую попробовать эти. Ниже покажу все на примерах…
В помощь!
Греется ноутбук: что делать? Температура все время высокая: 85°C+ — https://ocomp.info/greetsya-noutbuk.html
*
Отключение Turbo Boost
Самый простой способ сделать это — воспользоваться настройками электропитания в Windows. Да, конечно после отключения Turbo Boost производительность несколько упадет, но это будет заметно лишь при выполнении определенного круга задач: например, конвертирование видео станет чуть дольше…
Зато устройство будет меньше греться, не так сильно шуметь, и скорее всего прослужит дольше.
И так, для начала нужно открыть панель управления, перейти во вкладку «Оборудование и звук/Электропитание». См. скриншот ниже.
Оборудование и звук — Электропитание
Далее открыть настройки текущей схемы электропитания (в моем примере она одна).
Настройка схемы электропитания
После перейти в настройки дополнительных параметров.
Дополнительные параметры питания
Во вкладке «Управление питанием процессора / Максимальное состояние процессора» поменять 100% на 99%, как на скриншоте ниже. После сохранения настроек Turbo Boost должен перестать работать, и скорее всего, вы сразу же заметите, что температура несколько упала…
Максимальное состояние процессора 99%
Кстати, уточнить работает ли Turbo Boost можно с помощью спец. утилиты CPU-Z. Она показывает текущую частоту работу процессора в режиме реального времени (а зная тех. характеристики своего ЦПУ, т.е. его частоты работы, можно быстро определить, задействован ли Turbo Boost).
Работает ли Turbo Boost на ноутбуке / Скрин из предыдущей статьи в качестве примера
Нельзя не отметить, что Turbo Boost можно отключить и в UEFI/BIOS (не на всех устройствах!). Обычно, для этого нужно перевести параметр Turbo Mode в режим Disabled (пример на фото ниже).
Turbo Boost (UEFI) / Скрин из предыдущей статьи
Undervolting
Пару слов на простом языке о том, что будем делать.
Производители, как правило, устанавливают напряжение на ЦП с некоторым запасом, обычно в районе +0,070V ÷ +0,200V (чтобы в не зависимости от партии ЦП — у всех пользователей все работало). Ну а лишнее напряжение — повышает температуру…
Разумеется, этот «запас» по напряжению можно уменьшить (это и называется Undervolting). За счет этой операции можно снизить нагрев ЦП под нагрузкой на 5-20°С (в зависимости от модели и партии). Кстати, как следствие, кулер будет меньше шуметь.
Отмечу, что производительность ЦП от Undervolting не падает (т.к. мы только убираем запас по напряжению)! Даже наоборот, если ваш ЦП раньше сбрасывал частоты от нагрева до высокой температуры — сейчас он может перестать их сбрасывать (из-за снижения температуры) и за счет этого вырастет производительность!
Опасно ли это? В общем-то, нет (повышать напряжение при разгоне — вот это опасно! А мы наоборот снижаем…).
Сам я неоднократно снижал напряжение на десятках ПК/ноутбуках (игровых), и никаких проблем не наблюдалось (тем не менее, как всегда, предупреждаю, что все делаете на свой страх и риск).
Undervolting для Intel Core
1) И так, сначала необходимо зайти на официальный сайт Intel и загрузить утилиту Intel® XTU. Она предназначена для тонкой настройки работы ЦП. Сразу предупрежу — эта не та утилита, где можно изменять любые параметры и смотреть, что они дадут (так, что ничего не меняйте, если не знаете, что и за что отвечает!).
Intel® XTU
Ссылка на офиц. сайт Intel — https://downloadcenter.intel.com/ru/download/24075/Intel-Extreme-Tuning-Utility-Intel-XTU-
Intel XTU — загрузка и установка утилиты
После установки Intel XTU необходимо будет перезагрузить компьютер.
Кстати!
Безопасный режим
На некоторых машинах Intel XTU работает некорректно, и после ее установки появляется синий экран (не знаю достоверно почему). В этом случае при следующей перезагрузке ОС у вас появится меню выбора режима загрузки Windows — выберите безопасный режим и удалите утилиту.
2) Далее нам нужно запустить XTU и найти один единственный параметр «Core Voltage Offset». По умолчанию, этот параметр должен стоят на «0».
После следует сместить этот ползунок влево на «-0,100V» (в своем примере ниже я подвинул на «-0,110V»), и нажать по кнопке «Apply». Все, напряжение после этой операции было снижено.
Важно! Не устанавливайте параметр Core Voltage Offset в плюс — тем самым вы повышаете напряжение на ЦП.
Core Voltage Offset / Intel XTU
3) Теперь нужно запустить какую-нибудь игру (а лучше протестировать на нескольких) и посмотреть на работу компьютера (ноутбука). Если устройство 20-40 мин. работает в норм. режиме (не зависает, не выключается) — значит Undervolting прошел успешно.
Далее можно снова открыть Intel XTU и поменять «-0,100V» на «-0,120V» (например). Кстати, изменять напряжение нужно небольшими шажками, и после каждого — тестировать работу устройства.
Таким образом можно найти оптимальное значение «Core Voltage Offset» (у каждого ЦП оно будет свое).
Кстати! Как только вы уменьшите напряжение на ЦП на недопустимое значение — компьютер просто выключится или зависнет (возможно появление синего экрана). Если это произошло — значит вы достигли максимума, просто измените Core Voltage Offset на предыдущее значение (при котором все работало).
4) Следить за работой процессора (напряжение, температура, частота и пр.) удобно с помощью утилиты Hwmonitor (ссылка на офиц. сайт). Как видите на скрине ниже, она легко определила, что напряжение было снижено…
Voltages — Hwmonitor
*
Дополнения по теме приветствуются…
Ну а на этом у меня пока все, удачи!
✌

Другие записи:
-
Как найти и обновить драйвер для Ethernet-контроллера (сетевой карты)
-
Не работает Fn и функциональные клавиши F1÷F12 на ноутбуке
- Как заблокировать звонки с неизвестных и скрытых номеров на Android
- Нельзя поменять настройки B&O Play Audio Control
- Почему ноутбук отключается сам по себе (без нажатия на кнопку питания)
- Настройка роутера Tenda FH456 (N301, F3): подключение к Интернет и Wi-Fi сети. Маршрутизатор, …
- Как быстро оплатить счет за Ростелеком: по Л/С и по номеру телефона (за 1 минуту!)
- Не работает интернет по сетевому кабелю от роутера
Intel Turbo Boost — это технология саморазгона процессора на время сильной нагрузки. Разгон происходит за счет использования малозагруженных ядер. Поэтому наибольший эффект заметен в однопоточных приложениях, но и на многопоточных тоже заметен. Подробнее технология описана в википедии.
А как проверить, есть Turbo Boost в процессоре или нет?
Запустите HWiNFO (как им пользоваться смотрите здесь и здесь). В окне System summary в панели Features надпись Turbo будет гореть зеленым — это значит он есть в процессоре.
И реально разгоняет?
Да, эффект реально заметен. Чуть ниже есть таблички для сравнения с включенным и отключенным турбо бустом.
Хочу проверить его в деле
Турбобуст разгоняет процессор только при нагрузке. Откройте любую программу, показывающую частоту процессора (CPU-Z, Speccy, OpenHardwareMonitor, тот же HWiNFO). Теперь попробуйте, например, архивировать большой файл. Вы увидите, что частота процессора заметно увеличилась. Если этого не происходит, то попробуйте поставить план электропитания «Высокая производительность» и отключить, если есть, фирменные утилиты для экономии энергии.
А какие минусы?
На мой взгляд, главный минус — это повышенное потребление энергии и температура на время разгона. Впрочем, температура не должна подняться выше TDP.
Так и включать или отключать?
Температура заметно повышается только во время продолжительных и сильных нагрузок на процессор (игры, кодирование аудиовидео). Если у вас такие нагрузки есть:
- Если у вас ноутбук или комп со слабой системой охлаждения, то вам имеет смысл отключить турбо буст.
- Если же у вас с охлаждением все в порядке, то отключать не нужно.
Если вы используете ноутбук или комп для серфинга, офиса и редко сильно нагружаете его, то вам не нужно отключать турбо буст, потому что во время коротких нагрузок температура не сильно повышается, и можно не волноваться об этом. Зато с саморазгоном приложения (например архиватор) будут работать быстрее. Если у вас ноутбук, вы его много используете в автономном режиме, то для увеличения времени на одной зарядке, вам лучше отключить турбо буст. Все-таки энергию он потребляет.Замерять температуру (а так же частоту и другие параметры) удобно с помощью бесплатной программы Open Hardware Monitor. Можно отображать на графике: отмечаете флажками нужные значения и открываете график: View —> Show Plot.
Как включить Turbo Boost?
По-умолчанию он уже включен.
Как отключить Turbo Boost?
Для отключения нужно в текущем плане энергопитания изменить максимальное состояние процессора. Панель управления —> Оборудование и звук —> Электропитание —> Настройка плана электропитания —> Изменить дополнительные параметры питания —> Управление питанием процессора:
- Максимальное состояние процессора: от сети и батареи поставить значение ниже 100 (для отключения достаточно поставить 99).
- Минимальное состояние процессора: так же проверьте, чтобы значение было ниже 100.
То есть, если стоит 100 — турбо буст включен. Если меньше 100 — выключен.
Что вообще такое «максимальное состояние процессора»?
Если стоит 100%, то процессор работает на полную мощность. Если 50%, то вполовину.
Хочу отключить турбо буст, какое значение мне поставить?
Как я уже писал, для отключения будет достаточно 99%. Т.к. у меня ноутбук, то мне важно, чтобы он не перегревался. Небольшими экспериментами я определил для себя, что 98% будет оптимально по критерию производительностьтемпература.
Далее идут результаты тестирования.
Мой процессор — Intel Core i7-2670QM с частотой 2.20 ГГц. Максимальное состояние процессора в 98% уменьшает стабильную частоту до 1996 МГц (т.е. выше не поднимается).
| Максимальное состояние процессора | Частота процессора |
|---|---|
| 85% | 1796 МГц |
| 86-89% | 1896 МГц |
| 90-98% | 1996 МГц |
| 99% | 2195 МГц |
| 100% | до 3 ГГц |
Сжатие папки с множеством файлов в формат 7z при помощи 7-Zip:
| Максимальное состояние процессора | Время сжатия | Максимальная температура |
|---|---|---|
| 85% | 38s | 58 °C |
| 98% | 35s | 61° |
| 99% | 32s | 67° |
| 100% | 26s | 73° |
Кодирование видео-файла в формат H.264 кодером x264 и программой MediaCoder x64:
| Максимальное состояние процессора | Время | Скорость | Максимальная температура |
|---|---|---|---|
| 85% | 92s | 4.87x | 70 °C |
| 98% | 86s | 5.23x | 72° |
| 99% | 78s | 5.74x | 77° |
| 100% | 70s | 6.33x | 83° |
Тоже самое, но кодером Intel Encoder (т.е. аппаратное кодирование при помощи Intel Quick Sync Video). Здесь разница в пределах погрешности, потому что кодирование Quick Sync работает при помощи отдельного модуля на процессоре — разгон на него не влияет.
| Максимальное состояние процессора | Время | Скорость | Максимальная температура |
|---|---|---|---|
| 85% | 25s | 21.10x | 65 °C |
| 98% | 25s | 21.24x | 67° |
| 99% | 24s | 21.73x | 70° |
| 100% | 24s | 21.26x | 72° |
Кодирование папки с mp3 файлами программой AudioCoder x64 (2 параллельные задачи):
| Максимальное состояние процессора | Время | Максимальная температура |
|---|---|---|
| 85% | 566s | 67 °C |
| 98% | 490s | 71° |
| 99% | 465s | 74° |
| 100% | 321s | 86° |
Включаем Intel Turbo Boost
По умолчанию технология «саморазгона» на компьютерах всегда включена, однако настройки изредка сбиваются или же сами пользователи могут ненароком отключить их. За функционирование Turbo Boost отвечают параметры процессора в BIOS и настройки схемы управлением питания.
Способ 1: Включение в BIOS
Основной переключатель, отвечающий за «турборежим» CPU располагается в настройках процессора в BIOS или UEFI. Для того чтобы его активировать, зайдите в BIOS своего компьютера и выполните такие действия:
Читайте также:Как войти в BIOS на компьютереКак настроить BIOS на компьютереНастройка UEFI BIOS Utility
- Найдите строку «Конфигурация процессора» и нажмите «Enter».
Войдите в раздел «CPU – Power Management Control».</li>
Выберите сточку «Turbo Mode» и установите значение «Включено» с помощью клавиши «Enter».</li>
Сохраните изменения с помощью горячей клавиши или в меню выхода BIOS и перезагрузите компьютер, нажав на кнопку «Ok».</li>
</ol>
Данный алгоритм, хоть и был описан для русифицированного UEFI, в обычном сине-белом и английском BIOS всё почти так же. Разница в том, что вместо строки «Конфигурация процессора» будет «Advancer CPU Core Features», а имя технологии там будет написано полностью: «Intel Turbo Boost Tech.», и тогда надо просто переключить значение «Disabled» на «Enabled».
Читайте также:Как сделать BIOS на русском языкеКак узнать, BIOS или UEFI используется в компьютере
Таким образом, вы сможете включить Turbo Boost, если тот был отключён в настройках BIOS с UEFI или без.
Способ 2: Включение через схему электропитания
Включение турборежима процессора может также регламентироваться настройками электропитания в самой Windows. Если системе указано не направлять на CPU 100% требуемой мощности, то Turbo Boost не будет задействован, а тактовая частота ЦПУ останется на базовом уровне при любой нагрузке. Для того чтобы это исправить, сделайте следующее:
- С помощью поиска в меню «Пуск» найдите и перейдите в «Панель управления».
Нажмите на «Оборудование и звук».</li>
Выберите «Электропитание».</li>
Кликните левой кнопкой мыши по той конфигурации из раздела «Настройка схемы электропитания», которая действует на вашем компьютере.</li>
Нажмите на «Изменить дополнительные параметры питания».</li>
Разверните настройки «Управление питанием процессора», после чего откройте «Максимальное состояние процессора» и установите максимальное значение «100», а в завершение последовательно нажмите кнопки «Применить» и «ОК», чтобы сохранить изменения.</li>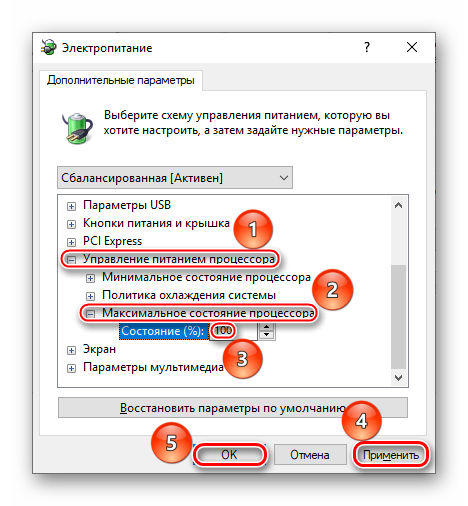
Даже если на процессор направляется 90 или 99% требуемой энергии, он не будет ограниченно использовать возможности турборежима, а просто откажется от неё, поэтому важно следить за тем, чтобы CPU был запитан на 100%.
Мы рассмотрели два способа, как включить Intel Turbo Boost на процессоре Intel. Имейте в виду, по умолчанию турборежим у него всегда включён и отсутствие саморазгона означает, что сбились соответствующие настройки в BIOS или схеме электропитания Windows. Мы рады, что смогли помочь Вам в решении проблемы.
Опишите, что у вас не получилось. Наши специалисты постараются ответить максимально быстро.
Помогла ли вам эта статья?
Используемые источники:
- https://ocomp.info/snizit-t-cpu-tonkie-nastroiki.html
- https://softelf.blogspot.com/2014/04/intel-turbo-boost.html
- https://lumpics.ru/how-to-enable-intel-turbo-boost-on-cpu/

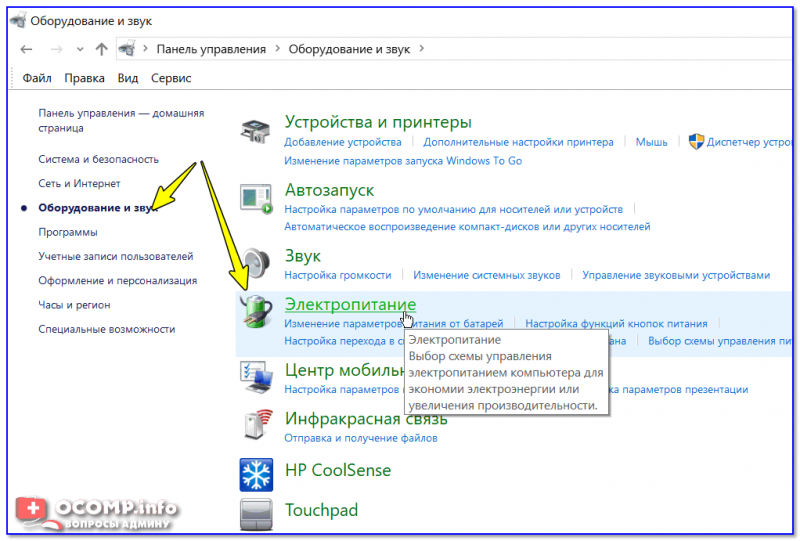
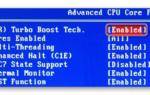 Как включить или отключить Intel Turbo Boost Technology Max в Windows 10
Как включить или отключить Intel Turbo Boost Technology Max в Windows 10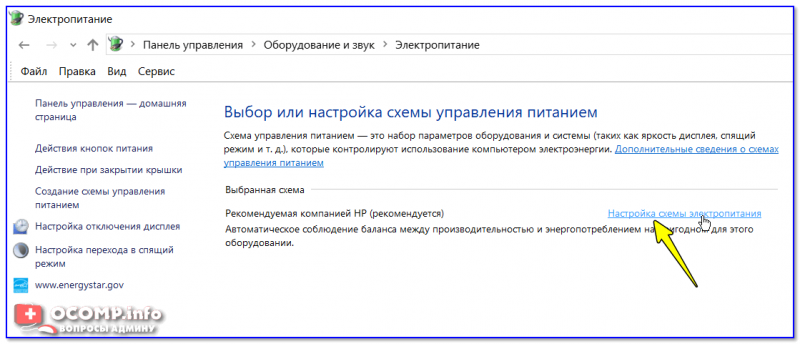
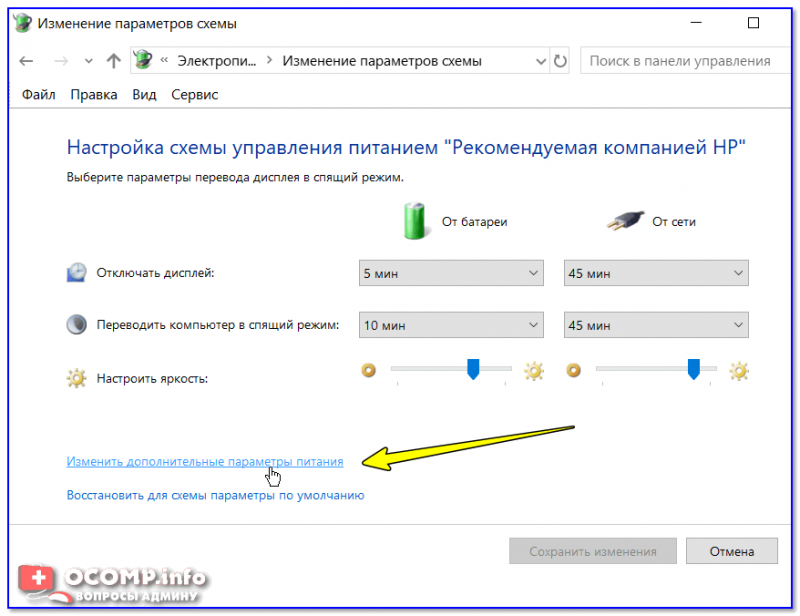
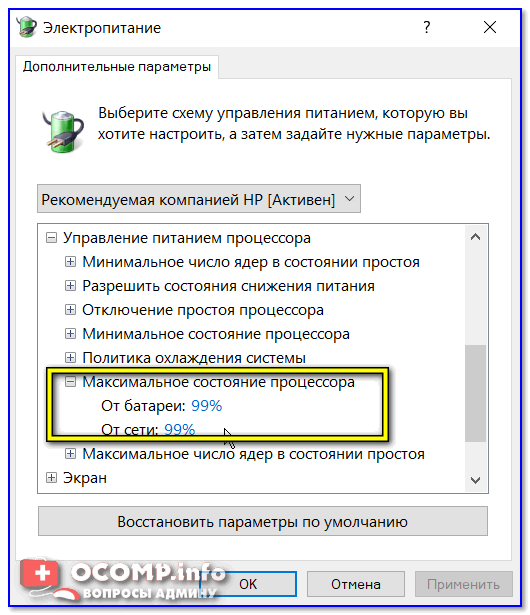
 Сетевые драйверы v.21.0 для Intel Network Adapter Driver Windows 7 / 8 / 8.1 / 10
Сетевые драйверы v.21.0 для Intel Network Adapter Driver Windows 7 / 8 / 8.1 / 10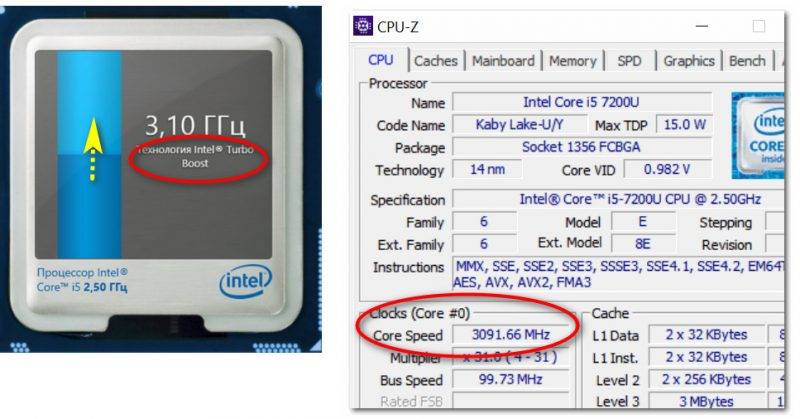
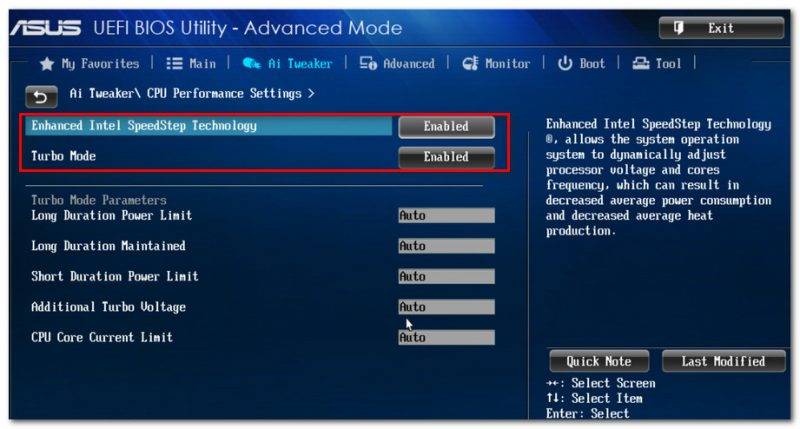
 Системные блоки с Windows
Системные блоки с Windows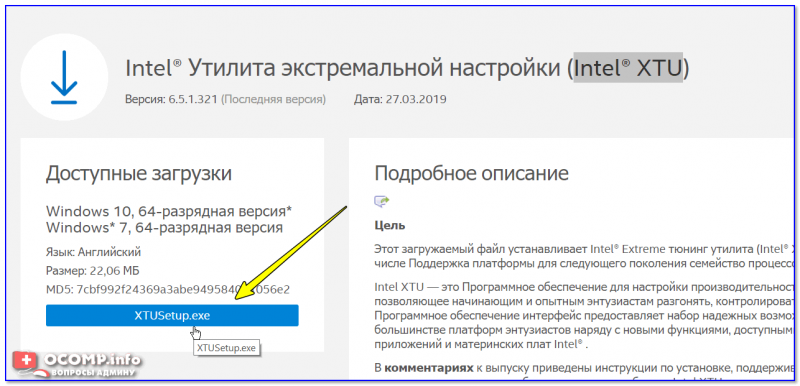

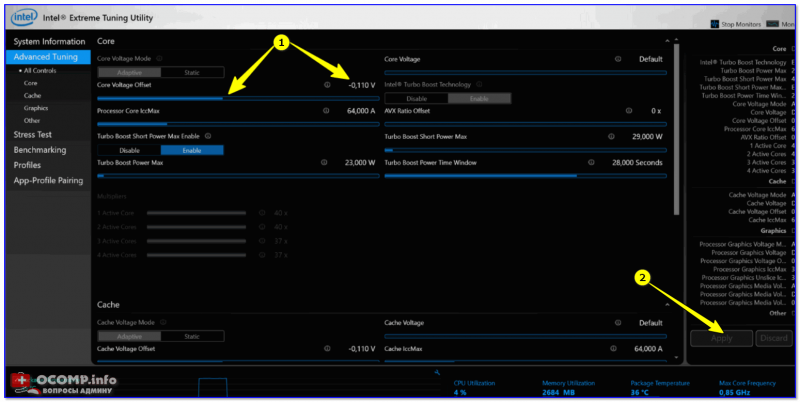
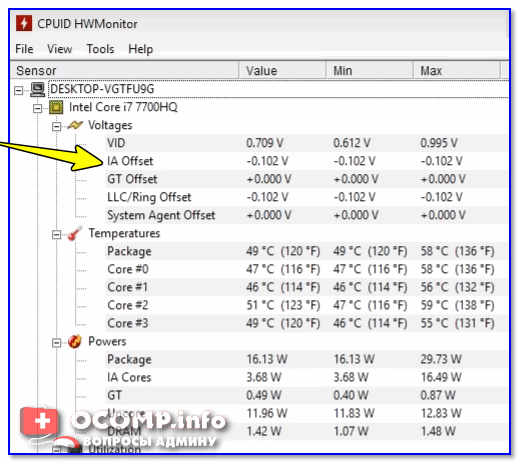
 Как найти и обновить драйвер для Ethernet-контроллера (сетевой карты)
Как найти и обновить драйвер для Ethernet-контроллера (сетевой карты) Не работает Fn и функциональные клавиши F1÷F12 на ноутбуке
Не работает Fn и функциональные клавиши F1÷F12 на ноутбуке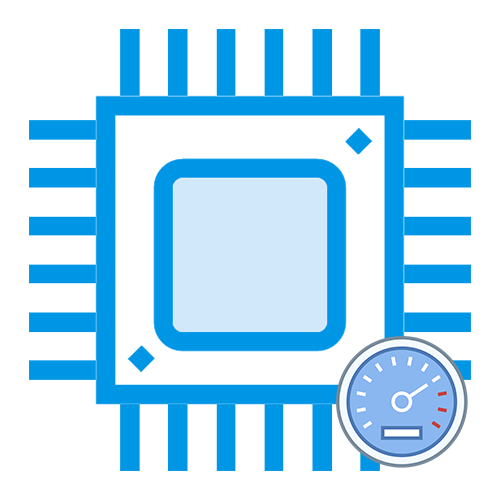
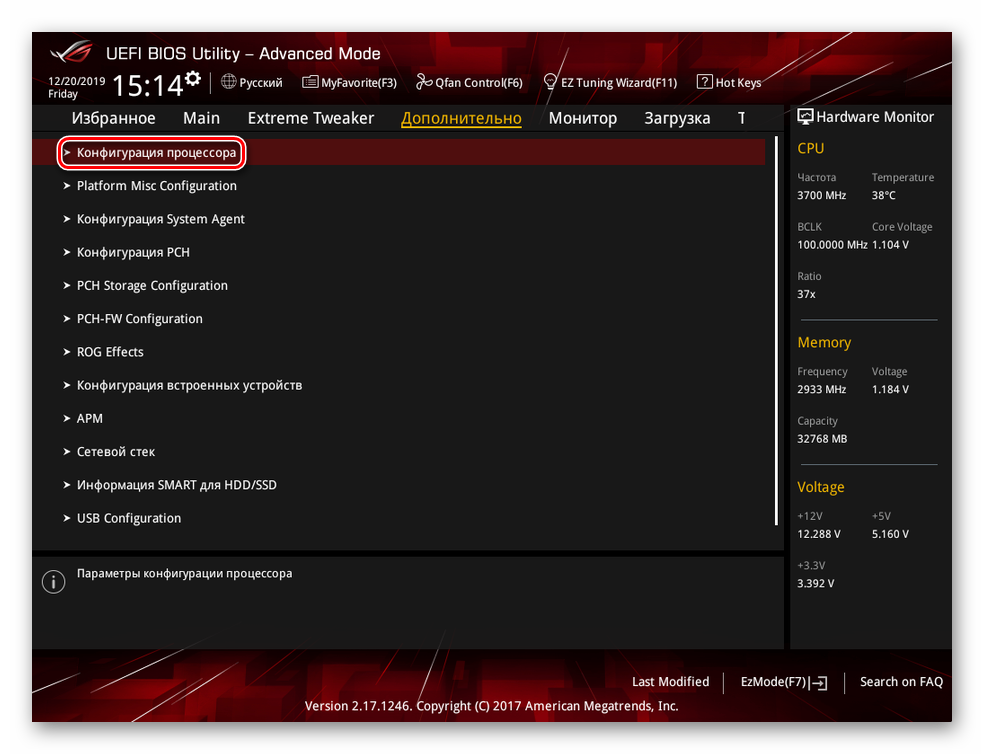
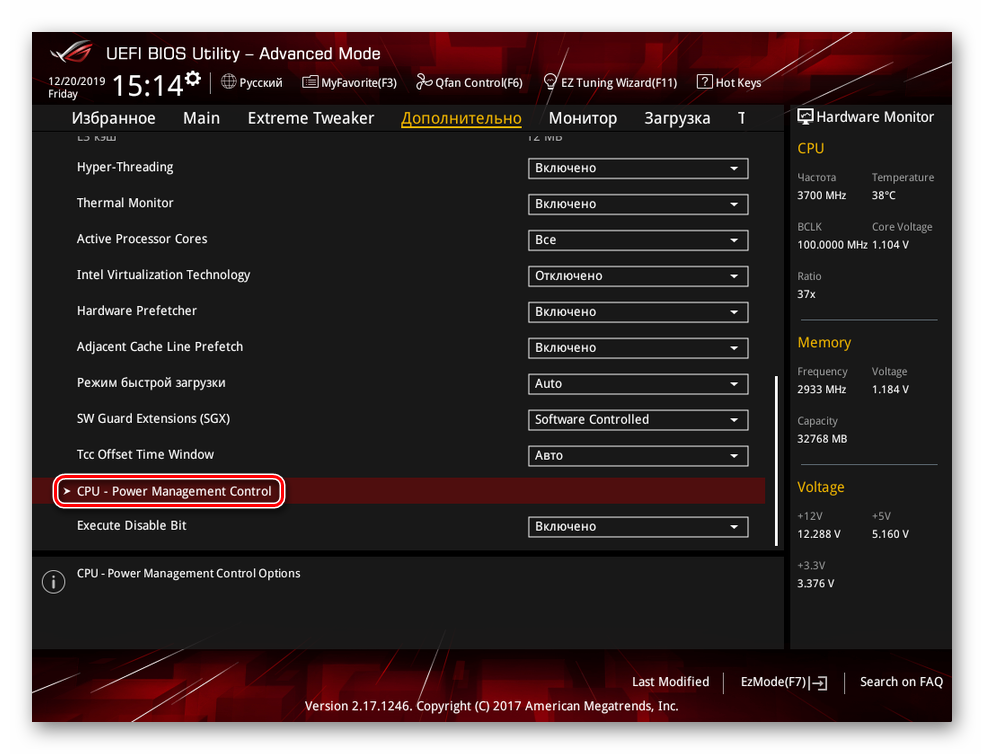
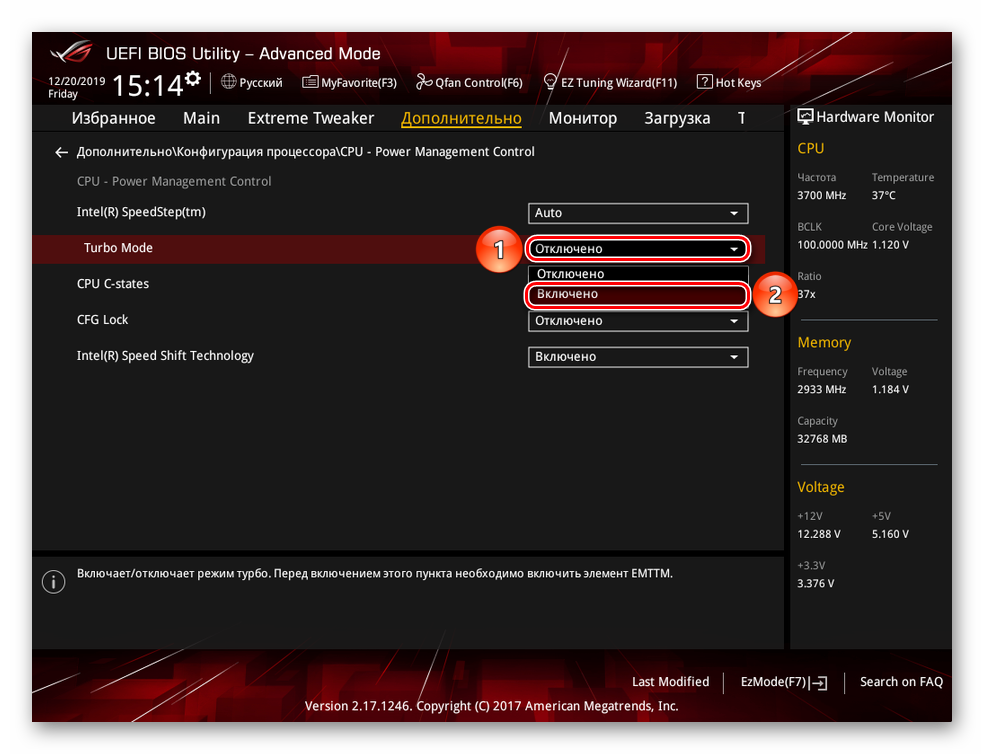
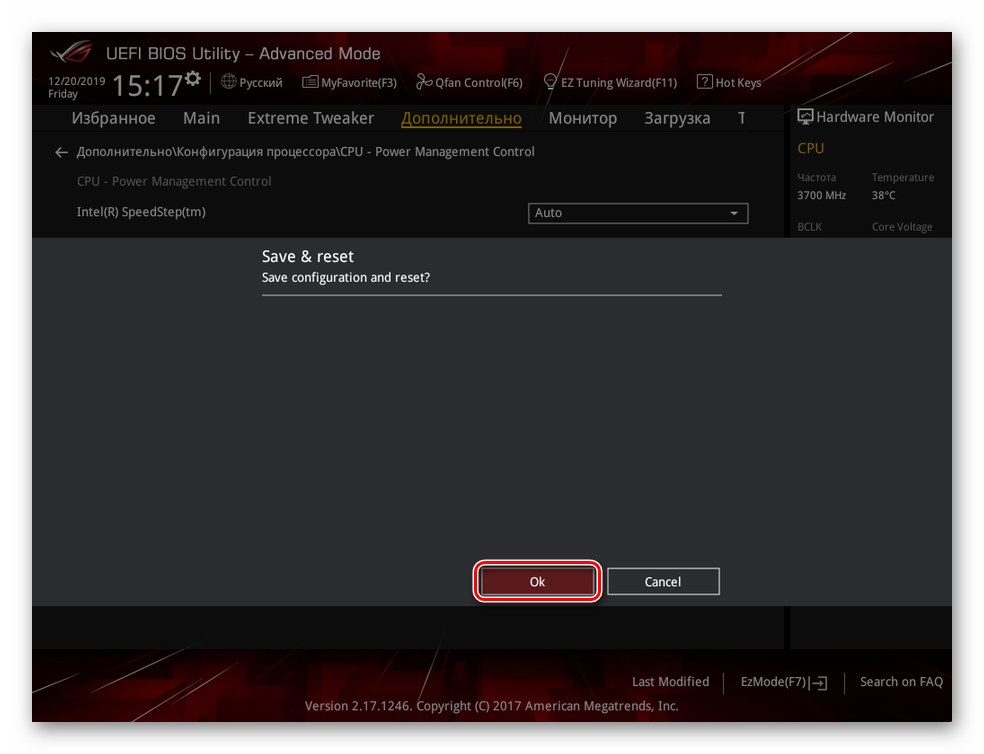
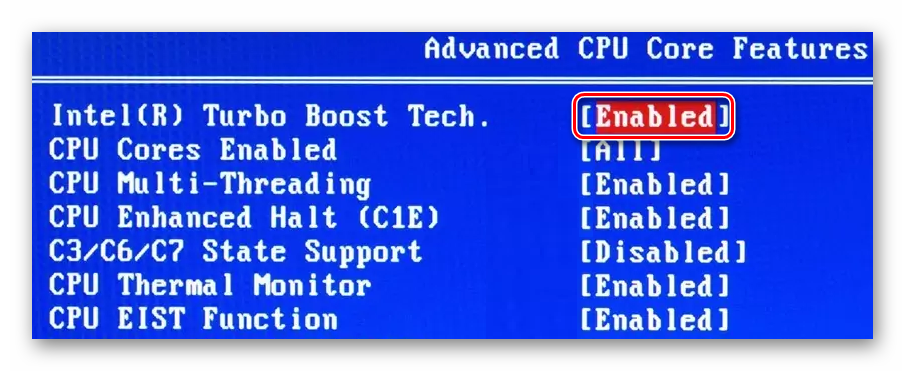
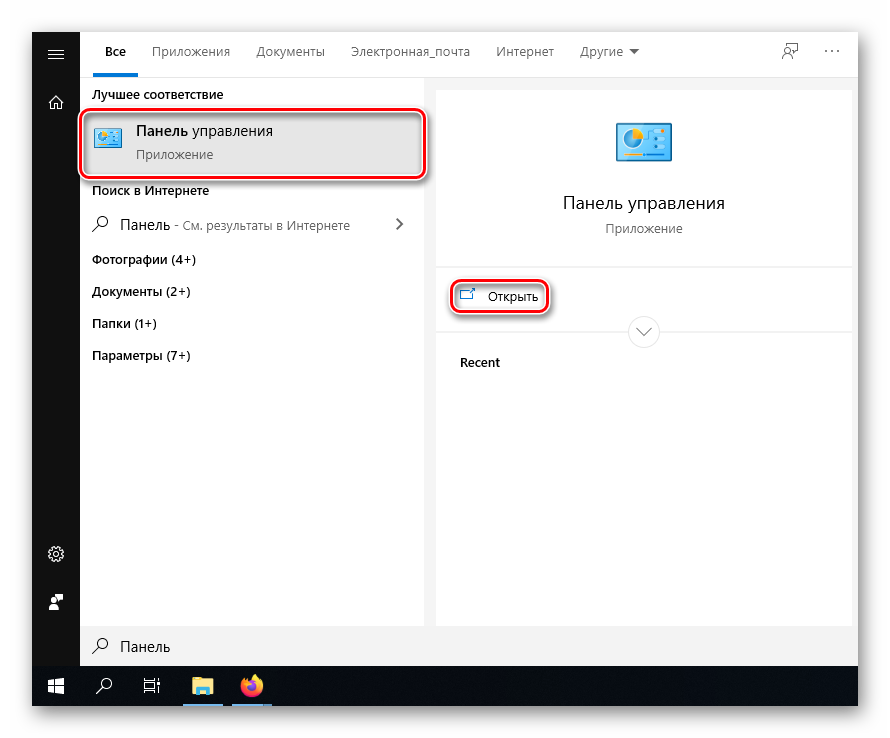
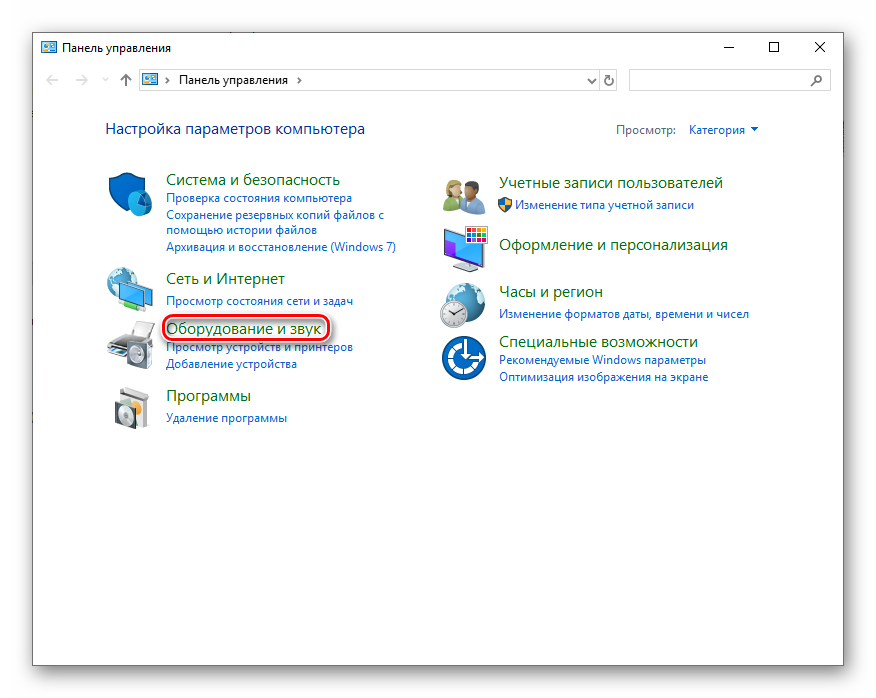
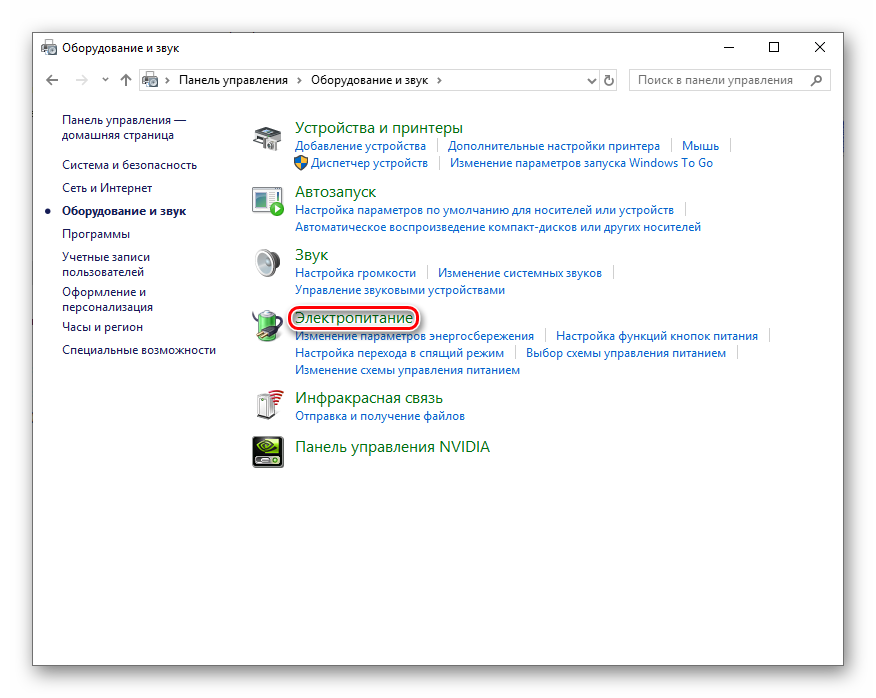
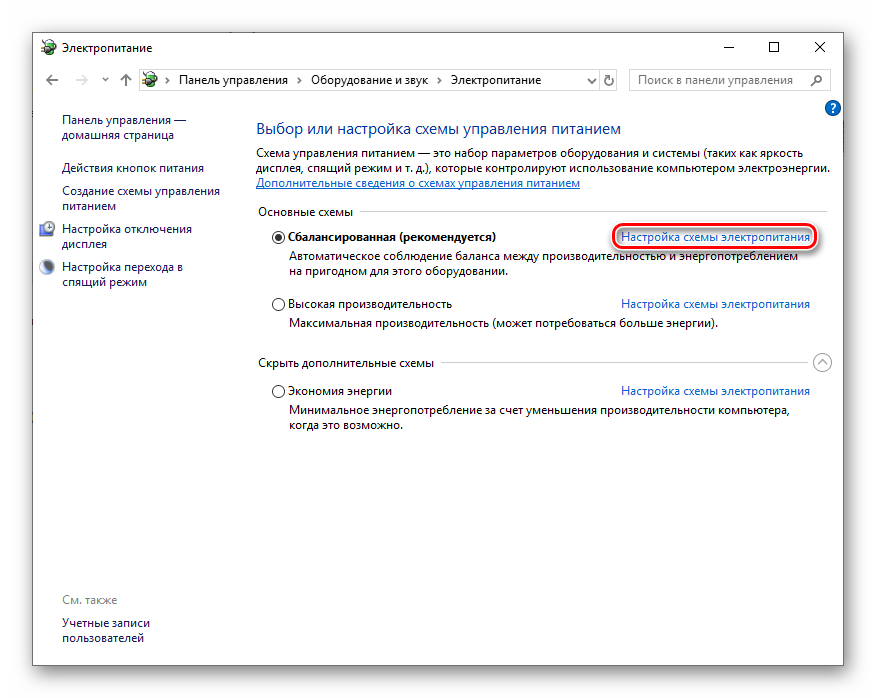
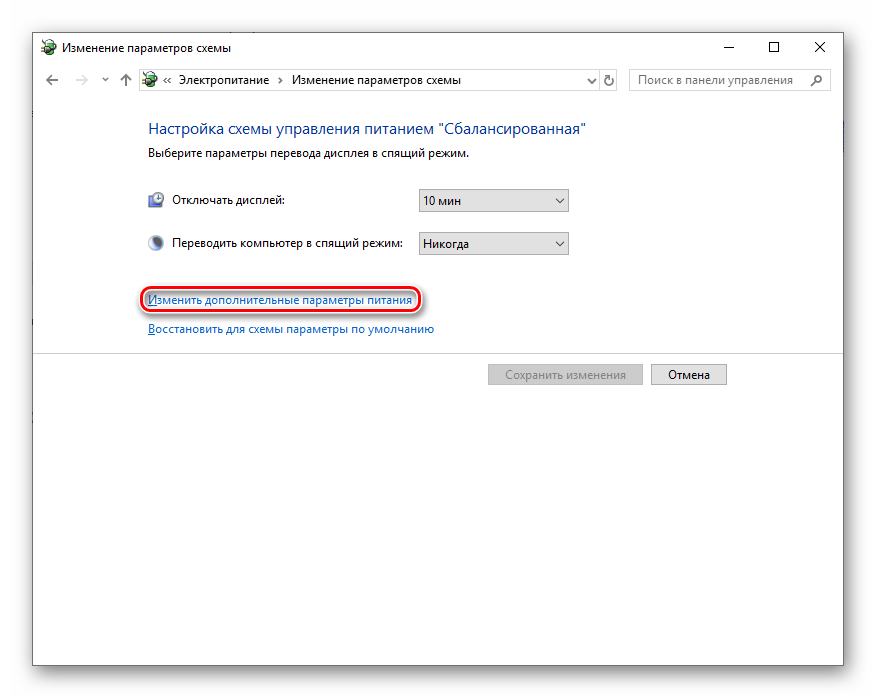


 Первая программа на Turbo Pascal. Скачать и установить приложение
Первая программа на Turbo Pascal. Скачать и установить приложение Как зайти в BIOS (UEFI) на Windows 10? Все способы
Как зайти в BIOS (UEFI) на Windows 10? Все способы Драйверы для ноутбука ASUS N53SN / N53SV (Windows 7)
Драйверы для ноутбука ASUS N53SN / N53SV (Windows 7)