Потеря информации при перезаписи важных файлов может быть настоящей проблемой. Особенно часто она возникает при работе с файловыми серверами, доступ к которым есть у целого коллектива. В современных версиях Windows перезапись или удаление файла можно откатить благодаря наличию теневой копии.
В теневых копиях (VSS) содержатся записи об изменениях файлов. Копии делаются автоматически каждый час — по умолчанию Windows хранит целых 64 копии файла. Использовать их можно без прав администратора, что удобно — как для пользователей, так и для самого администратора :).
Вот несколько важных особенностей теневых копий:
- По умолчанию максимальное количество хранимых снапшотов для диска — 64. При превышении этого значения служба VSS начинает циклическую перезапись теневых копий и удаляет самые ранние слепки.
- Под теневые копии система выделяет 10% емкости раздела, однако это значение можно изменить.
- Теневое копирование включается для тома целиком, и включить его для отдельной папки невозможно.
- Microsoft не рекомендует создавать снапшоты чаще, чем раз в час.
Поскольку механизм VSS копирует не данные целиком, а лишь изменения, то объем оказывается не таким большим, как может показаться на первый взгляд. Все файлы теневых копий хранятся в служебном каталоге System Volume Information. Эти файлы можно отличить по названиям — в каждом из них есть идентификатор службы VSS — 3808876b-c176-4e48-b7ae-04046e6cc752. Для включения VSS нужно открыть оснастку «Управление компьютером», развернуть блок «Служебные программы» и, кликнув правой кнопкой мыши по элементу общей папки, выбрать «Все задачи —> Настроить теневые копии».
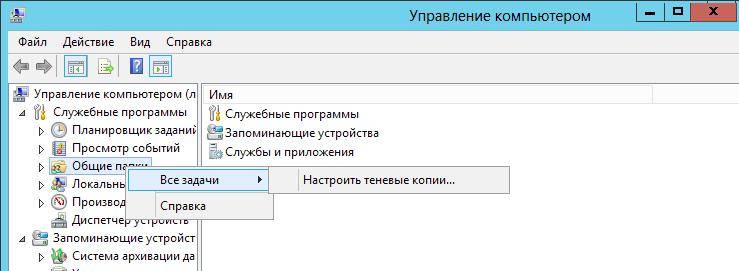
После этого нужно выбрать раздел, активировать его и настроить расписание копирования. Если через какое-то время кликнуть на файл правой кнопкой мышки и зайти в «Свойства —> Предыдущие версии», то можно будет увидеть список доступных теневых копий.
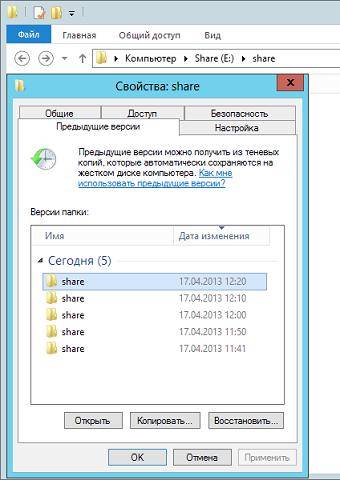
Как видишь, включить службу легко и никаких особых настроек она не требует. Польза же от этого может быть огромной. Впрочем, помни: теневые копии — это не замена бэкапу. Не полагайся на них и не ленись бэкапить все, как обычно.
Товарищи, добрый день. По совету товарища, решил написать несколько статей о повышении безопасности для работы компьютера и файлов, хранящихся на нём. Это, относительно, простая и небольшая статья, будет просто частью одной очень большой общей статье о том, что нужно делать и понимать, чтобы не попасться на развод каких-либо мошенников и плохих людей. Не знаю, через сколько я её напишу, так как она должна быть реально огромная, но повышать компьютерную грамотность надо.
Так, что такое теневое копирование файлов? Это система Windows, которая в автоматическом режиме создает резервные копии файлов при создании точки восстановления системы (обычно при выключении и запуске компьютера). Данную функцию обязательно включать, если вы постоянно работаете с каким-либо важным документами и хотя при восстановлении предыдущих версий документов потеряется часть данных, зачастую это лучше, чем потерять файл полностью. Кстати, эта функция по сути, является единственным способом хоть как-то защититься от вирусов-шифраторов (о них тоже будет позже). Перейдем к включению данной функции.
Жмём сочетание клавиш Win+Pause/Break и в левом боковом меню открывшегося окна, жмём по ссылке «Защита системы«.
Откроется окно свойства системы на вкладке «Защита системы». В Windows 7 интерфейс попроще (можно выбрать только галочками жесткие диски, файлы с которых будут сохраняться), в современных операционных системах доступны некоторые настройки. Выбираем жесткий диск, файлы которого будут сохраняться и жмём кнопку «Настроить«.
Переставляем вверху точку на «Включить защиту системы» и двигаем ползунок «Использование дискового пространства» на значение…. Которое граничит на значении вашей жадности и здравого смысла. Потому что, значение которое здесь будет указано всегда будет занято файлами точек восстановления. То есть, на жестком диск будет занят и вы не сможете записать на него большое количество фильмов, музыки, фото или что вы там ещё закачиваете. Но, если вы работаете с большим количеством важных документов, все-таки рекомендую выбрать 50-100Гб, если у вас очень много любимых фотографий, то желательно выбрать 2-3 объема папки с фото (к слову, если у вас несколько жестких дисков, можно двинуть ползунок на них тоже, так как все эти Гб будут использоваться с одной целью).
Идеальный вариант — это купить ещё один жесткий диск и использовать весь его объем для файлов теневого копирования. Да это дорого, особенно по нынешним ценам, но если у вас важные документы, они могут быть дороже 10к за новый жесткий диск, то почему нет. Тем более, напомню о вирусах — шифраторах:)
В общем, побороли жадность, выбрали объем и нажали ОК.
Нас вернет в окно «Свойства системы», жмём кнопку «Создать» для создания новой точки восстановления.
Указываем какое-нибудь имя и жмём ОК.
Контрольная точка создается довольно быстро и система выдаст окно о готовности, через несколько секунд.
Для демонстрации работы теневого копирования, я перед созданием точки восстановления поместил некий файл-конфиг в корень диска Е, после создания добавил в него пару строк, сохранил и снова создал точку. Теперь открыв «Свойства файла» и перейдя на вкладку «Предыдущие версии» мы можем восстановить или открыть одну из них.
Вроде всё. Надеюсь эта статья оказалась вам полезной, обязательно нажмите одну из кнопок ниже, чтобы рассказать о ней друзьям. Также подпишитесь на обновления сайта, введя свой e-mail в поле справа или подписавшись на группу во Вконтакте и канал YouTube. Спасибо за внимание
Материал сайта geekteam.pro
Раздел: WindowsНаписано: 6.09.2019Автор: Antonio
Для начала, чтобы не было заблуждений, отмечу.Теневая копия — это не Средство восстановления системы из раздела Защиты системы Windows 10 — это более нужный инструмент для тех кто «в теме».
Из ВикипедииСлужба теневого копирования тома (англ. Volume Shadow Copy Service, VSS) — служба операционной системы Windows, позволяющая копировать файлы, с которыми в данный момент времени ведётся работа, и даже с системными и заблокированными файлами. Служба необходима для работы следующих программ: восстановление системы, программ архивации (Paragon Drive Backup, Acronis True Image, Leo Backup, R Drive Image и другие). Обычно служба запускается вручную.
В серверных версиях Windows теневое копирование обычно настраивается через графический интерфейс, задается размер диска под копии, какой диск и с какой периодичностью делать. В Windows 10 такого интерфейса нет, есть лишь Средство восстановления системы.
Расскажу как сделать теневую копию в Windows 10 и как настроить ее автоматическую работу.
Для создания теневых копий в Windows 10 используется команда, которую нужно выполнять с правами Администратора:
wmic shadowcopy call create Volume=c:
После удачного завершения команды, обычно это несколько секунд, будет создана теневая копия диска С.
Проверить можно так:Мой компьютер — в свойствах диска С — Предыдущие версии
Аналогично можно делать теневые копии других дисков меняя букву диска в команде.
Хорошо, работает. Теперь нужно автоматизировать создание теневой копии в Windows 10.
Тоже не сложно! Используем для этого планировщик задач.
Создаем новое задание, указываем название.
Указываем периодичность создания теневой копии.
Действие для задачи — Запустить программу
Указываем команду
wmic
и ее аргументы
shadowcopy call create Volume=c:
Ставим галочку открыть окно «Свойства»
Ставим галочку «Выполнить с наивысшими правами» Так как теневые копии без прав администратора создать и удалить нельзя.
Задача Автоматического создания теневых копий настроена, можно запустить ее из планировщика и проверить что копия необходимого диска создана.
Удалить все теневые копии можно командой:
wmic shadowcopy delete
Эту команду можно установить в планировщик, например раз в месяц, до создания копии, тогда все копии будут удаляться и сразу создаваться новая. Это не очень удобно, так как лучше бы стирать например 25 старых, а 5 оставлять самых свежих.
Такой функции я не нашел, нашел удаление всех, кроме последней — это делается через Очистку диска и удаление конкретных копий по их кодам. Сами теневые копии занимают не много, на серверах я обычно оставлял по пол года копий, конечно зависит от размеров дисков, от интенсивности изменения информации на них.
Теневая копия штука нужная и является хорошим дополнением к резервному копированию, однако это не замена резервной копии!
Фразы: Ошибка: Недопустимая команда. vssadmin.exe Create Shadow Windows 10, удаление теневых копий, создание в командной строке
Поделиться с друзьями:
Ещё похожие заметки:
Скачать Robocopy бесплатноПропадают ярлыки с рабочего стола Windows 7Как включить скрытые файлы в Windows 7?GetThemeTransitionDuration не найдена — ошибка при установке Viber на Windows XPКак разрешить пинг в Windows 2012?
2 комментария
Используемые источники:
- https://xakep.ru/2016/05/09/faq-windows-shadow-copy/
- https://geekteam.pro/kak-vklyuchit-i-nastroit-tenevoe-kopirovanie-faylov-v-windows-10-8-1-8-7/
- https://nemcd.com/2019/09/shadow-copy-in-windows-10/
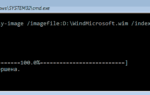 Создаем резервные копии Windows 10 на флешке или дисках
Создаем резервные копии Windows 10 на флешке или дисках Резервная копия Windows 10
Резервная копия Windows 10
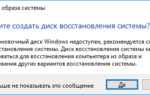 Автоматическое резервное копирование средствами Windows 10
Автоматическое резервное копирование средствами Windows 10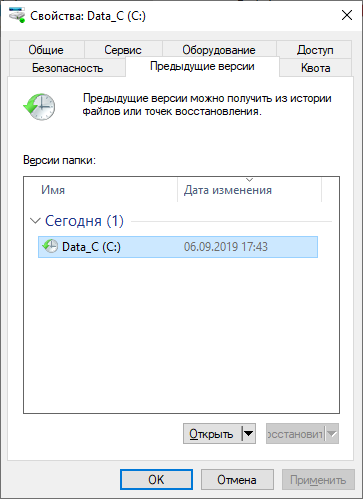
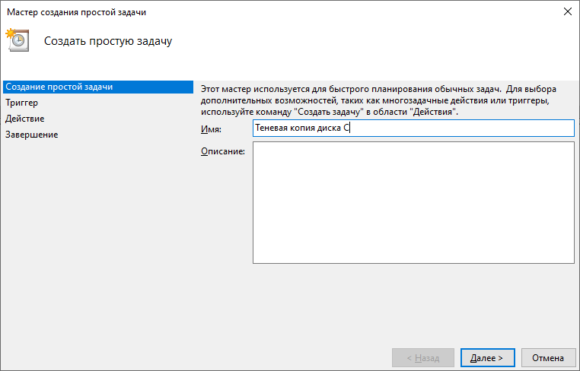
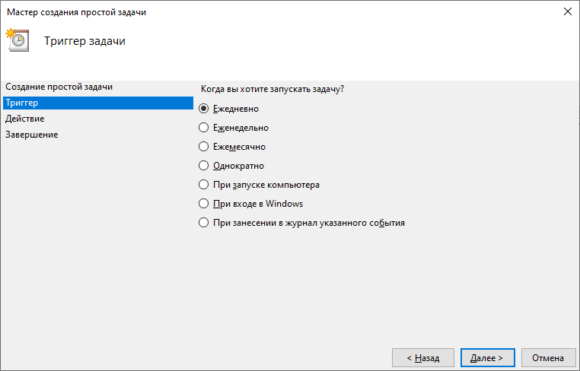
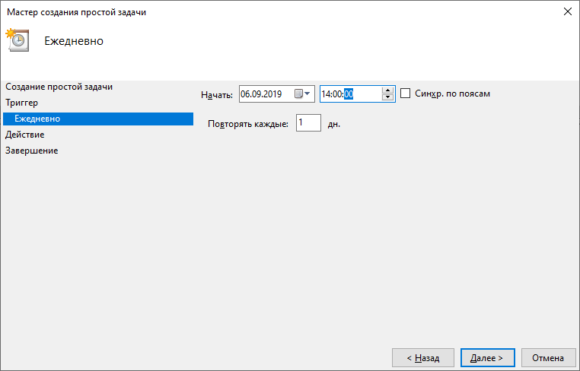

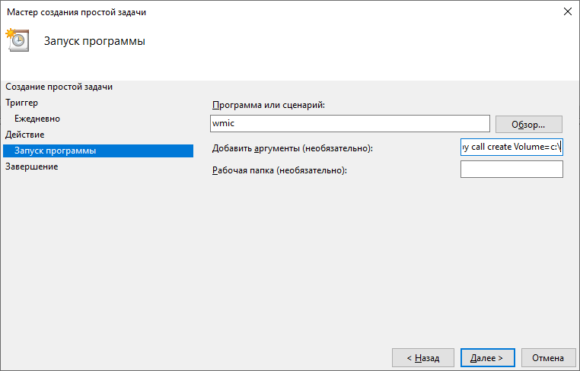
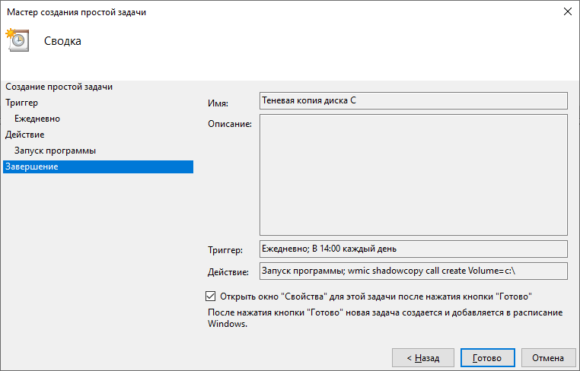
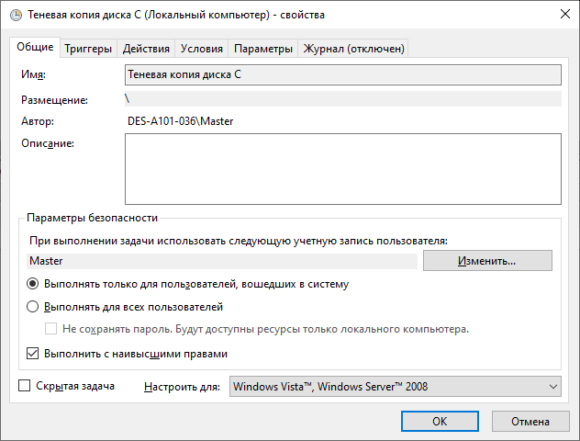
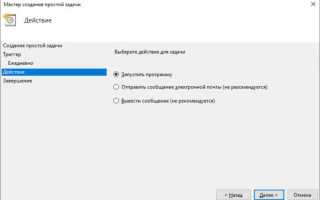

 Как создать резервную копию Windows 10 и восстановить систему с её помощью
Как создать резервную копию Windows 10 и восстановить систему с её помощью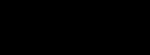 Преобразование базового диска в динамический диск в Windows 10/8/7
Преобразование базового диска в динамический диск в Windows 10/8/7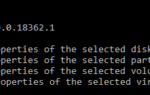 Преобразование базового диска в динамический диск в Windows 10/8/7 2020
Преобразование базового диска в динамический диск в Windows 10/8/7 2020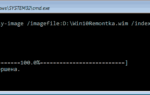 Бэкап по-умному. Выбираем правильную программу резервирования информации - «Хакер»
Бэкап по-умному. Выбираем правильную программу резервирования информации - «Хакер»